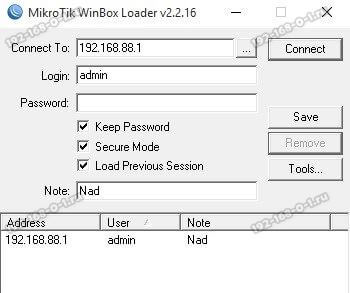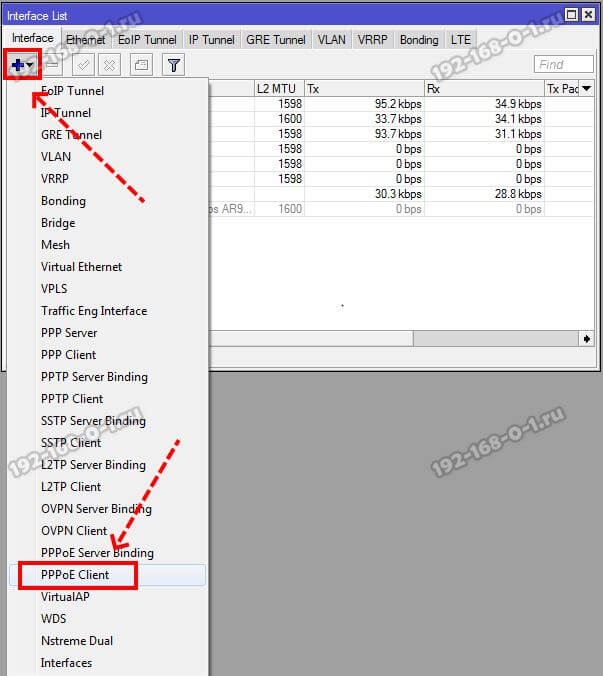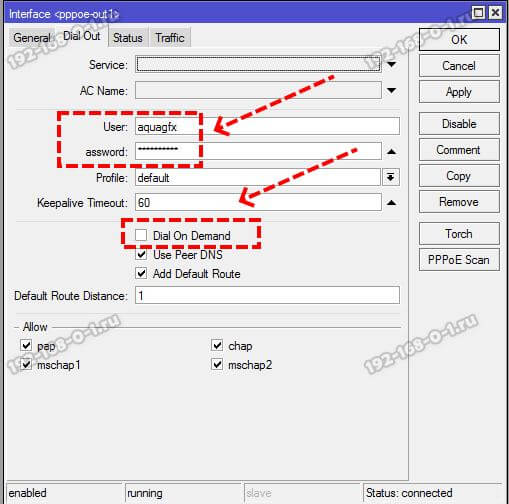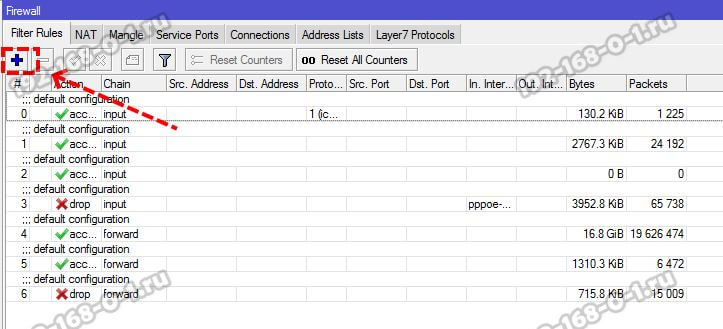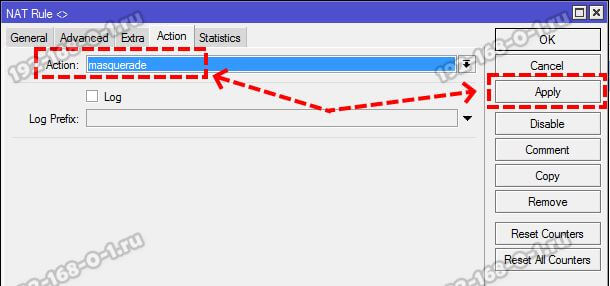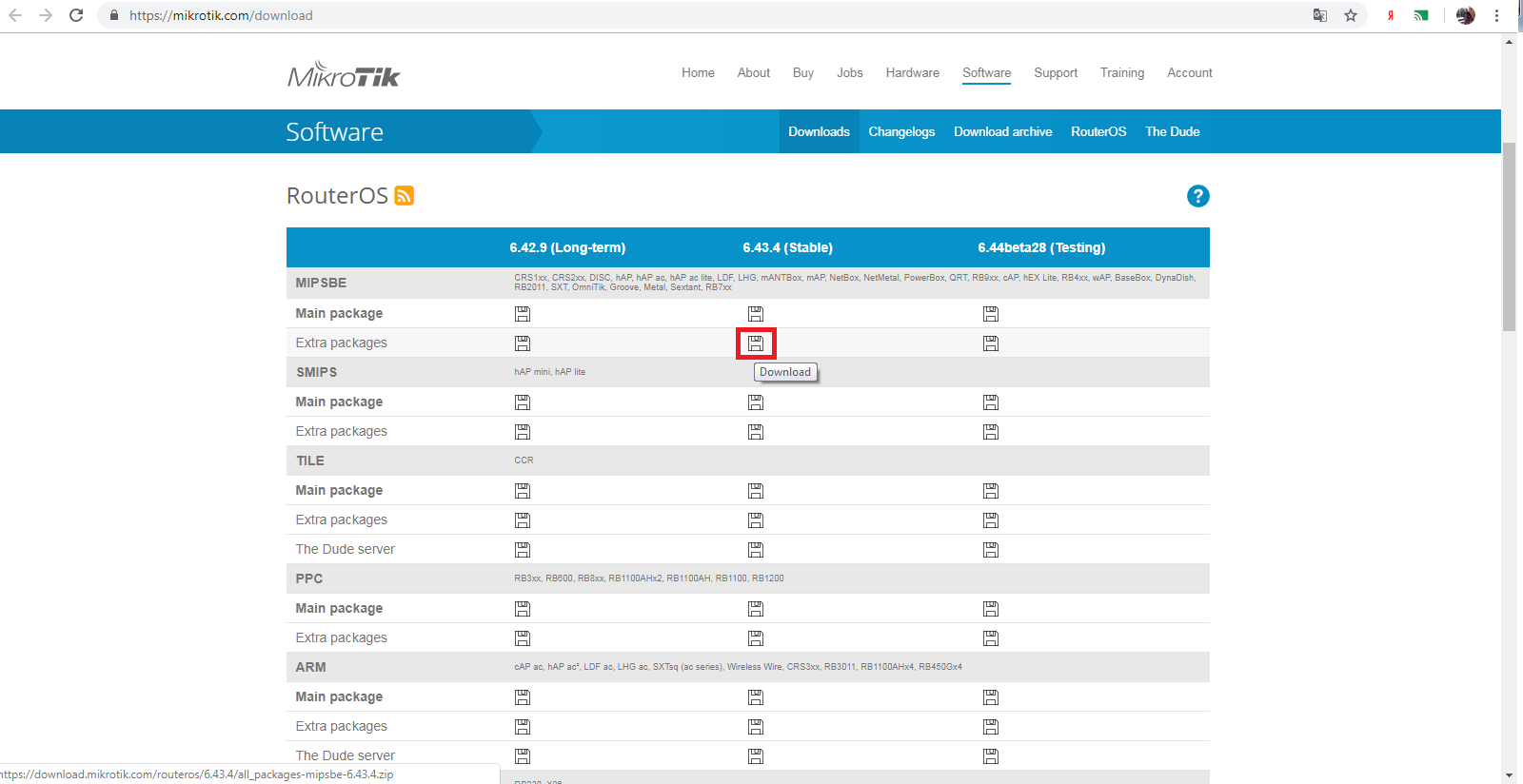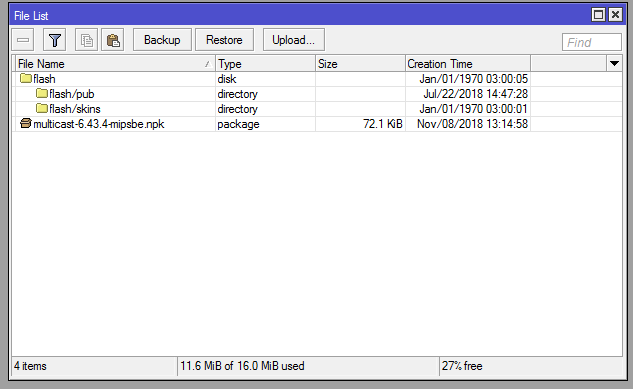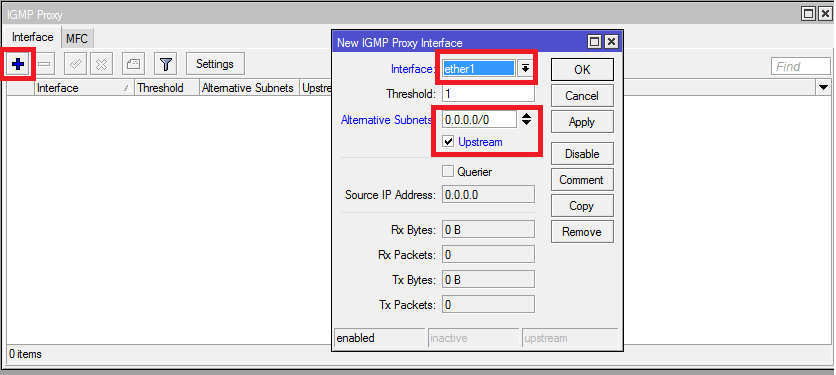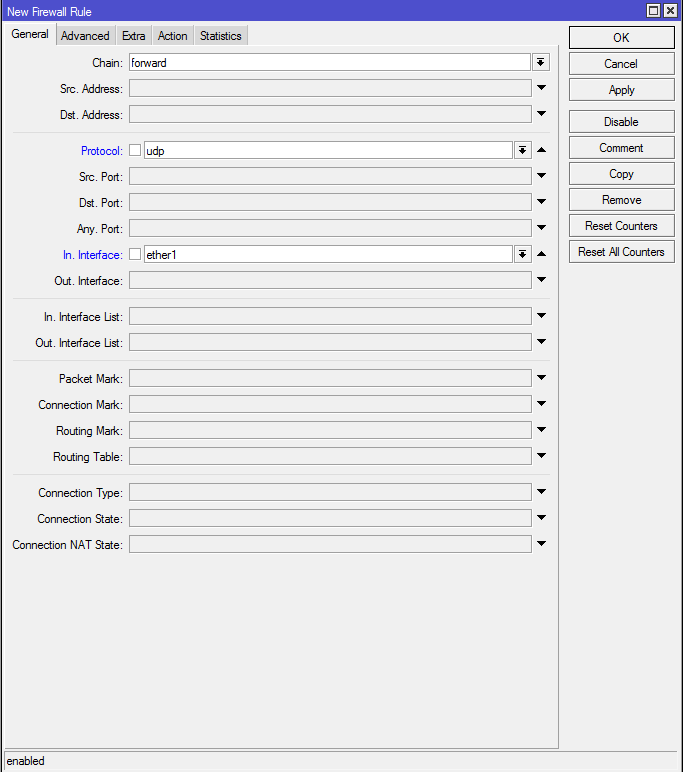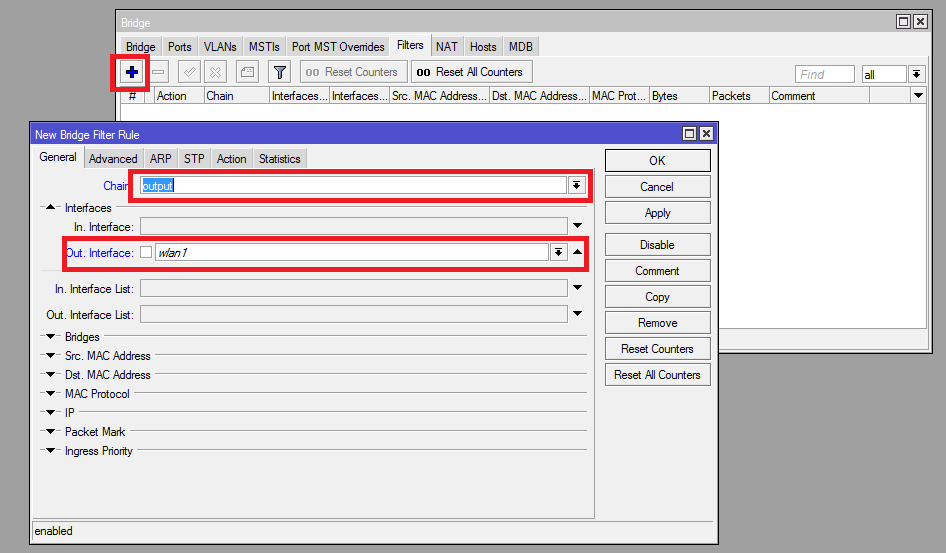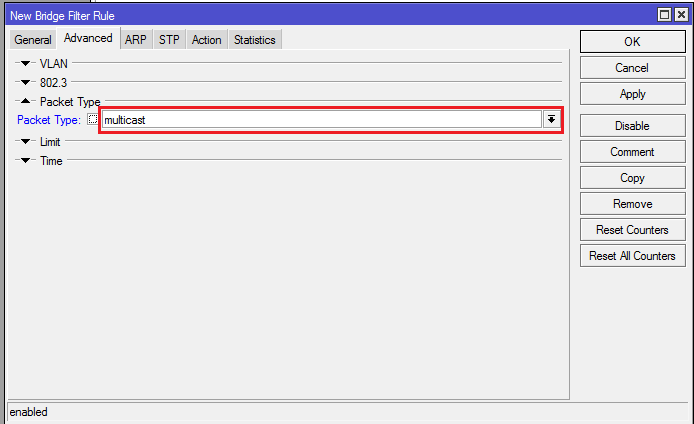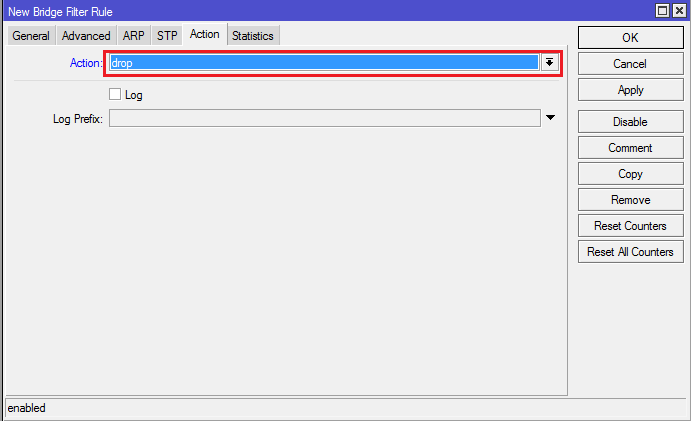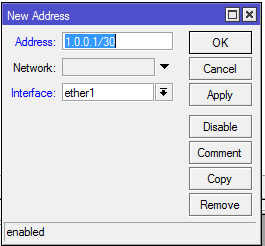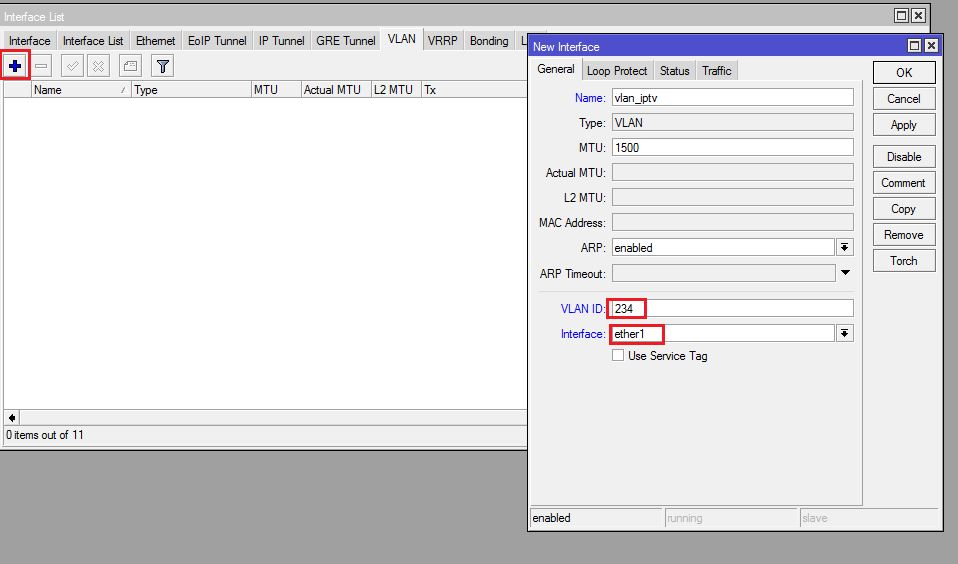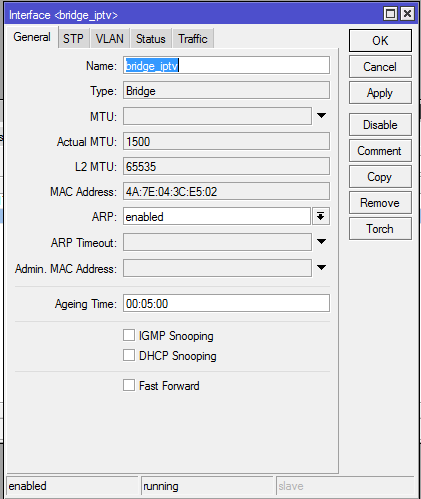Настройка роутера Mikrotik для Ростелеком
1. Входим в роутер через winbox, вводим ip роутера и логин: admin , пароль по умолчанию пустой !
(IP роутера с магазина 192.168.88.1) нажимаем на connect. см. 1 фото, последовательность фото ниже.
2. Если возникает ошибка при подключении через WinBox типа . please enable LEGACY Mode , скачиваем WinBox 2.2 ниже.
3. Если роутер недоступен по IP , попробуйте его найти по MAC адресу , для этого щелкаем на троеточие напротив Connect to
4. Если вы не знаете логин или пароль , и он отличается от стандартных, то нужно произвести сброс настроек роутера, для этого если есть LCD экран, выбираем сброс — ПИН код по умолчанию 1234.
Если пин код не подошел , используем кнопку сброса — RESET , для этого выключаем роутер с сети, зажимаем кнопку RESET включаем питание не отпуская кнопки и ждем писка.
5. Заходим в настройки Микротика, Переходим во вкладку interface и добавляем PPPoe Client. см.2.фото
6. Выполняем настройку MTU/MRU и в окне interface выбираем наш порт, в который подключен провод от провайдера.
7. Переходим в окно Dial Out и вводим данные с карточки которую выдал нам провайдер: User и Password, убираем галочку с Dial On Demand, далее где написано Allow ставим все галочки, нажимаем Apply. И после всех настроек внизу должны увидеть Status: connected.
8. Для того чтобы пошел интернет нужно выполнить настройки Firewall. Переходим: Ip-Firewall и добавляем правило (+) в Chain ставим input, а в In. Interface выбираем наше созданное подключение PPPoe. см.4,5 фото
9. Переходи во вкладку Action и ставим действие drop. Нажимаем Apply. 6 фото
10. Переходим в Action и выбираем Masquerade. Нажимаем Apply. 7 фото
11. Далее настраиваем IP роутера, DHCP , изменяем пароль администратора, настраиваем Wi-Fi, см. видео ниже
Настройка MikroTik на работу с провайдером Rostelecom
1. Входим в роутер через winbox, вводим ip роутера и логин: admin , нажимаем на connect.
2. Переходим во вкладку interface и добавляем PPPoe Client.
3. Выполняем настройку MTU/MRU и в окне interface выбираем наш порт, в который подключен провод от провайдера.
4. Переходим в окно Dial Out и вводим данные с карточки которую выдал нам провайдер: User и Password, убираем галочку с Dial On Demand, далее где написано Allow ставим все галочки, нажимаем Apply. И после всех настроек внизу должны увидеть Status: connected.
5. Для того чтобы пошел интернет нужно выполнить настройки Firewall. Переходим: Ip-Firewall и добавляем правило (+) в Chain ставим input, а в In. Interface выбираем наше созданное подключение PPPoe
6. Переходи во вкладку Action и ставим действие drop. Нажимем Apply.
7. В окне Firewall переходи в NAT нажимаем (+) и вносим следующее правило:
8. Переходим в Action и выбираем Masquerade. Нажимаем Apply.
Интернет в MikroTik уже появился, для автоматической раздачи Ip нужно настроить DHCP Server. Либо можете прописать статику в настройках сети ПК из подсети Вашего роутера.
Настройка PPPoE Mikrotik на примере Ростелеком
Wi-Fi роутер Mikrotik — это мощное в программном и аппаратном плане устройство, которое больше подходит для фирм и компаний, нежели обычные дома и квартиры. Тем не менее, можно без проблем настроить подключение к своему провайдеру и использовать как домашний шлюз. Я покажу как выполняется настройка PPPoE на Mikrotik по примеру подключения к провайдеру Ростелеком, который используется этот протокол практически на всей своей зоне присутствия.
Первым делом нам понадобится специальное приложение WinBox. Скачать утилиту можно отсюда — ссылка. После того, как Вы её скачаете, надо будет подключить компьютер кабелем к любому LAN-порту роутера Микротик. После этого запускаем WinBox.
В строку «Connect to» вводим IP роутера: 192.168.88.1 , а в строку Login вводим логин: admin. Нажимаем на кнопку «Connect».
Когда появится меню настройки Mikrotik, переходим на вкладку «interface». Нажимаем на кнопку с плюсом. В открывшемся меню выбираем пункт «PPPoe Client», чтобы добавить клиент протокола PPPoE.
В открывшемся окне первой будет вкладка «General». Тут есть параметры MTU/MRU. Обычно их оставляют теми, что стоят по умолчанию, если иные не предоставил провайдер. Ниже, в строке «Interfaces» выберите порт, в который включен провод от провайдера Ростелеком.
Переходим на вкладку «Dial Out». На этой вкладке надо ввести в поля «User» и «Password» имя пользователя и пароля для подключения, которые выдали сотрудники Ростелеком, когда оформляли договор.
Обязательно снимите галочку с «Dial On Demand». Обратите внимание на раздел «Allow» — там способы авторизации и галочки все должны стоять отмеченные. Теперь нажимаем на кнопку «Apply».
Смотрим на нижнюю часть окна, где написано Status. Там должно быть значение «connected». Это значит подключение к провайдеру прошло удачно.
Но это ещё не всё! Далее надо сделать правильные настройки Фаервола. Откройте меню настройки » Ip» ⇒ «Firewall».
Нажмите на значок плюса чтобы добавить новое правило.
В окне нового правила на вкладке «General» в строке «Chain» ставьте значение «input».
Ниже, в строке «In. Interface» выберите созданное выше на Микротике PPPoE-подключение.
Следующая вкладка «Action». В строке «Action» ставьте действие «drop». Нажмите кнопку «Apply», чтобы применить созданное правило.
Теперь возвращаемся в окно «Firewall», открываем вкладку «NAT» нажимаем на кнопку «+», чтобы добавить правило. А правило будет такое:
На вкладке «Action» в строке «Action» выбираем значение «Masquerade». Нажимаем кнопку «Apply».
Всё, Интернет про протоколу PPPoE на MikroTik мы настроили. Правда работать можно только при условии использования статических IP-адресов на подключаемых устройствах. Поэтому Вам так же надо будет настроить DHCP-сервер на Микротике, а затем — точку доступа WiFi.
Настройка IPTV от Ростелеком на роутерах MikroTik
В свое время когда я купил роутер MikroTik, передо мной кроме базовой настройки инета встала задача обеспечить работу IPTV, до того момента у меня был установленный Ростелекомом D-link. Сама базовая настройка инета на микротике заняла у меня примерно 10 минут, а вот с IPTV пришлось повозиться. Все мануалы прочитанные мной тогда не учитывали многих моментов, до которых я дошел расковыряв настройки многострадального D-link-а и без которых работать в данной схеме ТВ нормально не будет. В этой статье я хочу обозначить полученную мной универсальную инструкцию в данной ситуации.
В первую очередь обновим прошивку до последней. Подключаемся к нашему роутеру через Winbox, идем в [System]->[Packages] -> [Check for updates]. Если вышла более новая версия Routeros чем установлена у вас на девайсе, жмем Download & Install после чего новая версия будет скачана и маршрутизатор уйдет в перезагрузку.
После выполнения данных действий идем сюда и выбираем пакеты которые нужно загрузить для вашего устройства, в моем случае это haP series и выбираю я extra packages для текущей версии (6.43.4 на момент написания статьи).
Будет скачан архив из которого нужно будет распаковать файл multicast, открыть в winbox пункт files и перетащить распакованный нами файл прямо туда. После чего необходимо перезагрузить наш маршрутизатор ( идем в [System]->[Reboot]).
После перезагрузки в разделе Routing должен появиться пункт IGMP Proxy, если этого не произошло проверяем прошлые шаги — нужный ли пакет мы ставили ( для того ли девайса скачали, версии прошивки). В случае успеха идем дальше.
В IGMP Proxy на первой вкладке щелкаем знак [+] для создания так называемого Upstream. В пункте interface выбираем порт куда у нас вставлен шнур от провайдера, даже в случае если вы у вас используется PPPoE соединение выбираем именно физический порт, это очень важный момент. Помечаем галочку Upstream и в Alternative Subnets выставляем 0.0.0.0/0 и жмем Ок. Создаем второе правило для Downstream. В interface выбираем All, галочку upstream не ставим, больше никаких действий тут не требуется, просто жмем ок и все.
Следующим шагом будет настройка файрвола. Идем в [IP]->[Firewall] и [+], cоздаем новое правило Chain->forward, protocol->udp, In interface-> ether1 (порт, в который подключен кабель провайдера). Action->accept.
Создаем второе правило для IGMP. Цепочка также остается forward, protocol-> igmp, In interface-> ether1, Action->accept. Перетаскиваем созданные правила выше запрещающих.
Далее нужно блокировать прохождение мультикаст — траффика в беспроводную сеть. Идем в [Bridge] ->вкладка Filters -> [+]. Выбираем цепочку Output, out. Interface -> wlan1 то есть нашу нужную беспроводную сеть. На вкладке Advanced в packet type выбираем multicast а на вкладке Action назначаем действие drop, то есть запрет. Не забываем нажать ок чтобы сохранить настройки.
И тут пожалуй настает самый важный момент, если у вас интернет подключение идет через PPPoE, то необходимо на физический интерфейс куда подключен кабель от провайдера добавить айпишник 1.0.0.1 с маской 30 бит. В этом кстати, и заключалась проблема когда я первый раз настраивал микротик, без этого айпишника ничего не работало, а то что именно его нужно вбить я выяснил открыв настройки D-link-а. Идем в [IP]->[Adresses] и [+] и добавляем следующие настройки. В случае если используется прямое подключение без поднятия каких-либо тоннелей ( называют — IPoE), то предыдущих действий будет достаточно и данный пункт пропускаем.
Обращаю внимание на очень важный момент, после всех проделанных действий необходимо перезагрузить приставку если она была у вас включена и уже потом проверять результат настроек. В случае возникновения проблем в первую очередь советую проверить правила в файрволе.
У оператора может также быть задействована схема с использованием VLAN, в таком случае нужно на порту в который у вас подключен шнур от провайдера создать саб-интерфейс с vlan-ом передающим iptv, выяснить его номер можно попробовать через техподдержку. Идем в [interfaces]->[VLAN] и нажимаем [+] для создания нового, указываем его имя, оно не принципиально и нужно нам для удобства администрирования, VLAN ID же нужно указывать тот который дает провайдер, к примеру возьмем 234 и в interface порт в который подключен кабель провайдера. Жмем ОК.
Затем создаем новый бридж и добавляем туда созданный VLAN и порт в который подключена ваша приставка, предварительно этот порт нужно удалить из другого бриджа если он в каком либо задействован.
В свойствах самого бриджа рекомендую выставить STP в none при возникновении проблем.
В принципе я описал достаточно подробную инструкцию по данной теме. На этом все. Если есть какие либо вопросы и замечания пишите в комменты, готов ответить.