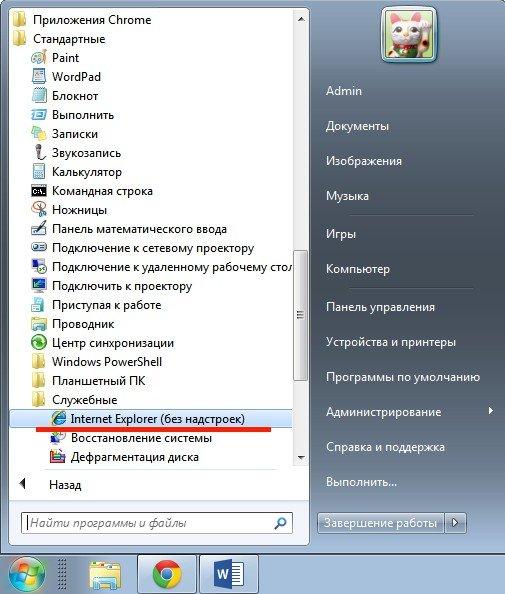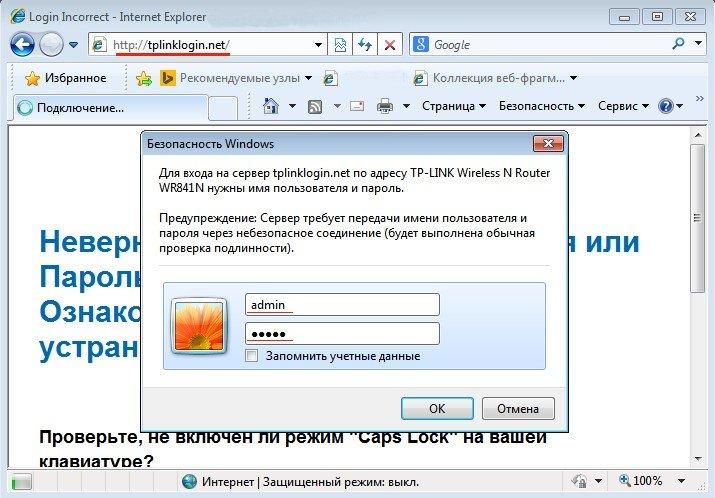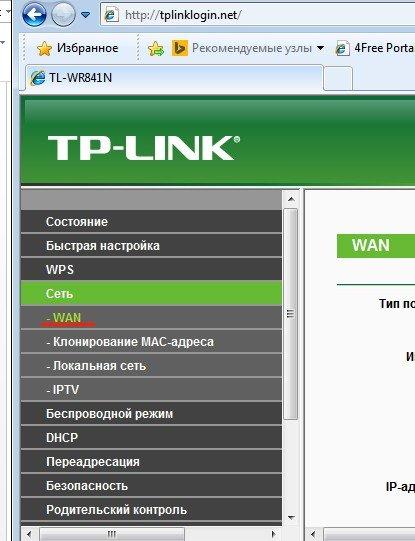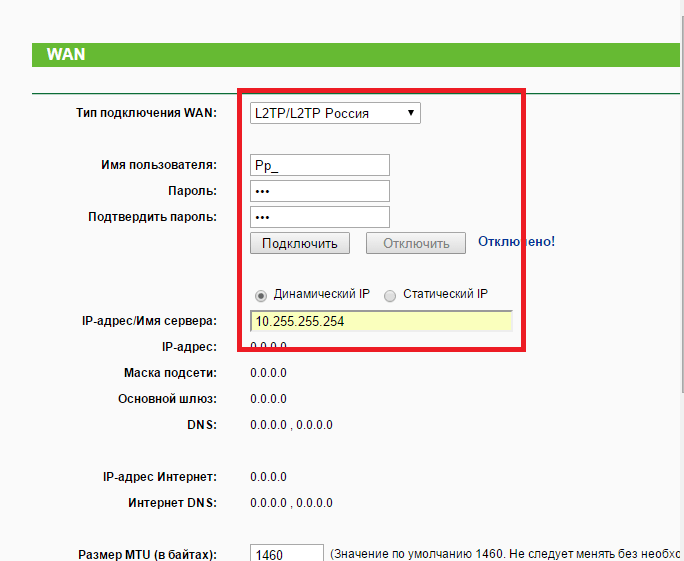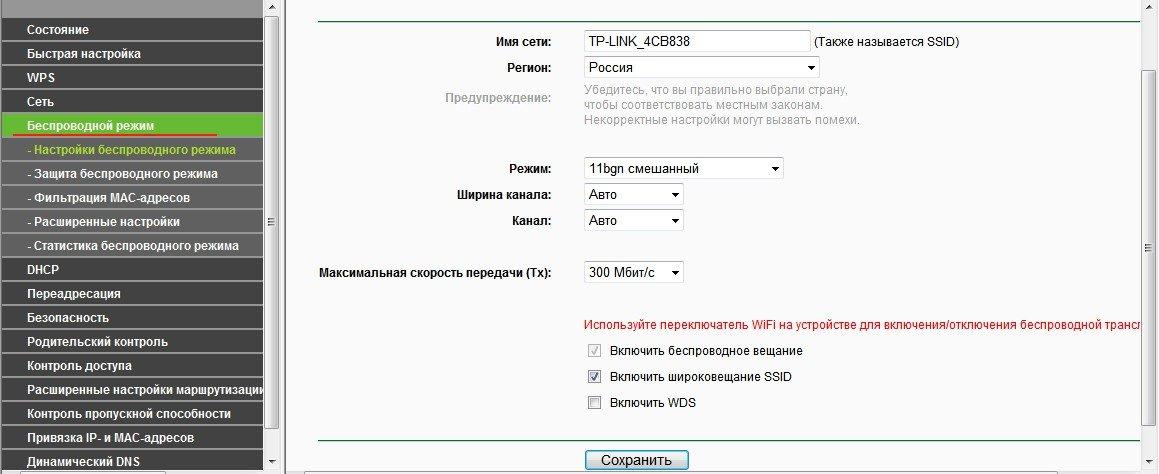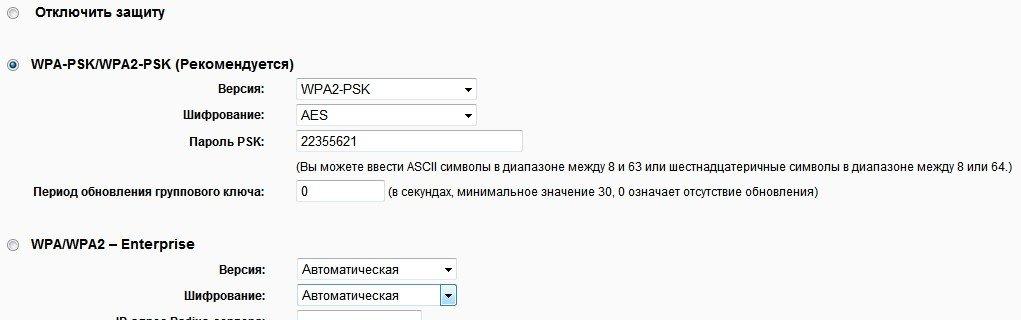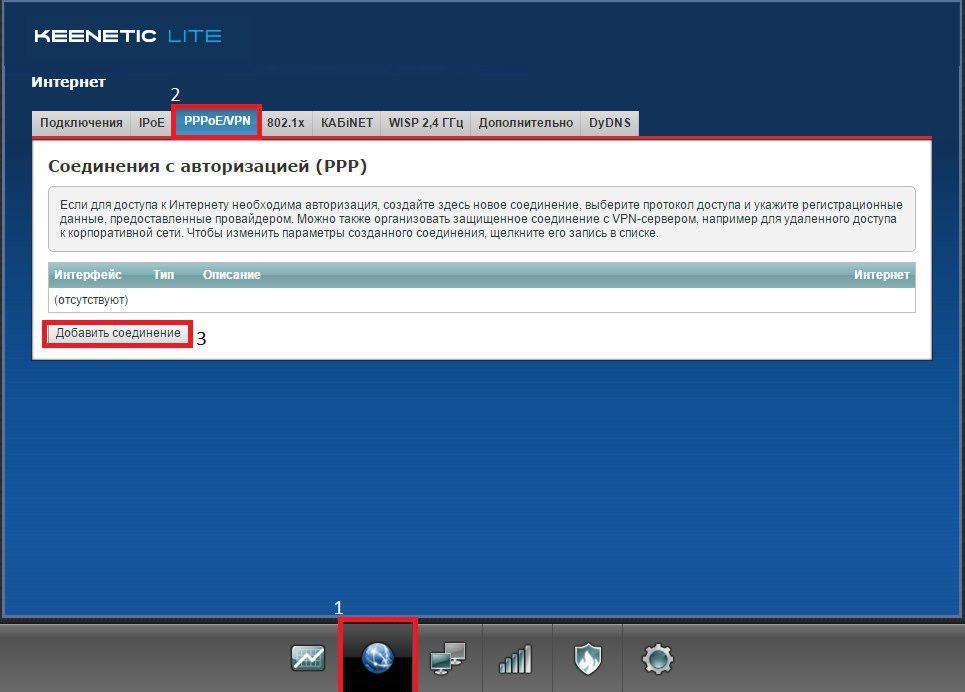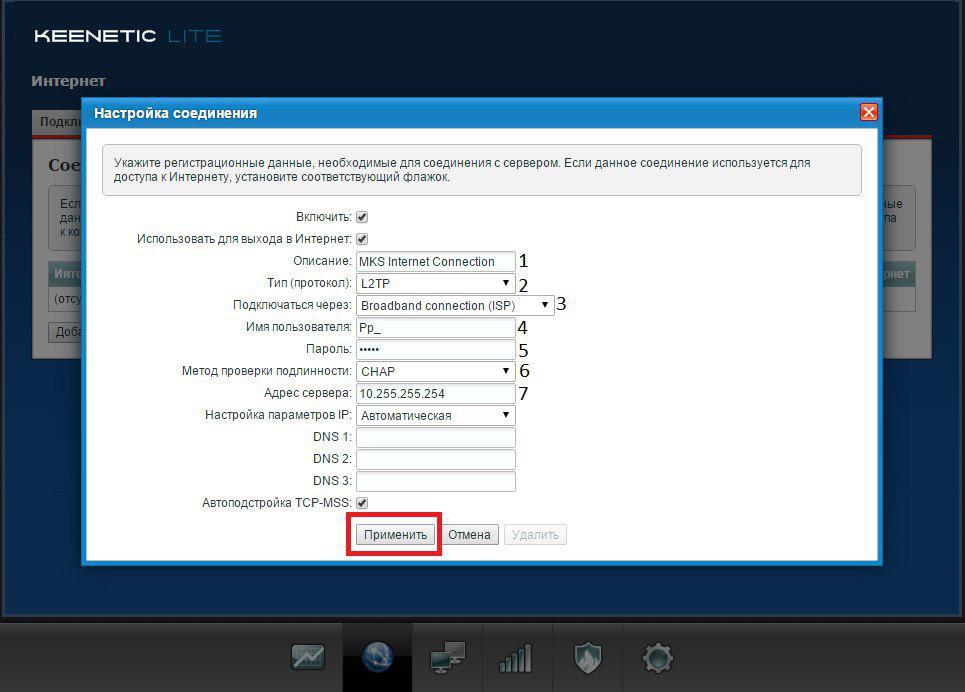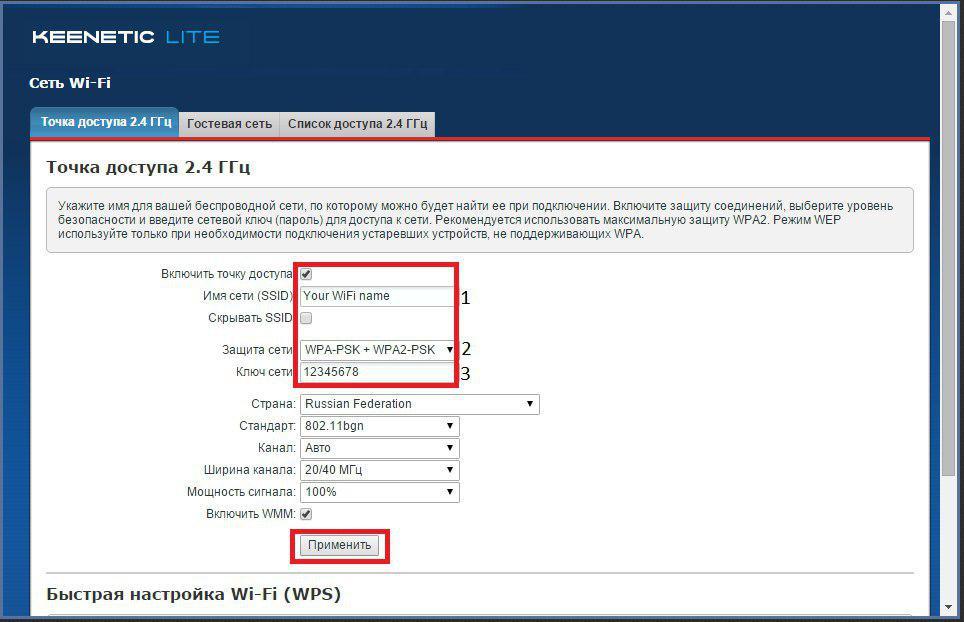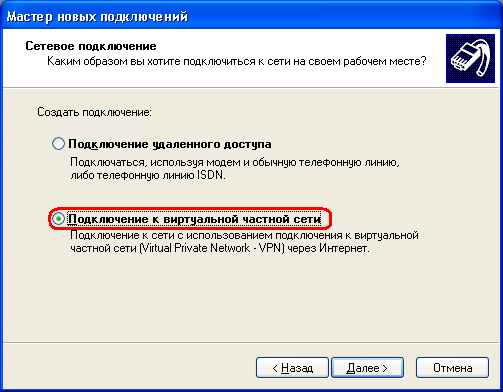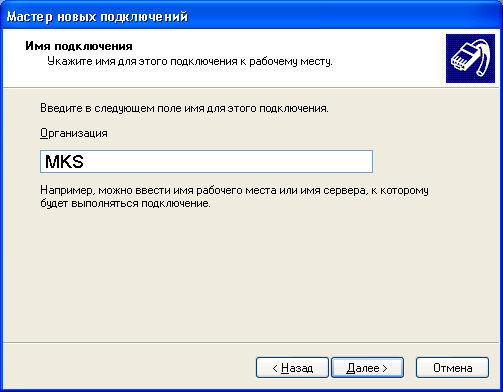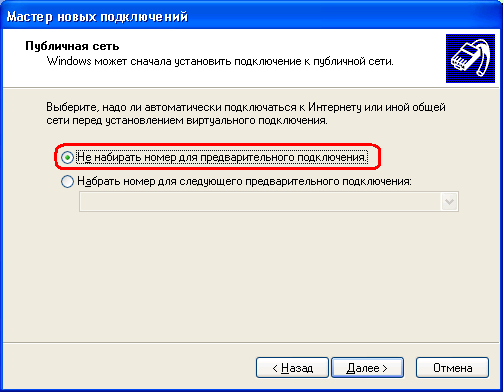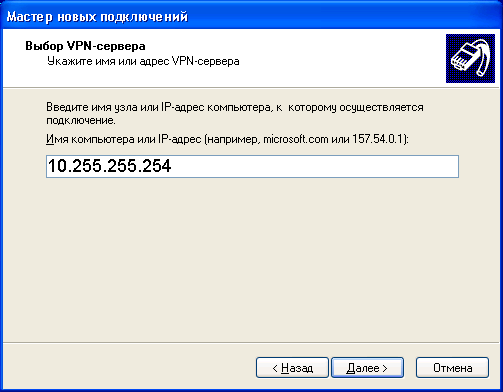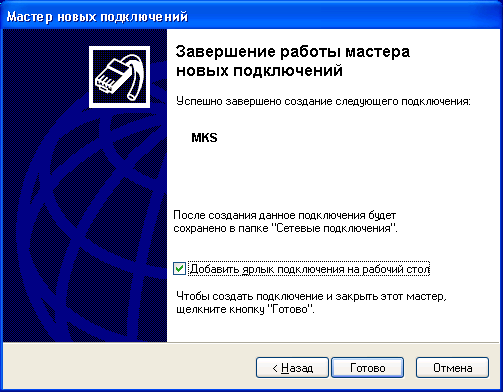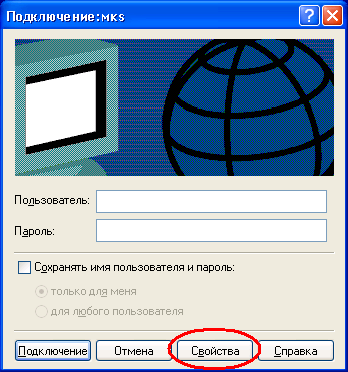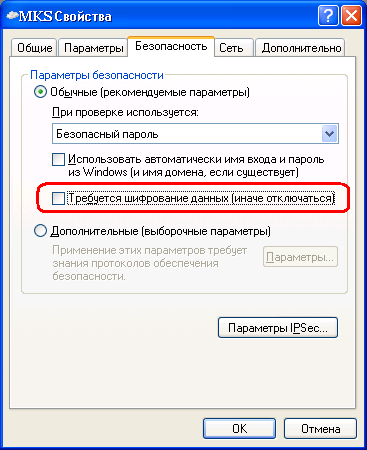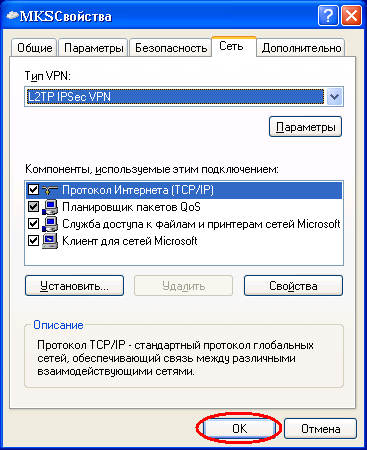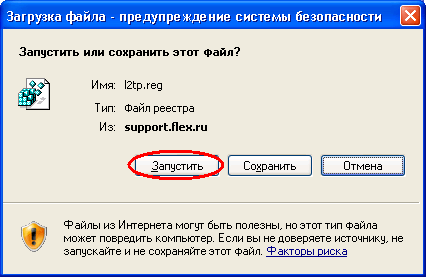Настроить роутер на мкс
Для настройки маршрутизатора мы будем использовать Internet Explorer
В адресной строке набираем адрес tplinklogin.net или 192.168.0.1 (Может отличатся см. инструкцию)
В появившемся окне вводим имя пользователя (login) admin и пароль admin.
2. В появившемся окне выбираем пункт Сеть -> WAN
4. Далее выбираем тип подключения L2TP/Россия L2TP.
В графе имя пользователя и пароль вводим данные указанные в договоре.
В графе IP-адрес/Имя сервера вводим: 10.255.255.254
И жмём кнопку Сохранить
5. Теперь нам необходимо настроить беспроводную сеть Wi-fi. Для этого переходим на вкладку Беспроводной режим. Во вкладке настройка беспроводного режима мы можем переименовать название нашей беспроводной сети в графе Имя сети. Далее жмём Сохранить.
6. Теперь нам необходимо поставить пароль на беспроводную сеть.
Для этого переходим на вкладку Защита беспроводного режима.
Выбираем пункт WPA—PSK/WPA2-PSK
В графе пароль PSK вписываем пароль (любые 8 символов на латинице и цифры)
Пароль можно либо запомнить, либо записать. Это будет пароль для подключения к маршрутизатору по беспроводному каналу. Далее жмём Сохранить.
Настройка соединения.
2. В адресной строке набираем адрес: 192.168.1.1
3. Если система просит ввести логин/пароль, то вводим:Логин: admin
Пароль: (без пароля)(Это стандартная пара логина/пароля для большинства маршрутизаторов, если они не подходят обратитесь к инструкции вашего устройства)
4. В меню настройки роутера выбираем раздел «Интернет» (1), далее заходим в пункт «PPPOE/VPN» (2) и там нажимаем кнопку «Добавить соединение» (3)
5. В открытом окне настройки соединения устанавливаем параметры:
- Название интернет соединения (1)
- Тип (протокол): L2TP (2);
- Подключаться через: Broadband connection (ISP) (3)
- Логин: из договора (4)
- Пароль для доступа в сеть: из договора (5)
- Метод проверки подлинности: CHAP (6)
- Адрес сервера: 10.255.255.254 (7)
- Нажимаем кнопку «Применить»
На этом настройка соединения завершена.
Настройка беспроводной сети.
- Имя (SSID): Название _вашей_беспроводной_сети (1)
- Защита сети: WPA-PSK + WPA2-PSK (2)
- Ключ сети: Пароль для вашей беспроводной сети (3)
- Нажмите кнопку «Применить»
Если защита сети не нужна, то в «Защита сети» из списка выбрать «Нет», но это не рекомендуется делать т.к. ваша сеть будет доступна всем в радиусе действия беспроводной сети, в том числе и злоумышленникам.
Настройки Интернета MKS
Как Настройка 4G LTE 5G Интернета и MMS MKS на айфоне андроид роутера.
Настройка Интернета андроид
Android :- Меню – Настройки – Сотовая связь – Сотовые данные – Сотовая сеть передача данных. (+ APN)
iPhone :- Меню – Настройки – Сотовая связь – Сотовые данные – Сотовая сеть передача данных. (+ APN)
| Имя | MCS |
| APN | mcs |
| Прокси | Не задано |
| Порт | Не задано |
| Имя пользователя | Не задано |
| Пароль | Не задано |
| Сервер | Не задано |
| MMSC | Не задано |
| Прокси MMS | Не задано |
| Порт MMS | Не задано |
| MCC | 250 |
| MNC | 91 |
| Тип аутентификации | Нет |
| Тип APN | default |
| Протокол APN | Ipv4 |
| Протокол APN в роуминге | Ipv4 |
| APN Enable/disable APN | APN |
| Канал | Не задано |
| Тип MVNO | Нет |
| Значение MVNO | Не задано |
После создания точки доступа или ее редактирования нажми «Сохранить». Для корректной работы перезагрузи телефон/планшет.
Настроить роутер на мкс
5. В текстовое поле введите просто «МКС» или «MKS», можно даже с ошибками — это просто название подключения. Нажмите «Далее».
6. Этот пункт скорее всего не понадобится. Но если мастер будет спрашивать: «Выберите надо ли автоматически подключаться к Интернету…», — выберите «Не набирать номер для предварительного подключения» и нажмите «Далее». Если он это не спросил, можете смело перейти к следующему пункту.
8. По желанию поставьте галочку «Добавить ярлык на рабочий стол» (рекомендуется) и нажмите «Готово».
9. Появится привычное окно, где спрашивается имя пользователя и пароль. Не спешите их вводить, нажмите внизу кнопку «Свойства«.
10. Откройте вкладку «Безопасность«, там обязательно снимите галочку «Требуется шифрование данных«.
11. Откройте вкладку «Сеть«, установите следующие параметры: «Тип VPN» — выберите «L2TP IPSec VPN«. Нажмите «Ok«.
Для корректной работы L2TP подключения необходимо внести изменения в реестр. Скачайте и запустите REG файл: СКАЧАТЬ
1. Нажмите «Пуск», выберите пункт «Панель управления» 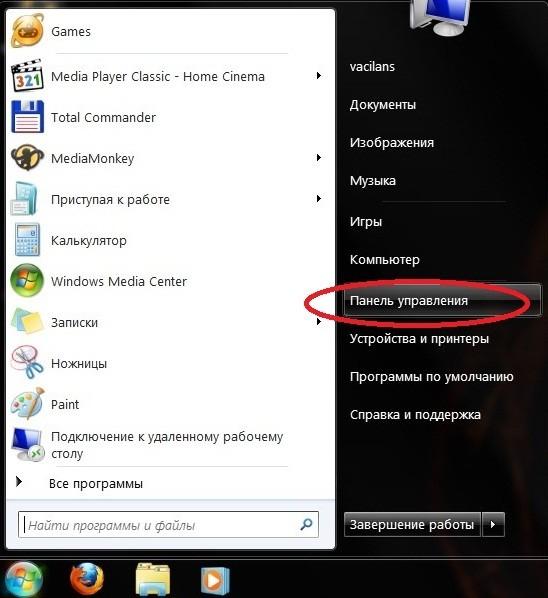
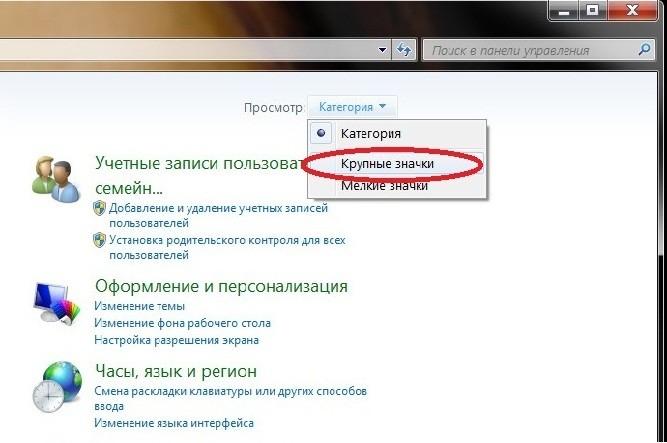
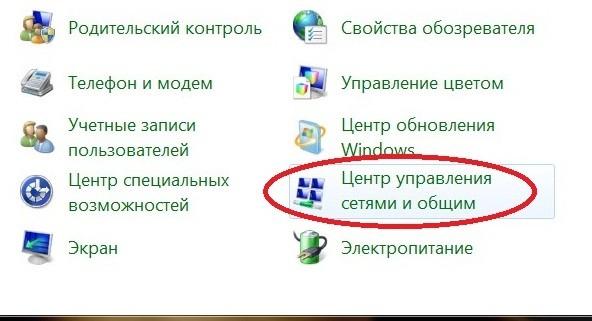
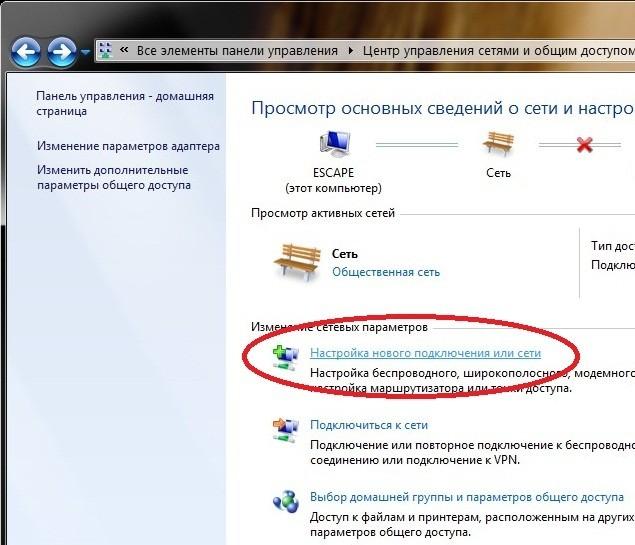
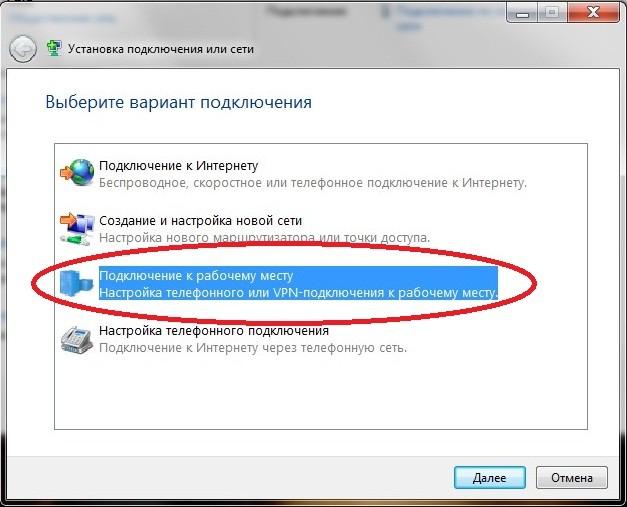
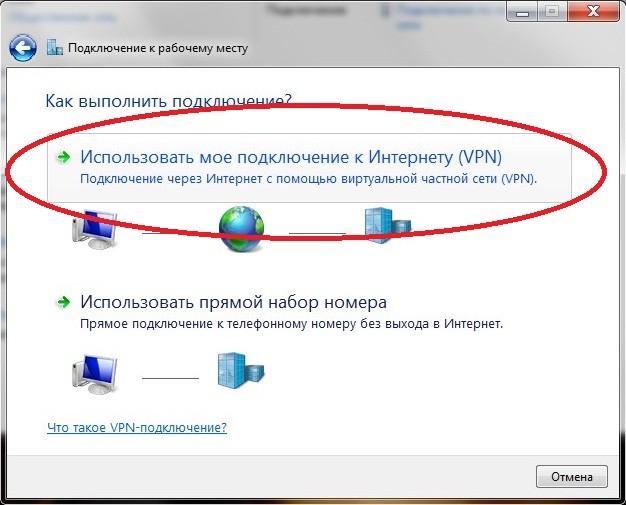
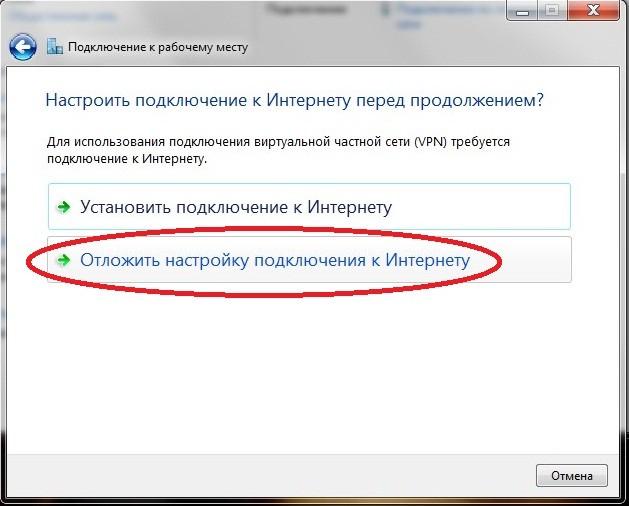
Имя местоназнчения: Internet (может быть любым, по вашему выбору) 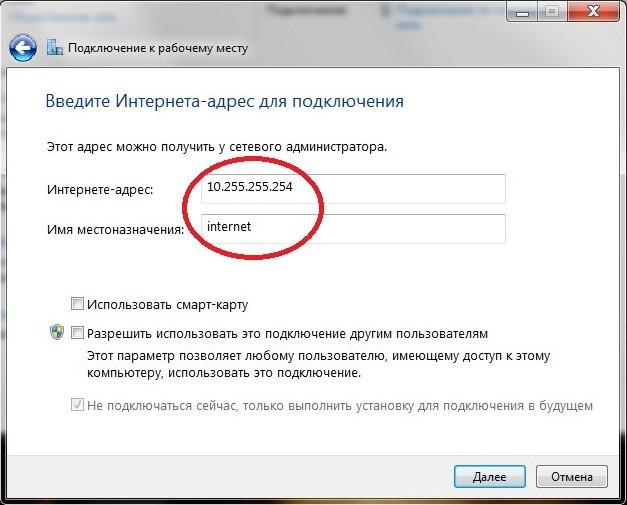
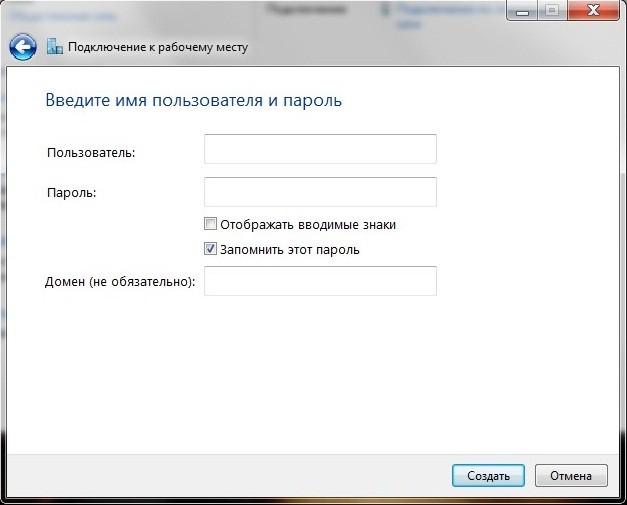
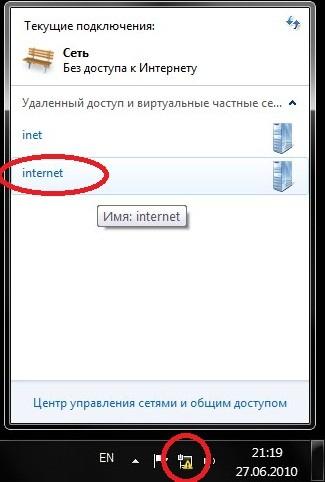
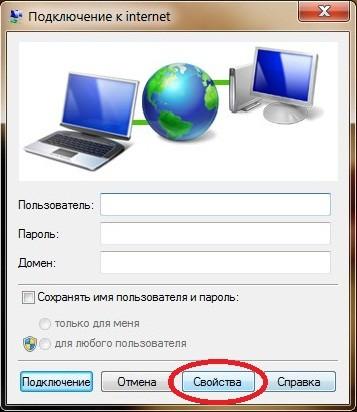
Тип VPN: L2TP IPsec VPN
Шифрование данных: Не разрешено
Протокол проверки пароля (CHAP) 
8. Заполните поля: Интернет-адрес: 10.255.255.254
Имя местоназнчения: Internet (может быть любым, по вашему выбору)
10. Щелкните на значек сети в правой нижней части экрана, выберите ваше подключение, и щелкните на нем 2 раза, или нажмите кнопку «Подключение».
Настроить роутер на мкс

1. Для того, чтобы попасть в веб-интерфейс роутера, необходимо открыть Ваш Интернет браузер и в строке адреса набратьhttp://192.168.0.1, User Name admin, Password – admin (при условии, что роутер имеет заводские настройки, и его IP-не менялся).
2. В целях безопасности рекомендуется сменить заводской пароль.
По умолчанию: Логин admin, Пароль admin.
В интерфейсе роутера необходимо зайти во вкладку SystemTools и выбрать Password.
В поле Old User Name введите admin, Old Password введите admin.
В поля New User Name, New Password, Confirm New Password введите новый логин (можно оставить прежний «admin»), а также новый пароль и его повтор соответственно. Затем нажмите кнопку Save.
3. Далее, в интерфейсе роутера необходимо выбрать вкладку слева «Wireless». В открывшемся списке выбираем «Wireless Serrings». Выставляем параметры следующим образом:
- Поле «SSID»: вводим название беспроводной сети.
- Region: Russia
- Chanel: Auto
- Mode: 11bgn mixed
- Channel Width: Automatic
- Max Tx Rate: 300 Mbps
Нажимаете кнопку Save.
4. Далее, слева в меню выбираем «Wireless», далее «Wireless Security» и выставляем параметры:
- Устанавливаем точку на WPA-PSK/WPA2-PSK,
- Version: WPA2-PSK
- Encryption: Automatic
- PSK Password: должны ввести любой набор цифр, длиной от 8 до 63. Их также необходимо запомнить, чтобы Вы могли указать их при подключении к сети.
Нажмите кнопку Save.
5. Слева выбираем меню Network.
Далее выбираем слева WAN.
WAN Connection type: Dynamic IP
Сохраняем настройки кнопкой «Save».
6. После проведения настройки, рекомендуется сохранить их, чтобы в случае возникновения проблем, можно было их восстановить. Для этого необходимо зайти во вкладку System Tools, меня Backup&Restore.
- Для сохранения текущих настроек роутера необходимо нажать кнопку Backup. Файл с настройками будет сохранен в указанное место на жёстком диске.
- Для восстановления настроек из файла, необходимо нажать кнопку выбора файла, указать путь к файлу с настройками, затем нажать кнопку Restore.
Офис:
МО, Можайский р-он, г. Можайск, ул. Мира, д.4, под.6