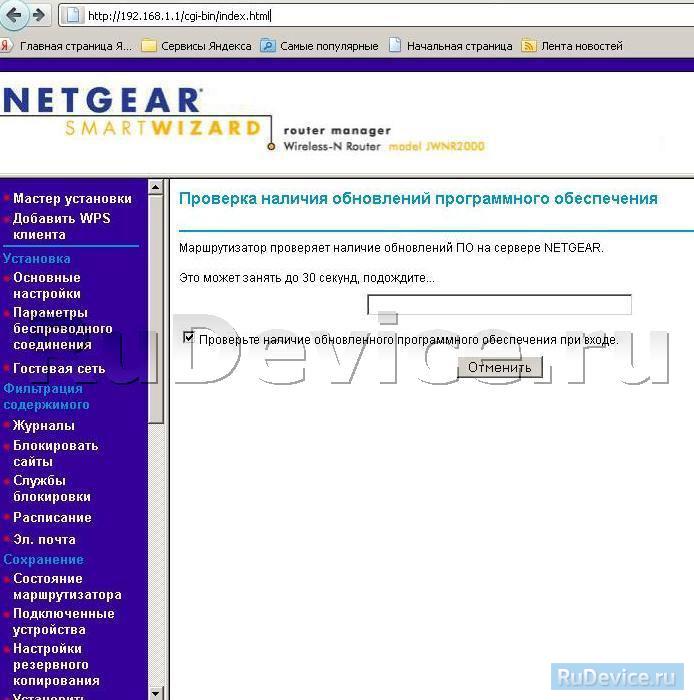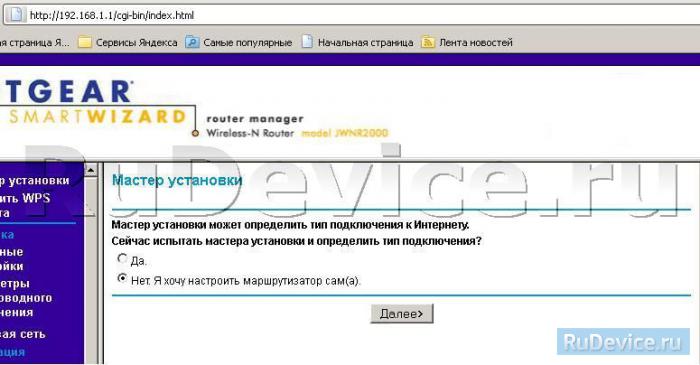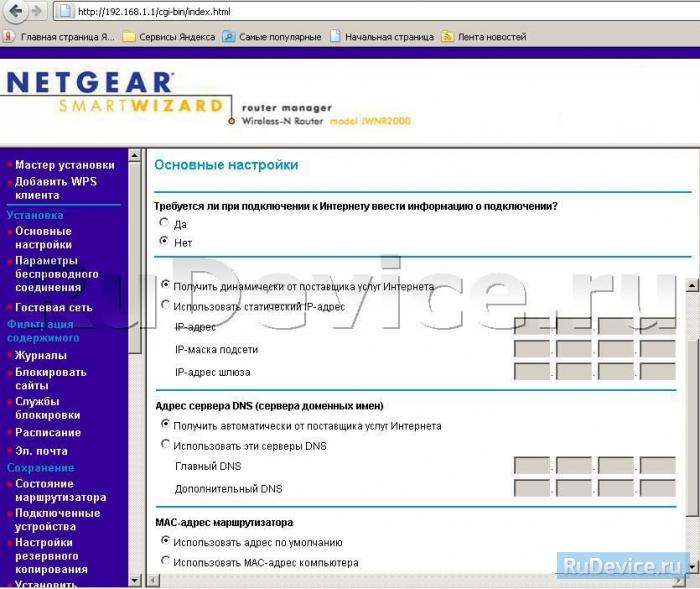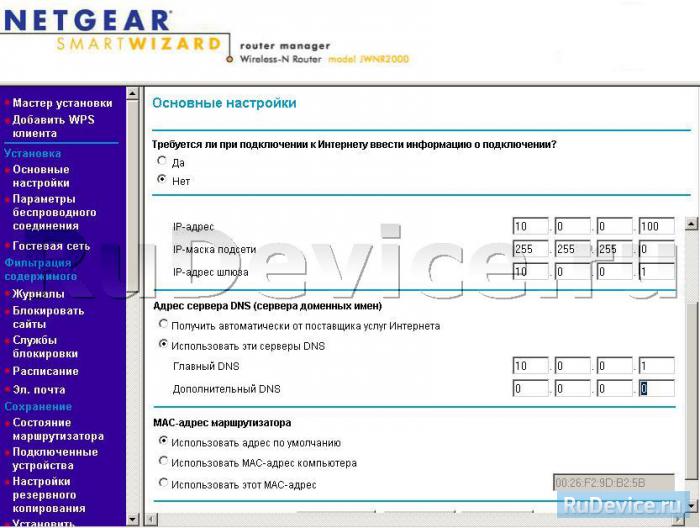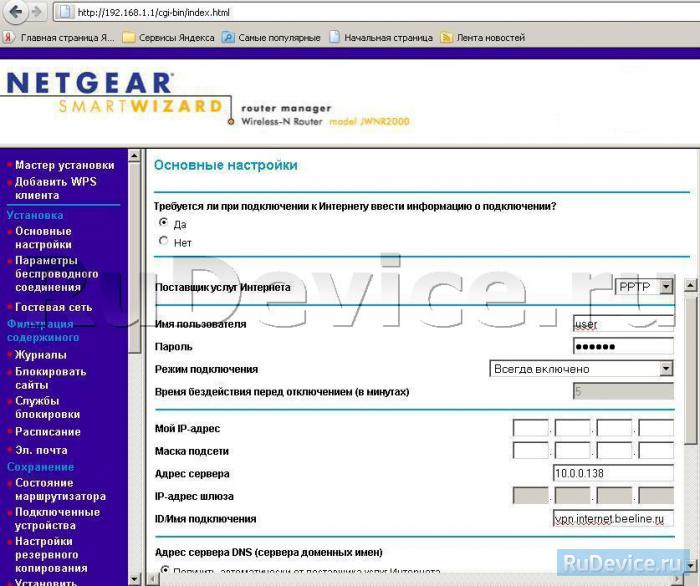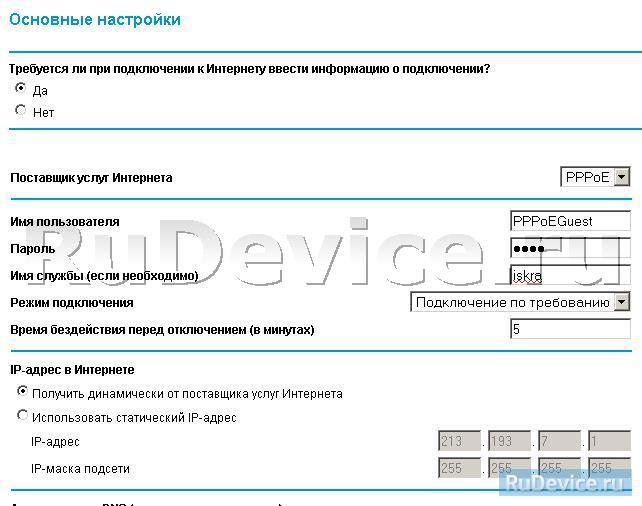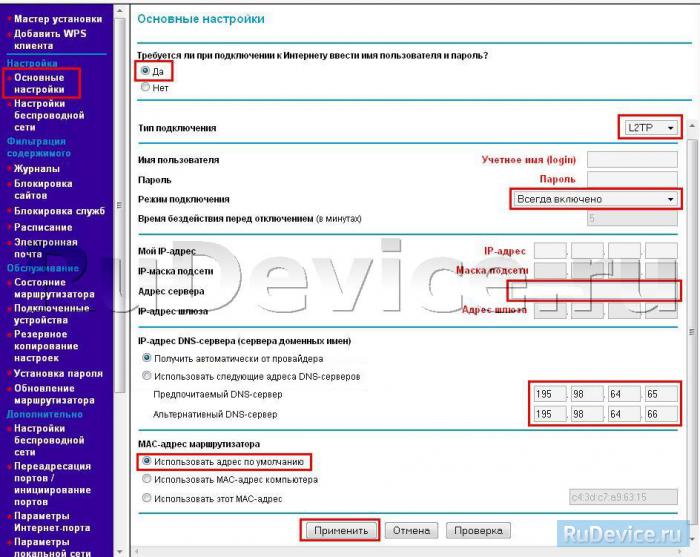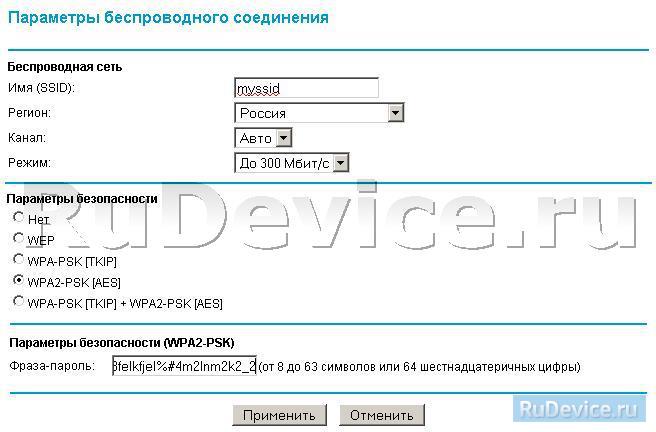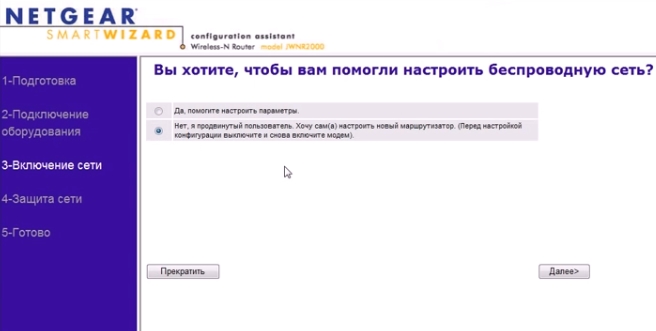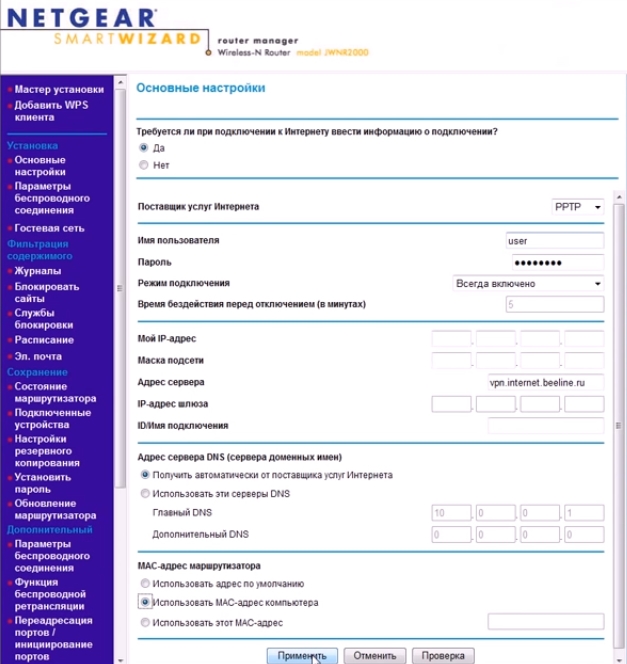- Настройка NetGear JWNR2000
- Смена заводского пароля
- Настройка подключения к Интернет
- Настройка подключения в режиме DHCP (динамический IP)
- Настройка подключения в режиме статического IP
- Настройка PPtP (VPN) при автоматическом получении локального IP адреса (DHCP)
- Настройка PPtP (VPN) при статическом локальном IP адресе
- Настройка PPPoE подключения
- Настройка L2TP подключения
- Настройка Wi-Fi на роутере
- Переадресация и проброс портов
- Настройка интернета в Wi-Fi роутере NETGEAR JWNR2000
- Подключение к компьютеру и вход в настройки
- Настройка интернета и Wi-Fi
Настройка NetGear JWNR2000
Для того, что бы попасть в веб-интерфейс роутера, необходимо открыть ваш Интернет браузер и в строке адреса набрать 192. 168.1.1. В появившемся окне вводим admin» в качестве имени пользователя и «password» в качестве пароля.
При входе появляется страница проверки обновления ПО.
После обновления, если оно требуется, Вы попадаете в мастер установки. Если до текущего момента маршрутизатор не настраивался или находился в состоянии заводских настроек, то вы увидите страницу мастера настроек. Предлагается на выбор два варианта установки. Мы рассмотрим установку всех необходимых параметров вручную
На вопрос мастера выбираем «Нет. Я хочу настроить маршрутизатор сам(а).» и нажимаем «Далее>«.
Смена заводского пароля
В целях безопасности рекомендуется сменить заводской пароль. Для этого необходимо перейти в меню «Установить пароль» и указать в качестве пароля пароль по умолчанию, то есть «password«, а в качестве нового пароля ваш желаемый пароль. И нажать на кнопку «Применить«. После применения новых настроек необходимо снова авторизоваться в системе, введя Ваш новый пароль.
Настройка подключения к Интернет
В зависимости от Вашего провайдера и его настроек необходимо выбрать тот или иной режим подключения. Рассмотрим каждый из них по порядку.
Настройка подключения в режиме DHCP (динамический IP)
Первый режим — режим DHCP, назначающий автоматическое получение настроек сети от провайдера. В этом случае необходимо выбрать «Нет» на вопрос «Требуется ли при подключении к интернету ввести информацию о подключении?» и указать «Получить динамически от поставщика услуг интернета» для поля «IP-адрес в интернете» (на рисунке этого поля не видно) и «Получить автоматически от поставщика услуг интернета» для поля «Адрес сервера DNS (сервера доменных имен)». Если провайдер использует привязку по MAC-адресу, и Вы настраиваете маршрутизатор с ПК, который до этого был подключён к сети интернет, то для поля «MAC-адрес маршрутизатора» укажите опцию «Использовать MAC-адрес компьютера». Если привязка по MAC-адресу у провайдера отсутствует, то оставляем опцию по умолчанию — опцию «Использовать MAC-адрес по умолчанию». И нажимаем кнопку «Применить».
После применения настроек мы можем успешно пользоваться интернетом.
Настройка подключения в режиме статического IP
Второй режим — это статические или по-другому фиксированные настройки, которые обычно указываются в договоре, заключённом с Вашим провайдером. Для настройки данного режима аналогично отвечаем «Нет» на вопрос «Требуется ли при подключении к интернету ввести информацию о подключении?» и указываем опцию «Использовать статический IP-адрес» в поле «IP-адрес в Интернете». Далее необходимо ввести те настройки, которые вам предоставил провайдер. Например, IP-адрес: 10.0.0.100; IP-маска подсети: 255.255.255.0; IP-адрес шлюза: 10.0.0.1. В поле адрес сервера DNS (сервера доменных имен) указываем «Использовать эти серверы DNS» и вводим: IP-адрес главного DNS и IP-адрес дополнительного DNS, если он у нас есть, например: 10.0.0.1. Аналогично случаю настройки в первом режиме выбираем использовать MAC-адрес компьютера, если провайдер использует привязку по MAC-адресу. Или оставляем использовать MAC-адрес по умолчанию, если привязка отсутствует. Затем нажимаем кнопку «Применить».
Настройка PPtP (VPN) при автоматическом получении локального IP адреса (DHCP)
Это разновидность VPN-подключения. Для его настройки необходимо выбрать «Да» на вопрос «Требуется ли при подключении к интернету ввести информацию о подключении? и из выпадающего списка поставщиков услуг интернета выбрать «PPTP». Если Вы желаете, чтобы маршрутизатор оставался всегда подключённым к интернету выберите в качестве режима подключения «Всегда включено». В противном случае можно задать интервал бездействия в минутах, после которого маршрутизатор будет автоматически отключаться от интернета. Или можно выбрать полностью ручное подключение через web-интерфейс.
Протокол «PPTP» требует не только обязательного указания имени пользователя и пароля, адрес VPN-сервера для подключения, но так же подразделяется на два распространённых в России варианта. Их разница в том, каким образом назначаются настройки для подключения к локальной сети провайдера: динамически через протокол DHCP или задаются статически пользователем. В обоих случаях Вам необходимо сначала указать логин в поле «Имя пользователя» и пароль интернета в поле «Пароль». Затем нужно указать адрес сервера в поле «Адрес сервера». Адрес сервера может быть в виде IP-адреса, к примеру, 10.0.0.138 или в виде доменного имени, например, vpn.internet.beeline.ru.
Настройка PPtP (VPN) при статическом локальном IP адресе
При наличии доступа к локальным ресурсам провайдера необходимо настроить дополнительные параметры подключения. Если они получаются автоматически или провайдер их Вам не предоставил, то обычно ничего дополнительного вводить не нужно! Если у Вас имеются данные по указанию IP-адреса, маски подсети, шлюза и DNS-серверов, то их необходимо ввести в соответствующие поля: «Мой IP-адрес», «Маска подсети», «IP-адрес шлюза» и «Главный DNS», «Дополнительный DNS» (некоторые поля не видны на рисунке). Если провайдер использует привязку по MAC-адресу, выберите так же опцию «Использовать MAC-адрес компьютера». Затем нажмите кнопку «Применить».
Настройка PPPoE подключения
Режим подключения «PPPoE» по своим настройкам совершенно аналогичен предыдущим режимам. Заполняем графы «Имя пользователя» и «Пароль» (данные берем в договоре с провадйером), «Имя службы» — вводим любое название будущего подключения. «IP адрес в Интернете» — ставим точку на «Получить динамический от поставщика услуг Интернет».
После выбора режима требуемого подключения к интернету и соответствующих настроек, маршрутизатор должен автоматически подключиться к интернету. В этом можно убедиться зайдя в меню «Состояние маршрутизатора» и нажав кнопку «Состояние подключения».
Настройка L2TP подключения
- Тип соединения — L2TP
- Имя пользователя и пароль — логин и пароль из договора
- Режим подключения — Всегда включено
- Адрес сервера — вводим ip-адрес или название vpn-сервера по договору
- IP-адрес DNS-сервера — получить автоматически от провайдера
- MAC-адрес маршрутизатора — использовать адрес по умолчанию
- Остальные параметры можно не менять. Нажимаем Применить.
Настройка Wi-Fi на роутере
Для настройки защиты беспроводной сети необходимо зайти в меню «Параметры беспроводного соединения». Здесь можно задать собственное имя сети, которое будет видно беспроводным wi-fi-устройствам. Регион оставляйте «Россия». Номер беспроводного канала рекомендуется так же оставить без изменений в режиме «авто». А так же надо установить режим подключения и параметры безопасности. В качестве режима подключения рекомендуется использовать максимально возможный режим, если у вас имеются соответствующие беспроводные адаптеры с поддержкой новых стандартов со скоростью работы до 150 или 300 Мбит/c. В противном случае достаточно указать режим до 54 Мбит/с. В качестве режимов безопасности рекомендуется использовать самые современные, например, WPA2-PSK с шифрованием [AES], так как он даёт максимальную производительность и защиту сети. После выбора данного режима необходимо задать фразу пароль, которая будет использоваться для подключения всех беспроводных wi-fi-устройств к маршрутизатору. Постарайтесь использовать сложную фразу и запишите её! Использование комбинаций типа «qwerty» или «1234567» могут быть взломаны злоумышленниками за считанные секунды. После ввода фразы-пароля нажмите кнопку «Применить», и подключайте безопасно Ваши беспроводные устройства, ПК к маршрутизатору, используя данный ключ безопасности.
Переадресация и проброс портов
Заходим в Дополнительно — Переадресация портов / инициирование портов.
Нажимаем Добавить собственную службу. Имя службы — название создаваемой службы Тип службы — выбираете нужный Вам протокол Внешний начальный/коченый порт и Внутренний начальный/конечный порт — диапазон портов IP-адрес сервера — сетевой адрес устройства, на который будет перенаправляться запрос Нажимаем Применить.
Настройка интернета в Wi-Fi роутере NETGEAR JWNR2000
Стоит признать, что роутеры NETGEAR не так популярны, как те же D-Link, но вопросы по ним возникают то же достаточно часто. В этой статье разберем более подробно подключение роутера NETGEAR JWNR2000 к компьютеру и его настройку для доступа в интернет.
Подключение к компьютеру и вход в настройки
Логично, что прежде чем настраивать устройство, нужно его правильно подключить и войти в настройки. Для начала вам нужно подключить к LAN портам роутера хотя бы один компьютер по кабелю, который шел в комплекте с роутером. LAN порты на таком роутере желтого цветам (см. скриншот ниже).
Интернетовский кабель провайдера подключают к синему порту роутера (WAN/Internet). После этого включайте роутер.
NETGEAR JWNR2000 — вид сзади.
Если все прошло хорошо, вы должны заметить на компьютере, который подключен по кабелю к роутеру, что значок в трее вам будет сигнализировать — установлена локальная сеть без доступа к интернету.
Если у вас пишет, что нет подключения, хотя роутер включен, на нем мелькают светодиоды, компьютер подключен к нему — то настройте Windows, а точнее сетевой адаптер (возможно, что просто еще действуют старые настройки вашей сети).
Теперь можно запустить любой из браузеров, которые установлены на вашем компьютере: Internet Explorer, Firefox, Chrome и т.д.
В адресную строку вводите: 192.168.1.1
В качестве пароля и логина введите слово: admin
Если зайти не получается , возможно настройки по умолчанию от производителя были кем-то сброшены (например, в магазине могли при проверке «потыкать» настройки). Для сброса настроек — на задней стенке роутера есть кнопка RESET — нажмите ее и подержите 150-20 сек. Тем самым настройки сбросятся и вы сможете войти.
Кстати, при первом подключении вас спросят, не хотите ли запустить мастер быстрых настроек. Предлагаю выбрать «нет» и нажать на «далее» и настроить все самим.
Настройка интернета и Wi-Fi
Слева в колонке в разделе «установка» выбираем вкладку « основные настройки «.
Далее настройка роутера будет зависеть от построения сети вашего интернет-провайдера. Вам понадобятся параметры для доступа в сеть, которые вам должны были сообщить при подключении (например, листик в договоре со всеми параметрами). Среди основных параметров я бы выделил: тип подключения (PPTP, PPPoE, L2TP), логин и пароль для доступа, DNS и IP адреса (если требуются).
Поэтому, в зависимости от вашего типа соединения, во вкладке « поставщик услуг интернета » — выбираете свой вариант. Далее вводите пароль и логин.
Часто требуется указывать адрес сервера. Например в Биллайне он представляет собой vpn.internet.beeline.ru.
Важно ! Некоторые провайдеры привязывают ваш MAC адрес при подключении вас к интернету. Поэтому обязательно включите опцию «использовать MAC адрес компьютера». Тут главное то, чтобы использовался MAC адрес вашей сетевой карты, через которую вы раньше были подключены к интернет. Более подробно о клонировании MAC адреса — тут.
В этом же разделе «установки» есть вкладка « параметры беспроводного соединения «, переходим в нее. Рассмотрим более подробно, что здесь потребуется ввести.
Имя (SSID) : важный параметр. имя требуется для того, чтобы вы могли при поиске и подключении по Wi-Fi быстро узнать свою сеть. Особенно актуально в городах, когда при поиске видишь десяток W-Fi сетей — какая из них твоя? Только по имени и ориентируешься…
Регион : выбирайте тот, в котором находитесь. Говорят что он способствует более качественно работе роутера. Лично не знаю, как то сомнительно…
Канал : всегда выбираю автоматически, или авто. В разных версиях прошивки пишется по разному.
Режим : несмотря на возможность выставить скорость в 300 Мбит/с, выбирайте ту, которую поддерживают ваши устройства, которые будут подключаться к сети. Если не знаете, рекомендую поэкспериментировать, начав с минимального в 54 Мбит/с.
Параметры безопасности : это важный пункт, т.к. если вы не зашифруете соединение, то к нему смогут подключаться все ваши соседи. А оно вам надо? Тем более, хорошо если трафик безлимитный, а если нет? Да лишняя нагрузка на сеть никому не нужна. Рекомендую выбрать режим WPA2-PSK, на сегодняшний день один из самых защищенных.
Пароль: пароль вводите любой, конечно, «12345678» не нужно, слишком простой. Кстати, обратите внимание, минимальная длина пароля 8 символов, для вашей же безопасности. Кстати, в некоторых роутерах можно указать и меньшую длину, NETGEAR в этом неподкупен…
Собственно после сохранения настроек и перезагрузки роутера — у вас должен появиться интернет и беспроводная локальна сеть Wi-Fi. Попробуйте подключиться к ней при помощи ноутбука, телефона или планшета. Возможно вам пригодятся статья, что делать, если есть локальная сеть без доступа к интернету.