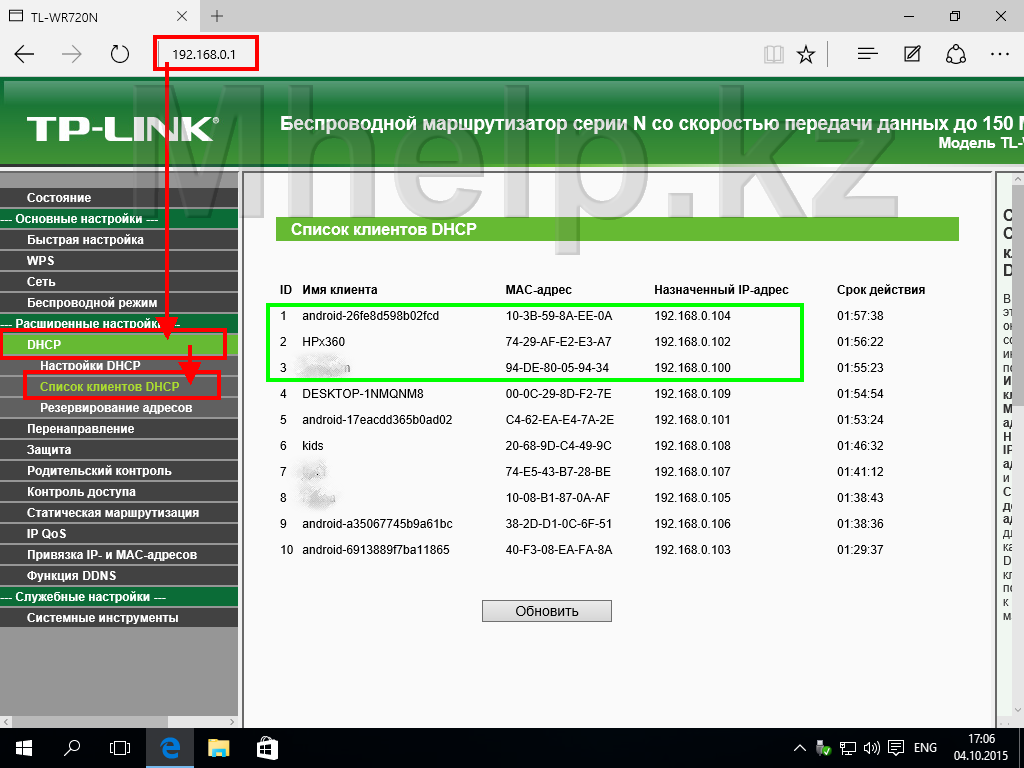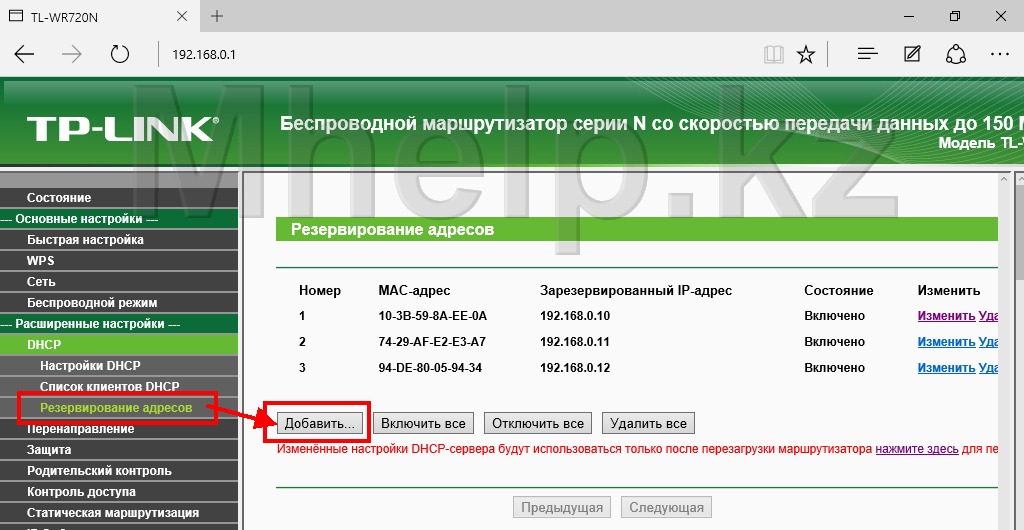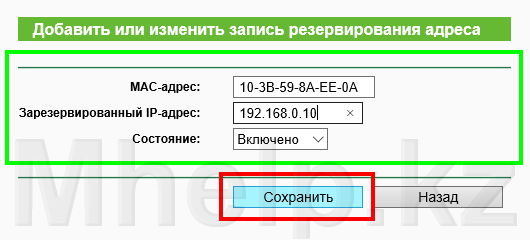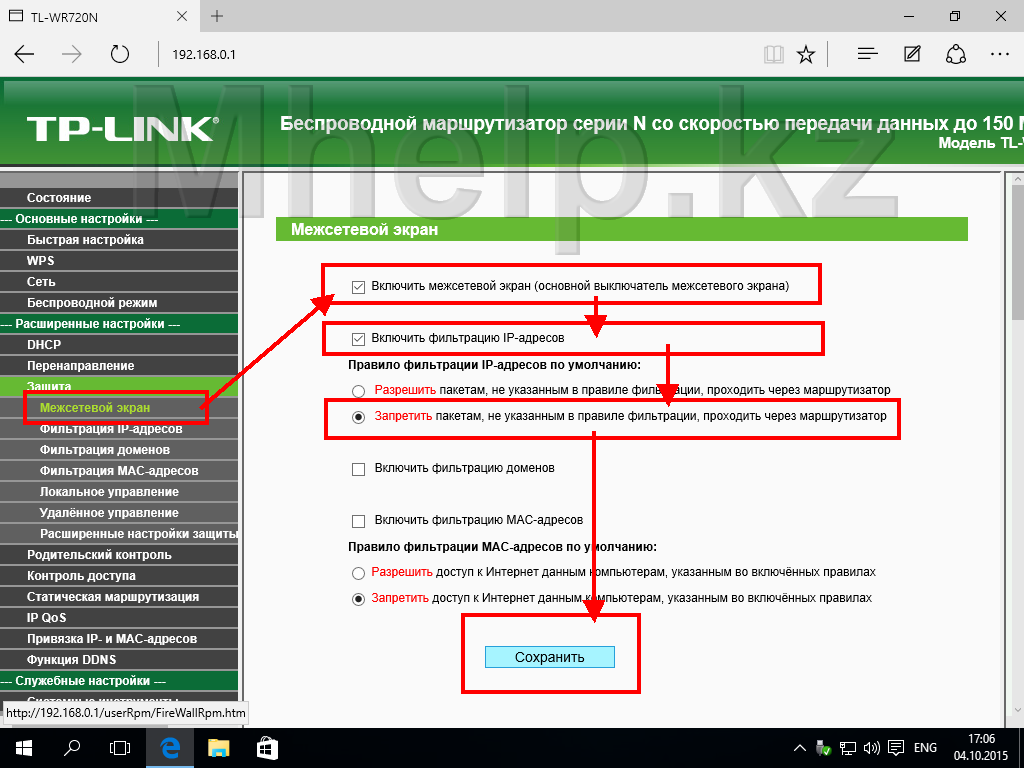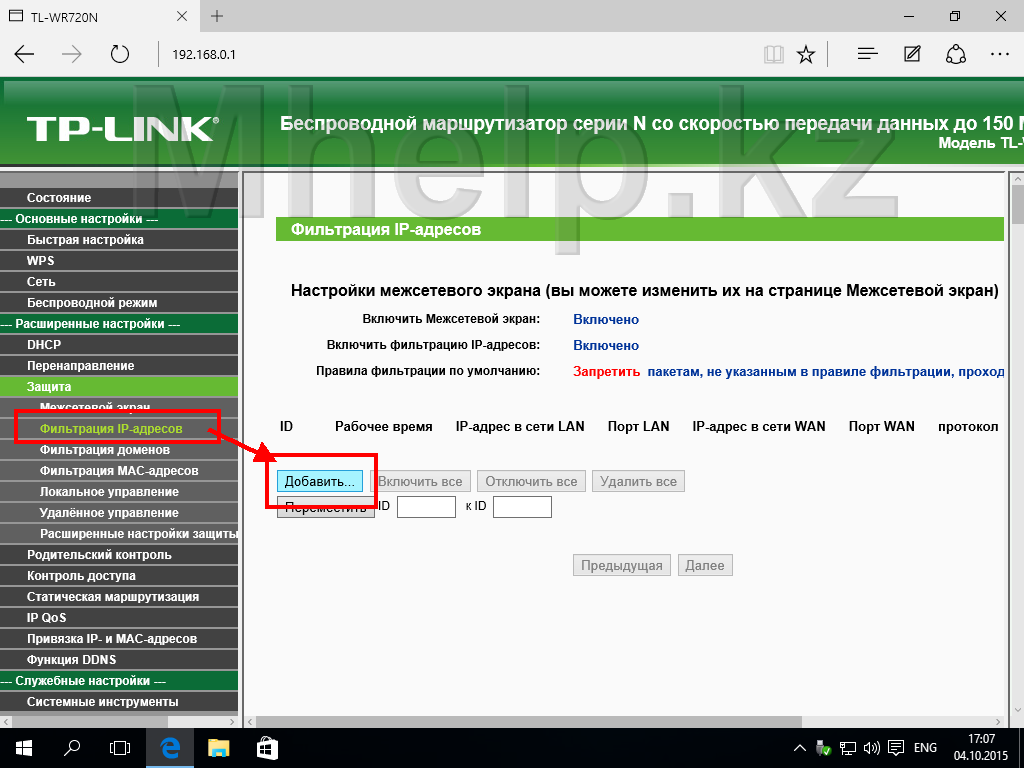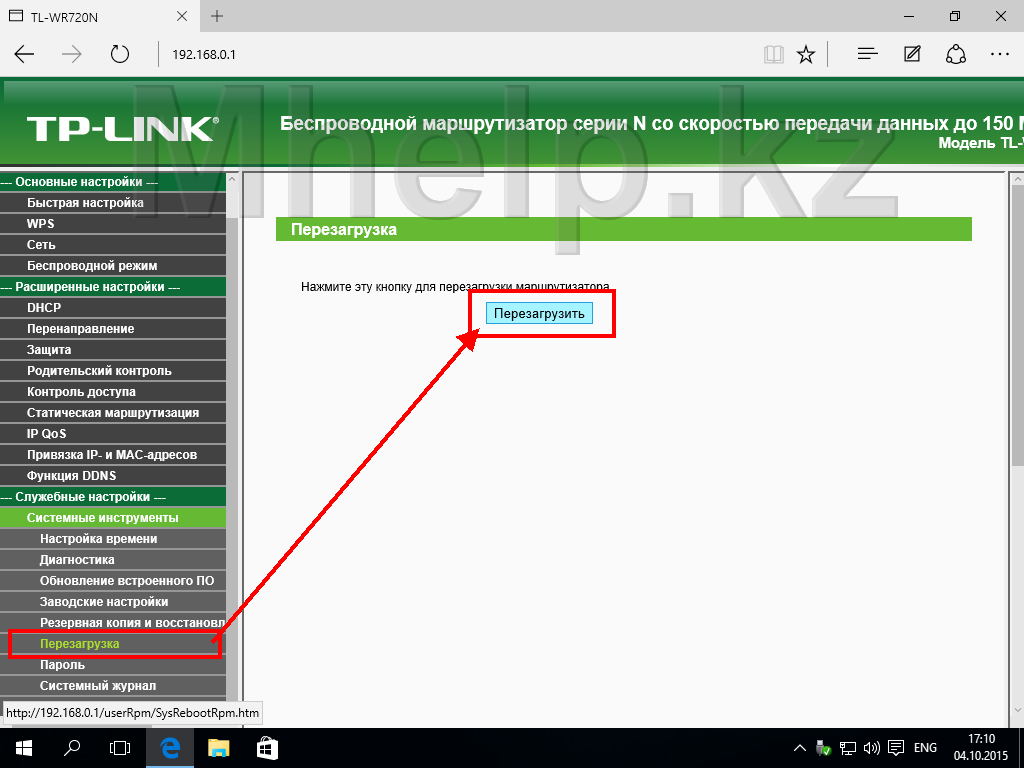Родительский контроль. Как ограничить ребенку доступ к Интернет, по времени.
Еще одна актуальная тема для заботливых родителей — это ограничение времени проводимого ребенком в интернете.
Просто и несложно, без затрат, способ решения проблем, который я предпочитаю.
При поиске способов ограничения детей от постоянного пребывания в сети, интернет мне предложил меры от установки на компьютер специальных программ либо антивирусных пакетов с этой функцией, выдергивания проводов от ПК, до мер административного воздействия «ремень».
Каждый из вариантов имеет свои достоинства и недостатки и каждый из них не идеален. В случае программ — это материальные затраты и настройка программ, в случае административных и физических воздействий — родительские нервы ибо удовольствия такие методы — не приносят.
Огромный недостаток предлагаемого программного обеспечения(ПО) — это работа только на том устройстве, на котором оно установлено. Т.е. на устройстве принадлежащем ребенку и к которому он имеет доступ более чем его родители, в том числе и для попыток изменить настройки ПО либо удалить его вовсе, а иногда решающей может оказаться цена запрашиваемая за такое ПО.
Большое количество устройств с различными операционными системами, с поддержкой выхода в интернет превосходит возможности предоставляемые разработчиками ПО (Например одновременная работа ПО на ОС Windows, ОС Linux, Java, Android, iOS), так же как и желание родителей — настроить «ограничение интернета» на всех устройствах в домашней сети.
Так же неудобства в «век потребления и победы маркетологов» может принести и появление в домашней сети новых устройств, на которые ограничивающее ПО поставить не получится либо в силу отсутствия желания разбираться самих родителей, либо из-за новизны устройства, блокирующего ПО на него может и не быть.
В моей домашней сети, 12 устройств имеют доступ в интернет: телефоны, планшеты, ноутбуки, стационарный ПК, поэтому проблема легкости настройки и управления весьма актуальна. При этом замечено, что сейчас компьютер без подключенного интернета детям — мало интересен.
Метод, который я предлагаю заключается в настройке домашнего роутера, на примере роутеров TP-Link, имеющих даже в самых дешевых исполнениях данную функцию.
Преимущества данного метода:
- Роутер часто является единственным способом выхода в сеть интернет для всех без исключения устройств домашней сети (за исключением случаев подключения тарифов интернета от сотовых операторов на смартфоны или планшеты с такой функцией). Т.е. настроив всего один роутер, вы будете контролировать все устройства разом
- Роутеру в работе, безразлично ПО установленное на устройствах
- Роутеру безразлично появление новых устройств
- Роутеру безразличен «перевод часов» на ПК, чтобы отсрочить блокировку
- Роутер настраивается разово, с установкой сложного пароля на вход на роутер. Также логин и пароль для подключения к интернету —стоит хранить в тайне
- Настроив роутер, вы можете сохранить ваши настройки в отдельный файл — резервную копию
- При использовании сложного пароля на роутер, роутер можно только сбросить, при этом будут стерты все настройки подключения к сети интернет. Без знания логина и пароля от провайдера, на подключение к интернету, роутер будет просто железякой
- Вход на роутер выполняется только для настройки или изменения настроек. Происходит это очень редко, шанс подсмотреть и запомнить пароль — минимален
- Факт сброса настроек роутера и отсутствия интернета «везде» — скрыть тяжело
- Восстановить настройки интернета и внесенных вами изменений «родительского контроля» из файла резервной копии, занимает около одной минуты, из них 50 секунд — это процесс перезагрузки роутера
- Если ребенок все таки сможет незаметно для родителей обойти все указанные варианты, то у него получены не самые бесполезные знания в его жизни. 🙂
- Так же изменение стандартного логина и пароля на роутер, защитит о части злоумышленников с интернета, методом перебора находящих роутеры с обычными паролями из сети интернет
Нивелирование недостатков, дело самих родителей:
- Зная логин и пароль на роутер, можно отменить сделанные изменения (поэтому пароль и логин, стоит хранить в надежном месте)
- Зная логин и пароль на интернет, можно сбросить роутер и вновь настроить доступ к интернету (на роутер заходят очень редко, факт сброса можно не замечать очень долго)
Ну а самое главное в любой защите — не указывать, с помощью какого способа вы это сделали.
Роутеры фирмы TP-Link имеют функцию Фильтрация IP-адресов, через настройку которой мы и будем ограничивать доступ устройств к сети интернет.
Причем мы не будем создавать большой список устройств, которые нужно ограничивать в использовании интернета. Мы создадим «белый список» из 3 устройств с разрешенным круглосуточным доступом, а любое другое устройство не из этого списка будет иметь лимитированный доступ по времени к сети интернет.
В примере будет рассмотрено прекращение доступа детей к интернету с 10 часов вчера до 7 утра, но на основе этих знаний, вы можете добавить правила например для прекращения доступа в обеденное время, что сподвигнет ребенка «не забыть покушать» или выполнение каких-то домашних дел.
Пример не требует высокого уровня компьютерной грамотности, снабжен пояснениями и не сложен.
Перед началом настройки выполните следующие действия:
Настройка роутера TP-Link
Настройка DHCP и резервирования адресов
Открываем Панель управления роутером, переходим на вкладку Список клиентов DHCP.
DHCP — служба роутера, автоматически присваивающая устройствам уникальный адрес в локальной сети. Каждое устройство при первом подключении к роутеру получает свой персональный адрес — IP адрес. Данный адрес действует определенное время, после чего устройство вновь обращается к службе DHCP за новым адресом, если данный IP адрес уже присвоен другому устройству за период неактивности в сети, устройство получает новый адрес.
В окне Список клиентов DHCP мы видим список активных/подключенных к роутеру устройств домашней сети. В графе Имя клиента мы видим название устройства, если это ПК, то имя обычно выглядит логически и позволяет определить соответствие имени устройства и IP адреса. Как видно устройства на базе Android имеют малопонятное имя.
Каждое из устройств, помимо временно выделенного IP адреса имеют MAC-адрес.
MAC адрес — уникальный идентификатор, присваиваемый сетевой карте устройства. МАС адрес — постоянный и индивидуальный для каждого устройства.
В данном примере МАС адреса 1,2,3 устройства мне известны и принадлежат устройствам, доступ к сети интернета которым не должен быть ограничен.
Всем остальным устройствам 4-10 мы будем ограничивать время нахождения в сети Интернет.
Копируем/записываем/запоминаем MAC адреса устройств с ID 1-3. Эти устройства будут иметь постоянный и фиксированный адрес в домашней сети.
Графа назначенный IP-адрес показывает нам диапазон адресов нашей домашней сети — 192.168.0.N. Где N — число в диапазоне от 1 до 254, по умолчанию DHCP начинает выдавать адреса начиная с 100, т.е. начиная адресацию с IP: 192.168.0.100.
Переходим на пункт ниже — Резервирование адресов.
Добавляем три устройства доступ которым мы не будет ограничивать по времени.
Нажимаем кнопку Добавить и заполняем поля в Изображение 3. Резервируем IP адрес за определенным устройством.
Нажимаем кнопку Добавить и в появившееся окно вписываем MAC адрес первого устройства, в примере: 10-3B-59-8A-EE-0A, закрепим за этим устройством адрес 192.168.0.10 (можем выбрать любой в диапазоне от 192.168.0.2 до 192.168.0.254, IP адрес 192.168.0.1 — уже закреплен за роутером TP Link).
Выбираем Состояние — Включено, что бы резервирование заработало.
Таким образом в данный список добавляем все устройства, которые должны иметь нелимитированное время пребывания в интернете. (см. Изображение 2. Резервируем IP адреса за определенными устройствами).
В примере добавлено 3 устройства.
Включение защиты и настройка фильтрации IP-адресов
Переходим на пункт Межсетевой экран и ставим галочки напротив:
- Включить Межсетевой экран
- Включить Фильтрацию IP-адресов
- Запретить пакетам, не указанным в правиле фильтрации, проходить через маршрутизатор
Без включения первого пункта роутер не может использовать какие-либо виды фильтрации, даже если они отмечены «галочкой».
Второй пункт задействует нужную нам в уроке — IP фильтрацию.
Третий пункт, позволяет нам использовать «белый список», т.е. в моем случае разрешить нелимитированный доступ только указанным устройствам, которых у меня всего 3 из 12. В случае если у вас 12 устройств и всего одному из них нужно ограничить доступ, стоит настроить вариант Разрешить доступ к Интернет данным компьютерам, указанным во включенных правилах.
Нажимаем Сохранить.
Переходим к пункту Фильтрация IP-адресов, нажимаем кнопку Добавить.
Создаем первое правило, описывающее 3 разрешенных устройства.
- Рабочее время (Время действия правила) с 00 часов 00 минут, до 24 часов 00 минут, т.е. круглые сутки
- IP-адрес в сети LAN. Указываем зарезервированные адреса устройств «белого списка», т.к. я назначал адреса идущие подряд, я могу указать сразу диапазон 192.168.0.10 до 192.168.0. 13 (на самом деле нужно до 192.168.0.12, т.к. устройств всего 3, опечатка на Изображении 6 )
- Действие — Разрешить.
Нажимаем Сохранить.
Логически созданное правило — звучит: в Указанное время я Разрешаю доступ для Указанного диапазона IP адресов.
С 00 часов 00 минут до 24 часов 00 минут, устройствам с адресами 192.168.0.10, 192.168.0.11, 192.168.0.12, 192.168.0.13 — роутером Разрешается доступ к сети Интернет.
Создаем второе правило правило, описывающее все остальные (детские) устройства.
- Рабочее время (Время действия правила) с 07 часов 00 минут, до 22 часов 00 минут
- IP-адрес в сети LAN. Не указываем, это означает, что используется весь возможный диапазон адресов
- Действие — Разрешить.
Нажимаем Сохранить.
Логически созданное правило — звучит: в Указанное время я Разрешаю доступ для всех IP адресов.
С 07 часов 00 минут до 22 часов 00 минут, Любому устройству — роутером Разрешается доступ к сети Интернет.
Проверяем корректное создание правил, сравниваем адреса и время ограничения.
Логически роутер проверяет:
- Если Время любое, а адреса устройств совпадают от 192.168.0.10 до 192.168.0.12, то Разрешаемдоступ, не проверяя последующие правила
- Если адреса из первого пункта не совпали с «белым списком», то Разрешим доступ, Любому устройству нашей сети если сейчас промежуток времени с 7 утра до 10 вечера, не проверяя последующее правило
- Если оказалось, что устройство не из «белого списка» (пункт 1) или текущее время с 22-00 вечера до 7-00 утра — запрещаем доступ всем.
Поздравляю, самая сложная часть — создание правил — успешно выполнена!
Перезагрузка роутера для принятия изменений
Чтобы изменения вступили в силу — перезагружаем роутер.
Выбираем раздел Системные инструменты, пункт Перезагрузить.
Маршрутизатор перезагружается, можете проверить работу правил фильтрации (если наступило указанное вами время), так же рекомендую перезагрузить(или переподключить к интернету) устройства из «белого списка», чтобы произошло обновление IP адресов и роутер присвоил этим устройствам зарезервированные за ними адреса.
Подчеркну еще раз важность умалчивания способа, каким вы установили работу устройств с Интернетом по расписанию.
[nx_heading style=»coloredline» heading_tag=»h4″ size=»24″ align=»left»]От автора:[/nx_heading]
Если проблема решена, один из способов сказать «Спасибо» автору — здесь.
Если же проблему разрешить не удалось и появились дополнительные вопросы, задать их можно на нашем форуме, в специальном разделе.
[nx_box title=»Поделиться этой статьей» style=»glass» box_color=»#ED303C»]Если данная статья вам помогла и вы хотели бы в ответ помочь проекту Mhelp.kz, поделитесь этой статьей с другими: