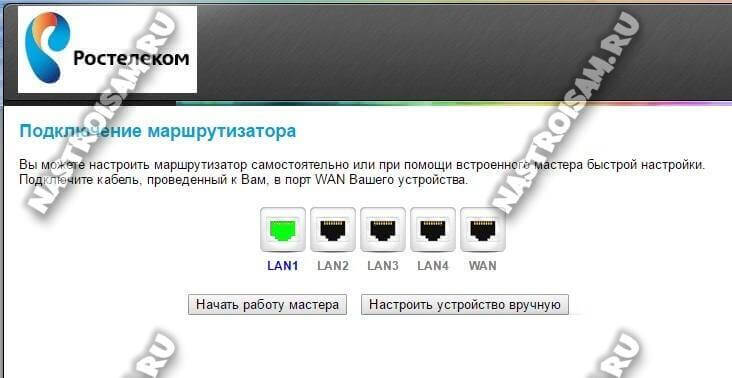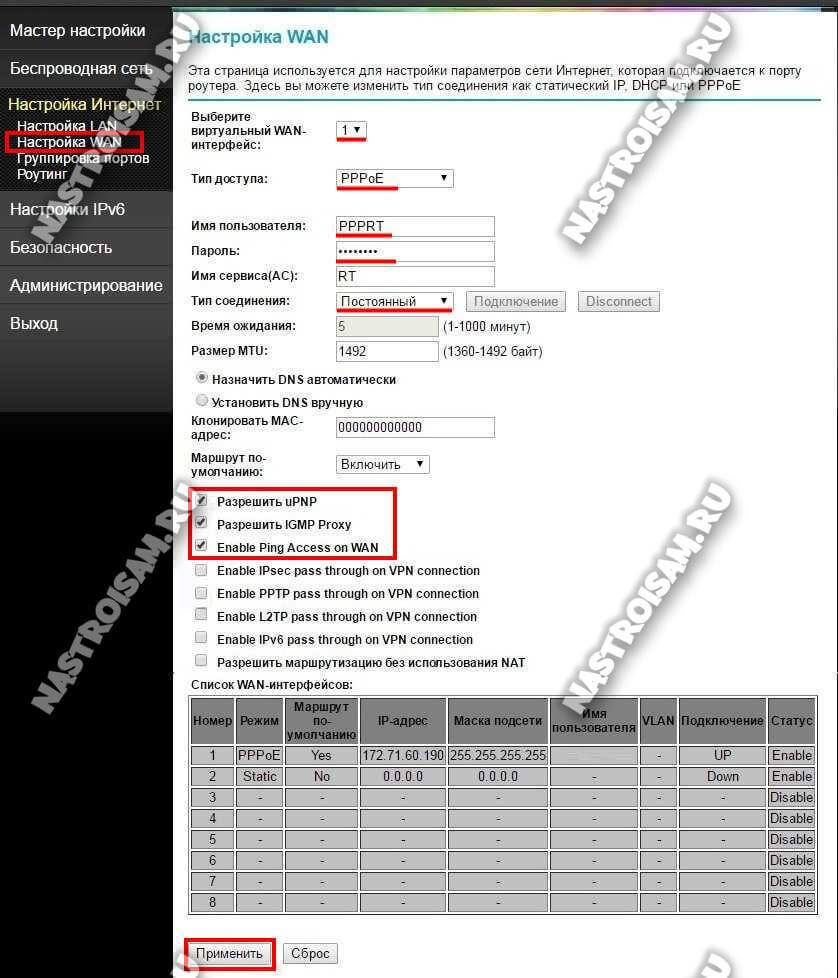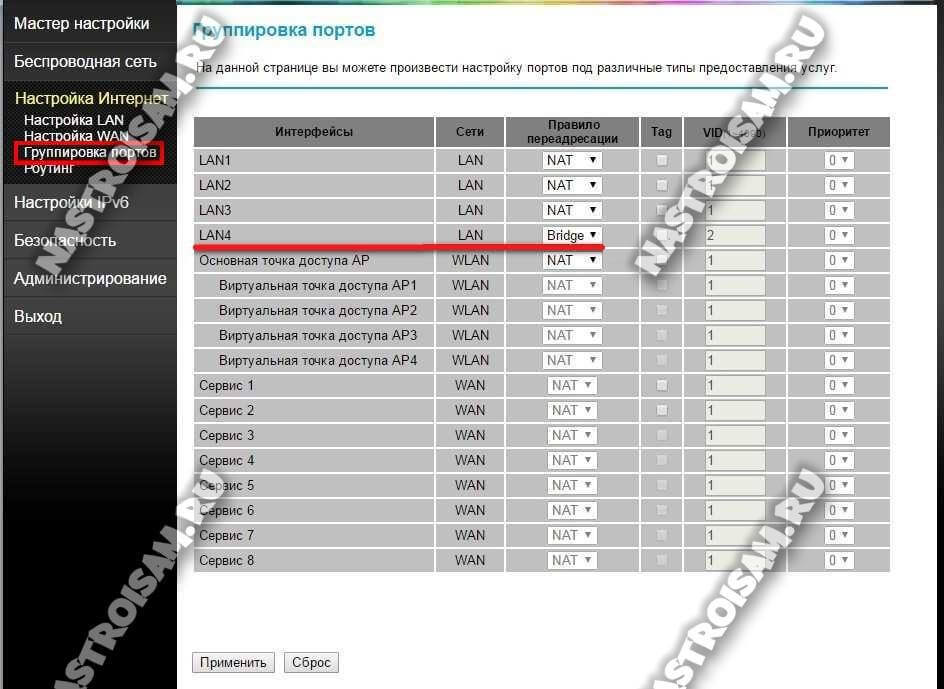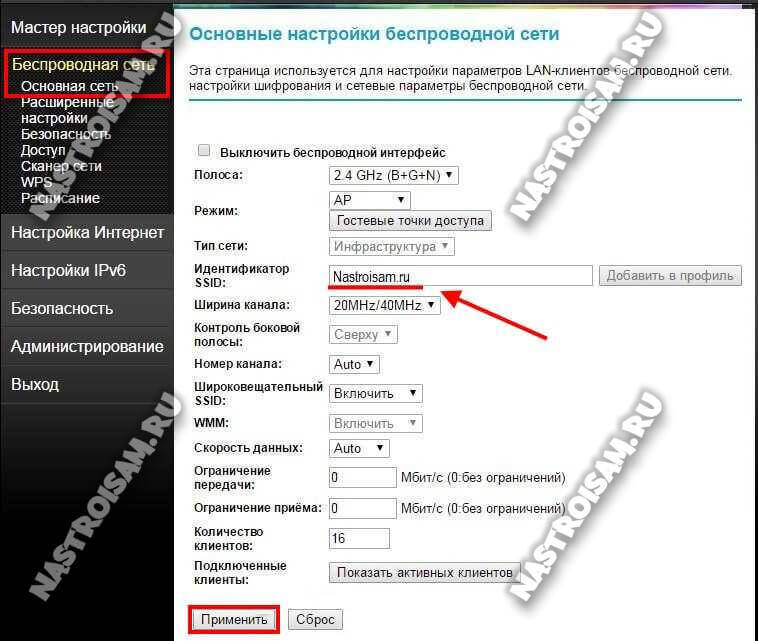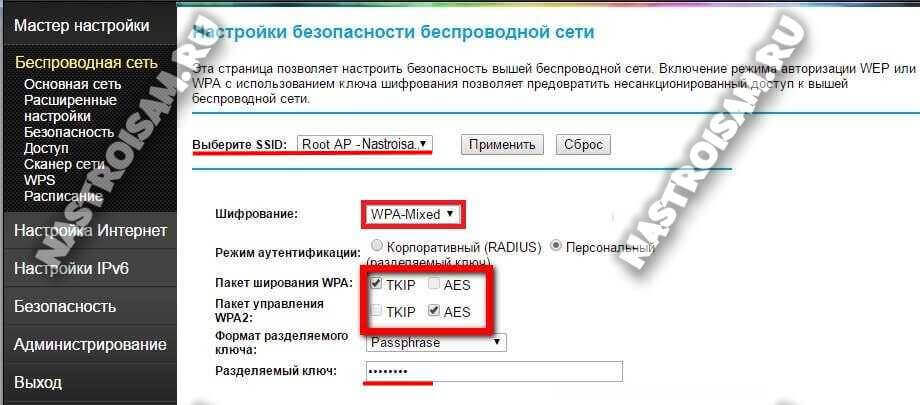- Настройка оборудования
- Блог о модемах, роутерах и GPON терминалах Ростелеком
- Настройка роутера QBR-1041WU v2S от Ростелеком
- Как настроить QBR-1041WU для FTTB Ростелеком
- Подключение к Интернет
- Цифровое телевидение IPTV
- Беспроводная сеть
- Настройка роутера Qtech QBR-1041
- Настройка PPPoE
- Настройка IP-TV
- Настройка Беспроводной сети Wi-Fi
Настройка оборудования
Блог о модемах, роутерах и GPON терминалах Ростелеком
Настройка роутера QBR-1041WU v2S от Ростелеком
Очередное творение оч.умелых рук разработчиков компании QTech поступило на реализацию в филиалах компании Ростелеком — WiFi роутер QBR-1041WU v2S. Своим появлением он внёс немало сумятицы у пользователей. Дело в том, что на его стикере черным по белому написана модель QBR-1040W, про которую я ранее уже рассказывал раньше.
Несмотря на схожий функционал, это всё же два разных устройства с абсолютно различающимся веб-интерфейсом. А уж если открыть статусную страничку настроек нового роутера, то там четко написана иная аппаратная версия — QTech QBR-1041WU v2S. Соответственно иная и программная платформа.
В остальном новинка ничем не примечательна. Стандартный набор для маршрутизатора эконом класса портов 4LAN+1WAN и модуль WiFi, работающий в классическом диапазоне 2,4 GHz.
По качеству работы пока судить сложно, модель только-только пошла в массы. Если Вы являетесь счастливым обладателем такого девайса и у Вас возникли проблемы с его работой — нестабильный сигнал Вай-фай, дисконнект Интернет-соединения и т.п. — обратите внимание на версию его прошивки. Скорее всего она старая и микропрограмму надо обновить.
Кстати, такая же модель есть и у МТС. Там прошивка уже раскрашена под этого оператора, хотя функционал вряд ли чем то отличается.
Как настроить QBR-1041WU для FTTB Ростелеком
IP адрес роутера Qtech QBR-1041WU v2 в локальной сети — 192.168.1.1. Он же написан и на наклейке, хотя на некоторых экземплярах встречался и 192.168.0.1. Если не пускает по одному — пробуйте другой. С чем это связано не выяснил — как появится информация — отпишусь. Логин и пароль по умолчанию — admin/admin.
После авторизации появляется вот такое окно:
Конфигурацию устройства с помощью мастера я рассмотрю отдельно. Сейчас же мы рассмотим настройку маршрутизатора вручную, для чего нажимаем соответствующую кнопку.
Подключение к Интернет
В меню слева выбираем пункт «Настройка WAN». В списке виртуальных соединений выбираем «1». Всего у устройства таких соединений девять, восемь из которых обычно отключены. Подробную информацю по каждому из них можно посмотреть в таблице, внизу странички.
В списке «Тип доступа» надо выбрать используемый в Вашем филиале Ростелекома протокол.
В большинстве филиалов используется PPPoE. В поля «Имя пользователя» и «Пароль» надо ввести реквизиты с карточки, которую Вам дали при подключении к провайдеру. В графе «Тип соединения» ставим значение «Постоянный».
Остаётся только поставить 3 галочки чтобы разрешить динамическое перенаправление портов uPnP, мультикаст-трафик IGMP и возможность пинговать устройство из вне.
Нажимаем на кнопку «Применить».
Примечание: В некоторых филиалах РТК используется подключение через Динамический IP-адрес. В этом случае ещё проще — надо просто выбрать это значение, поставить три галочки и кликнуть по кнопке «Применить».
Цифровое телевидение IPTV
Если у Вас подключено Интерактивное ТВ от Ростелеком, то в большинстве случаев для этого надо дополнительно запараллелить один из локальных LAN-портов QBR-1041WU с внешним — WAN. Для этого в меню слева открываем раздел «Группировка портов»:
Обычно под ТВ-приставку используется четвёртый порт роутера. В таблице находим его строчку и в столбце «Правило переадресации» ставим значение «Bridge»(Мост). Если в Вашем филиале надо дополнительно указывать идентификатор VLANID для телевидения, тогда ставим галочку «TAG» и в поле «VID» указываем номер идентификатора. Так же, я настоятельно рекомендую посавить приоритет «4» для того, чтобы изображение реже глючило и рассыпалось при нагрузке на канал. Применяем изменения.
Беспроводная сеть
Чтобы настроить WiFi на роутере Ростелеком QBR-1041WU, надо в главном меню веб-интерфейса выбрать раздел «Беспроводная сеть». Начинаем с основных настроек:
В большинстве случаев здесь необходимо только изменить имя сети — SSID. Для этого подойдёт любое слово на латинице.
Обратите внимание на параметр «Полоса». По умолчанию используются все 3 существующих стандарта Вай-Фай, работающих в диапазоне 2,4 GHz — 802.11B, G и N. Если у Вас все подключаемые устройства современные, то можно оставить только стандарт 802.11N.
Используемый радиоканал оптимальнее пока оставить в значении «Авто».
Кликаем на кнопку «Применить» и переходим в подраздел «Безопасность»:
Смотрим, чтобы в списке «Выберите SSID» было выставлено значение «Root AP». В списке шифрования можно оставить используемый вариант «WPA-Mixed». Тогда для него в пакетах шифрования надо поставить галки: для WPA — TKIP, а для WPA2 — AES.
Если же Вы хотите максимально защититься от взлома Wi-Fi, тогда надо выбирать вариант WPA2 и выставляем ему пакет AES.
Остаётся только в поле «разделяемый ключ» прописать свой пароль на Вай-Фай для QBR-1041WU v2. В этом качестве отлично подойдёт последовательность из букв латинского алфавита и цифр, длиной не менее 8 знаков. Сохраняем изменения.
Замечание: В обязательном порядке не забудьте сменить пароль Администратора в разделе «Администрирование»->»Установка пароля». Делается это для того, чтобы не поймать вирус типа Trojan.Rbrute, а так же чтобы никто кроме Вас не смог изменить параметры конфигурации маршрутизатора.
Настройка роутера Qtech QBR-1041
QBR-1041WU v2S – это современный беспроводной домашний маршрутизатор с поддержкой стандарта Wi-Fi. Две внутренние антенны позволяют осуществить пропускную способность стандарта 802.11n в диапазоне 2.4 ГГц до 300 Мбит/с. Роутер обладает довольно маленькими размерами и обладает удобным интерфейсом, который облегчит его настройку новичку. Опции IPTV и VoIP Bridge позволят использовать роутер для просмотра интерактивного ТВ и IP-телефонии.
Включаем устройство и подключаем компьютер к LAN1. Web-интерфейс доступен по адресу http://192.168.0.1
После входа появиться окно с автоматической настройкой. После 60 секунд устройство отобразит настройку часового пояса и смену пароля для пользователя admin.
Для ручной настройки нужно нажать кнопку «Настроить устройство вручную»
Настройка PPPoE
Для настройки WAN соединения необходимо перейти в раздел «Настройка Интернет» > «Настройка WAN».
По умолчанию на устройстве настроено два сервиса:
Сервис 1: PPPoE – с дефолтными параметрами;
Сервис 2: Static IP 0.0.0.0 – Данный сервис необходим для работы IGMP Proxy. Если вы не используете услугу телевидения при помощи IGMP Proxy, данный сервис можно выключить.
Для настройки доступа к сети Интернет через PPPoE протокол, необходимо ввести только Имя пользователя и пароль.
Настройка IP-TV
Для настройки услуги IPTV и VoIP необходимо перейти в раздел «Настройка Интернет» > «Настройка VLAN». Включаем VLAN и отмечаем галочки на всех активных портах и сервисах
Настраиваем нужный LAN порт в режиме Bridge и ОБЯЗАТЕЛЬНО поставить в графе VID цифру 2!
Если VID у LAN порта за NAT и LAN порта в режиме Bridge будет одинаковый, это приведет к некорректной работе устройства;
Настройка Беспроводной сети Wi-Fi
Для настройки беспроводной сети необходимо перейти в раздел «Беспроводная сеть» > «Основная сеть».
Изменение пароля для Wi-Fi сети осуществляется в разделе «Беспроводная сеть» > «Безопасность». Пароль настраивается в графе «Разделяемый ключ».