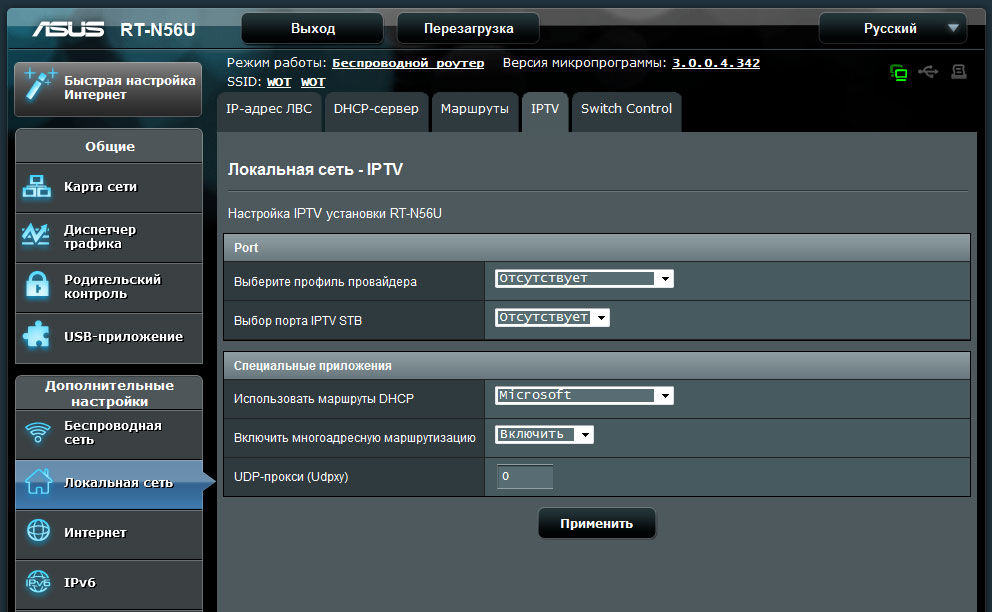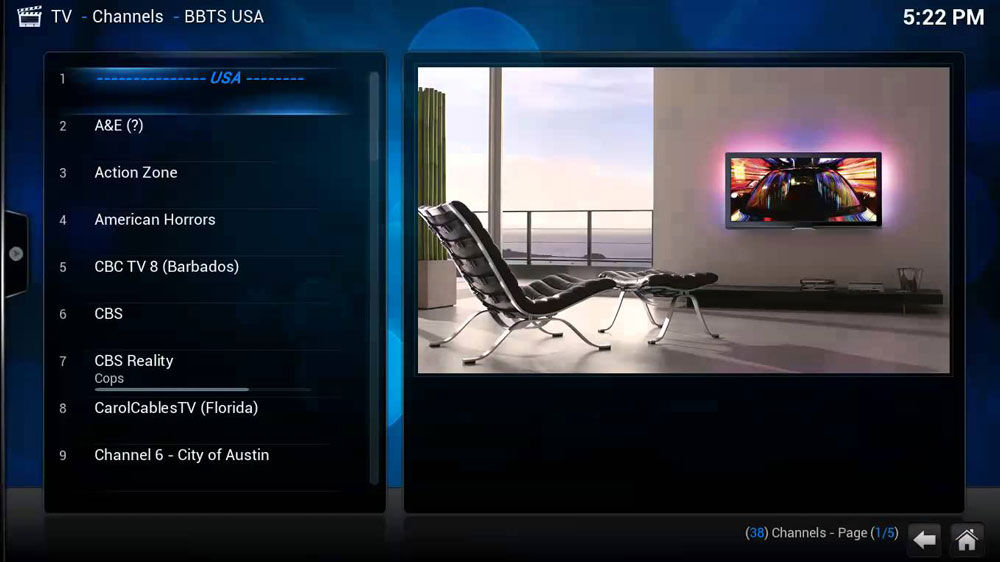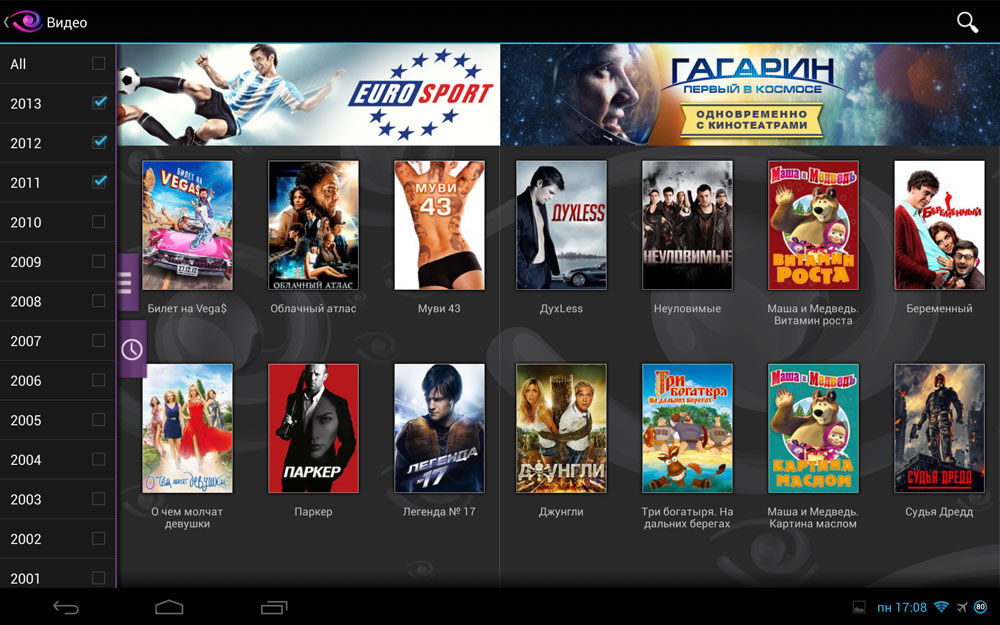- Настройка IPTV на роутерах Ростелеком
- Настраиваем IPTV на роутерах Ростелеком
- F@st 1744
- Маршрутизаторы от других производителей
- Настраиваем IPTV от Ростелеком на телевизоре и компьютере
- Установка IPTV на телевизоре
- Настройка роутера для IPTV
- Установка приставки для IP-телевидения
- Установка IPTV для компьютера
- Установка плеера для IPTV
- Неполадки с изображением в IPTV плеере
- Онлайн-доступ к IPTV
Настройка IPTV на роутерах Ростелеком
Один из крупнейших интернет-провайдеров в Российской Федерации называется Ростелеком и распространяет собственные модели роутеров для только что подключившихся пользователей. У некоторых из них возникает надобность в настройке функции IPTV для просмотра телевидения через интернет. В рамках сегодняшней статьи мы бы хотели продемонстрировать два доступных варианта осуществления этой задачи на примере двух разных моделей маршрутизаторов.
Настраиваем IPTV на роутерах Ростелеком
IPTV — технология, позволяющая просматривать различные телепрограммы через подключение к интернету. Чаще всего это реализуется через подключение LAN-кабеля к телевизору, что обеспечивает быстрое и стабильное соединение. Однако только этого недостаточно, потребуется внести определенные изменения в настройки имеющегося модема.
F@st 1744
F@st 1744 v2 и v4 — фирменное оборудование от Ростелеком, которое распространяется чаще всего. Именно из-за этого изначально мы бы хотели продемонстрировать принцип конфигурации IPTV в интерфейсе этого маршрутизатора, что осуществляется следующим образом:
- Откройте любой удобный веб-обозреватель и через адресную строку перейдите по 192.168.1.1 или 192.168.0.1 .













Приведенная выше инструкция является универсальной, однако иногда могут наблюдаться некоторые исключения, которые связаны с моделью роутера от Fast или с выбранной ТВ-приставкой. Поэтому при возникновении каких-либо сложностей мы настоятельно рекомендуем связаться с поставщиком интернет-услуг, чтобы тот уточнил нюансы подключения.
Маршрутизаторы от других производителей
Не все пользователи при подключении интернета от Ростелеком приобретают их фирменные модели маршрутизаторов, поэтому они столкнутся с несоответствием интерфейса. Мы же предлагаем разобрать процесс настройки IPTV на примере устройства от ASUS. При наличии другого оборудования просто повторяйте данное руководство, учитывая во внимание особенности расположения пунктов меню в веб-интерфейсе.
- Выберите язык интерфейса «Русский», чтобы упростить операцию.
- Через меню слева зайдите в раздел «Локальная сеть» или «LAN».
- Откройте категорию «IPTV».
- Сначала выберите профиль провайдера и порт IPTV (разъем, через который будет подсоединяться кабель). Если у вас нет информации по поводу профиля провайдера, оставьте это поле пустым или уточните информацию, обратившись по телефону технической поддержки.
- Далее потребуется включить многоадресную маршрутизацию и IGMP Snooping. Данные параметры позволят сетевым устройствам отслеживать обмен интернет-трафика.
- По завершении нажмите на «Применить».
Другие наши авторы в отдельных статьях также детально рассмотрели процедуру конфигурации IPTV на разных моделях роутеров. Если вдруг вы заметили совпадение по производителю, ознакомьтесь с представленными ниже материалами, где вы найдете в точности подходящее руководство.
Выше вы были ознакомлены с конфигурацией IPTV при подключении к провайдеру Ростелеком. Как видите, ничего в этом сложного нет, нужно лишь следовать простой инструкции, а затем уже переходить к настройке самого телевизора.
Настраиваем IPTV от Ростелеком на телевизоре и компьютере
Услуга IPTV от Ростелеком представляет собой цифровое телевидение, смотреть которое можно на телевизоре или компьютере. Работает сервис через протокол TCP/IP и имеет достаточно много преимуществ, среди которых хорошее качество изображения и звука, возможность останавливать просмотр, записывать передачи и другие полезные функции.
В наше время цифровое телевидение доступно как на телевизоре, так и на компьютере
Установка IPTV на телевизоре
Чтобы установить у себя дома IP-телевидение, вам понадобится специальная приставка, которую предоставит провайдер Ростелеком, и роутер. Мы рассмотрим, как правильно настроить и подключить оба устройства.
Настройка роутера для IPTV
Прежде всего, убедитесь, что роутер поддерживает функцию IGMP — без неё подключить IP-телевидение от Ростелекома у вас не получится. После этого переходим непосредственно к процессу установки, который выполняется на одном из роутеров TP-Link — модели этой марки наиболее распространены среди пользователей. В целом, весь процесс выглядит практически одинаково для моделей других фирм роутеров.
Для настройки выполните следующие действия:
- Подключите оборудование к компьютеру и войдите в любой браузер.
- В адресной строке вбейте IP-адрес вашего устройства — чаще всего это комбинация 192.168.0.1. Если этот набор цифр не подходит, узнать правильный адрес можно при помощи таких способов:
- взгляните на обратную сторону устройства — здесь может быть указан нужный адрес;
- комбинация часто указывается в договоре от провайдера или в документах к роутеру;
- зайдите через Панель управления, раздел «Сеть и интернет» в параметры своего интернет-подключения, посмотрите свойства пункта Протокол интернета 4 — если указан статический IP-адрес, перепишите его значение в адресную строку.
- В первом поле IGMP Proxy поставьте Enable.
- В следующей строке выберите режим «Мост» (Bridge).
- Затем выберите порт, в который будет подключена приставка IPTV — по умолчанию выбирается значение LAN-4.
- Сохраните внесённые данные.
Настройка роутера завершена, осталось соединить его с приставкой и подключить оборудование к телевизору.
Установка приставки для IP-телевидения
В этом устройстве не нужно устанавливать параметры — все данные вносятся провайдером Ростелеком, и вам необходимо только соединить его с роутером, подключить к телевизору и авторизоваться. Для соединения приставки с роутером желательно использовать разъём, который вы указали в настройках. Теперь определитесь с тем, как вы подключите устройство к телевизору — через AV-выход или HDMI-кабель.
Чем они отличаются? Подключение первым способом предоставляет вам обычное качество изображения. Для соединения используется шнур, один конец которого вставляется в гнездо AV, другие три — как правило, это жёлтый, красный и белый штекеры — подключаются к телевизору в соответствующие по цветам разъёмы.
Если вы хотите иметь высокое качество изображения (особенно это важно для телевизоров с большим экраном), подключайте приставку через HDMI-кабель.
Не забудьте подсоединить блок питания, и теперь можно перейти к авторизации. Для этого нужно сделать следующее:
- Включите режим AV или Input на телевизоре.
- В открывшемся меню введите логин и пароль вашей учётной записи — они указаны в договоре с Ростелекомом.
- Если появится окно для ввода PIN-кода, впишите 0000 или 1111. Эти комбинации не подошли? Звоните провайдеру и выясняйте, какую комбинацию нужно ввести в это поле.
После успешной авторизации перед вами появится меню, и теперь вы можете приступить к просмотру цифрового IP-телевидения.
Помимо системных параметров, которые не нужно изменять, есть персональные параметры пользователя. В них вы можете поставить родительский контроль и другие ограничения, настроить вещание «под себя». У IP-телевидения есть много функций: запись программ, остановка и перемотка видео, прокат кинофильмов и установка полезных сервисов (карты, курсы валют, погода и прочее).
Установка IPTV для компьютера
Смотреть цифровое телевидение можно при помощи компьютера — эта услуга является бонусом к IPTV от Ростелекома и не будет стоить вам ни копейки. Пользоваться сервисом можно через специальный плеер или при помощи онлайн-доступа.
Установка плеера для IPTV
Чтобы смотреть любимые передачи на своём ПК, следуйте данным инструкциям:
- Скачайте установочный файл IP-TV плеера и запустите его.
- Выберите полную установку либо остановитесь на пункте настройки параметров, если не хотите, чтобы вместе с плеером на компьютере появился Яндекс Браузер и его компоненты.
- Нажмите «Установить», когда процесс будет завершён, запустите плеер и выберите свой город с указанным провайдером Ростелеком.
Вот и всё — у вас есть полноценный доступ к цифровому телевидению. Если изображение не появилось, каналы не работают, на то есть причина.
Неполадки с изображением в IPTV плеере
IP-телевидение на компьютере может не работать по следующим причинам:
- Брандмауэр Windows или антивирусная программа ошибочно распознаёт телевизионный трафик как вредоносный, поэтому блокирует его. Чтобы выяснить, так ли это на самом деле, по очереди отключите эти функции и проверьте, появилось ли изображение. Если плеер начал работать при выключенном антивирусе или брандмауэре, зайдите в свойства нужного сервиса через Панель управления и измените параметры, чтобы он не запрещал трафик IP-телевидения.
- Неправильно выбран сетевой интерфейс. Если в компьютере стоит несколько сетевых карт, к примеру, роутер с точкой Wi-Fi и проводной интернет, для работы плеера выбирается оборудование с доступом к интернету. Чтобы плеер распознавал активную сетевую карту, зайдите в общие настройки через пункт меню в виде шестерёнки внизу плеера, выберите необходимый IP-адрес.
- Проблемы с DirectX. Эта графическая библиотека иногда работает некорректно, поэтому смените её на библиотеку OpenGL — нажмите на значок настроек в виде шестерёнки, выберите пункт «Дополнительно» и в третьем столбике отметьте галочкой строку «Использовать OpenGL вместо DirectX…».
Если после всех этих действий плеер не начал правильно работать, скорее всего, проблема касается соединения с провайдером, поэтому обратитесь к специалистам компании Ростелекома.
Онлайн-доступ к IPTV
На мобильных устройствах плеер для просмотра IP-телевидения не работает, но смотреть любимые каналы от Ростелекома можно онлайн — для этого был создан специальный сайт zabava.ru.
Для начала пройдите регистрацию на портале: введите адрес вашей электронной почты, придумайте пароль, сверьте, правильно ли определился район, где вы живете, и поставьте галочку напротив пользовательского соглашения.
Затем дайте ответ на вопрос о том, являетесь ли вы клиентом компании Ростелеком.
Для тех, у кого не подключено интерактивное телевидение с доступом через приставку и роутер, услуга онлайн-просмотра IPTV будет платной.
Поскольку у вас есть приставка, выберите пункт «Интерактивное ТВ», введите свой логин и пароль от оборудования (вы уже делали это, когда подключали устройство к телевизору). Дождитесь письма на свой электронный адрес, пройдите по указанной в нём ссылке, и регистрация будет завершена — теперь вы имеете доступ к IP-телевидению с вашего мобильного устройства.
Услуга IPTV примечательна высоким качеством изображения и звука, позволяет настроить эфир так, чтобы вещание было максимально комфортным для каждого пользователя. Отсутствие помех, управление видео, возможность смотреть каналы через компьютер и мобильные устройства, другие полезные функции — всё это делает цифровое телевидение наилучшим вариантом для дома.