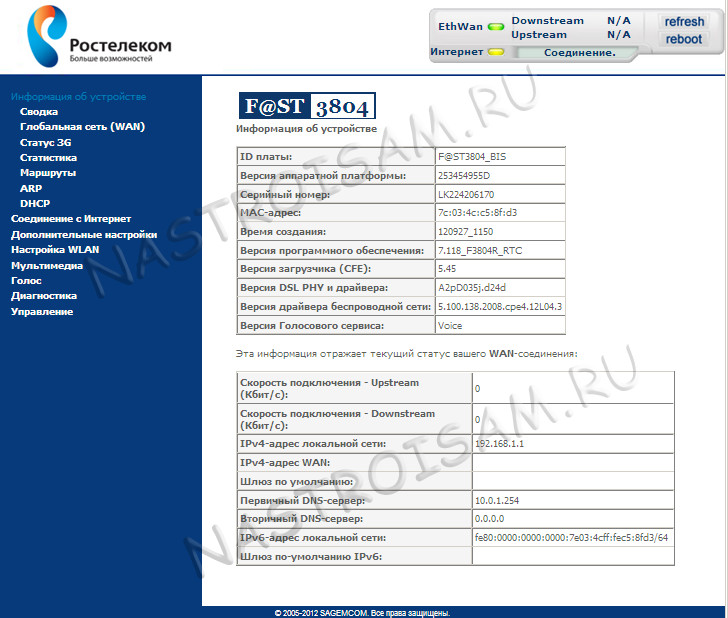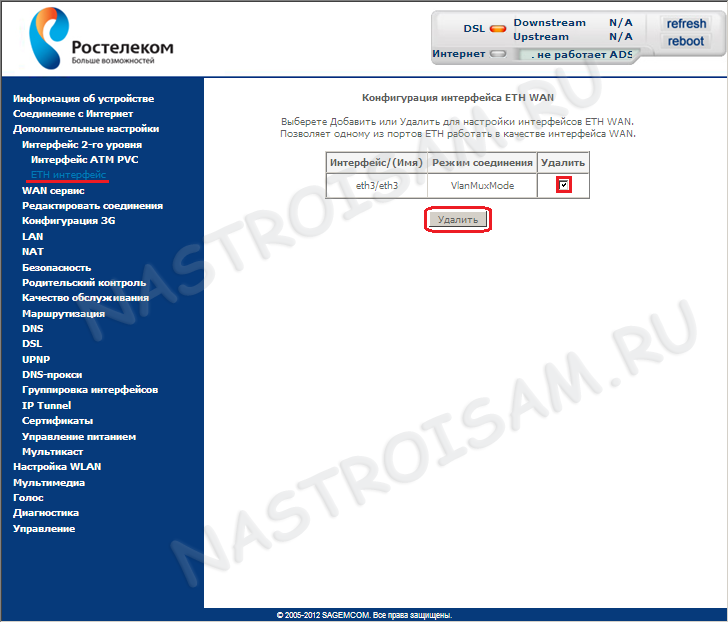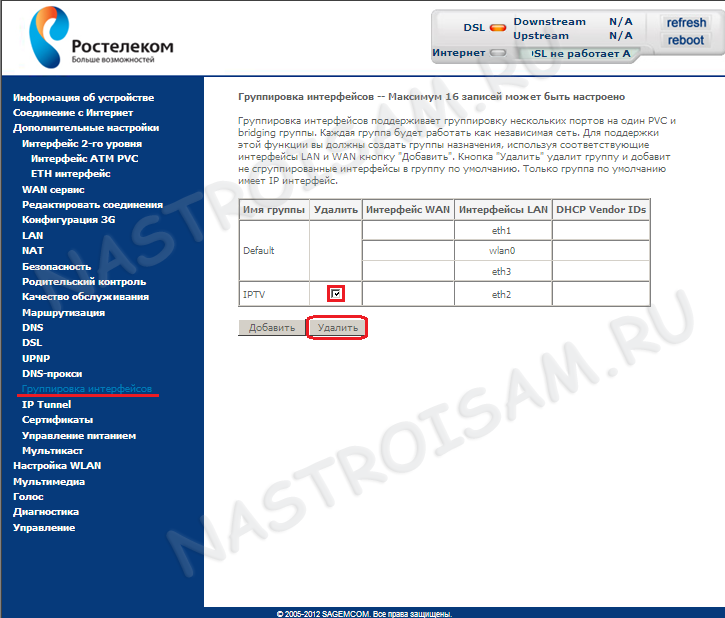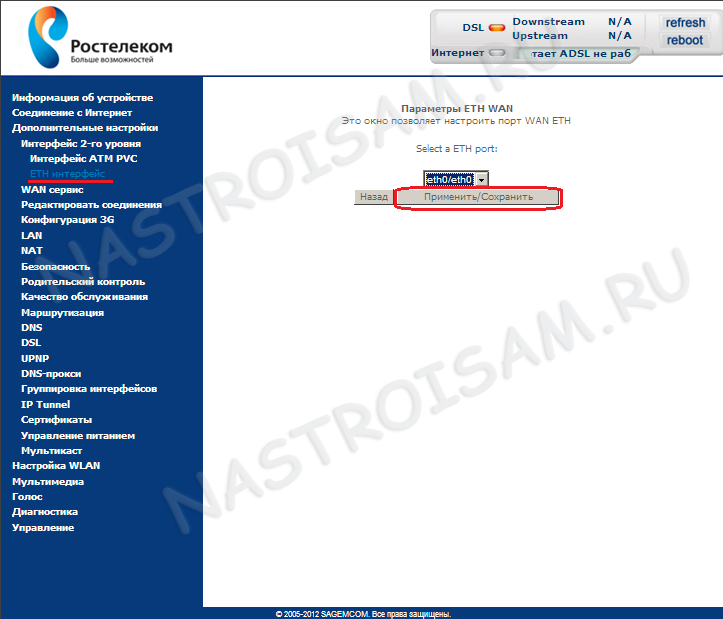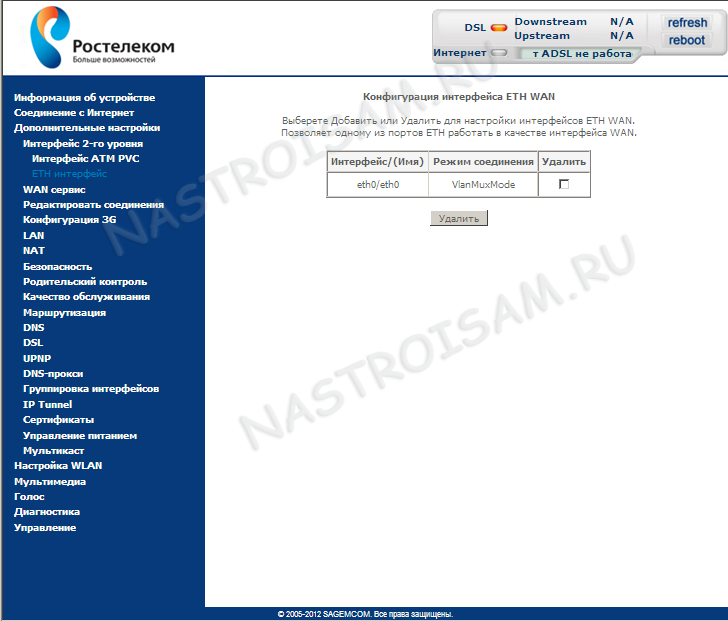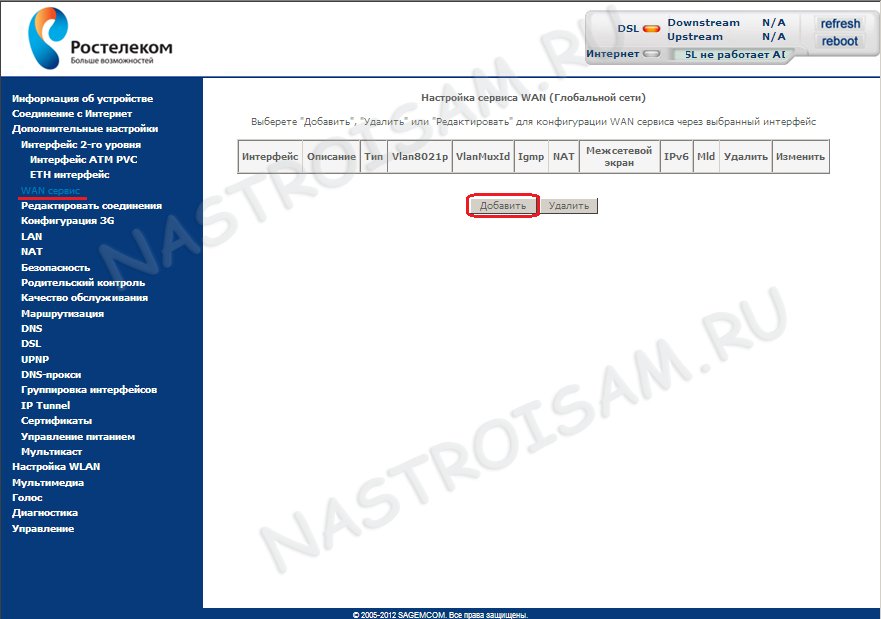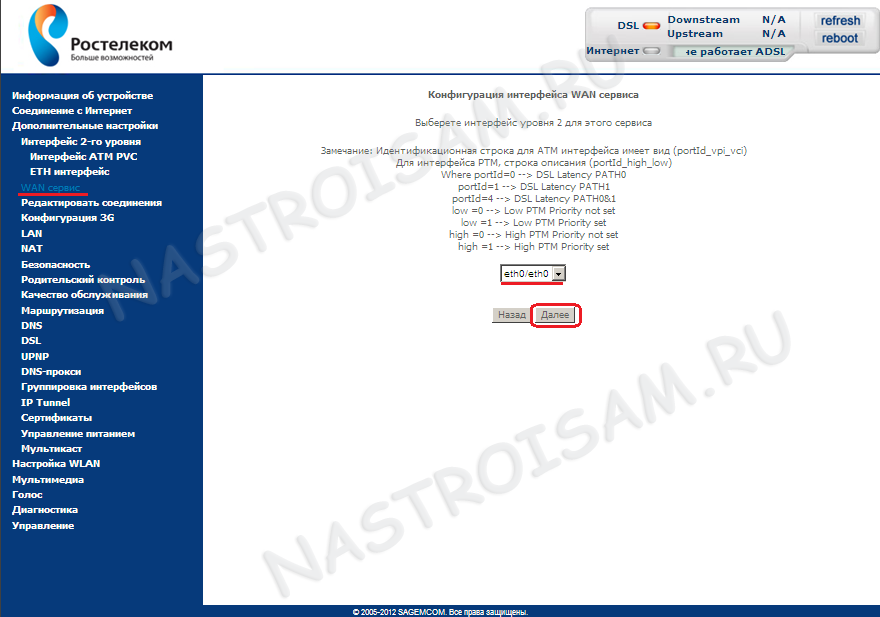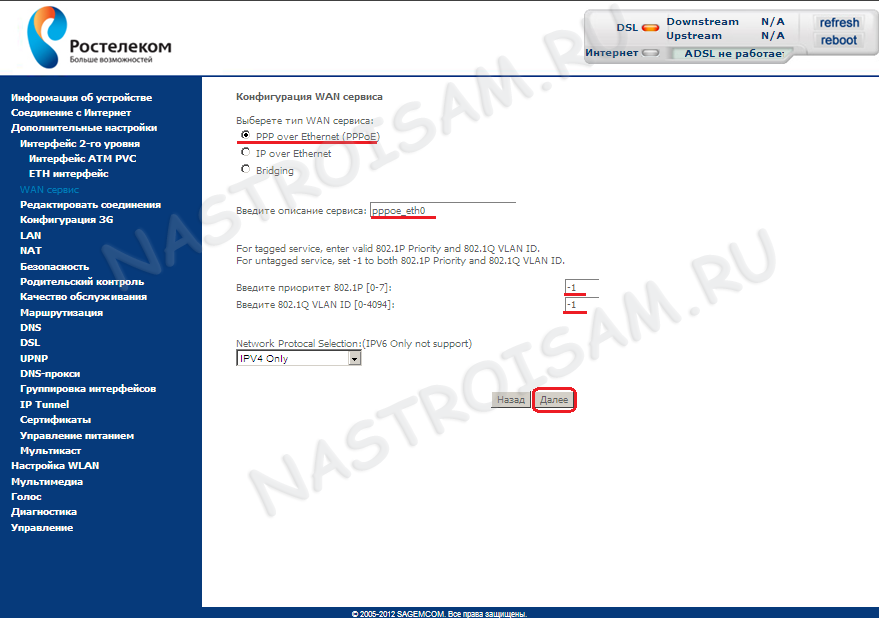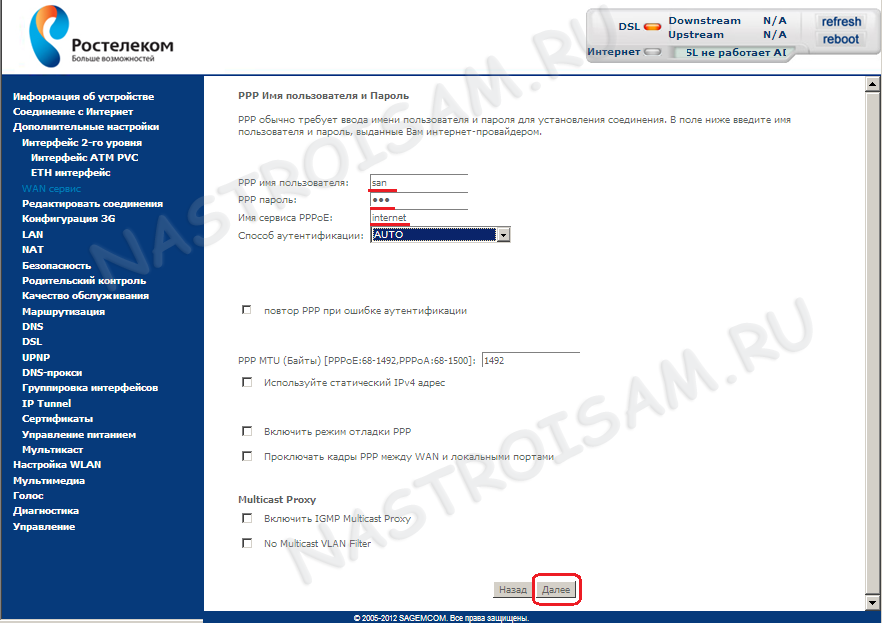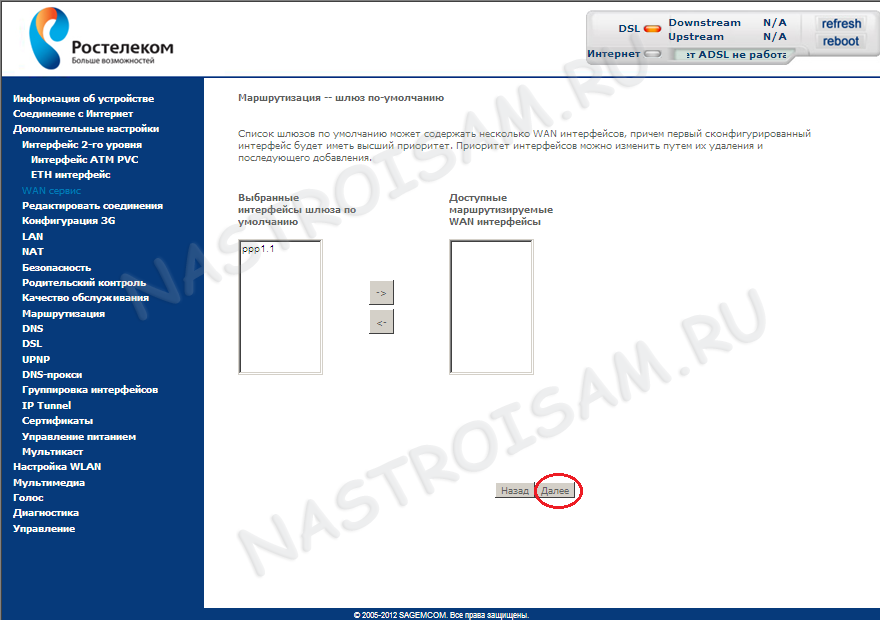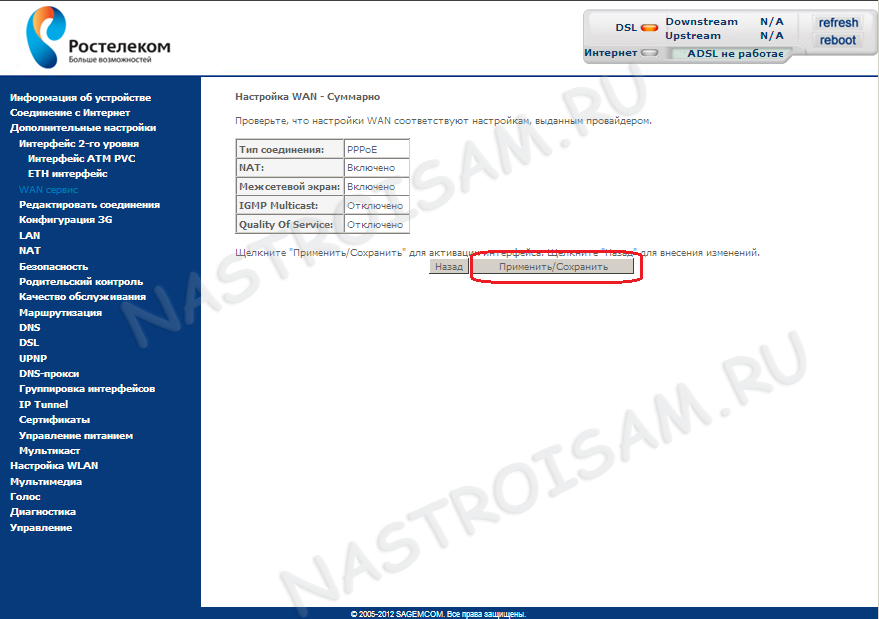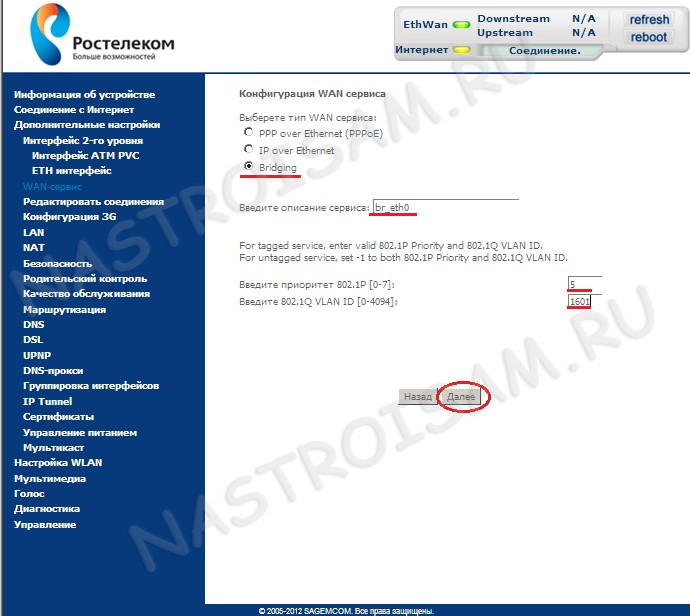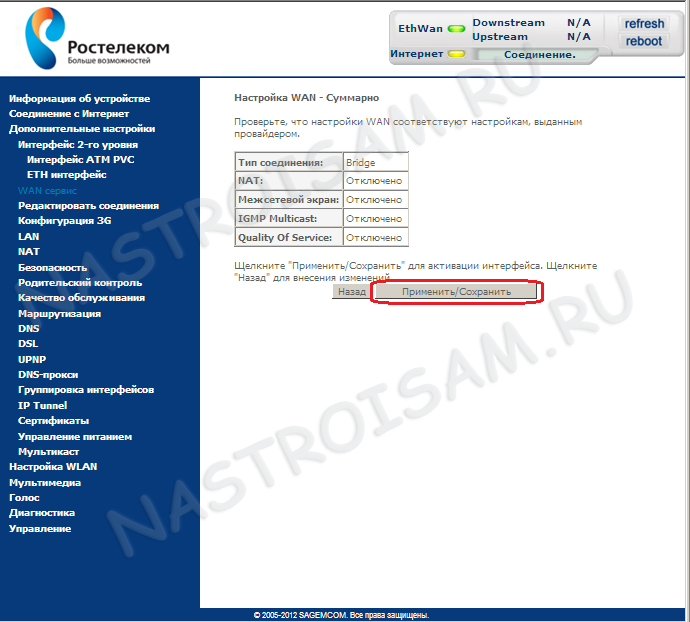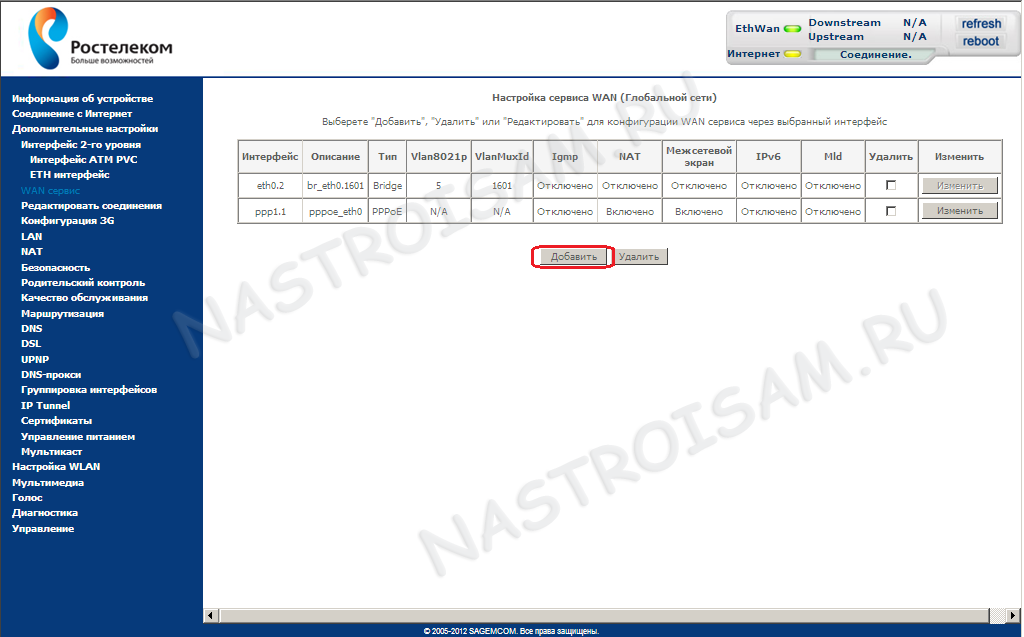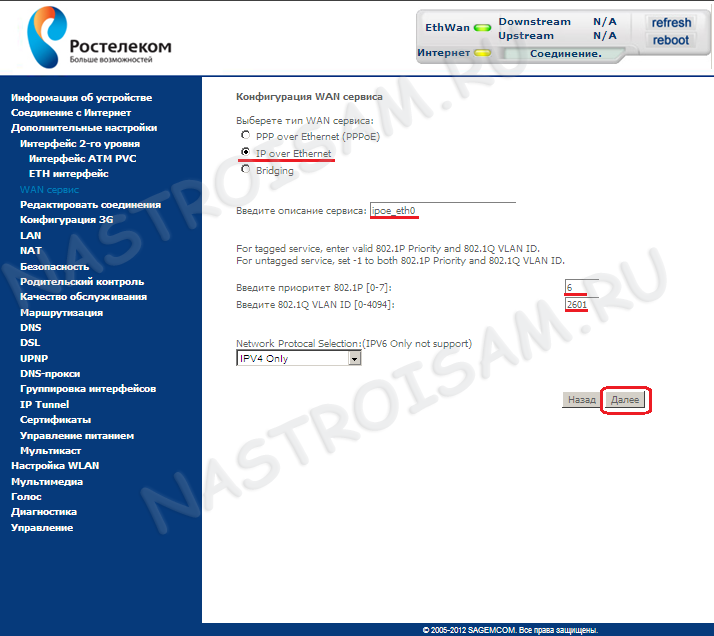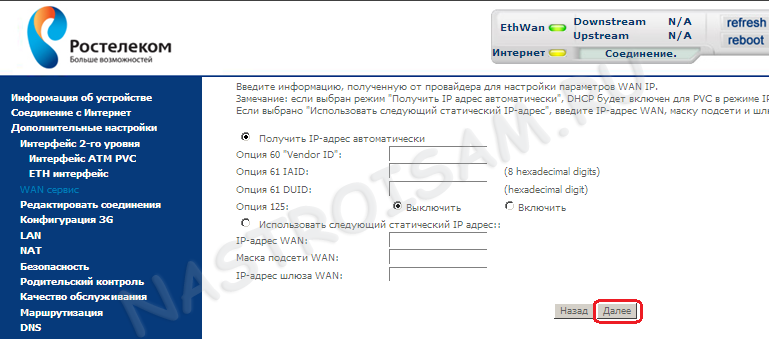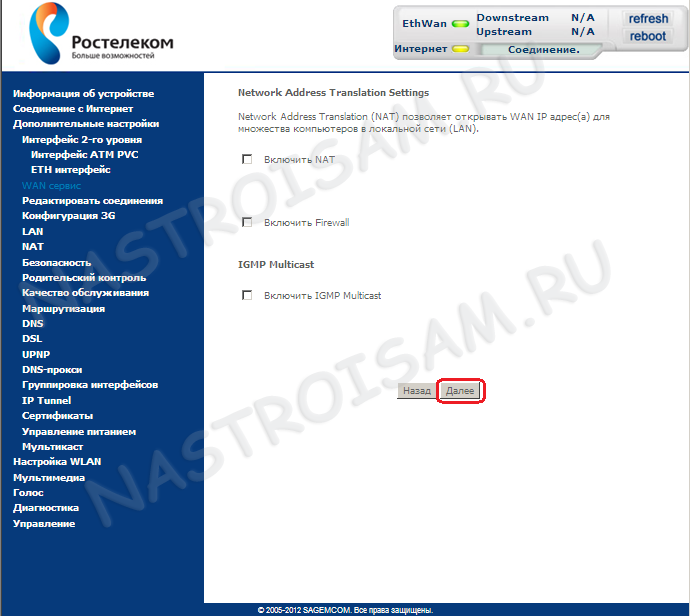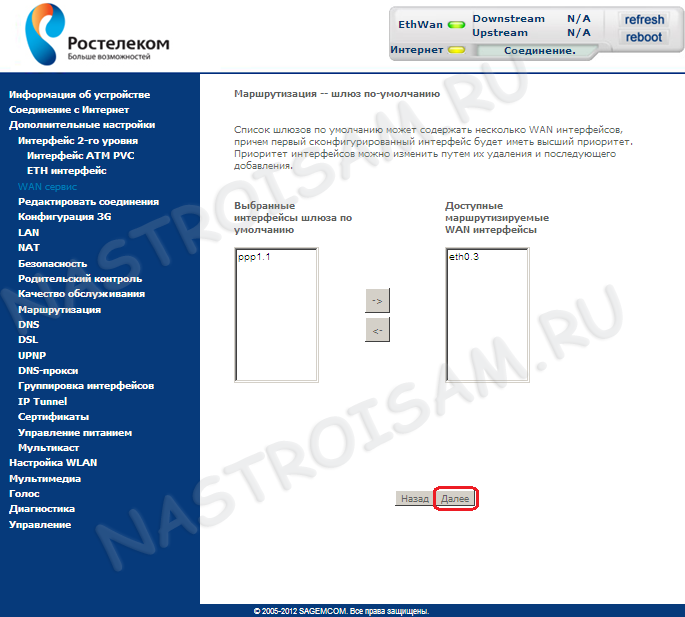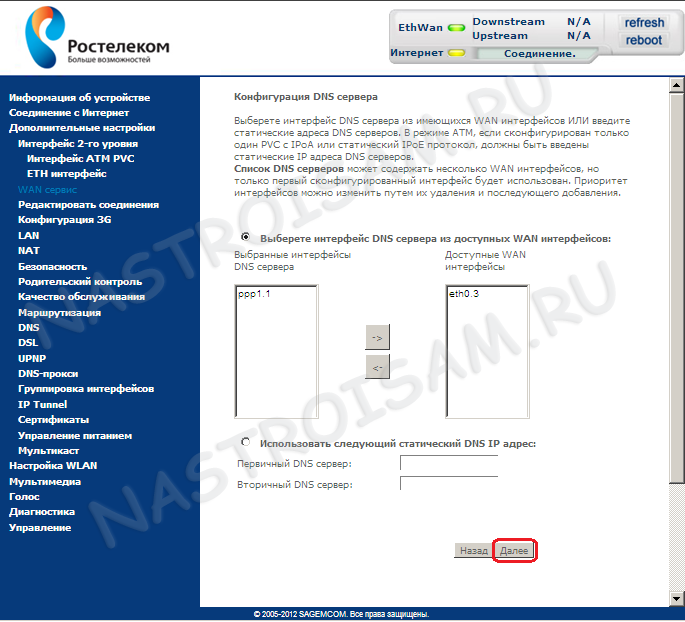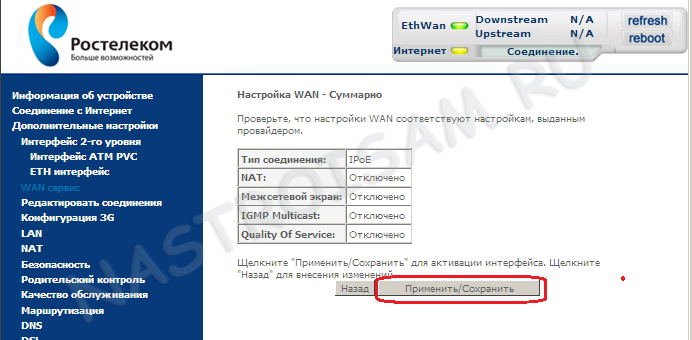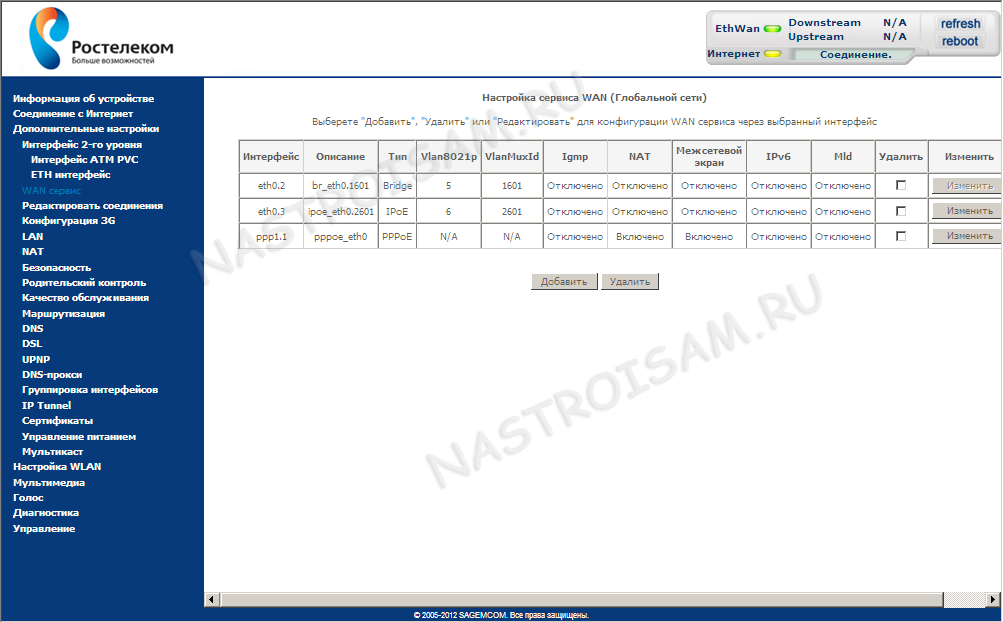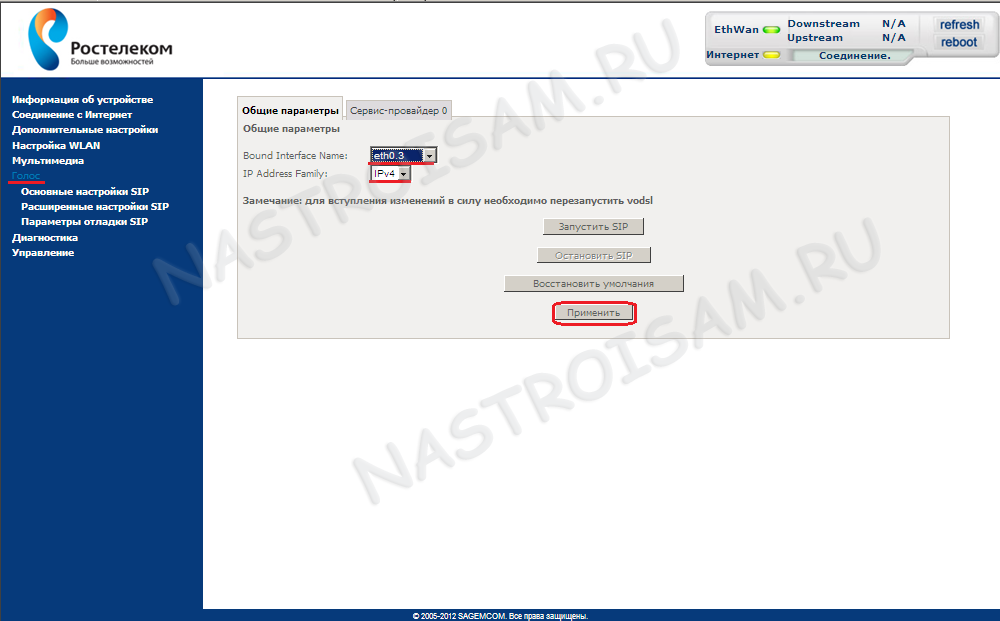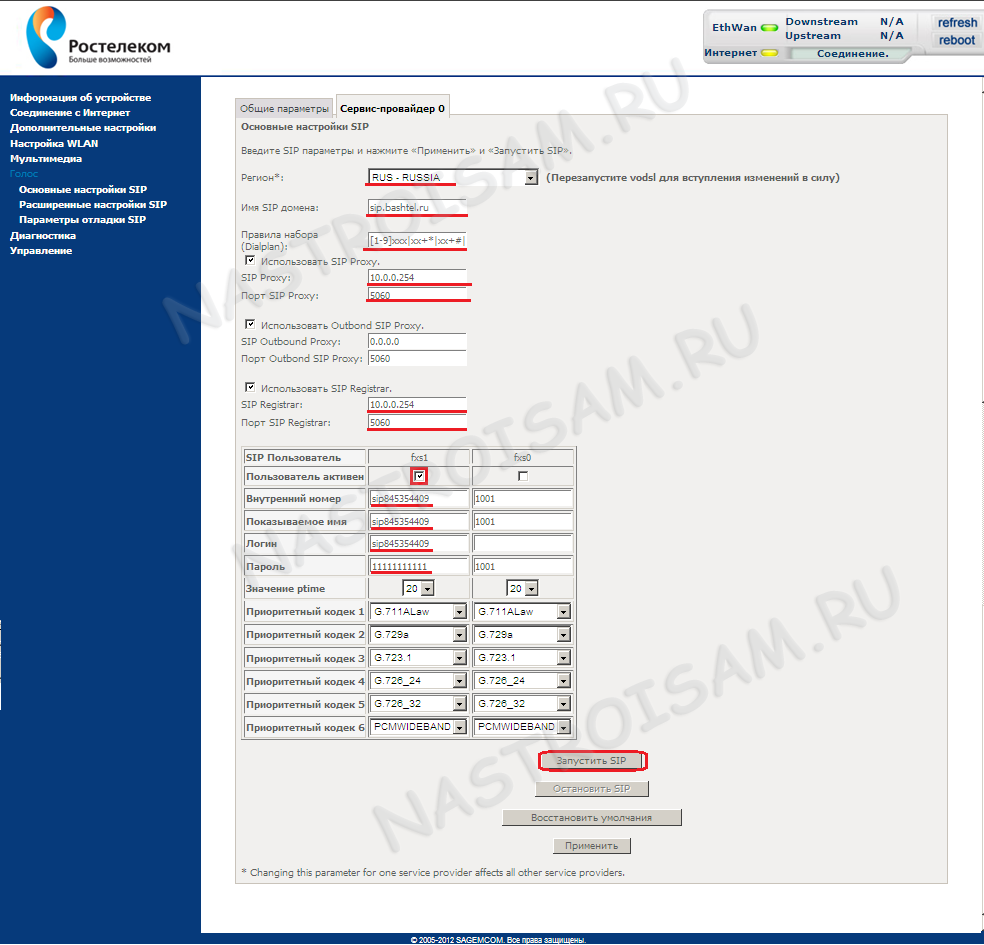Настройка оборудования
Блог о модемах, роутерах и GPON терминалах Ростелеком
Sagemcom 3804 для FTTB
В Саратовском филиале Ростелеком до сего момента при подключении трех услуг — Интернет+IPTV+SIP — абоненту выдавали D-Link DVG-5402SP, который особой стабильностью работы не радовал. Но заменить его особо-то и нечем было — устройств с таким функционалом и по такой цене на рынке считанные единицы. Поэтому неудивительно, что когда несколько дней назад к нам на тестирование принесли VoIP-роутер Sagemcom f@st 3804 — то он меня сразу заинтересовал. В первую очередь, было очень интересно каким образом на этом роутере подошли к реализации именно IP-телефонии. Но не будем забегать вперед.
Итак, VoIP-роутер Sagemcom f@st 3804 — это уже второй универсальный роутер от Sagemcom, который предоставляется пользователям ШПД в Саратовском филиале Ростелеком.
Эта модель по сути является более продвинутой реализацией младшего собрата Sagemcom f@st 2804. Внешне это такой же плоский, лишенный внешних антенн корпус. При таких габаритах вполне понятно почему используются две внутренние антенны — места для их размещения внутри корпуса вполне достаточно. Конечно, подключить внешнюю антенну не получится, но мощности внутренних MIMO в паре с поддержкой 802.11n вполне хватит для нужд рядового абонента. С портами у Sagemcom f@st 3804 все так же как и у DVG-5402SP — 4 LAN-порта RJ-45, 1 RJ11 для ADSL-линии и 2 RJ11 для SIP-телефонов. Кстати, существуют 3 версии роутера:
1 — все LAN-порты — 10/100Mb/s
2 — 1 порт 10/100/1000Mb/s(1Gb/s) и 3 10/100Mb/s
3 — все LAN-порты — 10/100/1000 Mb/s(1Gb/s)
Наш роутер имеет обычные FastEthernet порты. Варианты с гигабитными портами в ближайшее время в нашу глубинку поставляться не будут.
А ещё у VoIP-роутер Sagemcom f@st 3804 есть 2 USB-порта с торцевой стороны. Их можно использовать как для подключения 3G-модема, так и для флеш-накопителей.
Нам попался образец из партии для Башинформсвязь с прошивкой V5, которую сразу заменили на версию V7 для Ростелеком (Прошивку, инструкцию и автоконфигуратор для Ростелеком можно скачать отсюда — ссылка).
Рассмотрим базовую настройку роутера под 3 услуги (Интернет+IPTV+SIP) на FTTB-линии:
Адрес устройства в сети стандартный — 192.168.1.1 , логин и пароль — admin/admin.
Веб-интерфейс такой же как и у 2804:
Первым делом надо удалить заводские настройки — идем в раздел Дополнительные настройки ? WAN Сервис:
Здесь ставим галочки на всех созданных подключениях и нажимаем кнопку Удалить. Затем переходим в раздел ETH-интерфейс:
Отмечаем галочкой имеющийся интерфейс и нажимаем кнопку Удалить. Идем в раздел Группировка портов:
Выбираем группу IPTV и удаляем ее. Все настройки соединения удалены — можно создавать свои. Возвращаемся назад в раздел ETH-Интерфейс:
Для удобства, в качестве WAN-порта для подключения кабеля провайдера выбираем первый LAN-порт (Eth0) и нажимаем кнопку Применить. Должно получится вот так:
Теперь надо создать соединения. Для этого переходим в раздел WAN-сервис:
Нажимаем кнопку Добавить.
Выбираем созданный WAN-порт eth0 и нажимаем Далее:
Выбираем тип PPPoE, при необходимости можем изменить описание сервиса (например на internet). Так как PPP-трафик у нас не тегируется, то Приоритет и VLAN ID оставляем равными значению «-1«. Нажимаем кнопку Далее.
На этом этапе надо ввести в поля PPP имя пользователя и PPP пароль — логин и пароль с карточки на доступ в Интернет. Способ аутентификации — AUTO. Нажимаем Далее.
Следующие два шага — это выбор шлюза и DNS-серверов. В них мы ничего не меняем а просто нажимаем кнопку Далее.
На завершающем этапе создания соединения проверяем настройки и нажимаем кнопку Применить/Сохранить. В таблице соединений видим вот такую табличку:
Следующим шагом настроим соединение под IPTV. Нажимаем кнопку Добавить.
Выбираем наш WAN-порт eth0 и нажимаем Далее.
Тип сервиса — Bridging. Описание сервиса можно поменять на IPTV. Приоритет 802.1P ставим равным 5. В поле VLAN ID надо ввести номер IPTV-vlan’а Вашего коммутатора (Его надо предварительно узнать в техподдержке провайдера). Нажимаем Далее.
Примечание : Полный список приоритетов 802.1P [Spoiler]
IEEE 802.1P ПРИОРИТЕТ ПОЛЬЗОВАТЕЛЯ. ТИП ТРАФИКА.
7 — Сетевого Управления
6 — Голос.
5 — Видео
4 — Управляемой нагрузкой
3 — Отлично усилия
0 — (routinetraffic Best effort)
2 — Undefined
1 — (самый низкий) Фон
[/Spoiler])
Сверяем настройки и нажимаем Применить/Сохранить.
Соединение для IPTV на Sagemcom fast 3804 создано, осталось только выделить LAN-порт для приставки. Для этого надо перейти в раздел Группировка портов:
В верхнем поле надо ввести название группы — IPTV. Затем из списка соединений справа выбрать соединение для IPTV и нажатием кнопки «» перенести его в левое поле. Тоже самое надо проделать ниже с портом для приставки( я выбрал четверый LAN-порт — eth3). нажимаем кнопку Применить/Сохранить.
Подключение для IPTV создано. Остается создать последнее подключение для SIP. Переходим обратно в раздел WAN-сервис.
Нажимаем кнопку Добавить.
Опять выбираем наш WAN-порт eth0 и нажимаем кнопку Далее.
Тип WAN-сервиса в случае SIP — IP over Ethernet. Меняем описание сервиса на SIP для удобства, приоритет 802.1P делаем равным 6 и прописываем VLAN ID для SIP, который используется на Вашем домовом коммутаторе. Напомню что идентификатор VLAN надо узнавать в технической поддержке провайдера. Тип протокола — IPv4. Нажимаем кнопку Далее.
На этом шаге ничего не меняем, надимаем кнопку Далее.
Здесь тоже никаких галочек не ставим и нажимаем Далее.
И снова Далее….
И опять Далее =)
Нажимаем кнопку Применить/Сохранить и получаем вот такую картину в WAN-сервисе:
Нам осталось только прописать настройки для SIP. Идем в раздел Голос:
Имя WAN-интерфейса по умолчанию обычно не нужно менять — оно выставляется по умолчанию равным имени соответствующего WAN-интерфейса — в нашем случае eth0.3. Тип адресации — IPv4. Нажимаем кнопку применить и открываем вкладку Сервис-провайдер 0:
В списке регионов выбираем RUS-Россия. Значение поля Имя SIP домена можно не менять либо вообще удалить — в нашем случае оно не играет роли. В поле Dialplan ставим простой вариант:
x+T
либо более сложный:
7xxxxx|8x+T|9xxxxx|0x+T|*+T|#+T
Основная разница между этими Диалпланами в том, что последний более корректен и у него нет 6-тисекундной задержки. Адрес SIP Proxy и SIP Registrar прописываем 10.0.0.254.
Далее выбираем столбец fxs1 — на внешней панели роутера ему соответствует индикатор трубки. Стобец fxs0 соответствует настройкам SIP Dect, поэтому мы его трогать не будет. В полях Показываемое имя, Внутренний номер и Логин прописываем логин на sip-телефонию с карточки в полном виде — sip845xxxxxxx. В поле Пароль соответственно указваем пароль. Нажимаем кнопку Применить а затем Запустить SIP.
Базовая настройка VoIP-роутера Sagemcom f@st 3804 завершена.
(FTTB) Sagemcom F@St 3804v1/v2
Для обновления прошивки необходимо зайти в меню роутера:
Далее указать путь к скачанному файлу прошивки и нажать кнопку «Обновить».
Инструкция по настройке роутера
Для входа в настройки роутера запускаем браузер в адресной строке вводим IP адрес роутера: 192.168.1.1 имя пользователя admin пароль admin

















ВНИМАНИЕ. После настройки модема рекомендуется сменить стандартный логин / пароль доступа на web интерфейс.
Настройка Sagemcom F@st 3804, v2
Открываем браузер и в строке адреса набираем IP-адрес модема — 192.168.1.1 нажимаем « Enter» .
Если подключиться не получается необходимо сделать следующие настройки на сетевой карте
В окне с авторизацией, в поля « Имя пользователя »/« Пароль » вводим стандартные admin/admin (рисунок ниже) и нажимаем « ОК» .
Перед началом настройки рекомендуем зайти в меню « Дополнительные настройки » и удалить все прописанные по умолчанию WAN- сервисы и PVC из таблицы пункта меню « Интерфейс 2-го уровня », так же очистить таблицу в меню « ETH интерфейс ».
Необходимо зайти в WAN сервис и удалить все настройки следующим образом.
Также необходимо очистить ETH интерфейс

Заполнение таблицы с нужными значениями PVC
Выбираем слева в меню пункт « Дополнительные настройки », затем подменю « Интерфейс 2-го уровня » и прописываем PVC со значениями 0/35 и 0/100 для подключения к сети Интернет а, для работы услуги цифрового телевидения, добавляем PVC со значениями – 1/35, 1/36, 1/37 .
Должно получиться вот так
Настройка для ИнтерТВ
В итоге получается вот так.
Настройка для режима Router
Логин и пароль для подключения к сети интернет необходимо ввести в поля «PPP имя пользователя» и «PPP пароль» соответственно. Все данные нужно вводить с учетом регистра в соответствии с договором.
При прописывании второго PVC для Интернет, при настройке « Шлюза по умолчанию » и « Конфигурации DNS-сервера » — нужно будет переносить значения из правого поля « Доступные интерфейсы » в левую часть, где находится поле « Выбранные интерфейсы ». (рисунки ниже)
В результате должна получиться такая таблица:
Настройка для режима Bridge
Группировка интерфейсов для услуги ИнтерТВ
Переносим выделенные строки влево
Получается вот так
По договоренности имя сети – значение поля SSID должно содержать номер дома и номер квартиры. При стандартных настройках имя сети такое же, как и на наклейке модема.
Если в настройках Аутентификация выставлена WPA2-PSK то WPS на модеме будет работать если же MIXED то WPS перестает работать.
По договоренности — пароль для подключения к сети WiFi соответствует паролю для подключения к сети Интернет.
Доступ удаленным рабочим столом на ПК пользователя
Для организации доступа из сети Интернет, например приложением « Удаленный рабочий стол », на ПК пользователя, необходимо выбрать пункт меню «Дополнительные настройки» , подменю «NAT» — подраздел «Виртуальные серверы» нажать кнопку « Добавить»
И выполнить настройку, так как показано на рисунке ниже:
- Нужно выбрать из выпадающего списка именно тот, через который поднимается PPPoE соединение.
- Можно выбрать из выпадающего списка предустановленных значений или задать вручную, как это сделано в примере – введено название RDP
- Поле должно содержать значение IP адрес на сетевой карте ПК в сети пользователя, к которому он желает получить доступ в нашем примере – 192.168.1.3
- Обязательно указывается диапазон внешних портов, в случае если порт один, то указывается одинаковые значения – в нашем случае порт для удаленного доступа – 3389 именно по этому порту работает приложение « Удаленный рабочий стол ».
- Сохранить нажатием на кнопку «Применить/Сохранить».
© 2020 ПАО «Ростелеком». Все права защищены.