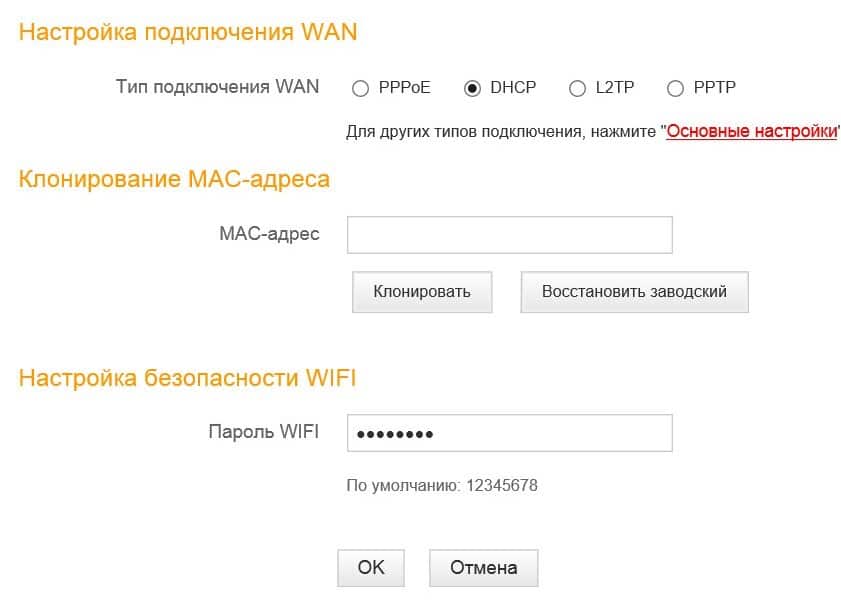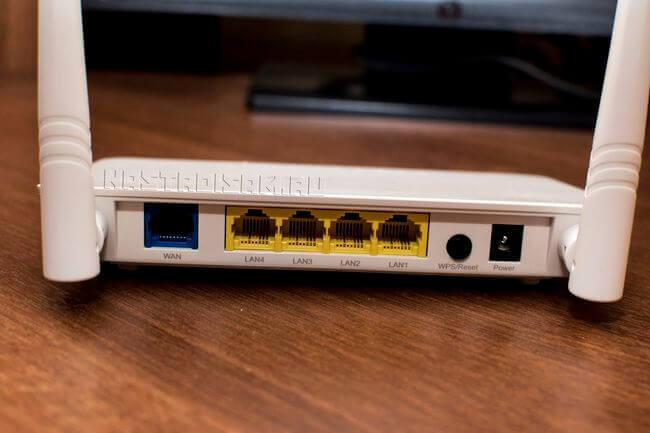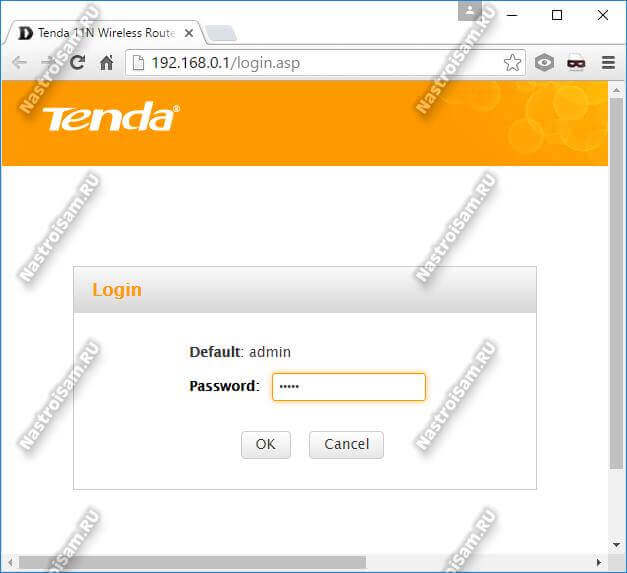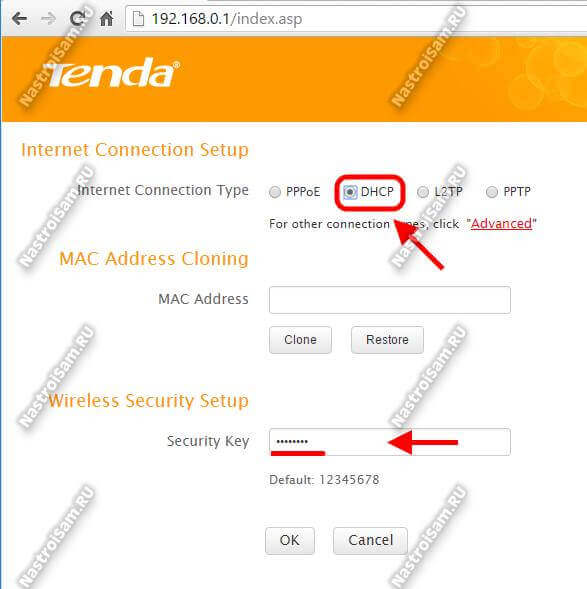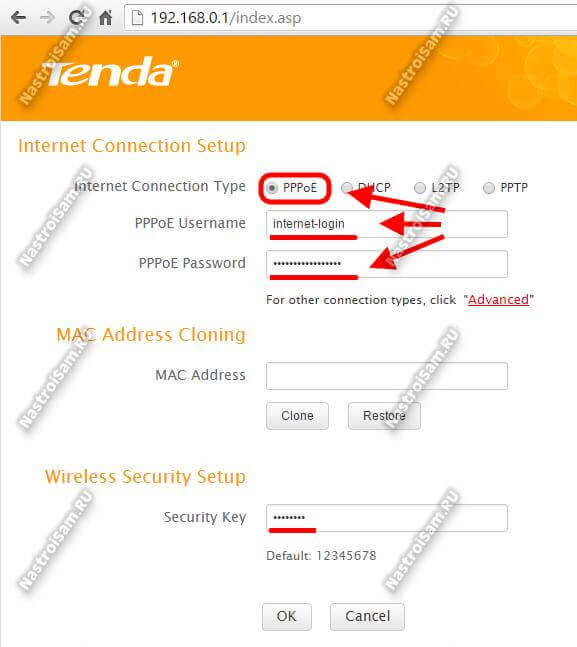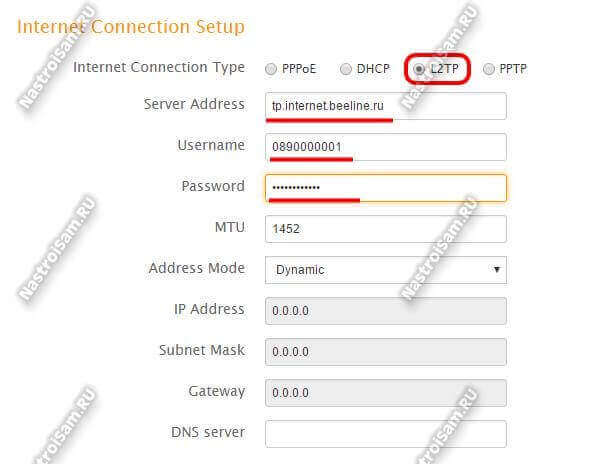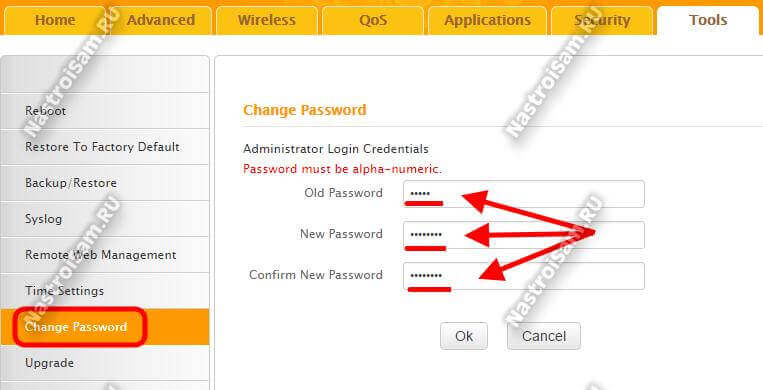- Как Настроить Роутер Tenda Самостоятельно и Подключить WiFi — Лучшая Инструкция
- Подключение роутера Tenda N300
- Настройка роутера Tenda N300
- Настройка оборудования
- Блог о модемах, роутерах и GPON терминалах Ростелеком
- Подключение и настройка роутера Tenda F300 11N
- Настройка Интернет и WiFi на Tenda F300
- Смена пароля на вход в настройки
Как Настроить Роутер Tenda Самостоятельно и Подключить WiFi — Лучшая Инструкция
Приветствую, уважаемые читатели!
Сегодня мне в руки попал WiFi роутер от еще одного китайского производителя, который официально у нас пока мало где продается, но который уже приобрел популярность благодаря китайским интернет-магазинам за недорогую стоимость своих устройств, которая сочетается при этом с вменяемой надежностью. Речь пойдет о самостоятельной настройке роутера Tenda N300 (покупался на Ali). Это роутер из разряда «дешево и сердито» — минимум необходимых функций за небольшие деньги. Но даже если у вас другая модель (Tenda W308R или Tenda W316R — они уже есть в наших оффлайн магазах), то все, что написано ниже, вы можете применить и к ним.
Подключение роутера Tenda N300
Данная инструкция по подключению и настройке универсальна для любого роутера Tenda.
Для того, чтобы настроить роутер Tenda, необходимо подключить кабель от интернет-провайдера к разъему роутера, обозначенному как «WAN». После чего соединить патчкордом из комплекта порт «LAN» с сетевой картой компьютера.
А можно с этим не заморачиваться и подключиться к нему сразу по WiFi — благо, сразу после включения в электро-розетку роутер Tenda сразу начнет раздавать незапароленную сеть с одноименным названием «Tenda«.
Но перед этим необходимо задать настройки для вашего сетевого подключения (кабельного или беспроводного, в зависимости от того, каким способом будете 1й раз к нему коннектиться) — сделать это можно в «Центре управления сетями» — на изображении ниже подробно показано, как туда попасть.
В «Свойствах > Протокол Интернета версии 4» лучше всего поставить галочки на автоматическое получение IP адреса, маски и шлюза от роутера.
Сохраняем эти настройки. Также в самом начале рекомендую сбросить настройки маршрутизатора в заводские — делается это длительным (секунд 10) нажатием кнопки «WPS/Reset».
Настройка роутера Tenda N300
После всего этого подключаемся к WiFi, или если вы соединили ПК с машрутизатором по кабелю, сразу открываем браузер и заходим в роутер Тенда по адресу http://192.168.0.1 — это айпишник роутера по умолчанию. Он указан на наклейке на нижней части корпуса.
Логин для авторизации будет уже введен, пароль — «admin».
Попадаем в быструю настройку маршрутизатора Тенда. Здесь сразу предлагается выбрать из двух основных типов подключения к интернету — его вы должны узнать у провайдера. Он обычно указан в договоре, либо позвоните в его техподдержку.
Если же вашего типа тут нет, то нам нужен раздел «Основные настройки > Настройка подключения WAN». Здесь уже есть возможность выбрать из всех существующих на сегодняшний день — PPPoE, DHCP, L2TP и т.д. — выбираете свой и вводите необходимые данные для коннекта — все из договора.
Настройка оборудования
Блог о модемах, роутерах и GPON терминалах Ростелеком
Подключение и настройка роутера Tenda F300 11N
Герой этого поста — новый игрок в самом популярном классе устройств эконом-класса — беспроводной маршрутизатор Tenda F300 11N. Это чистокровный китаец, а значит всё выполнено по принципу «дёшево и сердито». Внутри, под корпусом, спрятана слабая начинка на устаревшей платформе чипа Ralink с частотой 300 МГц и оперативной памятью объёмом всего 16 Мегабайт. По современным меркам это очень мало.
Но на лидерство маршрутизатор и не претендует, а на нормальную работу функций, без замаха на высокую производительность, его потенциала вполне хватает. Хотя стоит отметить, что даже без нагрузки корпус снизу заметно нагревается и становиться понятно зачем нужны массивные боковые «жабры» пассивного охлаждения.
С портами у роутера всё как обычно 1 WAN и 4 LAN, все FastEthernet, то есть поддерживают скорость 10/100 мегабит/сек. Большой плюс — две антенны по 5dBi (Wireless N300), а значит покрытия зоны Вай-Фай у роутера Tenda F300 хватит на среднестатистическую двухкомнатную квартиру. Думаю, при правильном расположении, она охватит и большую часть трёхкомнатной.
По функциональности роутер простой как молоток, несмотря даже на то, что у него уже идёт уже обновленная программная платформа. То есть он сможет только подключиться к провайдеру и раздавать Интернет по кабелю и через WiFi. Про цифровое телевидение IPTV у большинства провайдеров говорить не стоит. Пусть на последней версии прошивки есть поддержка IPTV Multicast, но тут даже нет группировки портов. А уж о работе с тегами по протоколу 802.1Q и говорить не стоит. Зато у этой Тенды есть одна очень полезная функция, которой нет у значительно более дорогих собратьев. А именно возможность контролировать скорость работы клиентов с помощью правил.
Основные конкуренты: D-Link DIR-300A, TP-Link TL-WR740N и Totolink N300RT.
Настройка Интернет и WiFi на Tenda F300
Как я уже заметил выше, у модели Ф300 используется прошивка с уже обновлённым веб-интерфейсом. Тем не менее, вся общая стилистика осталась такая же, что и у предшественников. IP-адрес роутера Тенда в локальной сети — 192.168.0.1, логин и пароль admin/admin.
Как и раньше нас сразу встречает мастер быстрой настройки маршрутизатора — одна страничка, на которую выведены самые необходимые параметры.
С завода по умолчанию используется тип подключения Dynamic IP (DHCP). Если Ваш провайдер использует именно его — отлично! Вам останется только в поле Sicurity Key ввести пароль на WiFi и всё.
Если же Ваш оператор связи — Дом.ру или Ростелеком, где в основном используется протокол PPPoE, то нужно вначале выбрать его в списке «Internet Connection Type»:
Затем в поля «Username» и «Password» надо ввести логин и пароль из карточки. Остаётся только в разделе Wirelkess Security Setup ввести пароль на Вай-Фай и нажать кнопку ОК. Вот и всё,
Чтобы подключить Tenda F300 11N к Билайн, надо выбрать тип соединения L2TP:
В поле «Server Adress» надо ввести хостнейм tp.internet.beeline.ru . Ниже указываем логин и пароль, полученные при заключении договора.
Примечание: Если у Вас старая версия прошивки, то Вы можете столкнуться с проблемой — при использовании протокола PPTP или L2TP имя VPN-сервера можно ввести только в формате IP-адреса, в то время как у провайдера зачастую он предоставляется в виде хостнейма — tp.internet.beeline.ru . Решение тут одно — идти на официальный сайт, качать Firmware не ранее версии 5.07.62 и обновляться до неё. После этого всё будет отлично работать.
Смена пароля на вход в настройки
Чтобы изменить дефолтный пароль «admin», использующийся по умолчанию для входа в веб-интерфейс, Вам надо зайти в расширенные параметры устройства, нажав на ссылку Advanced, а затем открыть раздел «Tools» -> «Change Password»,
Сначала вводим старый пароль, затем дважды новый. Нажимаем на кнопку «ОК».
Эту операцию я считаю обязательной, так как это основа безопасности домашней сети и работы в Интернет.