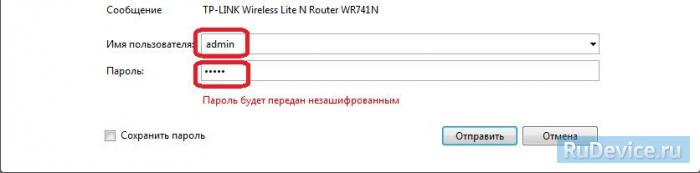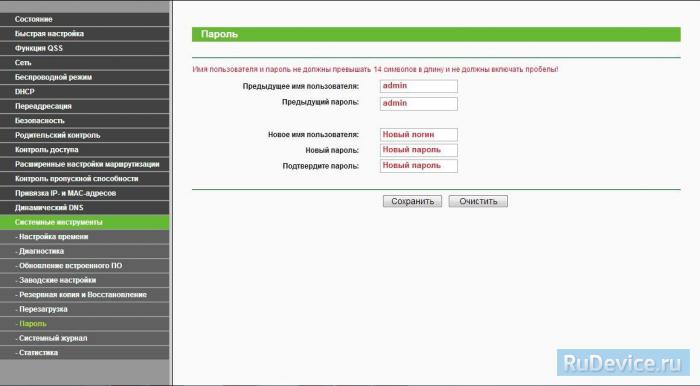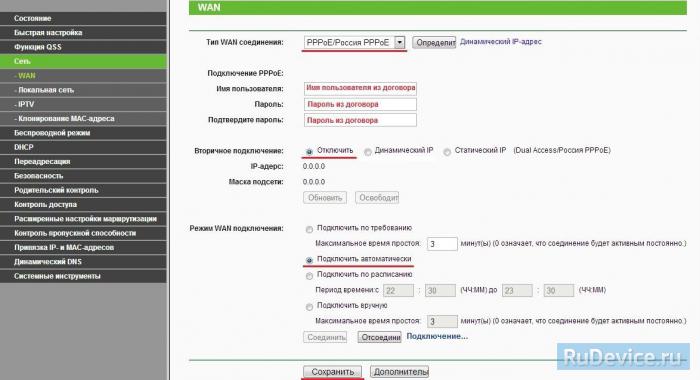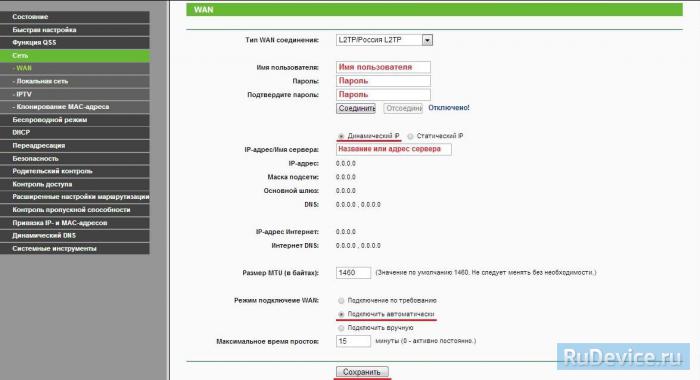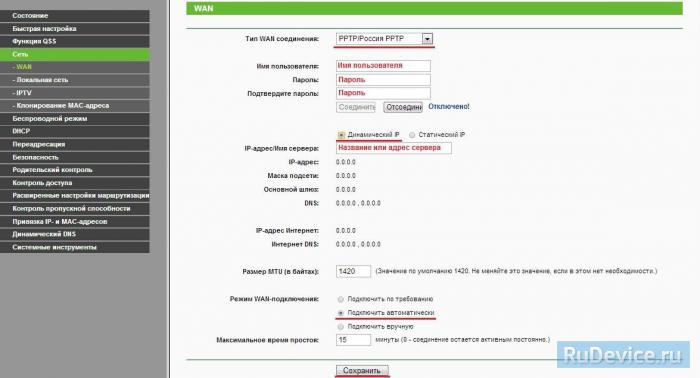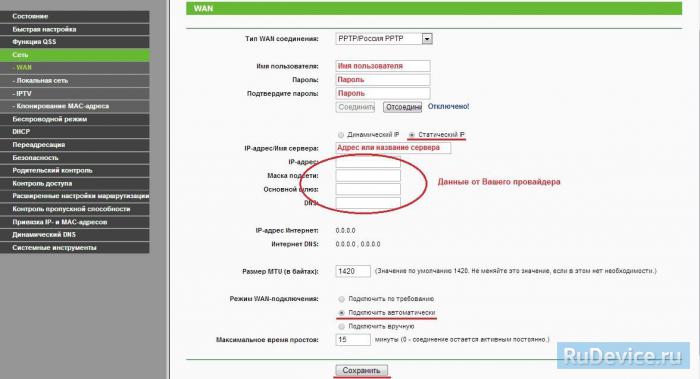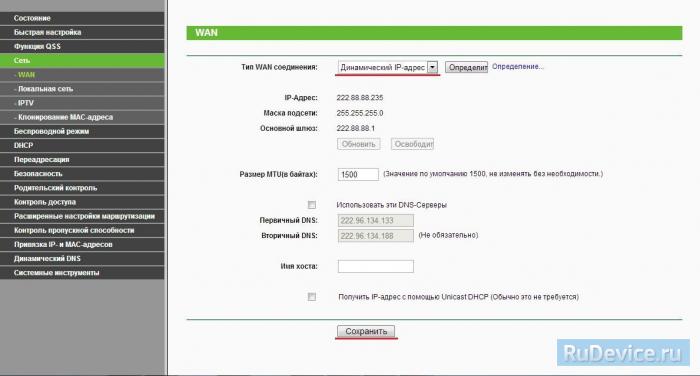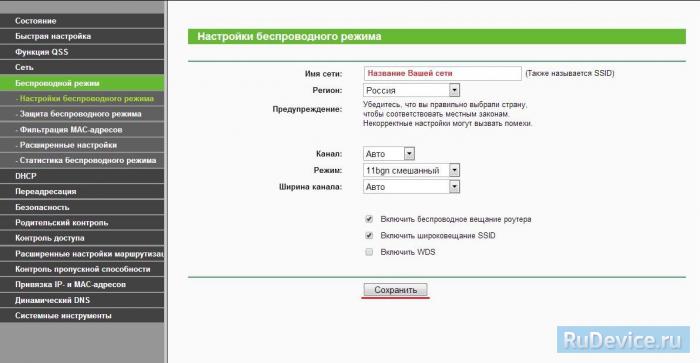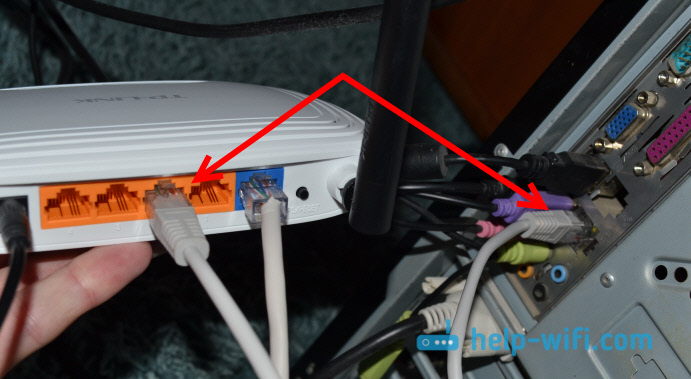- Настройка TP-Link WR741ND V1 V2 для Билайн
- Подключение TP-Link WR741ND
- Настройка интернет соединения L2TP Билайн
- Настройка Wi-Fi сети
- Настройка TP-Link TL-WR741ND
- Инструкция по настройке роутера TP-Link TL-WR741ND
- Авторизация
- Смена заводского пароля
- Настройка подключения к Интернет
- Настройка PPPoE подключения
- Настройка L2TP подключения
- Настройка PPtP (VPN) при автоматическом получении локального IP адреса (DHCP)
- Настройка PPtP (VPN) при статическом локальном IP адресе
- NAT при автоматическом получении IP адреса (DHCP)
- Настройка Wi-Fi на роутере
- Как подключить TP-LINK TL-WR740N (TL-WR741ND)
- Подключение TP-LINK TL-WR740N к интернету и к компьютеру
- Адрес для входа в настройки TP-LINK TL-WR741ND
Настройка TP-Link WR741ND V1 V2 для Билайн
Пошагово рассмотрим настройку WiFi роутера TP-Link WR741ND V1 и V2 для работы с провайдером Билайн. Каких-то особых сложностей, настройка данного маршрутизатора, в общем-то не представляет, но, как показывает практика, не каждый пользователь справляется самостоятельно.
Возможно, эта инструкция поможет и вызывать специалиста по компьютерам не придется. Все картинки, которые встретятся в статье можно увеличить, кликнув по ним мышью.
Подключение TP-Link WR741ND
Задняя сторона маршрутизатора TP-Link WR741ND
На задней стороне WiFi роутера TP-Link WR741ND присутствует 1 порт Internet (синий) и 4 порта LAN (желтые). Подключаем маршрутизаттор следующим образом: кабель провайдера Beeline — к порту Internet. Провод, идущий в комплекте с роутером, вставляем в любой из портов LAN, а другим концом — в порт сетевой платы компьютера или ноутбука. После этого включаем питание Wi-Fi роутера и ждем около минуты-двух, пока тот полностью загрузится, а компьютер определит параметры сети, к которой он подключен.
Одним из важных моментов является установка правильных параметров подключения по локальной сети на компьютере, с которого производится настройка. Для того, чтобы не возникло каких-либо проблем со входом в настройки, убедитесь, что в свойствах локальной сети у Вас установлено: получать IP адрес автоматически, получать адреса DNS серверов автоматически.
И еще один момент, которые многие упускают из вида: после настройки TP-Link WR741ND Вам не понадобится имеющееся у Вас на компьютере соединение Билайн, которое Вы обычно запускали при включении компьютера или которое запускалось автоматически. Держите его отключенным, соединение должен устанавливать сам маршрутизатор. В противном случае, Вы будете недоумевать, почему интернет на компьютере есть, а по Wi-Fi — нету.
Настройка интернет соединения L2TP Билайн
После того, как все подключено как нужно, на компьютере запускаем любой интернет-браузер — Google Chrome, Mozilla Firefox, Internet Explorer — любой. В адресной строке браузера вводим 192.168.1.1 и нажимаем Enter. В результате, вы должны увидеть запрос пароля для входа в «админку» Вашего роутера. Стандартные имя пользователя и пароль для данной модели — admin/admin. Если по какой-то причине стандартные логин и пароль не подошли, воспользуйтесь кнопкой сброса на обратной стороне роутера, для того чтобы привести его к заводским настройкам. Нажмите чем-нибудь тонким кнопку RESET и удерживайте в течение 5 и более секунд, после чего дождитесь, пока роутер снова загрузится.
После ввода верных логина и пароля Вы окажетесь в меню настроек роутера. Перейдите в раздел Network — WAN (Сеть — WAN). В пункте Wan Connection Type или тип соединения Вам следует выбрать: L2TP/Russia L2TP. В поля User Name и Password ввести, соответственно, логин и пароль, предоставленный Вашим интернет провайдером, в данном случае — Билайн.
В поле Server IP Address/Name вводим tp.internet.beeline.ru, также отмечаем Connect Automatically (Подключаться автоматически) и нажимаем сохранить. Самый главный этап настройки закончен. Если все было сделано правильно, соединение с интернет должно установиться. Переходим к следующему этапу.
Настройка Wi-Fi сети
Настройка Wi-Fi точки доступа
Заходим во вкладку Wireless (Беспроводная сеть) TP-Link WR741ND. В поле SSID вводим желаемое имя беспроводной точки доступа. На Ваше усмотрение. Остальные параметры имеет смысл оставить без изменений, в большинстве случаев все будет работать.
Настройки безопасности Wi-Fi
Переходим на вкладку Wireless Security, Выбираем пункт WPA-PSK/WPA2-PSK, в поле Version — WPA2-PSK, а в поле PSK Password вводим желаемый пароль на точку доступа Wi-Fi, не менее 8 символов. Нажимаем «Save» или Сохранить. Поздравляю, настройка Wi-Fi роутера TP-Link WR741ND завершена, теперь можно подключиться к интернет и без проводов.
А вдруг и это будет интересно:
- Лучшие бесплатные программы для Windows
- Обнаружен конфликт IP-адресов Windows — как исправить?
- Слабая защита Wi-Fi на iPhone — что это значит и как исправить?
- Как раздать Интернет с ноутбука по Wi-Fi в Windows 11
- Как узнать пароль от Wi-Fi в Windows 11
- Недопустимый ключ безопасности сети Wi-Fi в Windows 10 — причины и возможные решения
- Windows 11
- Windows 10
- Android
- Загрузочная флешка
- Лечение вирусов
- Восстановление данных
- Установка с флешки
- Настройка роутера
- Всё про Windows
- В контакте
- Одноклассники
Настройка TP-Link TL-WR741ND
Беспроводной маршрутизатор, скорость беспроводной передачи данных до 150 Мбит/с. Поддержка функции беспроводного моста WDS для расширения вашей сети.Поддержка IGMP Proxy, режима «мост» и 802.1Q TAG VLAN для IPTV Мulticast.
Последняя прошивка для роутера: V1 / V2 / V3 / V4 / V5
Инструкция для роутера в pdf на русском: V1 / V4 / V5
Руководство по быстрой настройке
Инструкция по настройке роутера TP-Link TL-WR741ND
Авторизация
Для того, что бы попасть в веб-интерфейс роутера, необходимо открыть ваш Интернет браузер и в строке адреса набрать 192. 168.1.1, Имя пользователя — admin, Пароль – admin (при условии, что роутер имеет заводские настройки, и его IP не менялся).
Смена заводского пароля
Чтобы никто, кроме Вас не смог войти в настройки роутера, необходимо сменить пароль для входа в настройки.
Для этого выбираем слева в меню Системные инструменты (System Tools) – Пароль (Password) и вводим настройки:
- Предыдущее имя пользователя: старое имя пользователя, вводим admin
- Предыдущий пароль: старый пароль, вводим admin
- Новое имя пользователя: вводим новое имя пользователя, можно оставить admin
- Новый пароль: вводим новый пароль
- Подтвердить новый пароль: подтверждаем новый пароль
Настройка подключения к Интернет
В интерфейсе роутера необходимо зайти во вкладку Сеть (Network), меню WAN (Здесь Вы можете добавлять, редактировать и удалять соединения).
Настройка PPPoE подключения
- В поле Тип WAN подключения: выберите PPPoE/Russia PPPoE
- Имя пользователя: ваш логин по договору
- Пароль и Подтверждение пароля: ваш пароль по договору
- Вспомогательное подключение: Отключено
- Режим WAN-подключение: Автоматическое подключение
- После введения вышеперечисленных настроек нажимаем Сохранить. Интернет настроен.
Настройка L2TP подключения
- Тип WAN подключения: выберите L2TP/Russia L2TP
- Имя пользователя: ваш логин по договору
- Пароль и подтверждение пароля: ваш пароль по договору
- Ставим точку на Динамический IP
- IP адрес/Имя сервера — адрес или имя сервера (указано в договоре)
- Развер MTU — поменяйте значение на 1450 или меньше
- Режим подключения WAN — Подключаться автоматически
- После введения вышеперечисленных настроек нажимаем Сохранить. Интернет настроен.
Настройка PPtP (VPN) при автоматическом получении локального IP адреса (DHCP)
- Тип WAN подключения: выберите L2TP/Russia L2TP
- Имя пользователя: ваш логин по договору
- Пароль и подтверждение пароля: ваш пароль по договору
- Ставим точку на Динамический IP
- IP адрес/Имя сервера — адрес или имя сервера (указано в договоре)
- Развер MTU — поменяйте значение на 1450 или меньше
- Режим подключения WAN — Подключаться автоматически
- После введения вышеперечисленных настроек нажимаем Сохранить. Интернет настроен.
Настройка PPtP (VPN) при статическом локальном IP адресе
- Тип WAN подключения: выберите L2TP/Russia L2TP
- Имя пользователя: ваш логин по договору
- Пароль и подтверждение пароля: ваш пароль по договору
- Ставим точку на Статический IP
- IP адрес/Имя сервера, IP-адрес, Маска подсети, Основной шлюз, DNS — эти данные уточняете у Вашего провайдера
- Развер MTU — поменяйте значение на 1450 или меньше
- Режим подключения WAN — Подключаться автоматически
- После введения вышеперечисленных настроек нажимаем Сохранить. Интернет настроен.
NAT при автоматическом получении IP адреса (DHCP)
- В поле Тип WAN подключения: выберите Динамический IP
- Нажимаем Сохранить. Интернет настроен.
Настройка Wi-Fi на роутере
Настраиваем Wi-Fi соединение. В боковом меню перейдите в Wireless (Беспроводной режим). В открывшемся окошке вводите следующие настройки:
- Имя сети — название вашей беспроводной сети
- Регион — Можете поставить Россию, а можете и ничего не выбирать. Это не критично.
Настраиваем шифрование Wi-Fi. В боковом меню переходим в Wireless Security (Защита Беспроводного режима):
- Выбираем тип шифрования WPA-PSK/WPA2-PSK
- PSK Password (PSK пароль): вводим пароль на Wi-Fi сеть. Пароль не должен быть менее 8 символов
- Нажмите внизу кнопку Save (Сохранить). После сохранения настроек будет предложено перегрузить роутер, игнорируйте это требование (красная надпись внизу).
Как подключить TP-LINK TL-WR740N (TL-WR741ND)
У некоторых пользователей почему-то возникает много вопросов именно с установкой и подключением маршрутизатора. В этой статье мы будем подключать TP-LINK TL-WR740N. Эта инструкция так же подойдет для TP-LINK TL-WR741ND, так как эти модели практически одинаковые. И что касается других моделей маршрутизаторов TP-LINK, то процесс установки и подключения практически ничем не отличатся.
Я уже сделал несколько фото процесса подключения TP-LINK TL-WR740N, сейчас еще все подробно распишем, и покажем на реальном примере.
Подключение TP-LINK TL-WR740N к интернету и к компьютеру
Я всегда первым делом подключаю к роутеру адаптер питания, и включаю его в розетку.
Дальше нам нужно подключить интернет к нашему TL-WR740N. Сетевой кабель от интернет-провайдера, или от ADSL модема подключите в WAN разъем роутера. Он синий, и подписан.
Если вы еще хотите подключить к роутеру компьютер, или ноутбук по сетевому кабелю, то просто соедините их. Можно использовать кабель, который был в комплекте с роутером. На роутере кабель подключите в один из LAN разъемов. А на ноутбуке в разъем сетевой карты.
Точно так же к роутеру можно подключить обычный стационарный компьютер.
Если вы хотите подключится по Wi-Fi сети, и роутер еще новый, не настроенный, то для подключения используйте пароль (PIN), который указан снизу роутера на наклейке. Там же указано стандартное название Wi-Fi сети (SSID).
Когда вы сделаете сброс настроек, то так же будут использоваться для подключения данные, которые указаны на маршрутизаторе.
Адрес для входа в настройки TP-LINK TL-WR741ND
Точный адрес, по которому вы сможете открыть настройки своего маршрутизатора так же указан снизу роутера. Там же указаны стандартные имя пользователя и пароль для входа в настройки.
В зависимости от роутера (TL-WR741ND, или TL-WR740N) , и от его аппаратной версии, адрес может отличатся. Но, вы точно попадете в настройки по одному из адресов: http://tplinkwifi.net, 192.168.0.1, или 192.168.1.1. Если вы подключены к роутеру, и ни по одному из этих адресов в браузере не можете открыть настройки, то смотрите статью: Что делать, если не заходит в настройки роутера на 192.168.0.1 или 192.168.1.1?
С подключением маршрутизатора разобрались. А по их настройке у нас есть отдельные инструкции:
Там все так же подробно и с картинками, как вы любите 🙂