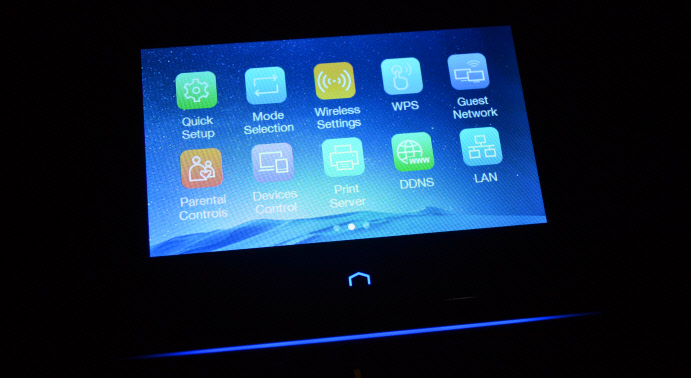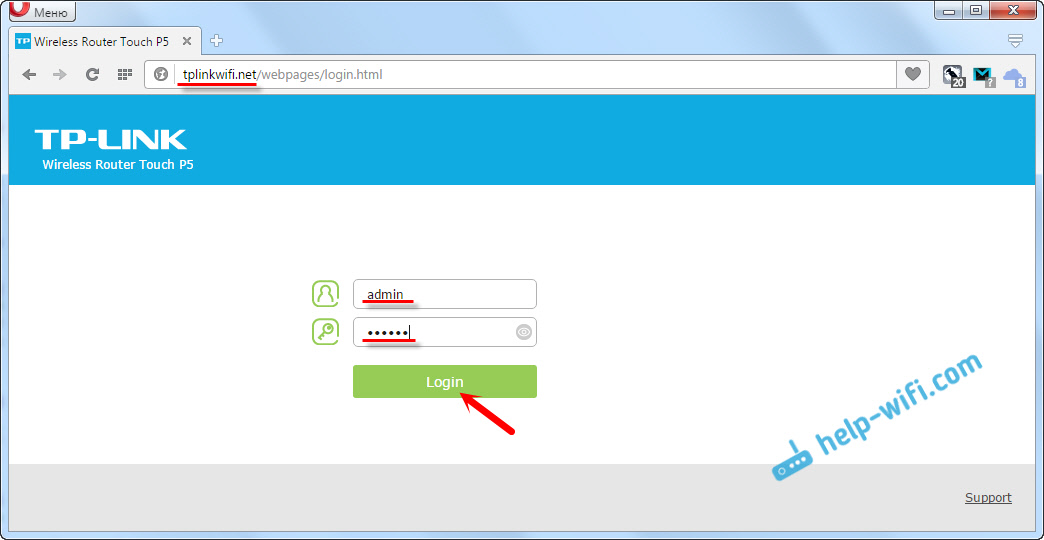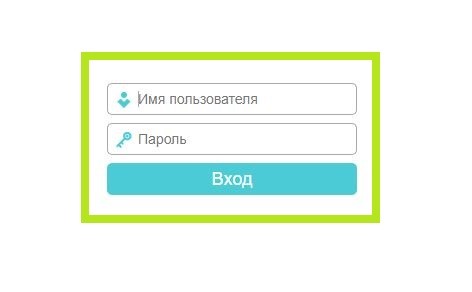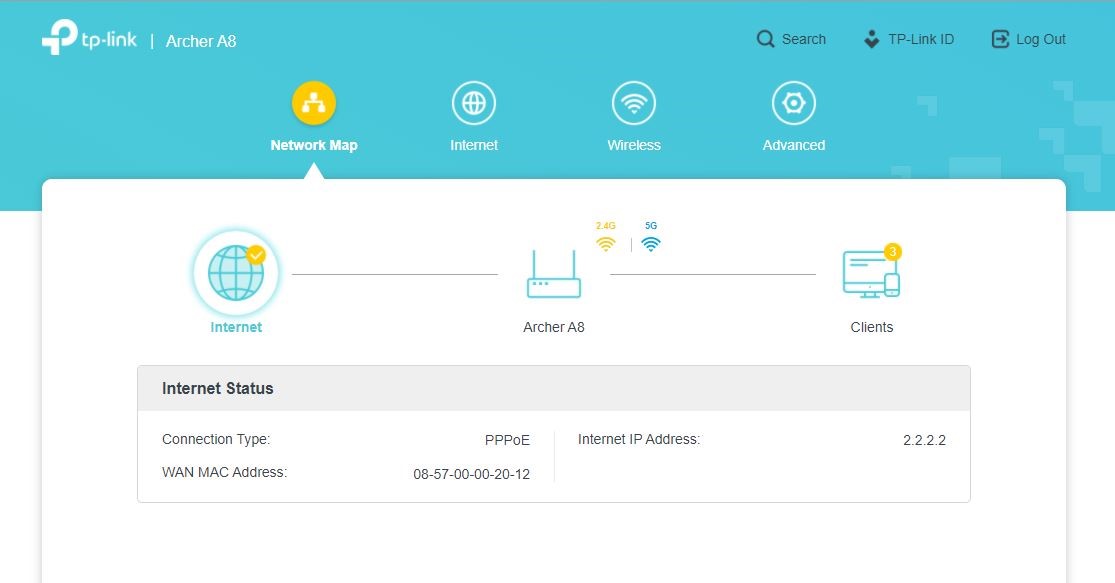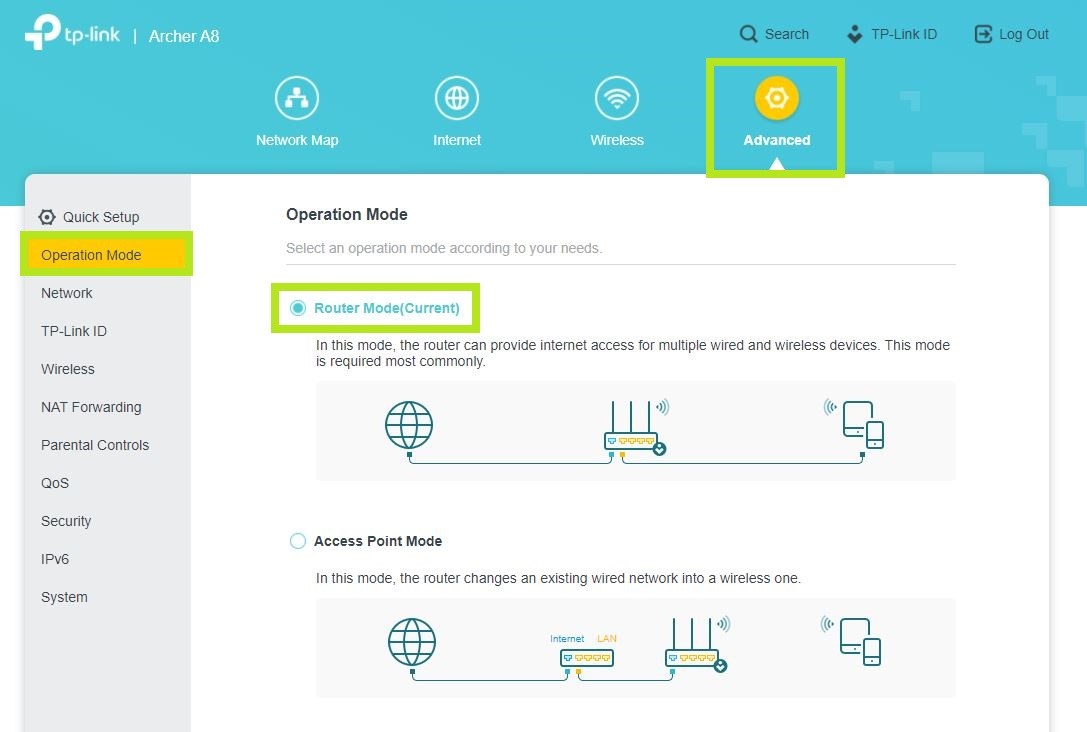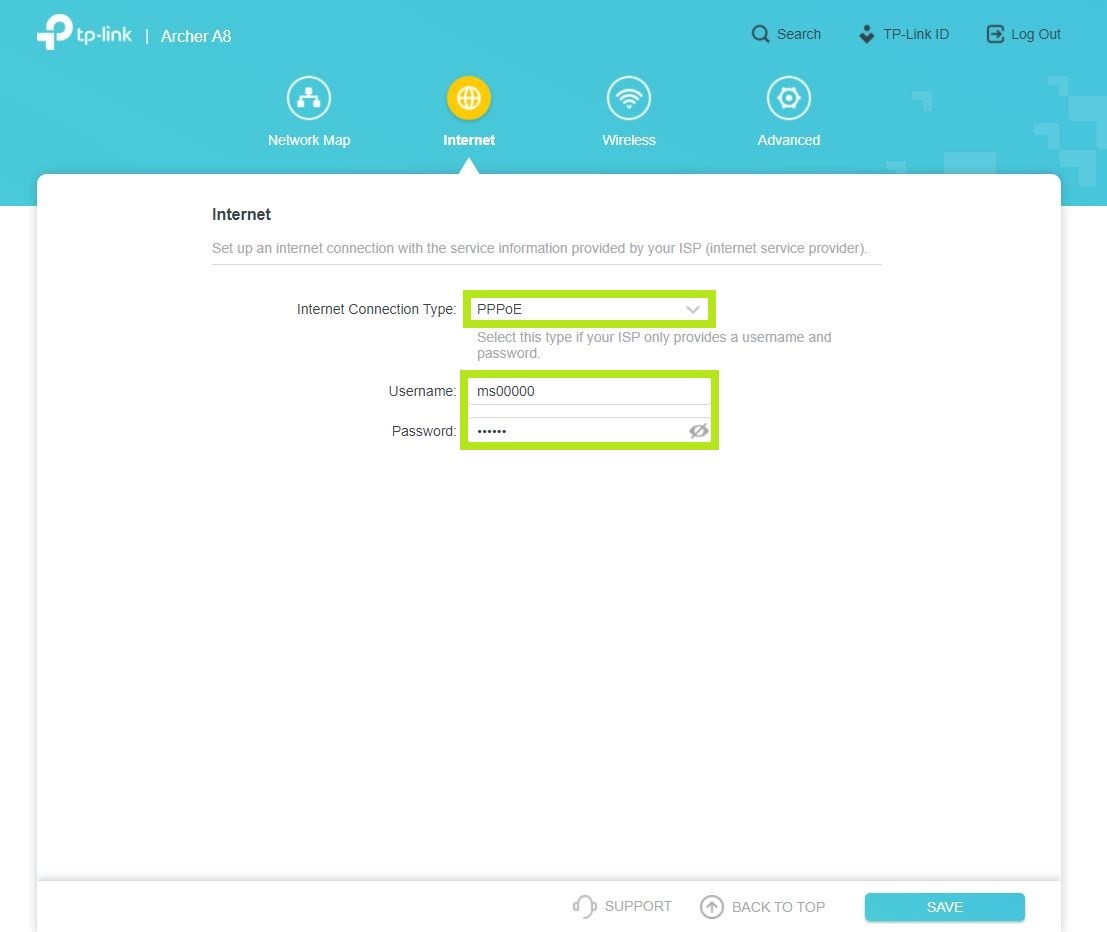Настройка маршрутизатора TP-Link AC1900 Touch P5
Если вы уже стали счастливым обладателем роутера TP-Link Touch P5, то возможно вам пригодится инструкция по его настройке, которую вы найдете ниже. А если вы только выбираете роутер, и каким-то образом зашли на эту страницу, то посмотрите небольшой обзор и отзывы о TP-Link Touch P5. Возможно, вы выберете Touch P5, и вернетесь на эту страницу, чтобы посмотреть информацию по его настройке.
Честно говоря, я долго думал, писать ли эту статью. Будет ли она полезна для владельцев этого роутера. Ведь TP-Link AC1900 Touch P5 настраивается очень просто. А настроить его можно одним из способов:
- Через привычную всем панель управления, зайти в которую можно с компьютера, смартфона, планшета, или другого устройства.
- Ну и конечно же через меню, которое отображается на самом маршрутизаторе, благодаря сенсорному экрану. В таком случае, нам не понадобится ни компьютер, ни мобильное устройство.
В обоих случаях, можно использовать мастер быстрой настройки, с помощью которого, можно в несколько шагов настроить свой роутер. В этой статье я не буду рассматривать какие-то особые настройки и тому подобное. Просто покажу как подключить TP-Link AC1900 Touch P5, и задать необходимые параметры для нормальной работы маршрутизатора. Настроим подключение к интернету, и беспроводную сеть.
Подключение роутера TP-Link Touch P5
Если вы будете настраивать роутер через сенсорный экран, то достаточно только подключить адаптер питания, включить роутер, и в WAN порт «Internet» подключить кабель от интернет-провайдера.
Точно так же, если вы будете настраивать Touch P5 с какого-то устройства, но при подключении по Wi-Fi . Только после запуска маршрутизатора, вам нужно будет устройство, с которого вы будете выполнять настройку, подключить к Wi-Fi сети маршрутизатора. Она будет иметь заводское название и пароль. Эта информация указана снизу роутера на наклейке, или на экране (если вы закроете меню быстрой настройки) .
Ну а для настройки с ПК, или ноутбука, советую подключить роутер с помощью сетевого кабеля.
Сначала я покажу как настроить роутер необычным для нас способом, с помощью сенсорного экрана, а тогда быстренько рассмотрим настройку через панель управления (через браузер) .
Настройка TP-Link AC1900 Touch P5 с помощью сенсорного экрана
Сразу после включения роутера, на экране должно появится предложение сменить стандартный пароль admin, который используется для доступа к настройкам. Настоятельно рекомендую не игнорировать это предложение, и сменить пароль. Просто укажите два раза новый пароль, и нажмите кнопку «Save».
В дальнейшем, этот пароль нужно будет указывать для доступа к настройкам роутера. Как через сенсорное меню, так и через панель управления.
Должен запустится мастер быстрой настройки. И на первом шаге нужно указать свой регион, и часовой пояс. Указываем, и нажимаем «Next».
Дальше у нас настройка подключения к интернету. Это очень важный момент, здесь внимательно.
Если вы знаете свой тип подключения, и параметры, которые нужны для подключения к интернету, то выберите тип подключения (Динамический IP, PPPoE, PPTP) , и укажите необходимые параметры (имя пользователя, пароль, сервер) . Все эти данные можно уточнить у провайдера. У меня, например, Динамический IP. Там ничего указывать не нужно.
Есть так же кнопка «Auto Detect», нажав на которую, роутер сам попробует определить тип подключения.
После настройки подключения к интернету, Touch P5 предложит вам настроить Wi-Fi сеть и пароль. Если необходимо, то вы можете отключить вещание Wi-Fi сети в одном из диапазонов. Если вам, например, не нужна сеть на частоте 5GHz, или 2.45GHz. Там же, нажав на название сети, вы сможете сменить ее (для каждого диапазона) . Там же смените пароль беспроводной сети. Нажимаем «Next», и продолжаем настройку.
Дальше роутер покажет нам всю информацию, которую мы задали. Чтобы сохранить ее, нажимаем кнопку «Save». И немного ждем.
Появится сообщение, что параметры сохранены. Можно запустить тест интернет подключения, или нажать кнопку «Finish», и начать пользоваться маршрутизатором.
Вы в любой момент сможете сменить необходимые настройки в меню. Или же запустить мастер быстрой настройки повторно. Но обратите внимание, что для доступа к разделам с настройками, вам нужно будет указывать пароль администратора. По умолчанию – admin, но в начале настройки мы его меняли.
Вот так все просто, и необычно. Все таки сенсорный экран на роутере, это круто.
Настройка маршрутизатора через панель управления (tplinkwifi.net)
Возможно, вам понадобится доступ ко всем настройкам роутера TP-Link AC1900 Touch P5, в таком случае, нужно войти в его панель управления. Ну и если у вас не получилось настроить маршрутизатор через меню на сенсорном экране, то вы снова же можете выполнить настройку через web-интерфейс.
Чтобы зайти в настройки, нужно чтобы устройство (компьютер, смартфон) было подключено к роутеру по Wi-Fi, или по сетевому кабелю. Как это сделать, я писал в начале этой статьи. Дальше открываем любой браузер, и переходим по адресу tplinkwifi.net (или 192.168.0.1).
Появится страница авторизации, на которой нужно указать логин и пароль для доступа к настройкам роутера. Заводские: admin и admin. Возможно, вы уже сменили пароль.
Заводские имя пользователя и пароль, адрес для входа в настройки, название Wi-Fi сетей и пароль к ним, а так же MAC-адрес роутера указаны на самом роутере, снизу на наклейке. А сброс настроек на TP-Link Touch P5 можно сделать утопленной кнопкой Reset. На нее нужно нажать чем-то острым, и подержать секунд 10.
Новая панель управления у TP-Link очень простая и понятная. Даже несмотря на английский язык. Самые необходимые настройки, это настройки подключения к интернету, и настройки Wi-Fi сети.
Для того, чтобы задать параметры для подключения роутера к интернету, откройте вкладку «Internet». Там вы сможете выбрать тип подключения, который использует ваш интернет-провайдер, и задать все необходимые параметры. Главное, чтобы интернет через роутер заработал.
Настроить Wi-Fi сеть в двух диапазонах, а так же сменить пароль на Wi-Fi можно на вкладке «Wireless». Там так же все очень просто. Есть две сети в двух диапазонах (5 ГГц, и 2.4 ГГц) . Вы можете отключить ненужную вам сеть, сменить ее название и пароль.
Вы так же можете запустить мастер быстрой настройки, и выполнить пошаговую настройку маршрутизатора.
А на вкладке «Advanced» находится огромное количество разных настроек, которые возможно пригодятся вам в процессе использования роутера.
Вот и все, если остались какие-то вопросы, то оставляйте их в комментариях ниже.
Настройка соединения на роутере TP-Link Archer A8
Для настройки роутера необходимо подключить Ваш роутер к компьютеру. Это можно сделать через Wi-Fi либо кабелем. После того, как подключение выполнено необходимо открыть браузер и в адресной строке 192.168.0.1 (на новых версиях прошивки адрес 192.168.1.1). В случае если интерфейс роутера не открывается в адресной строке введите tplinkwifi.net
При входе по IP адресу роутера потребуется авторизация. В окне Логин (User) вводим admin, в окне Пароль (Password) – admin
В случае, если заходим по ссылке авторизация не потребуется.
После авторизации откроется интерфейс роутера. Для начала настройки Вам необходимо выбрать режим работы вашего устройства
Для этого переходим в категорию “Advanced”. В пункте “Operation Mode” нужно выбрать режим “Router Mode (Current). Этот режим означает, что ваше устройство будет работать в режиме роутера.
В категории “Internet” в графе “Internet Connection Type” выбираем “РРРоЕ”. “Username” и “Password” указаны в Вашем договоре в графе “Аутентификационные данные”. Обязательно подтвердите пароль и нажмите на кнопку “Save”. Если все ввели правильно – подключение будет выполнено.
Для дальнейшей настройки Wi-Fi Вам необходимо перейти в категорию “Wireless”. В настройках сетевого режима вы можете изменить название вашей Wi-Fi сети в строке “Network Name (SSID)”.
Защитить ваше Wi-Fi соединение можно задав пароль для подключения. Для этого перейдите в строке “Password”, укажите подходящий Вам пароль.