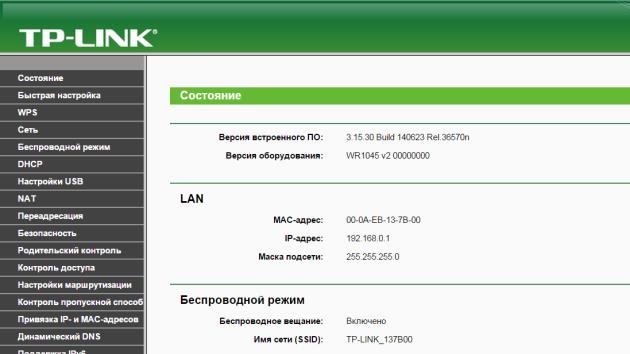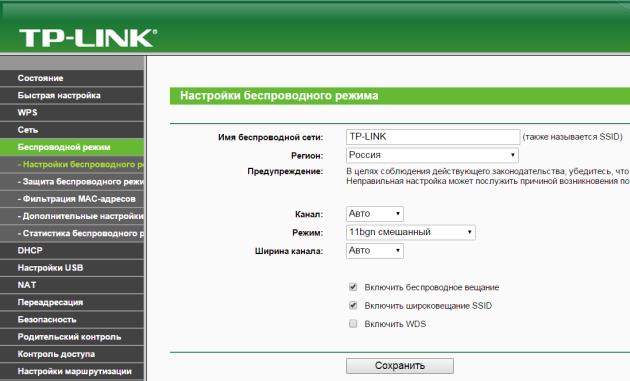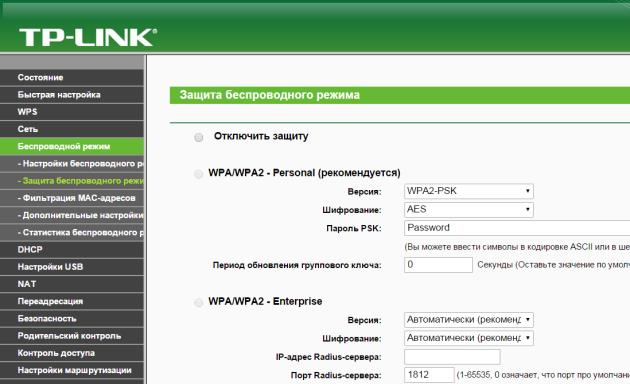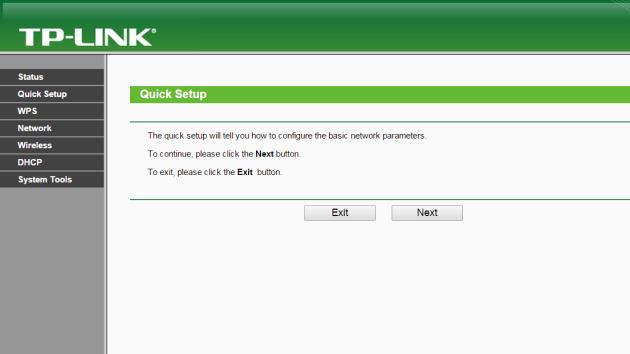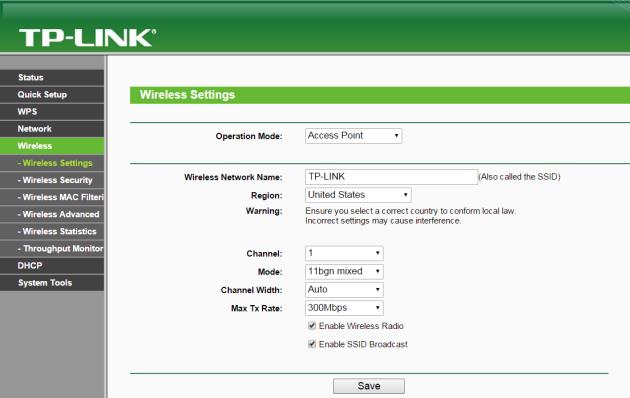TP-Link TL-WR841N, TL-WR740N, TL-WR741ND, TL-WR741N
Для того, чтобы определить, какая инструкция вам подходит, выполните её первый шаг (они одинаковые), затем сравните изображение интерфейса роутера с тем, что в инструкции.
Внимание!
Перед настройкой роутера необходимо выполнить сброс на настройки по умолчанию. Для этого найдите на задней панели роутера утопленную в корпус кнопку Reset и зажмите её на 30 секунд зубочисткой, спичкой или скрепкой. Дождитесь загрузки устройства (3-5 минут), затем приступайте к настройке.
Инструкция для русифицированного интерфейса роутера
Откройте любой браузер (например, Internet Explorer, Mozilla Firefox, Opera, Safari), введите в адресной строке адрес 192.168.1.1 и нажмите Enter.
В открывшемся окне введите логин и пароль для доступа к web-интерфейсу роутера. В обоих полях необходимо набрать admin и затем нажать ОК.
Слева выберите раздел Беспроводной режим. В нем выберите пункт Настройки беспроводного режима.
Имя беспроводной сети — введите желаемое имя вашей беспроводной сети на английском языке
Регион — Россия
Канал — выберите любую цифру
Режим – оставьте 11bgn смешанный
Нажмите кнопку Сохранить, подождите, пока роутер сохранит настройки.
Чтобы обезопасить вашу сеть от недобросовестных соседей, хакеров и прочих недоброжелателей, нужно ее защитить, для это выставите следующие значения:
Поставьте точку напротив WPA/WPA2 – Personal
Версия — WPA2-PSK
Шифрование — AES
Пароль PSK — в данное поле введите пароль, который вы будете использовать для доступа к вашей беспроводной сети. Обратите внимание, пароль должен быть не менее 8 символов в длину, а также не содержать в себе кириллицу.
Пролистайте страницу вниз, нажмите кнопку Сохранить, подождите, пока роутер сохранит настройки.
Инструкция для интерфейса роутера на английском языке
Откройте любой браузер (например, Internet Explorer, Mozilla Firefox, Opera, Safari), введите в адресной строке адрес 192.168.1.1 и нажмите Enter.
В открывшемся окне введите логин и пароль для доступа к web-интерфейсу роутера. В обоих полях необходимо набрать admin и затем нажать ОК.
Слева выберите раздел Wireless. В нем выберите пункт Wireless Settings.
Wireless Network Name — введите желаемое имя вашей беспроводной сети на английском языке
Region — Russia
Channel — выберите любую цифру
Mode – оставьте 11bgn смешанный
Нажмите кнопку Save, подождите, пока роутер сохранит настройки.
Чтобы обезопасить вашу сеть от недобросовестных соседей, хакеров и прочих недоброжелателей, нужно ее защитить, для это выставите следующие значения:
Поставьте точку напротив WPA/WPA2 – Personal
Version — WPA2-PSK
Encryption — AES
Wireless Password — в данное поле введите пароль, который вы будете использовать для доступа к вашей беспроводной сети. Обратите внимание, пароль должен быть не менее 8 символов в длину, а также не содержать в себе кириллицу.
Пролистайте страницу вниз, нажмите кнопку Save, подождите, пока роутер сохранит настройки.
TP-Link TL-WR841N
Шаг 1 из 7
Подключите кабель, который вам провели в квартиру наши монтажники в порт WAN, а компьютер подключите в любой из LAN портов. Вы так же можете соединить ваш ПК с роутером по беспроводной сети, но на первичном этапе настройки лучше использовать кабель.
Шаг 2 из 7
Введите в адресную строку 192.168.0.1 и нажмите клавишу Enter. Появится окно с предложением ввести логин и пароль для доступа на web-интерфейс роутера, введите в оба поля admin и нажмите кнопку ОК.
Шаг 3 из 7
Перед вами откроется web-интерфейс роутера.
В левом меню нажмите на пункт Network (Сеть). Далее выберите подпункт WAN.
Откроется соответствующее окно. В пункте WAN Connection Type (Тип подключения WAN) из выпадающего списка выберите L2TP/Russia L2TP.
Шаг 4 из 7
Появятся остальные поля для настройки L2TP.
В поле Username (Имя пользователя) — введите лицевой счет.
В поле Password (Пароль) — введите пароль от домашнего интернета.
В поле Confirm Password (Подтвердить пароль) — повторно вводите пароль от домашнего интернета.
Отметьте пункт Dynamic IP (Динамический IP).
В поле Server IP Address/Name (IP-адрес/Имя сервера) — введите tp.internet.beeline.ru
Шаг 5 из 7
Пролистайте страницу вниз.
В разделе Connection Mod (Режим подключения) отметьте значение Connect Automatically (Подключить автоматически).
Нажмите кнопку Save (Сохранить), подождите применение настроек.
В левом меню выберите пункт Wireless (Беспроводной режим).
В поле Wireless Network Name (Имя беспроводной сети) — введите желаемое имя вашей беспроводной сети, на английском языке.
В поле Region — выбирети Russia.
Нажмите кнопку Save (Сохранить), подождите применение настроек.
В левом меню выберите пункт Wireless Security (Защита беспроводного режима).
Отметьте пункт WPA/WPA2 — Personal.
В поле Version (Версия) — выберите WPA2-PSK.
В поле Encryption (Шифрование) — выберите AES.
В поле Wireless Password (Пароль PSK) — введите пароль, который вы будете использовать для доступа к вашей беспроводной сети. Обратите внимание, пароль должен быть не менее 8 символов и содержать только английские буквы или цифры.
Нажмите кнопку Save (Сохранить), подождите применение настроек.
Для того, чтобы подключить ТВ-приставку к роутеру и начать просматривать IPTV, дополнительно настраивать ничего не нужно. Достаточно, чтобы на роутере была прошивка с нашего сайта. Подсоедините приставку в любой из LAN портов и можете начинать смотреть ТВ.
Будьте внимательны, выполняя инструкции в этом разделе. В случае ошибки в действиях потребуется визит в сервис-центр для восстановления устройства.
Прошивать роутер рекомендуется, подключив кабель от ПК в любой из LAN-портов. Прошивая роутер по Wi-Fi, есть риск получить неработоспособное устройство, восстанавливаемое только в сервис-центре, либо не восстанавливаемое вовсе.
Шаг 1 из 3
Скачайте актуальную версию прошивки 121116 для аппаратной версии V7, 140228 для аппаратной версии V8, 150331 для аппаратной версии V9, 151216 для аппаратной версии V10, 151126 для аппаратной версии V11, 160707 для аппаратной версии V12.
Введите в адресную строку 192.168.0.1 и нажмите клавишу Enter. Появится окно с предложением ввести логин и пароль для доступа на web-интерфейс роутера, введите в оба поля admin и нажмите кнопку ОК.
Шаг 3 из 3
Перед вами откроется web-интерфейс роутера.
В левом меню нажмите на пункт System Tools (Системные настройки).
Выберите подпункт Firmware Upgrade (Обновление прошивки).
Напротив строки File (Файл) – нажмите кнопку «Выбрать файл», в открывшемся окне нужно найти файл с прошивкой. После этого нажимаем кнопку Upgrade.
Подождите, пока роутер обновляет свою микропрограмму, обычно это занимает не более 15 минут, во время обновления не выключайте роутер из сети розетки. После того, как роутер обновит свою прошивку и перезагрузится, вы можете приступать к эксплуатации.
| Режимы работы | DHCP-клиент, Static IP, L2TP |
| Wi-Fi | 802.11b/g/n |
| WAN/LAN | WAN — 1 Fast Ethernet, LAN-4 Fast Ethernet |
| Наличие USB-порта | Нет |
| Поддержка IPTV | Да, только IGMP proxy |
Используйте аппаратный сброс настроек, если требуется настроить устройство заново (удалить все пользовательские настройки), нет доступа к веб-странице интерфейса настроек роутера, после настройки роутера интернет-соединение не установилось или пароль доступа к нему был утерян.
Внимание! При выполнении аппаратного сброса настроек все пользовательские установки будут сброшены на заводские параметры!
На корпусе устройства имеется углубленная кнопка СБРОС (RESET, RESTORE), позволяющая сбросить настройки на заводские установки. Кнопку СБРОС (RESET, RESTORE) вы сможете найти на той же стороне корпуса роутера, где располагаются остальные разъемы и кнопки. В редких случаях кнопка может располагаться на дне роутера.
Для того, чтобы сбросить настройки роутера на заводские установки выполните следующие действия:
Включите питание роутера и дождитесь полной загрузки устройства. Нажмите кнопку СБРОС (RESET, RESTORE), используя заостренный тонкий предмет (например, скрепку) и удерживайте 30 секунд, затем отпустите кнопку.
После этого роутер перезагрузится с установками по умолчанию (заводскими настройками) и потребуется повторная его настройка.