- Как установить статический IP-адрес на роутере TP-LINK
- Устанавливаем статический IP адрес на роутере TP-LINK
- Настройка статического IP-адреса на роутере Asus и TP-Link
- Привязываем IP-адрес устройству в настройках роутера.
- Читайте также
- Как настроить динамический и статический IP‑адреса на Wi-Fi роутере TP-Link для работы с кабельным/оптоволоконным модемом? (Новый синий интерфейс).
Как установить статический IP-адрес на роутере TP-LINK
Наличие статического IP-адреса даёт его владельцу много преимуществ. Больше никаких ошибочных банов как при использовании динамического IP, ведь теперь вас ни с кем не спутают. Статический IP будет использоваться вами и только вами. В статье мы разберём как правильно установить статический IP-адрес на роутере TP-LINK легко и непринужденно.
После заказа статического IP вам должны были выдать данные для настройки. Самих данных не очень много. Для настройки роутера TP_LINK нам понадобятся следующие:
- IP-адрес
- Маска подсети
- Широковещательный адрес
- Основной шлюз
- MTU
- Адрес DNS-сервера
Из этой короткой записи можно получить остальные данные воспользовавшись онлайн IP-калькулятором как показано на скриншоте
ниже.
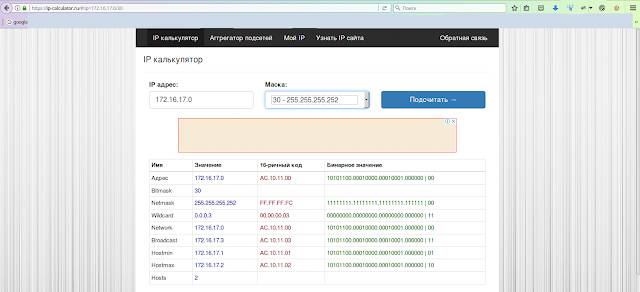 |
| Скриншот сайта IP калькулятор |
Расшифруем полученные значения
- Hostmin 172.16.17.1 — это ваш статический IP-адрес, именно он будет виден из вне
- Hostmax 172.16.17.2 — IP основного шлюза через который будет осуществлён выход в интернет
- Broadcast 172.16.17.3 — это широковещательный адрес
- Netmask 255.255.255.252 — это маска сети
Устанавливаем статический IP адрес на роутере TP-LINK
Первым делом входим в настройки роутера. В адресной строке браузера вводим 192.168.0.1 , у некоторых моделей роутеров TP-LINK может быть адрес 192.168.1.1 .
Для входа в роутер у вас потребует логин и пароль, по умолчанию (если его специально не меняли) логин: admin, пароль: admin.
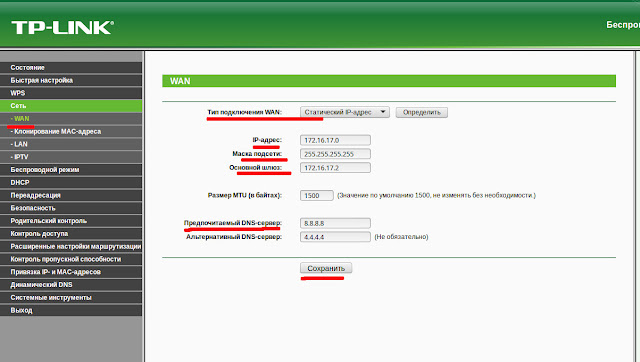 |
| Настройка статического IP в роутере TP-LINK |
Слева в появившемся меню нажимаем вкладку «Сеть«. В раскрывшемся списке выбераем «WAN«.
Напротив надписи «Тип подключения WAN» в выпадаюшем списке выберите «Статический IP-адрес«.
В остальные поля вводим данные полученные от провайдера и те что получили из IP-калькулятора как отображено на рисунке выше.
Для вступления настроек в силу требуется в меню слева выбрать пункт «Системные инструменты«, в развернувшимся спискевыбрать «Перезагрузка«. В обновившемся окне нажать кнопку «Перезагрузить«.
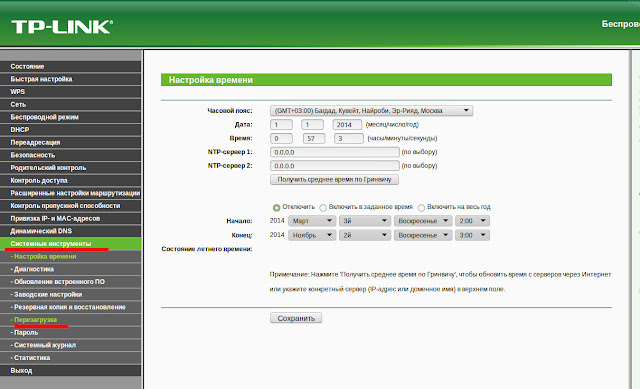 |
| Перезагрузка роутера TP-LINK для вступления настроек в силу |
После перезагрузки роутер будет готов к использованию и вы сможете использовать ваш статический IP-адрес.
А как вы относитесь к подобным инструкциям.
Помогла ли лично вам данная статья?
Свои ответы пишите в комментариях ниже.
Нам будет очень интересно узнать ваше мнение.
Настройка статического IP-адреса на роутере Asus и TP-Link
Скорее всего, вы сталкивались с проблемой подключения компьютера, телевизора, планшета или смартфона к беспроводной сети Wi-Fi. Такое затруднительное положение может быть вызвано аппаратной или программной частью устройства, но также эта проблема может выражаться во внутреннем конфликте IP-адресов, которые роутер автоматически присваивает клиентам при новом подключении. Настройка статического IP-адреса на роутере поможет избежать подобных конфликтов, между сетевым устройством и клиентами.
Думаю, стоит коротко рассказать об этом принципе. Как правило, у многих пользователей в сетевом устройстве включен протокол DHCP (Dynamic Host Configuration Protocol) для автоматической конфигурации. Он предназначен для автоматической выдачи IP-адреса клиенту и информирует его об IP DNS-сервера, и шлюза для выхода в сеть Интернет. Как вы понимаете, при каждом новом подключении к сети, Wi-Fi роутер будет автоматом выдавать устройству разный IP, что не всегда целесообразно.
Безусловно, сетевое устройство пытается присвоить подключаемому компьютеру или планшету свободный IP из имеющегося диапазона (обычно от 92.168.1.100 до 192.168.1.199), но ничего в нашем мире не совершенно и иногда возникают конфликты. Чтобы избежать подобного рода проблем, нужно привязать IP- к MAC-адресу устройства. Я покажу, как назначить статический IP на роутере Asus и TP-Link, а если у вас сетевое устройство другой компании, то все можно сделать по аналогии — главное понять принцип.
Привязываем IP-адрес устройству в настройках роутера.
Попробую изложить краткую, но информативную инструкцию для маршрутизаторов упомянутых мною брендов. Клиент, для которого Вы желаете прописать статический IP, должен быть уже подключен к домашней сети. Забегая вперед скажу, что если у Вас не получается по имени определить устройство, то идентифицировать его можно по MAC-адресу. Посмотреть его на компьютере, планшете или смартфоне можно в настройках. Войдите в интерфейс роутера и последовательно выполните ниже изложенные действия.
TP-Link. В интерфейсе маршрутизатора перейдите на вкладку «DHCP» -> «Список клиентов DHCP» (DHCP Clients List). Здесь отображаются все устройства, подключенные к маршрутизатору. Выделите необходимый MAC-адрес устройства и скопируйте (Сtrl+C) его в буфер обмена.
Перейдите в этом разделе на следующую вкладку «Резервирование адресов» (Address Reservation), чтобы привязать статический IP-адрес. Нажмите на кнопку «Добавить новую…» (Add New…). Здесь заполните следующие поля так:
- В поле «MAC-адрес» (MAC Address) вставляем скопированный на предыдущем шаге идентификатор устройства для которого хотим привязать постоянный IP.
- В следующем поле «Зарезервированный IP-адрес» (Reserved IP Address) прописываем желаемый IP устройству в диапазоне от 192.168.1.100 до 192.168.1.199. Например, я указал 192.168.1.190.
- Завершающим действием будет активация статуса. Поставьте «Состояние» (Status) в положение «Включить».
Нажмите кнопку «Сохранить», чтобы правило было создано. Таким образом, вы можете создать для каждого устройства в домашней сети свой статический IP и при необходимости отредактировать заданные условия. Созданные Вами правила вступят в силу после перезагрузки сетевого устройства.
Asus. Чтобы привязать IP-адрес к устройству на роутере Asus, нужно зайти всего лишь на одну вкладку. Зайдите в раздел «Локальная сеть» и перейдите на вкладку «DHCP-сервер». В «Основных настройках» активируйте пункт «Включить назначения вручную», если у Вас он выключен. Обратите внимание на пул IP-адресов. Именно в диапазоне от 192.168.1.2 до 192.168.1.254 вы можете задать статический IP-адрес ноутбуку, планшету или другому устройству. При желании начальный и конечный пул можете изменить.
Если смартфон или компьютер подключены к локальной сети, то в выпадающем списке «MAC-адрес» выберите нужное устройство и в поле «IP-адрес» будет автоматически подставлен IP выданный ему при подключении к домашней сети. Если хотите, то IP можете изменить. Осталось нажать кнопку «Добавить» и перезагрузить маршрутизатор, чтобы созданное условие заработало.
Следует сказать, что назначить статический IP адрес желательно не только из-за вероятности конфликтов, но и нужно при открытие портов на Wi-Fi роутере.
Устройства. Присвоить постоянный IP-адрес желательно еще и на самом клиенте. Например, на Android планшете или смартфоне задать постоянный IP можно в настройках. Чтобы это действие сделать на компьютере, нужно пройти в «Панель управления» -> «Сеть и Интернет» -> «Центр управления сетями и общим доступом». В левом меню выбрать «Изменение параметров адаптера» и в новом окошке кликнуть правой кнопкой мыши по иконке «Беспроводное сетевое соединение» ив выпадающем меню выбрать «Свойства».
В новом окне на вкладке «Сеть» выделите «Протокол Интернета версии» и нажмите кнопку «Свойства». Активируйте и заполните пункт «Использовать следующий IP-адрес». Такая жесткая привязка IP может вызвать проблемы в других сетях, но вы всегда вольны вернуть все в автоматический режим.
Несмотря на то, что интерфейсы у всех устройств отличаются, надеюсь у меня, получилось донести до Вас основной принцип. Желаю удачи! Пока!
Читайте также
Как настроить динамический и статический IP‑адреса на Wi-Fi роутере TP-Link для работы с кабельным/оптоволоконным модемом? (Новый синий интерфейс).
Дата последнего обновления: 07-24-2020 10:58:56 AM 400716
Archer C59( V1 ) , Archer C1200( V1 ) , Archer C25( V1 ) , Archer C5400( V1 ) , Archer C58( V1 ) , Archer C3200( V1 ) , Archer C5200( V1 ) , Archer C3000( V1 ) , Archer C5( V2 ) , Touch P5( V1 ) , Archer C2( V3 ) , Archer C50( V2 ) , Archer C1900( V1 ) , Archer C60( V1 ) , Archer C2600( V1 ) , Archer C8( V1 V2 ) , Archer C3150( V1 ) , Archer C9( V1 V2 V3 ) , AD7200( V1 )
This FAQ is suitable for the users who already have a Cable/Fiber Modem or community network and want to share the Internet connection. If you are using a DSL Modem, please ignore the article, and refer to How to install the TP-Link Wi-Fi router to work with a DSL Modem?
Step 1: Preparation
Note: Make certain you do have internet access directly via your modem or community network.
Step 2: Connect your Network
Take C8 as an example. If there is no modem, regard your internet source as a modem, like an ethernet cable through a wall.
(1) Turn off your Cable modem, C8 and computer.
(2) Connect the WAN port of C8 to the Cable modem with Ethernet cable.
(3) Connect your computer to any of the LAN ports (yellow one) of C8
(4) Power on C8 and computer. Don’t power on the modem before logging into the router.
Step 5
After logging into the router, you will see Quick Setup→choose the Region and Time Zone→Next.
Step 6
Wan Connection Type choose"Dynamic IP"→Next.
Click Clone MAC Address to clone your PC’s MAC address to WAN MAC Address of the router→Next.
Note:If your ISP provides Static IP,the WAN Connection Type you may choose Static IP and put in the specific IP information from your ISP→Next.
Step 7
Customize your own wireless network names and passwords for wireless 2.4GHz and 5GHz→Next.
Step 8
Click Save to save the settings.
Step 9
Click Test Internet Connection.If it is configured successfully, you will see the message Success,then click Finish to close the Quick Setup.
If the test is failed,please go Back to confirm the settings and try again.
Moreover, connect your computer directly to your modem and see whether you have internet access.
Step 10
Power cycle the cable modem and router
After the configurations, powering cycle your network can make your network work more stable.
(1)Turn the cable modem off firstly, then turn your router and computer off, and leave them off for about 2 minutes;
(2)Turn the router on firstly and wait about 1 minute, and then power on your computer.
(3)Turn the cable modem on, and wait till the modem works stable (All LED lights work normally).
(4)Repeat the steps 1-3 above until you connect to the Internet.
Get to know more details of each function and configuration please go to Download Center to download the manual of your product.
Полезен ли этот FAQ?
Ваши отзывы помогают улучшить этот сайт.
Что вас заинтересовало в этой статье?
- Недоволен продуктом
- Слишком сложно
- Непонятное название
- Не применимо ко мне
- Слишком расплывчато
- Другой
Мы хотели бы получить ваши отзывы, пожалуйста, дайте нам знать, как мы можем улучшить этот контент.
Мы ценим ваше мнение.
Нажмите здесь, чтобы связаться со службой технической поддержки TP-Link.
Подпишитесь на рассылку Мы с ответственностью относимся к вашим персональным данным. Полный текст положения об обработке персональных данных доступен здесь. С нашими условиями использования и программой улучшения пользовательского опыта можно ознакомиться здесь.







image001.png)
image003.png)
image005.png)
image007.png)
image009.png)
image011.png)
image013.png)
image016.jpg)
image017.png)