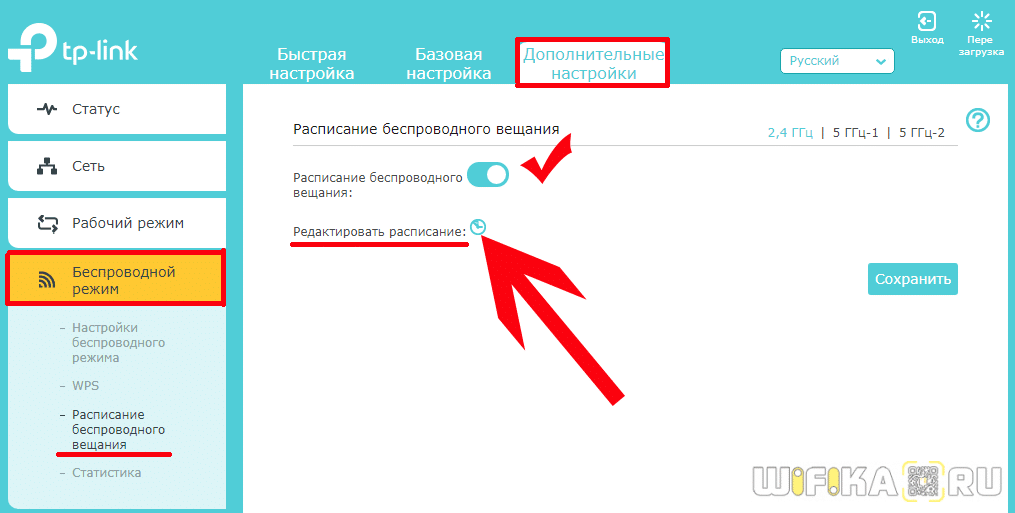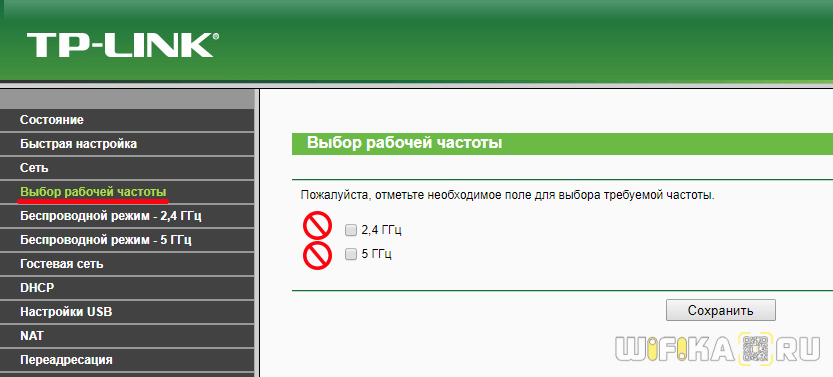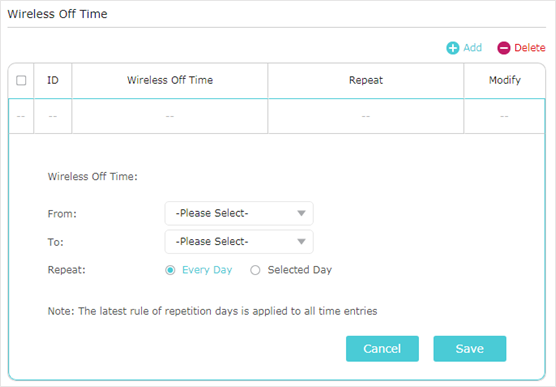- Как установить расписание на роутере TP-Link Wi-Fi 6
- Как запланировать выключение Wi-Fi на роутере TP-Link Wi-Fi 6
- Как изменить или отключить расписание Wi-Fi на роутере TP-Link Wi-Fi 6
- Довольны ли вы графиком работы Wi-Fi?
- Как Отключить WiFi По Расписанию на Роутере Автоматически?
- Как отключить WiFi на маршрутизаторе?
- Отключение WiFi в маршрутизаторе дистанционно по расписанию на ночь
- Как отключить по расписанию WiFi на роутере TP-Link?
- How to set up Wireless Schedule on your TP-Link Router
- Похожие статьи
- Оказывается, домашний роутер можно настроить на автоотключение ночью или когда вас нет дома
- Для чего это нужно
- Настройка автоматического отключения
Как установить расписание на роутере TP-Link Wi-Fi 6
Вы хотите поставить свой Wi-Fi по расписанию, чтобы он был доступен только тогда, когда вы дома? Например, вы хотите, чтобы Wi-Fi был доступен только вечером, в выходные или только в рабочие дни? Если у вас есть роутер TP-Link Wi-Fi 6, настроить расписание беспроводной сети несложно. Вот как настроить его так, как вы хотите, и выключить, когда он вам больше не нужен.
ПРИМЕЧАНИЕ. Это руководство было создано для TP-Link Archer AX10 , и оно должно работать одинаково на всех маршрутизаторах TP-Link Wi-Fi 6.
Как запланировать выключение Wi-Fi на роутере TP-Link Wi-Fi 6
Настроить расписание отключения Wi-Fi можно только из прошивки вашего роутера TP-Link, а не из приложения Tether. Чтобы настроить его, сначала откройте свой любимый веб-браузер и перейдите по адресу tplinkwifi.net или 192.168.0.1. Введите пароль администратора для вашего роутера TP-Link и нажмите ВХОД .
В прошивке TP-Link нажмите или коснитесь «Дополнительно», чтобы просмотреть список всех доступных настроек.
В левом столбце перейдите в «Беспроводное соединение», а затем в «Расписание беспроводного подключения». Это место, где вы настраиваете, когда Wi-Fi отключен на вашем маршрутизаторе TP-Link Wi-Fi 6.
Установите флажок Включить в беспроводной Schedule, а затем нажмите кнопку Добавить.
Вы увидите всплывающее окно, в котором вы можете выбрать дни (и часы), когда Wi-Fi отключен. Например, ниже мы решили отключить Wi-Fi в выходные дни: субботу и воскресенье. Установите вещи так, как вам удобнее, и нажмите «Сохранить».
После этого вы сможете увидеть свои новые настройки в расписании беспроводного подключения. Повторите процесс, если вы хотите добавить больше дней в расписание Wi-Fi.
Чтобы ваш роутер TP-Link Wi-Fi 6 использовал нужные вам ограничения, нажмите «Сохранить» еще раз.
График Wi-Fi теперь включен и используется вашим маршрутизатором.
Как изменить или отключить расписание Wi-Fi на роутере TP-Link Wi-Fi 6
Если вам нужно изменить расписание Wi-Fi, вернитесь в Advanced -> Wireless -> Wireless Schedule и нажмите кнопку Edit рядом с расписанием, которое вы хотите перенастроить.
Чтобы отключить расписание, нажмите значок «Удалить» рядом с ним. Когда вы закончите, не забудьте нажать Сохранить, чтобы применить изменения.
Довольны ли вы графиком работы Wi-Fi?
Как вы можете видеть в этом руководстве, настроить расписание Wi-Fi на маршрутизаторе TP-Link очень просто. Перед тем как уйти, сообщите нам, все ли у вас сработало, и есть ли у вас какие-либо вопросы о функции расписания беспроводного соединения на маршрутизаторах TP-Link Wi-Fi 6. Прокомментируйте ниже, и давайте обсудим.

Насколько публикация полезна?
Нажмите на звезду, чтобы оценить!
Средняя оценка / 5. Количество оценок:
Оценок пока нет. Поставьте оценку первым.
Как Отключить WiFi По Расписанию на Роутере Автоматически?
В этой статье поговорим о том, как отключить WiFi сеть на роутере TP Link, Asus, Zyxel Keenetic и Tenda. Полностью или автоматически по расписанию. Когда меня спрашивают по этой теме, то я сразу задаю наводящий вопрос — какая цель у данного действия? Если мы хотим отключить WiFi из-за мнимой «вредности излучения», то это одно. Если же мы не хотим, чтобы кто-то пользовался беспроводным сигналом, то это немного другое.
Как отключить WiFi на маршрутизаторе?
Полностью отключить сеть WiFi на маршрутизаторе можно двумя способами:
- Физически кнопкой на корпусе, если таковая имеется на модели роутера
- Дистанционно из админки — также полностью, либо по расписанию.
С первым вариантом все понятно — нажимаем кнопку на корпусе и WiFi отключается. Нажимаем еще раз — включается. Вот как выглядит эта кнопка на роутере Tenda AC6
Также во многих моделях есть отдельная настройка для отключения беспроводного сигнала вайфай. Она выполняет ту же самую функцию, но для экономии производитель не привязал к ней физическую кнопку.
Отключение WiFi в маршрутизаторе дистанционно по расписанию на ночь
Возможность отключения wifi сигнала дистанционно по расписанию предусмотрена во многих роутерах. Например, на то время, пока вы им не пользуетесь, или на ночь.
Я уже писал о безопасности wifi для здоровья, однако многие пользователи до сих пор думают, что от него исходит какой-то вред.
Но выключать wifi постоянно вручную кнопкой на роутере или дистанционно из панели управления не очень практично. А вот настроить отключение wifi автоматически и даже задать расписание на его работу очень удобно. Например, отключить роутер на ночь.
Как отключить по расписанию WiFi на роутере TP-Link?
На роутере TP-Link в новой версии панели отключение wifi происходит в разделе «Дополнительные настройки — Беспроводной режим — Настройки беспроводного режима». Здесь просто надо снять галочку с пункта «Включить беспроводное вещание» в каждом из диапазонов — 2.4 и 5 ГГц.
Для дистанционной активации работы по времени переходим в этой же рубрике в подраздел «Расписание беспроводного вещания» и активируем его тумблером-переключателем. Далее нажимаем на ссылку «Редактировать расписание»
и на наглядном календаре отмечаем, в какие дни и часы ретрансляция wifi не будет работать
После этого нажимаем на кнопку «Сохранить» и еще раз на такую же на основной странице расписания.
В старой админке для выключения сигнала нужно зайти в меню «Выбор рабочей частоты» и так же снять пометки
Для отключения wifi по расписанию заходим в меню «Контроль доступа — Расписание» и жмем на «Добавить»
Придумываем название для расписания и назначаем время — либо выставив промежуток времени и дни через выпадающие списки, либо вручную на календарике
How to set up Wireless Schedule on your TP-Link Router
Дата последнего обновления: 06-27-2022 03:55:07 AM 140891
Archer C1200 , Archer C5400 , Archer AX55 , Archer AX53 , Archer AX10 , Archer C6U , Archer C80 , Archer AXE95 , Archer AX10000 , Archer C3150 , Archer AX50 , Archer C6 , Archer C7 , Archer AX90 , Archer AX6000 , Archer C5400X , Archer C24 , Archer A20 , Archer A64 , Archer C60 , Archer A1200 , Archer C20 , Archer C64 , Archer AX1800 , Archer C59 , Archer AX4200 , Archer C3200 , Archer AX75 , Archer AX4400 , Archer AX73 , Archer A10 , Archer A54 , Archer AX4800 , Archer C50 , Archer C54 , Archer AXE75 , Archer A6 , Archer A7 , Archer AX72 , Archer AXE200 Omni , Archer GX90 , Archer A8 , Archer A9 , Archer C2300 , Archer AX23 , Archer AX3000 Pro , Archer AX20 , Archer C4000 , Archer AX21 , Archer AXE300 , Archer AX1500 , Archer C90 , Archer AX11000 , Archer AX3200 , Archer AX3000
You can automatically turn off your wireless network at a specific time when you do not need the wireless connection. The different models may have different configuration pages, here we list 3 cases.
Case 1. Take Archer C4000 for a demonstration.
1. Visit http://tplinkwifi.net, and log in with the password you set for the router.
2. Go to Advanced > Wireless > Wireless Schedule page.
3. Enable the Wireless Off Time Schedule feature.
4. Click Add to specify the wireless off period during which you need the wireless off automatically and click Save.
Case 2. Take Archer C7 for a demonstration.
1. Visit http://tplinkwifi.net, and log in with your TP-Link ID or the password you set for the router.
2. Go to Advanced > Wireless > Wireless Schedule.
3. Select 2.4GHz or 5GHz to set a schedule.
4. Enable Wireless Schedule.
5.Click to schedule the wireless off time. Drag the cursor over the cells to choose the time periods during which you don’t need a wireless connection, and click Save.
6. Click Save.
7. If you want to set the wireless off time for the other band, repeat the steps above.
Case 3. Take Archer C80 for a demonstration.
1. Visit http://tplinkwifi.net, and log in with your TP-Link ID or the password you set for the router.
2. Go to Advanced > Wireless > Wireless Schedule.
3. Enable the Wireless Schedule feature.
4. Click Add to specify the wireless off period during which you need the wireless off automatically and click SAVE.
1. Make sure that the time of the router is correct before using this function. You can go to Advanced > System Tools > Time Settings to modify the time.
2. The wireless network will be automatically turned on after the time period you set.
To get to know more details of each function and configuration please go to Download Center to download the manual of your product.
Похожие статьи
Был ли этот FAQ полезен?
Ваш отзыв поможет нам улучшить работу сайта.
Что вам не понравилось в этой статье?
- Недоволен продуктом
- Слишком сложно
- Неверный заголовок
- Не относится к моей проблеме
- Слишком туманное объяснение
- Другое
Как мы можем это улучшить?
Спасибо за обращение
Нажмите здесь, чтобы связаться с технической поддержкой TP-Link.
Оказывается, домашний роутер можно настроить на автоотключение ночью или когда вас нет дома
Мало кто знает, что роутер может работать по заданному пользователем расписанию. Это может пригодиться, если нужно на ночь отключить интернет или уехать в гости. Настройка довольно простая и по силам любому пользователю. Рассмотрим, как самостоятельно настроить автоматическое отключение Wi-Fi роутера на ночь.
Для чего это нужно
- Отключение роутера на ночь может быть полезно родителям, которые хотят, чтобы их дети спали, а не сидели в интернете.
- Кроме того, есть такие люди, которые переживают по поводу отрицательного воздействия радиоволн на организм. Действительно, широко распространено мнение, что работа маршрутизатора может навредить человеку.
- Но дело может быть и в банальной экономии.
Однако не совсем удобно каждый вечер подходить к роутеру и выключать его. Намного проще задать расписание, чтобы устройство самостоятельно выключался и включался в заданное время. На большинстве современных моделей есть такая функция.

Настройка автоматического отключения
Автоматическое отключение устройства настраивается через его интерфейс, который можно просмотреть через компьютер.
Рассмотрим всё на примере роутера TP-Link, однако алгоритм действий будет практически одинаковым для любой современной модели.
- Для начала нужно подключиться к прибору с компьютера или смартфона.
- Далее открываем браузер. Здесь в поисковую строку вводим комбинацию 192.168.1.1, или 192.168.0.1. Адрес меняется в зависимости от модели роутера. Можно попробовать ввести обе комбинации цифр.
- Дальше система попросит указать данные для авторизации. Эта информация указана на наклейке самого роутера. Но в большинстве случаев логином и паролем выступает слово admin, если оно не подходит, то нужно внимательно изучить нижнюю крышку устройства, здесь указана вся нужная информация.
- После авторизации в системе вам станет доступен графический интерфейс настройки роутера.
- Остаётся перейти в раздел под названием Родительский контроль и пролистать страничку вниз.
- Здесь расположена удобная табличка, где можно задать расписание включения и выключения роутера.
- Помимо этого именно здесь можно заблокировать доступ к определённым интернет-ресурсам.