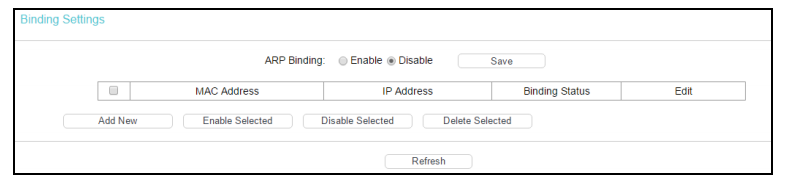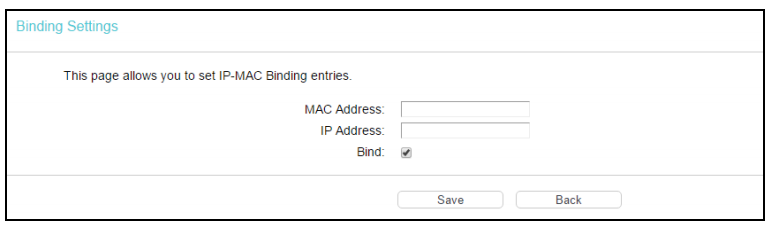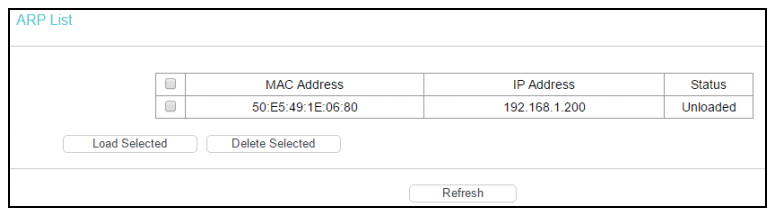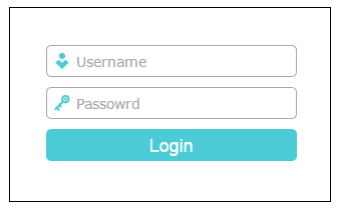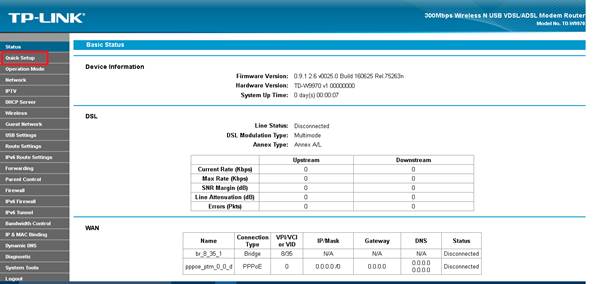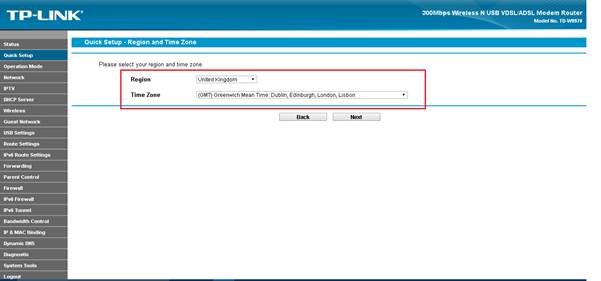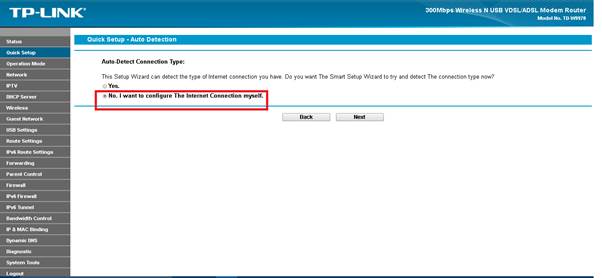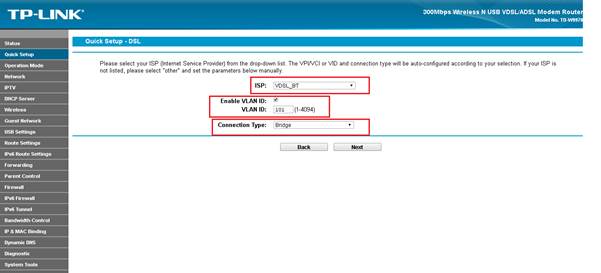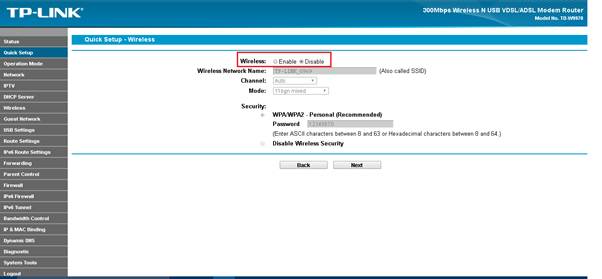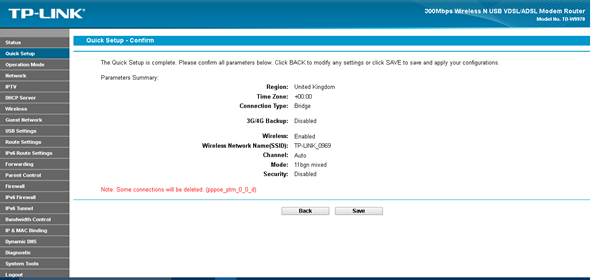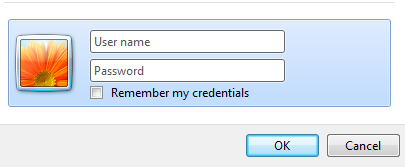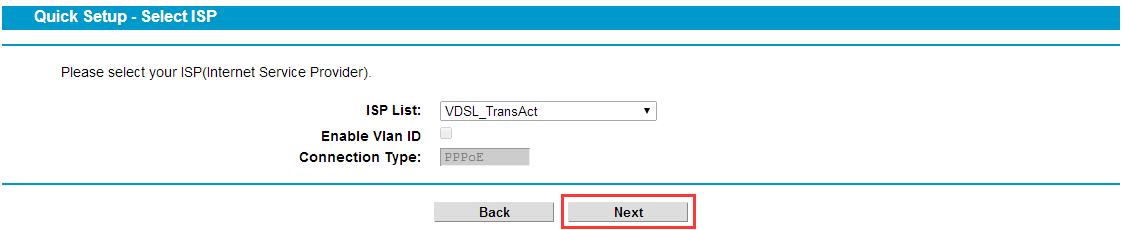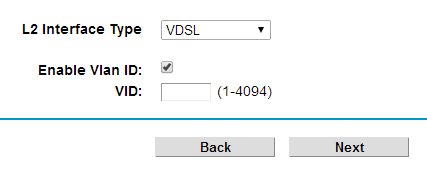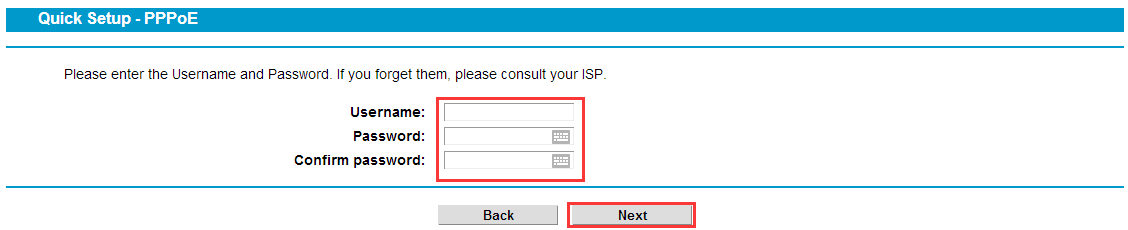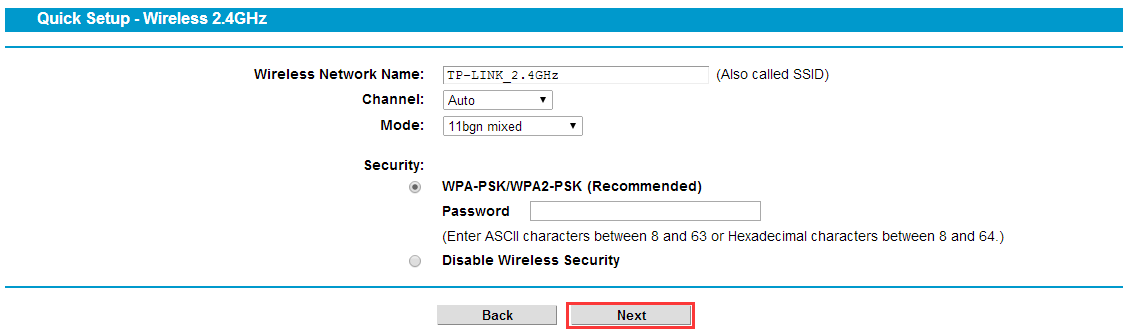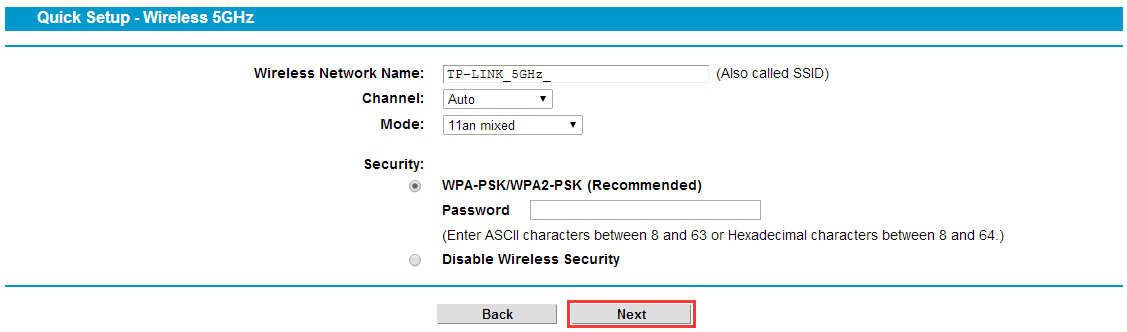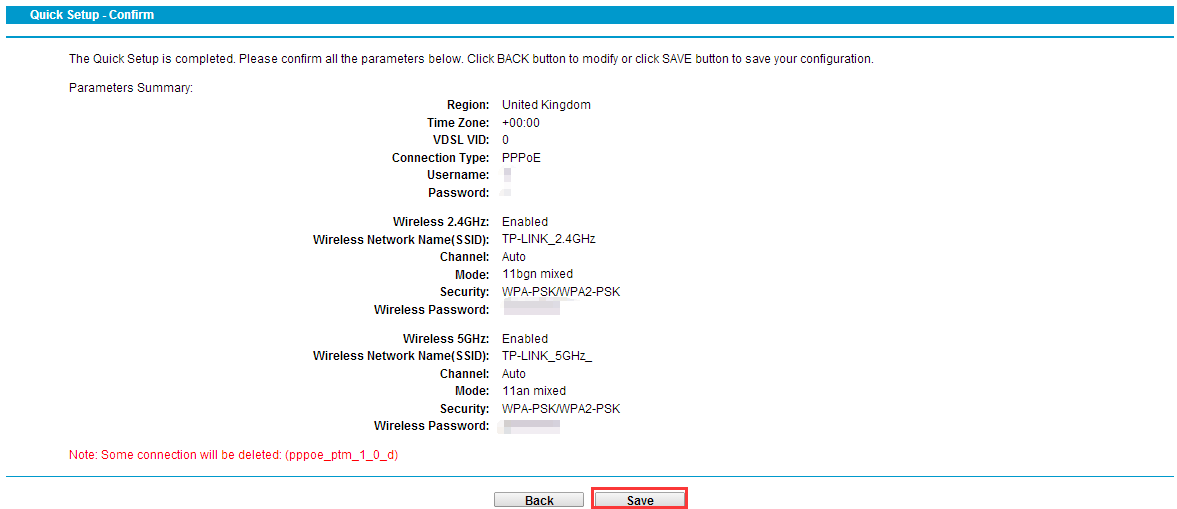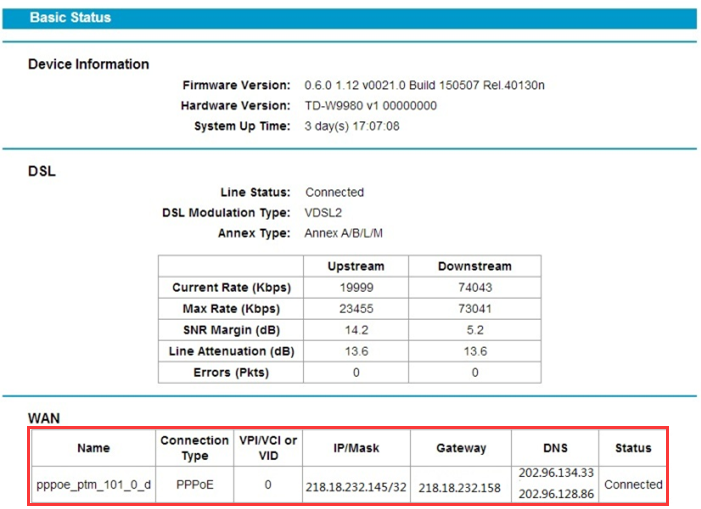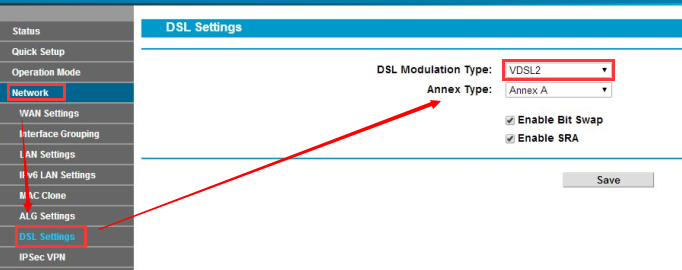- How to configure IP & MAC Binding on TD-W9970 (new logo)
- How to login to the web management page of TD-W9970 (new logo)
- How to setup TD-W9970 Router in Modem Only Mode?
- Looking for More
- How to login to the web management page of TD-W9970 (new logo)
- How to configure VDSL connection on the TD-W9970/TD-W9980
How to configure IP & MAC Binding on TD-W9970 (new logo)
Дата последнего обновления: 06-27-2022 06:25:22 AM 23996
1. Log into web management page of the modem router.
2. Go to IP & MAC Binding.
3. Under Binding Settings menu, click Add New.
4. Enter the MAC Address and IP Address.
5. Select the Bind checkbox.
6. Click Save.
To manage the computer, you could observe the computers in the LAN by checking the relationship of MAC address and IP address on the ARP list, and you could also configure the items on the ARP list.
Get to know more details of each function and configuration please go to Download Center to download the manual of your product.
Был ли этот FAQ полезен?
Ваш отзыв поможет нам улучшить работу сайта.
Что вам не понравилось в этой статье?
- Недоволен продуктом
- Слишком сложно
- Неверный заголовок
- Не относится к моей проблеме
- Слишком туманное объяснение
- Другое
Как мы можем это улучшить?
Спасибо за обращение
Нажмите здесь, чтобы связаться с технической поддержкой TP-Link.
Подписаться на рассылку Мы с ответственностью относимся к вашим персональным данным. Полный текст положения об обработке персональных данных доступен здесь. С нашими условиями использования и программой улучшения пользовательского опыта можно ознакомиться здесь.
How to login to the web management page of TD-W9970 (new logo)
Дата последнего обновления: 06-27-2022 06:28:21 AM 137458
With the web management page, it is easy to configure and manage the modem router. The web management page can be used on any Windows, Macintosh or UNIX OS with a Web browser, such as Microsoft Internet Explorer, Mozilla Firefox or Apple Safari.
Follow the steps below to log in to your modem router. Here takes Archer VR2800 as demonstration.
1. If the TCP/IP Protocol on your computer is set to the static (fixed) IP address, you need to change its settings to obtain an IP address automatically. Refer to How to configure TCP/IP Properties of the Wireless Connection on my computer (Windows XP, Vista, 7, 8, 10, Mac)? for wireless connection. Refer to How to configure wired TCP/IP Properties of my computer (Windows XP, Vista, 7, 8, 10, Mac)? for wired connection.
2. Connect your computer to the modem router.
Method 1: Wired
Connect your computer’s Ethernet port to the LAN port on the modem router via the Ethernet cable.
Method 2: Wirelessly
Use the default SSID (Wireless Network Name) and Wireless Password printed on the included Wi-Fi Info Card or on the product label of the modem router to connect wirelessly.
3. To access the web management page, open a web browser and enter the default address http://tplinkmodem.net in the address field of the browser.
After a moment, a login window will appear. Enter admin for the Username and Password, both in lower case. Then click Login or press the Enter key.
Do not mix up the username and password with your DSL account username and password which are needed for PPP connections. 2) If the above screen does not pop up, it means that your Web-browser has been set to a proxy. Go to Tools → Internet Options → Connections → LAN Settings, in the screen that appears, cancel the Using Proxy checkbox, and click OK to finish it.
Get to know more details of each function and configuration please go to Download Center to download the manual of your product.
Был ли этот FAQ полезен?
Ваш отзыв поможет нам улучшить работу сайта.
Что вам не понравилось в этой статье?
- Недоволен продуктом
- Слишком сложно
- Неверный заголовок
- Не относится к моей проблеме
- Слишком туманное объяснение
- Другое
Как мы можем это улучшить?
Спасибо за обращение
Нажмите здесь, чтобы связаться с технической поддержкой TP-Link.
Подписаться на рассылку Мы с ответственностью относимся к вашим персональным данным. Полный текст положения об обработке персональных данных доступен здесь. С нашими условиями использования и программой улучшения пользовательского опыта можно ознакомиться здесь.
How to setup TD-W9970 Router in Modem Only Mode?
Updated 11-18-2016 08:06:05 AM 47875
Note: — This guide is only for VDSL (Fibre) Connection. You cannot use this guide for ADSL/Virgin Media connection.
Step1:- Please Login to the Web Management GUI following the link below:-
Step2:- Once logged-in you will see the interface as below. Select Quick setup.
Step3:- Next, Select region to UK and GMT Time zone. Click Next.
Step4:- Select Connection type as “No, I want to configure the internet connection myself”. Click Next.
Step5:- Select your ISP from the List for VDSL Connection, Enable Vlan ID and VLAN Connection type=Bridge. Click Next.
Step6:- Tick Disable for Wireless option and click next.
Step7:- Now, confirm the settings again and click save to apply the changes.
Step8:- Once done, The Router will be set in Modem mode only and will act as a pure modem.
Looking for More
Is this faq useful?
Your feedback helps improve this site.
What’s your concern with this article?
- Dissatisfied with product
- Too Complicated
- Confusing Title
- Does not apply to me
- Too Vague
- Other
We’d love to get your feedback, please let us know how we can improve this content.
We appreciate your feedback.
Click here to contact TP-Link technical support.
Sign up for news & offers TP-Link takes your privacy seriously. For further details on TP-Link’s privacy practices, see TP-Link’s Privacy Policy
TP-Link understands your time is valuable and waiting for an agent to address your concern can daunting at times, so to help we also provide helpful FAQs , Videos and a Community Forum that can help you solve most concerns without ever having to pick up a phone, join a chat or send an email.
How to login to the web management page of TD-W9970 (new logo)
Updated 06-27-2022 06:28:21 AM 137459
With the web management page, it is easy to configure and manage the modem router. The web management page can be used on any Windows, Macintosh or UNIX OS with a Web browser, such as Microsoft Internet Explorer, Mozilla Firefox or Apple Safari.
Follow the steps below to log in to your modem router. Here takes Archer VR2800 as demonstration.
1. If the TCP/IP Protocol on your computer is set to the static (fixed) IP address, you need to change its settings to obtain an IP address automatically. Refer to How to configure TCP/IP Properties of the Wireless Connection on my computer (Windows XP, Vista, 7, 8, 10, Mac)? for wireless connection. Refer to How to configure wired TCP/IP Properties of my computer (Windows XP, Vista, 7, 8, 10, Mac)? for wired connection.
2. Connect your computer to the modem router.
Method 1: Wired
Connect your computer’s Ethernet port to the LAN port on the modem router via the Ethernet cable.
Method 2: Wirelessly
Use the default SSID (Wireless Network Name) and Wireless Password printed on the included Wi-Fi Info Card or on the product label of the modem router to connect wirelessly.
3. To access the web management page, open a web browser and enter the default address http://tplinkmodem.net in the address field of the browser.
After a moment, a login window will appear. Enter admin for the Username and Password, both in lower case. Then click Login or press the Enter key.
Do not mix up the username and password with your DSL account username and password which are needed for PPP connections. 2) If the above screen does not pop up, it means that your Web-browser has been set to a proxy. Go to Tools → Internet Options → Connections → LAN Settings, in the screen that appears, cancel the Using Proxy checkbox, and click OK to finish it.
Get to know more details of each function and configuration please go to Download Center to download the manual of your product.
Is this faq useful?
Your feedback helps improve this site.
What’s your concern with this article?
- Dissatisfied with product
- Too Complicated
- Confusing Title
- Does not apply to me
- Too Vague
- Other
We’d love to get your feedback, please let us know how we can improve this content.
We appreciate your feedback.
Click here to contact TP-Link technical support.
Subscribe TP-Link takes your privacy seriously. For further details on TP-Link’s privacy practices, see TP-Link’s Privacy Policy.
Be The First To Get Exclusive Deals & News
How to configure VDSL connection on the TD-W9970/TD-W9980
Дата последнего обновления: 06-28-2022 07:55:26 AM 138313
This article only applies to TD-W9980 VDSL users. If you are not sure if you are using VDSL or ADSL, please contact your ISP.
Open the web browser and type the IP address of the device in the address bar (default is 192.168.1.1; you can check it on the bottom label of the device). Press Enter.
Type the username and password in the login page, the default username and password are both admin. Click OK to log in to the device.
Click Quick Setup on the left side. Click Next.
Select corresponding Region and Time Zone and click Next.
Select xDSL Modem Router Mode and click Next.
Select your ISP in the dropdown ISP List, and click Next, and skip Step 7 to Step 8.
If your ISP is not in the ISP List, select others, Click Next to Step 7.
(This step only applies to selecting others in ISP List in step 6)
Select VDSL of L2 Interface Type, if you get a VID from your ISP, check Enable Vlan ID box, and input the VID. If you don’t have a VID, no need to check the Enable Vlan ID box and click Next to next step.
If you are not sure about the VID, please contact your ISP.
Select the corresponding connection type as below. If you are not sure about your connection type, please contact your ISP. The following setting will be based on PPPoE connection as an example.
Enter the Username and Password provided by the ISP .
Setup Wireless 2.4GHz, create Wireless Network Name, Password and click Next.
Setup Wireless 5GHz, create Wireless Network Name, Password and click Next.
Confirm the summary information and click save.
If the VDSL connection has been successfully setup. You can see below information on the status page.
If the Status shows Disconnected, please manually select DSL Modulation type for a try.
Go to Network->DSL Settings->select VDSL2 and click save.
If still to no avail, please double check all the relevant information with your ISP and reconfigure the device.
Get to know more details of each function and configuration please go to Download Center to download the manual of your product.
Был ли этот FAQ полезен?
Ваш отзыв поможет нам улучшить работу сайта.
Что вам не понравилось в этой статье?
- Недоволен продуктом
- Слишком сложно
- Неверный заголовок
- Не относится к моей проблеме
- Слишком туманное объяснение
- Другое
Как мы можем это улучшить?
Спасибо за обращение
Нажмите здесь, чтобы связаться с технической поддержкой TP-Link.
Подписаться на рассылку Мы с ответственностью относимся к вашим персональным данным. Полный текст положения об обработке персональных данных доступен здесь. С нашими условиями использования и программой улучшения пользовательского опыта можно ознакомиться здесь.