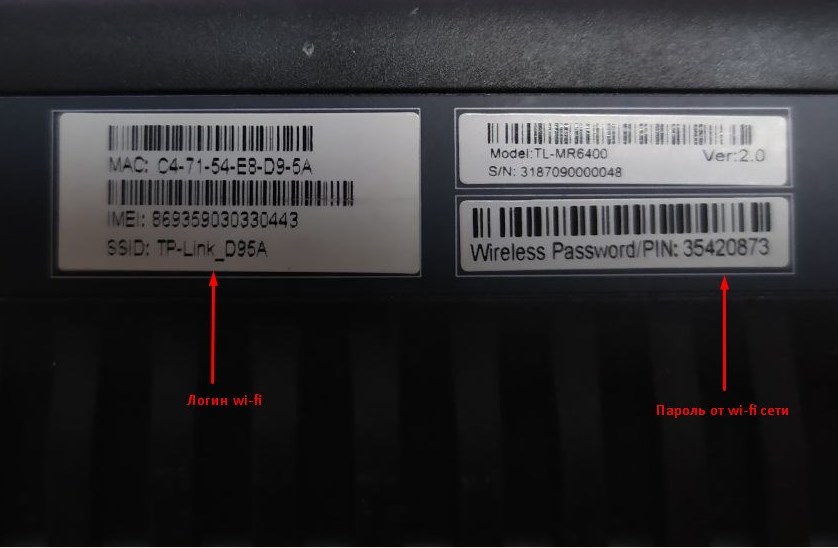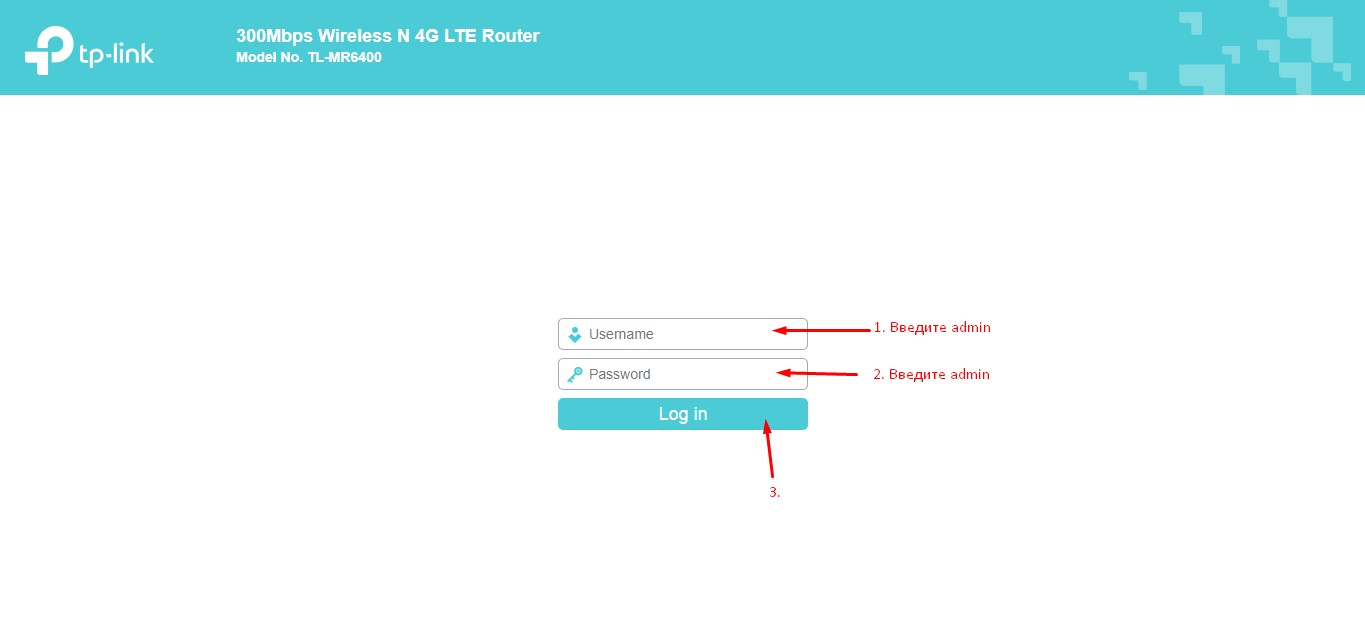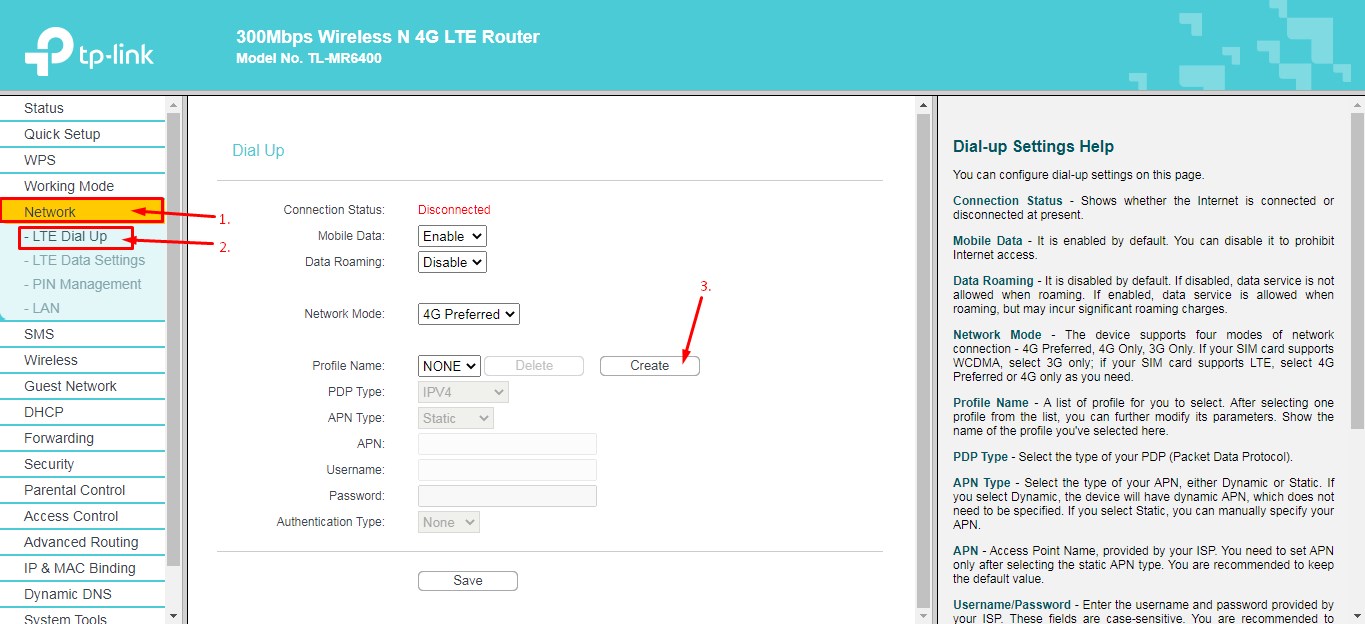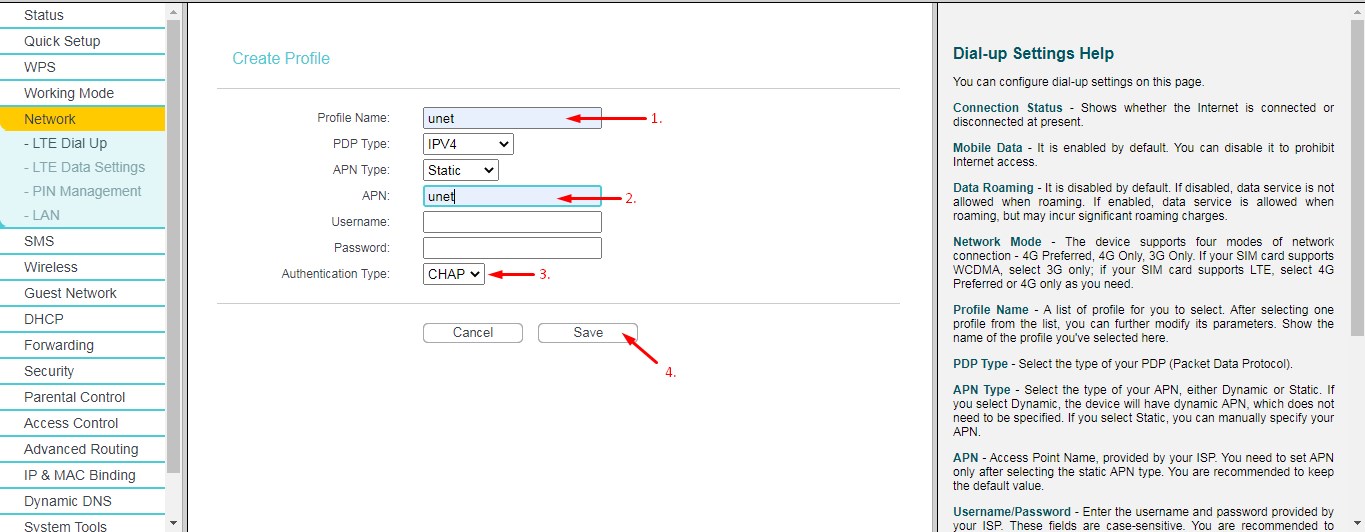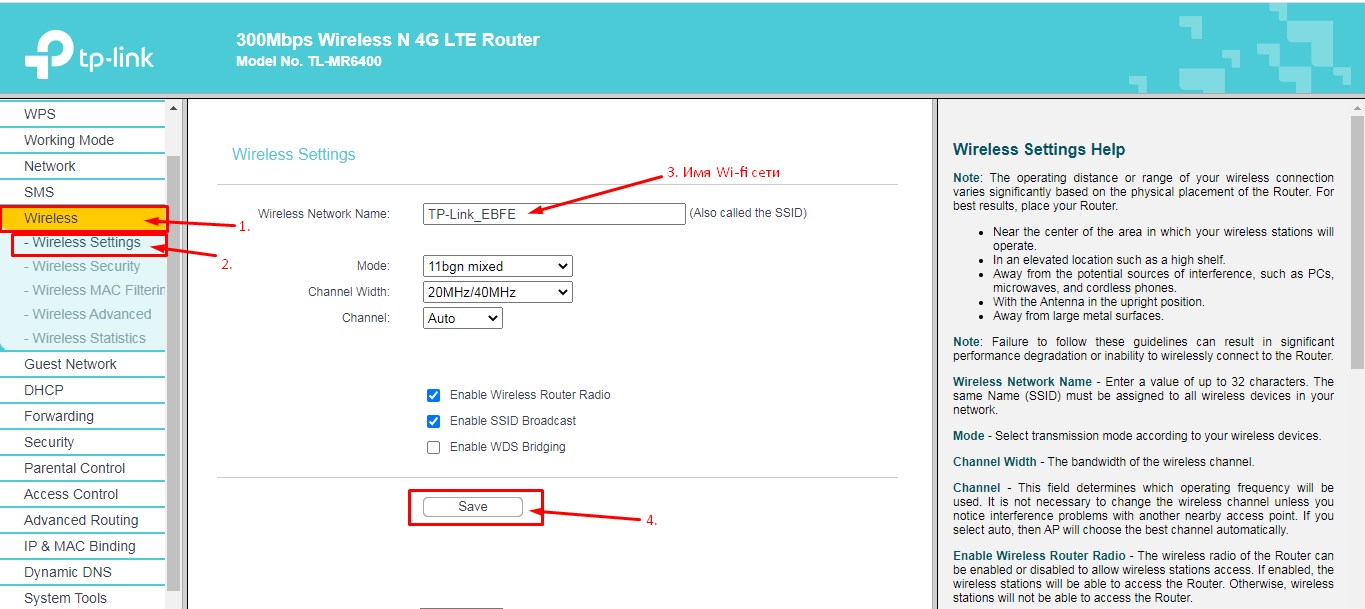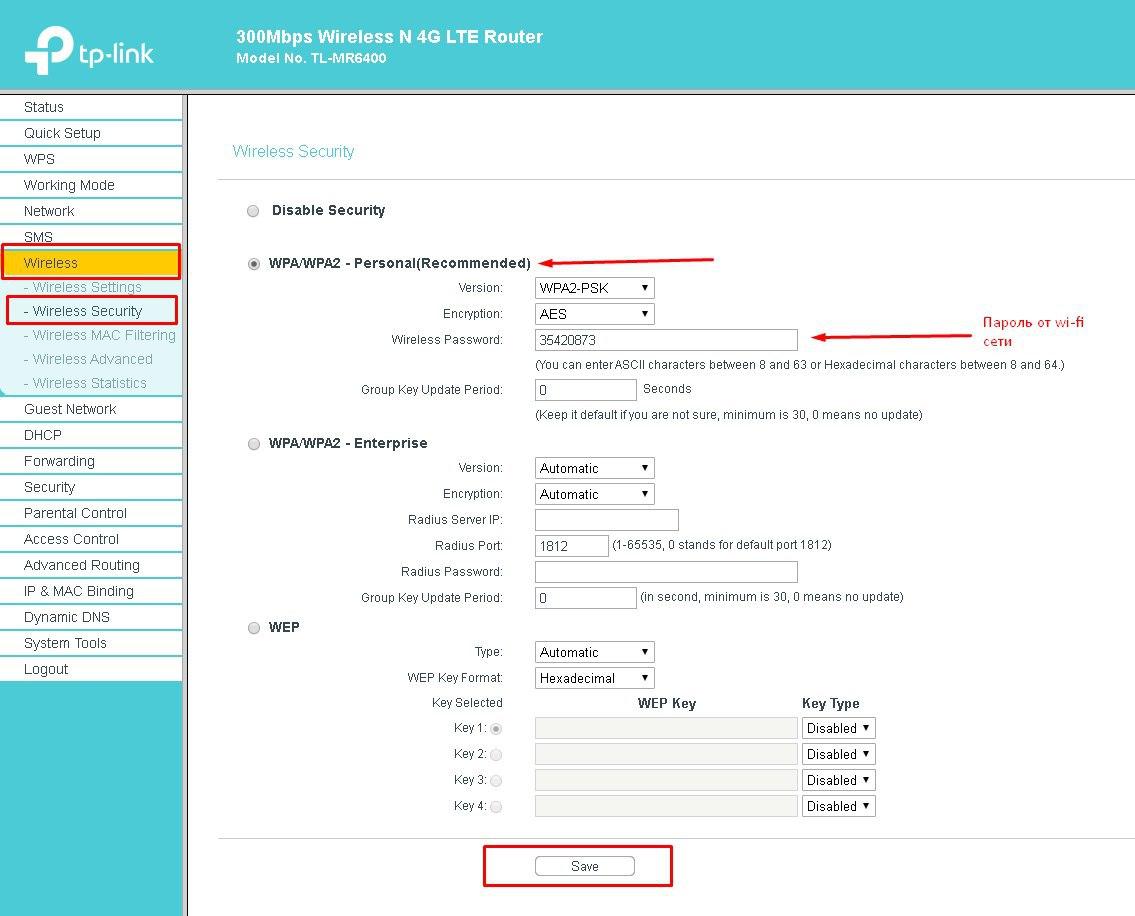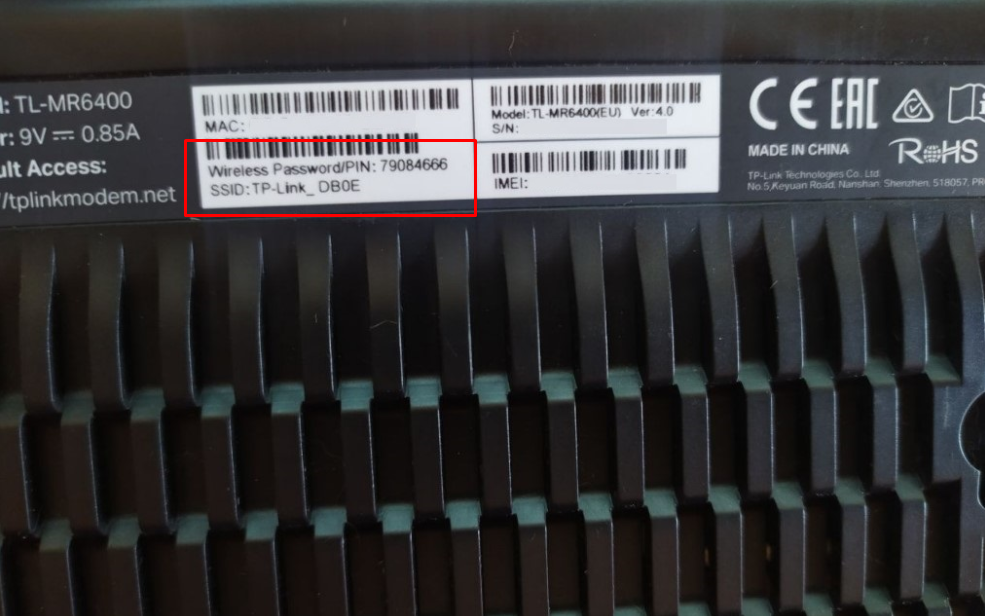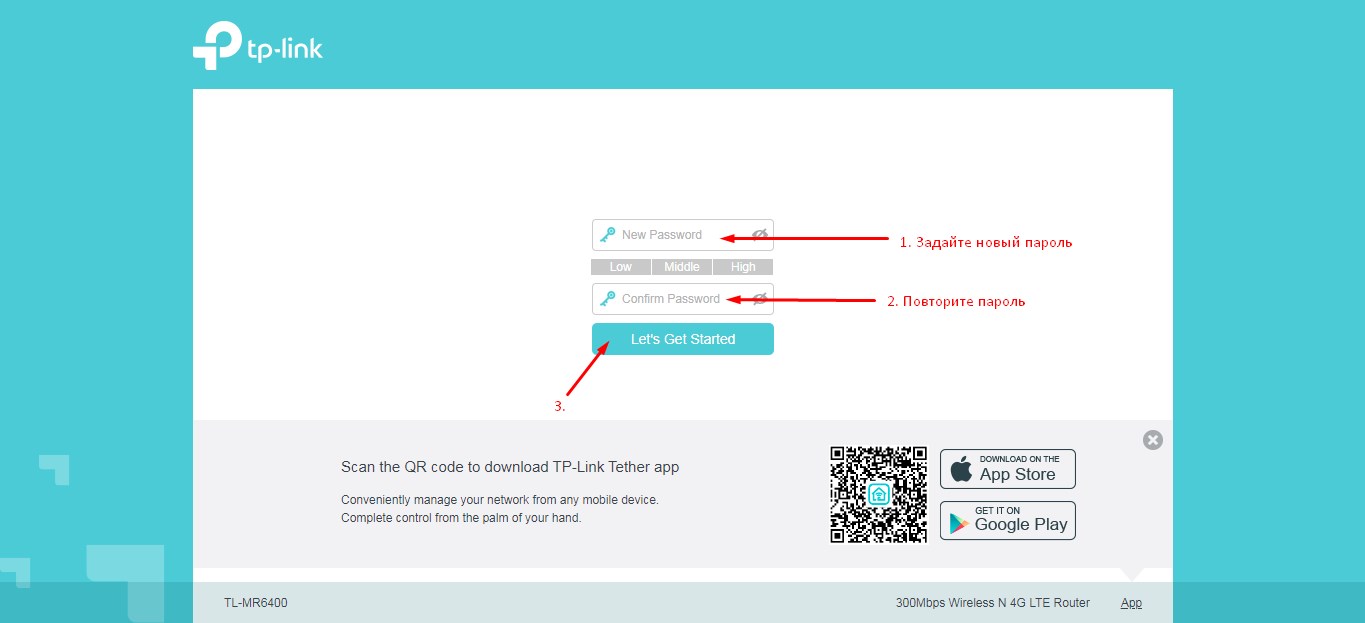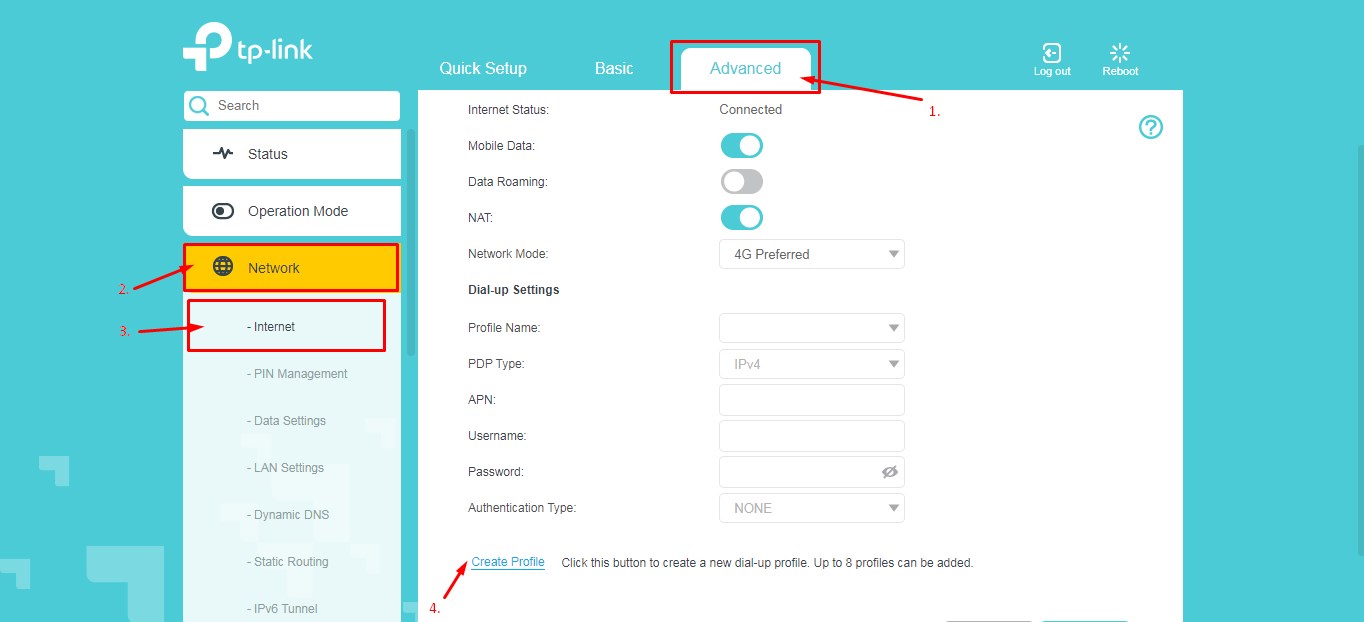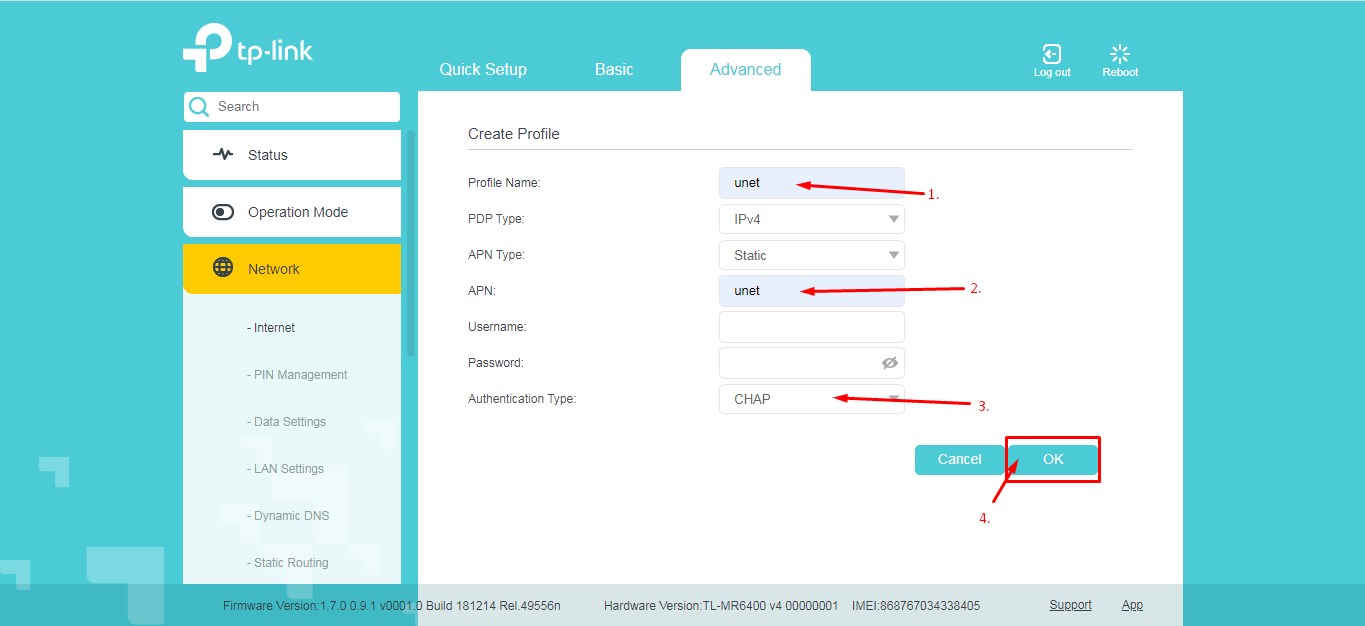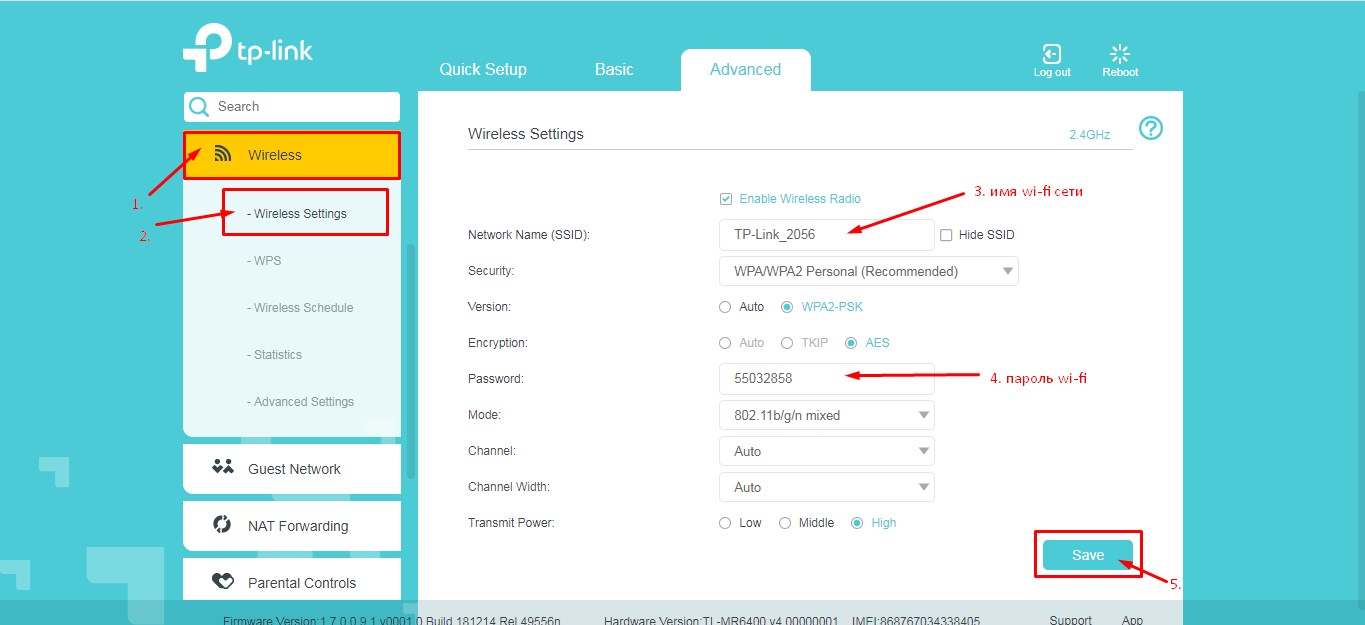Настройка TP-Link TL-MR6400 на работу с SIM-картой или Ethernet-кабелем
В компании TP-Link постарались и сделали так, что настраивать TP-Link TL-MR6400 практически не нужно. Он сам определяет SIM-карту и сразу подключается к интернету. Нам остается только настроить Wi-Fi сеть. Сменить заводское имя Wi-Fi сети, установить пароль на Wi-Fi и на сам роутер. Я решил показать весь процесс настройки TP-Link TL-MR6400 и выделить некоторые моменты. Например, если PIN код на SIM-карте не отключен, то его нужно ввести в настройках роутера и включить автоматический ввод. Так же панель управления у этого маршрутизатора на английском языке, что может вызвать дополнительные неудобства при настройке.
Если вы хотите использовать TL-MR6400 как обычный маршрутизатор и подключить к нему интернет по Ethernet-кабелю, то достаточно в панели управления сменить режим работы на Wireless Router Mode, подключить кабель в LAN/WAN порт и задать параметры для своего интернет-провайдера. В конце статьи я напишу об этом более подробно.
Для тех кто еще не купил этот Wi-Fi роутер – оставляю ссылку на мой обзор 3G/4G LTE Wi-Fi роутера TP-Link TL-MR6400 с поддержкой SIM-карт. Там вы так же сможете посмотреть тест скорости через 4G.
Перед настройкой рекомендую сделать сброс настроек. Если роутер новый и вы его еще не настраивали, то сброс можно не делать. Чтобы сбросить настройки на TL-MR6400 нужно нажать кнопку WPS/Reset и подержать ее пока не начнет активно мигать индикатор питания. После чего нужно дождаться загрузки роутера (примерно минута) и можно переходить к настройке.
Но сначала в слот «SIM Card» нужно вставить нашу SIM-карту формата micro-SIM.
Скорее всего роутер сразу подключиться к сети мобильного оператора и начнет раздавать интернет. Это можно определить по индикатору «Интернет» и уровню сети.
Но если SIM-карта новая (не отключен PIN-код) , то нужно выполнить некоторые настройки. Я не уверен, но мне кажется, что новую SIM-карту нужно еще и активировать в телефоне, совершив звонок на любой номер. Возможно я ошибаюсь. Если у вас не получиться подружить роутер с SIM-картой, то попробуйте это сделать. Или посмотрите документацию от SIM-карты, там обычно написано, как начать ею пользоваться.
Вход в web-интерфейс TL-MR6400 и быстрая настройка
Подключитесь к роутеру по Wi-Fi сети (заводское имя (SSID) и пароль (Wireless Password/PIN) указаны на наклейке снизу устройства) , или по сетевому кабелю.
Дальше запускаем браузер и переходим по адресу http://tplinkmodem.net. Подробнее читайте здесь: tplinkmodem.net – вход в настройки модема TP-Link. Так же можно использовать IP-адрес – 192.168.1.1. Если не удается зайти в web-интерфейс роутера, то смотрите эту статью.
Первым делом нужно установить пароль на роутер (этот пароль нужен для защиты настроек роутера) . Придумайте пароль и укажите его два раза. Обязательно запишите пароль, чтобы не забыть его. Его нужно будет вводить каждый раз, когда будете заходить в настройки TL-MR6400.
Если SIM-карта заблокирована, то появится соответствующее сообщение с предложением перейти в настройки и ввести PIN-код.
Вводим PIN-код (обычно он указан в документации к самой карте) и ставим переключатель возле «Auto-unlock PIN» чтобы роутер в дальнейшем сам смог вводить этот PIN-код. Нажимаем «Save» и возвращаемся к быстрым настройкам нажав на «Quick Setup».
SIM-карта разблокирована и мы можем продолжать настройку. Выбираем свой регион.
Настройка SIM-карты. У меня автоматически были прописаны параметры моего оператора Киевстар. Думаю, в вашем случае так же настраивать ничего не понадобится. Если же роутер не сможет определить настройки вашего оператора, то пропишите вручную имя точки доступа (APN) .
Следующий шаг – настройка Wi-Fi. Здесь просто меняем имя Wi-Fi сети и пароль. Не рекомендую оставлять заводской пароль на Wi-Fi (как это сделал я) .
Ставим переключатель возле необходимого пункта и нажимаем «Next».
Тест подключения. Нажимаем еще раз «Next». Если появится сообщение, что «Интернет не подключен. Интернет недоступен из-за отсутствия сигнала 3G или 4G», то возможно в том месте где вы сейчас находитесь действительно нет покрытия 3G/4G. Возможно, нужно использовать SIM-карту другого оператора. Или проверить эту SIM-карту в телефоне. Так же возможно есть какие-то ограничения со стороны оператора. Или вы неправильно задали настройки для своего оператора.
В следующем окне нажимаем на кнопку «Finish».
Если главная страница web-интерфейса не откроется автоматически, то просто заново перейдите по адресу tplinkmodem.net.
Там будет указана вся необходимая информация. В том числе по подключению к мобильной сети оператора. Режим сети 3G/4G, уровень сигнала и т. д.
В web-интерфейсе можно настроить необходимые дополнительные функции. Так же через настройки роутера можно просматривать и отправлять SMS (в отдельном разделе SMS) , или отправлять простые USSD команды (в разделе Network – USSD) . Например, для проверки баланса.
Настройка подключения через WAN – Ethernet
Если у вас интернет по кабелю, то в настройках, в разделе «Operation Mode» переводим роутер в режим «Wireless Router Mode». После сохранения настроек роутер будет перезагружен.
Кабель от провайдера нужно подключить в порт LAN/WAN.
Снова заходим в настройки и в разделе «Network» – «Internet» создаем новый профиль в котором выбираем тип подключения и задаем необходимые параметры для подключения к своему интернет-провайдеру. Все параметры вы можете уточнить у поддержки провайдера. Обратите внимание, что провайдер может делать привязку по MAC-адресу.
После настройки сохраняем профиль. Роутер должен подключиться к интернету. Статус созданного подключения должен быть «Connected».
Обратите внимание на пункт «3G/4G Backup». Его можно выключить или включить. Я так понимаю, что эта настройка позволяет использовать соединение через SIM-карту как резервное. Когда пропадает интернет по кабелю, роутер устанавливает подключение через сеть 3G/4G.
К сожалению у меня нет возможности проверить, как работает резервное подключение. Если вы уже все проверили – напишите в комментариях. Там же можете оставлять свои вопросы и дополнения к статье.
70
59226
Сергей
TP-Link
Настройка маршрутизатора TP-Link TL-MR6400 V2 (LTE)
Данный маршрутизатор рассчитан на подключение по технологии LTE. Для его настройки необходимо:
1. Подключиться к маршрутизатору по кабелю или по wi-fi.
Вариант 1 — для подключения по кабелю Вам необходимо использовать любой LAN порт (оранжевого цвета).
Вариант 2 — для подключения по wi-fi — необходимо в списке доступных wi-fi сетей найти Вашу сеть и подключиться к ней. Если роутер сброшен до заводских настроек, то название wi-fi сети и пароль от нее можно посмотреть снизу на наклейке роутера.
2. Далее в адресной строке Вашего браузера введите IP-адрес точки доступа 192.168.1.1 и далее введите имя пользователя и пароль, нажмите кнопку «Login».
Если роутер сброшен до заводских настроек, то логин: admin и пароль: admin
3. С левой стороны выберите раздел Network и подраздел LTE Dial Up.
Нажмите кнопку «Create».
4. Нужно указать следующие значения:
в поле Profile Name напишите unet
в поле APN — unet
в пункте Authentication Type — выбираете «CHAP«
нажмите кнопку «Save».
На картинке ниже Вы можете наглядно увидеть как должно быть заполнено:
5. Для изменения названия Wi-Fi сети Вам нужно зайти в раздел Wireless (Беспроводной режим) — Wireless Settings.
В поле Wireless Network Name — Вы можете ввести удобное для Вас название wi-fi сети и нажать кнопку «Save».
6. Для изменения пароля от Wi-Fi сети, необходимо перейти в раздел Wireless (Беспроводной режим) — Wireless Security (Защита беспроводного режима).
Выделите пункт WPA/WPA2 — Personal (Recommended) и в поле Wireless Password укажите новый пароль к Вашей Wi-Fi сети. Пароль должен состоять минимум из 8 символов.
После перезагрузки нужно подключиться к Вашей сети, указав новый пароль, который только что установили.
Для настройки удаленного доступа к оборудованию рекомендуем использовать данную инструкцию. Настройка удаленного доступа может понадобиться в разных ситуациях. Наши специалисты технической поддержки просят пользователей настроить удаленный доступ для проведения полной диагностики, а также, чтобы иметь возможность удаленно менять настройки роутера, управлять подключенным устройствами, выполнять перезагрузку роутера удаленно и т.д.
Подпишитесь на мобильное приложение: Viber, Telegram.
А также следите за актуальными новостями в нашем Telegram-канале.
Если у Вас возникли вопросы — напишите нам или позвоните 7778282 (любой мобильный оператор).
Настройка маршрутизатора TP-Link TL-MR6400 V3, V4, V5/V5.2, MR100 (LTE)
В данной статье мы расскажем Вам о том как настроить маршрутизатор TP-Link TL-MR6400. Также мы подготовили для Вас видео.
Данный маршрутизатор рассчитан на подключение по технологии LTE. Для его настройки необходимо:
1. Подключиться к маршрутизатору по кабелю или по wi-fi.
- для подключения по кабелю Вам необходимо использовать LANпорт (оранжевого цвета).
- для подключения по wi-fi — необходимо в списке доступных wi-fi сетей найти Вашу сеть и подключиться к ней. Если роутер сброшен до заводских настроек, то название wi-fi сети и пароль от нее можно посмотреть снизу на наклейке роутера.
2. Далее в адресной строке Вашего браузера введите IP-адрес точки доступа (по умолчанию 192.168.1.1). Введите пароль от личного кабинета и повторите его, затем нажмите кнопку «Let’s Get Started».
3. Для настройки APN необходимо перейти в раздел Advanced, выбрать вкладку Network — Internet. Далее нажмите «Create Profile«.
4. Введите в поле «Profile Name» — unet, в поле «APN» — unet, в поле «Authentication Type» выберите значение CHAP и нажмите кнопку «ОК»
5. Чтобы настроить wi-fi сеть выберите раздел «Wireless» и подраздел «Wareless Setting«. В поле «Network Name (SSID)» — укажите имя wi-fi сети, а в поле «Password» — пароль от wi-fi сети и нажмите кнопку «Save«.
Для настройки удаленного доступа к оборудованию рекомендуем использовать данную инструкцию. Настройка удаленного доступа может понадобиться в разных ситуациях. Наши специалисты технической поддержки просят пользователей настроить удаленный доступ для проведения полной диагностики, а также, чтобы иметь возможность удаленно менять настройки роутера, управлять подключенным устройствами, выполнять перезагрузку роутера удаленно и т.д.
Подпишитесь на мобильное приложение: Viber, Telegram.
А также следите за актуальными новостями в нашем Telegram-канале.
Если у Вас возникли вопросы — напишите нам или позвоните 7778282 (любой мобильный оператор).