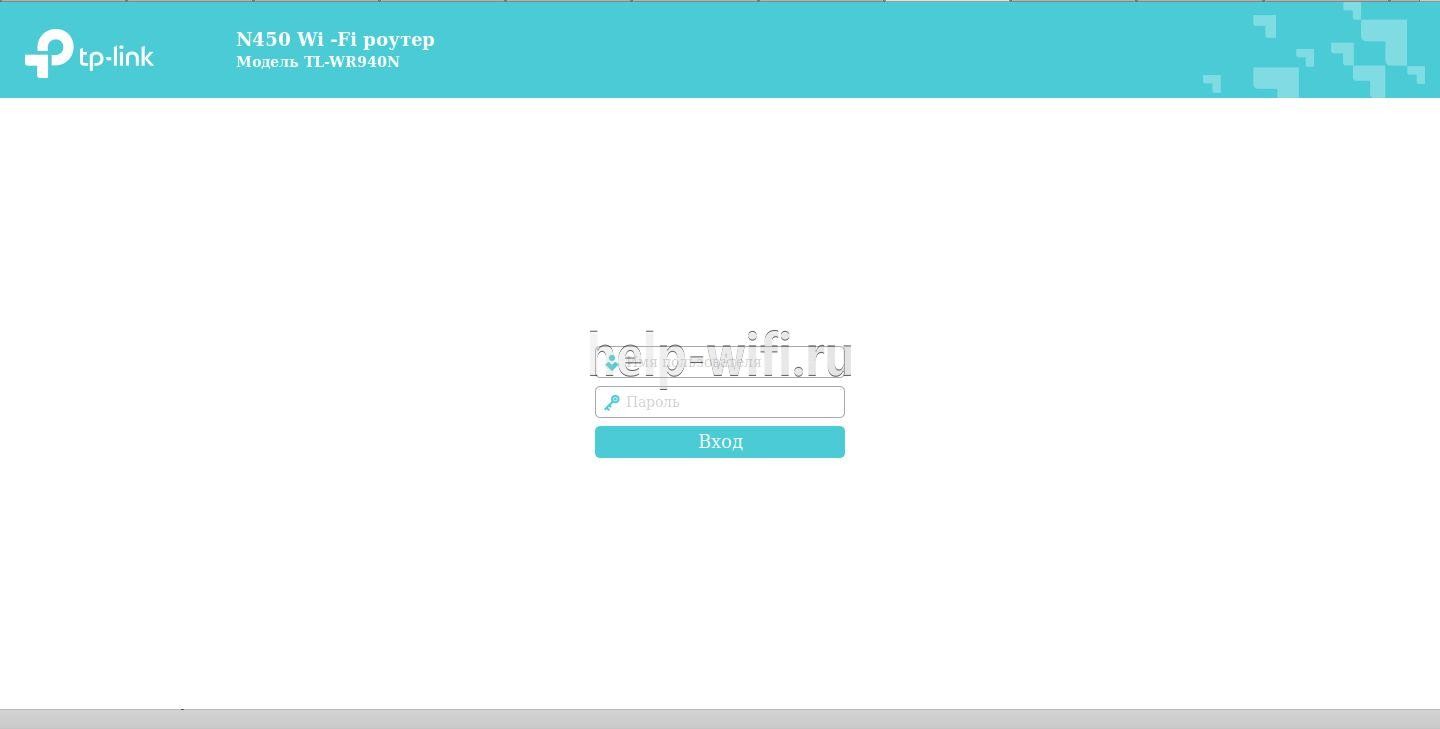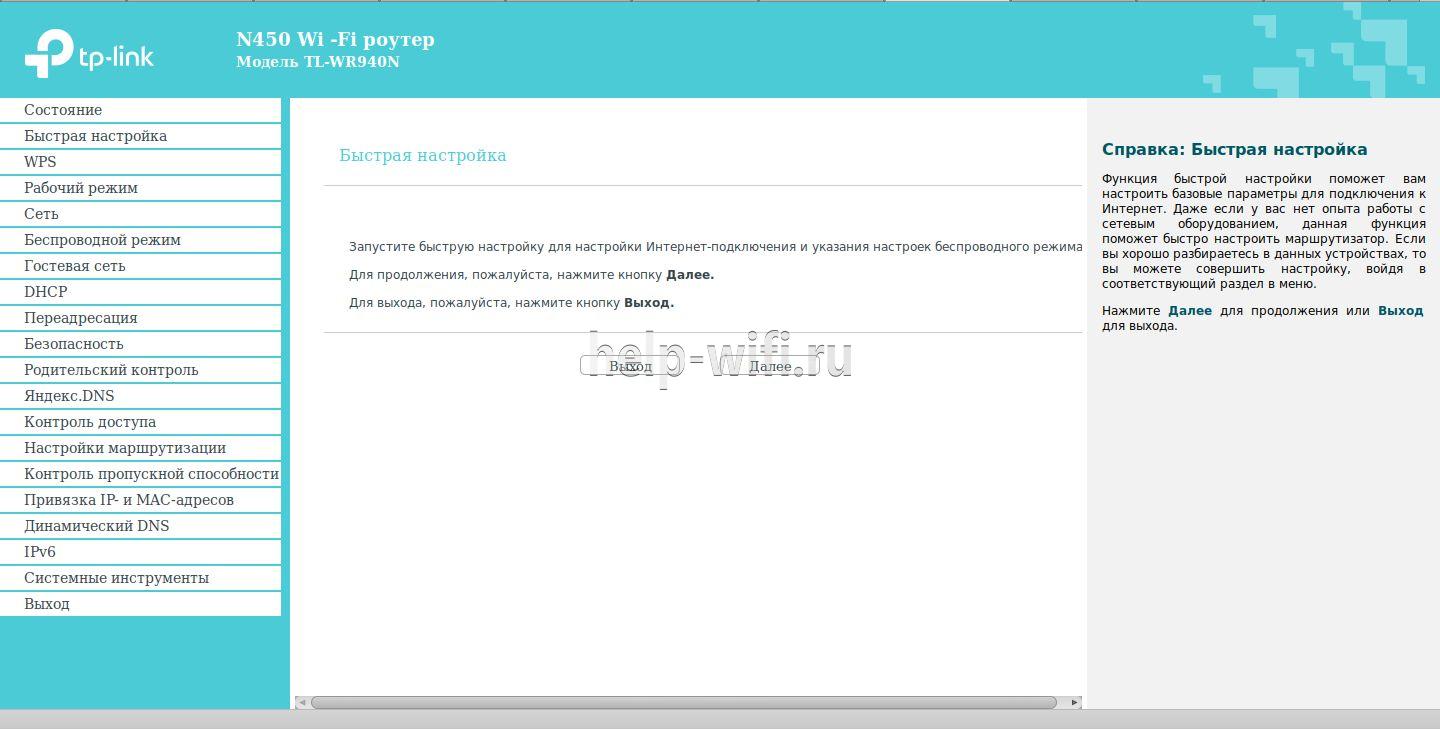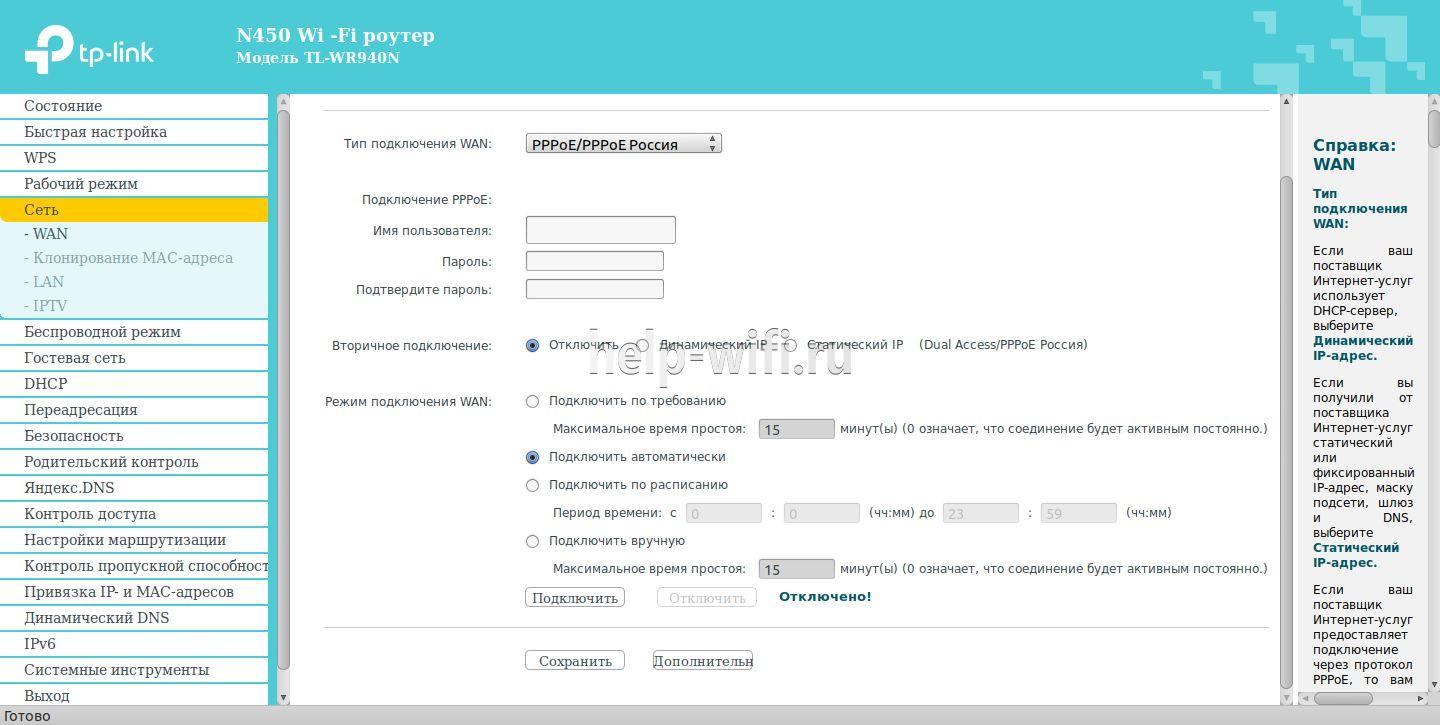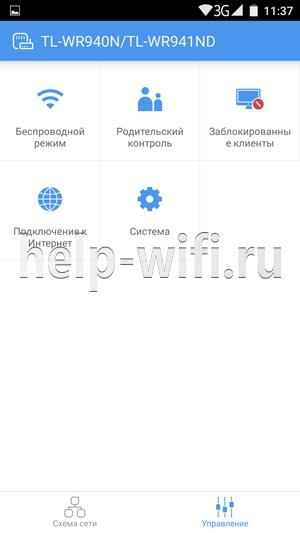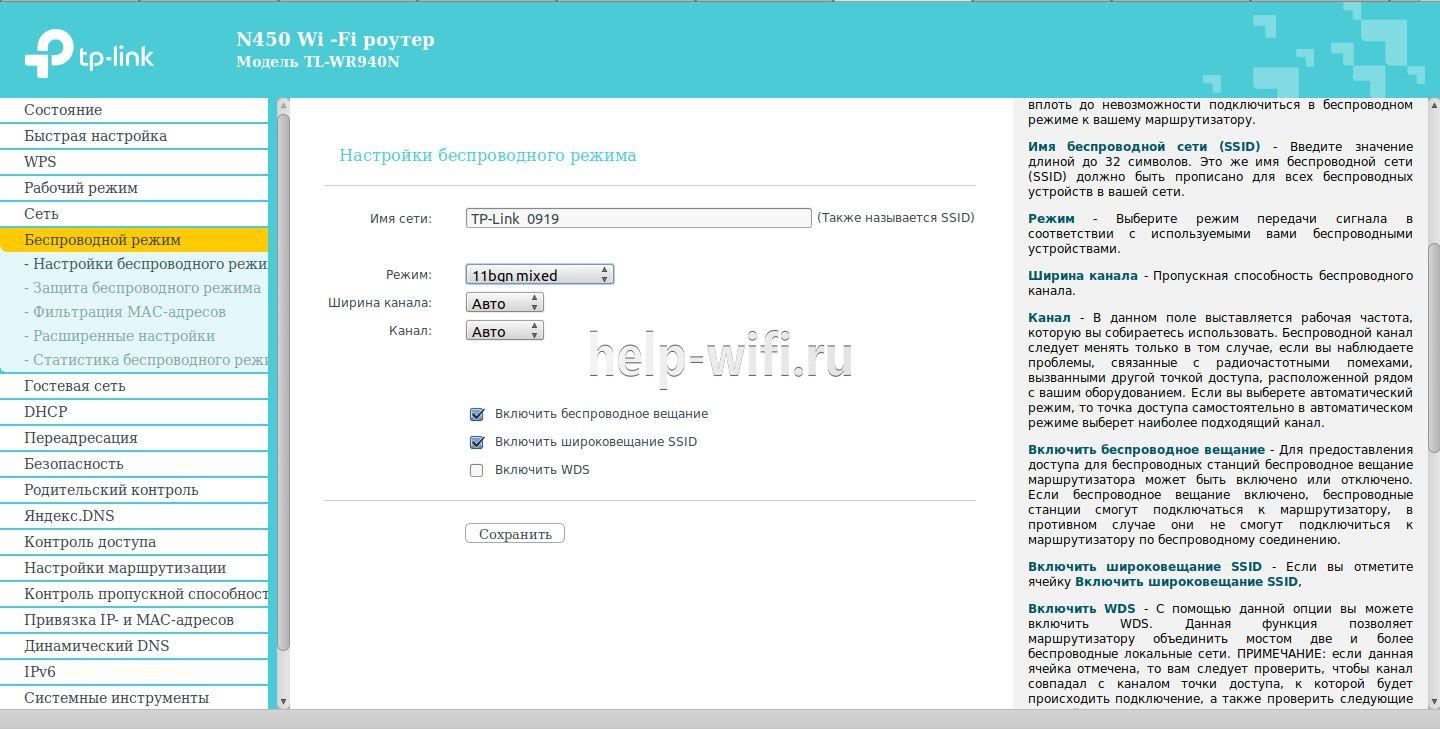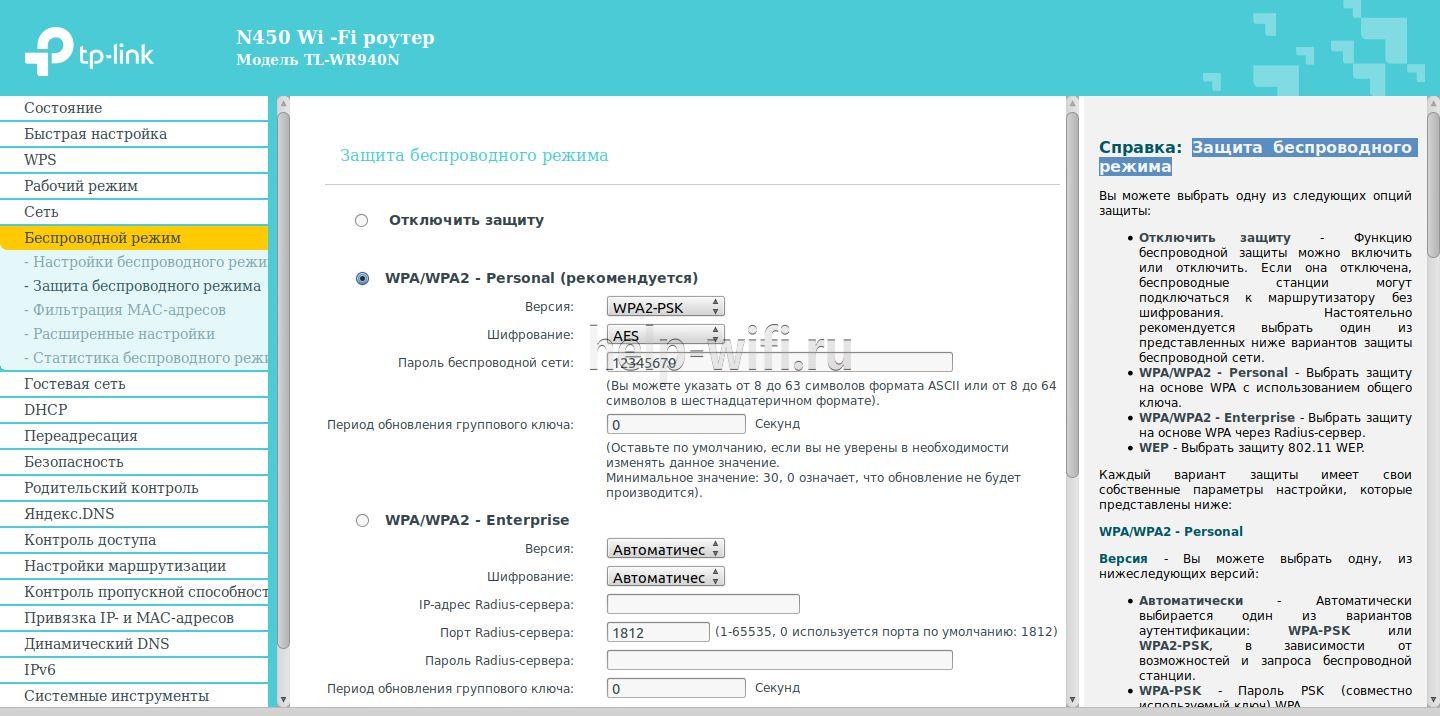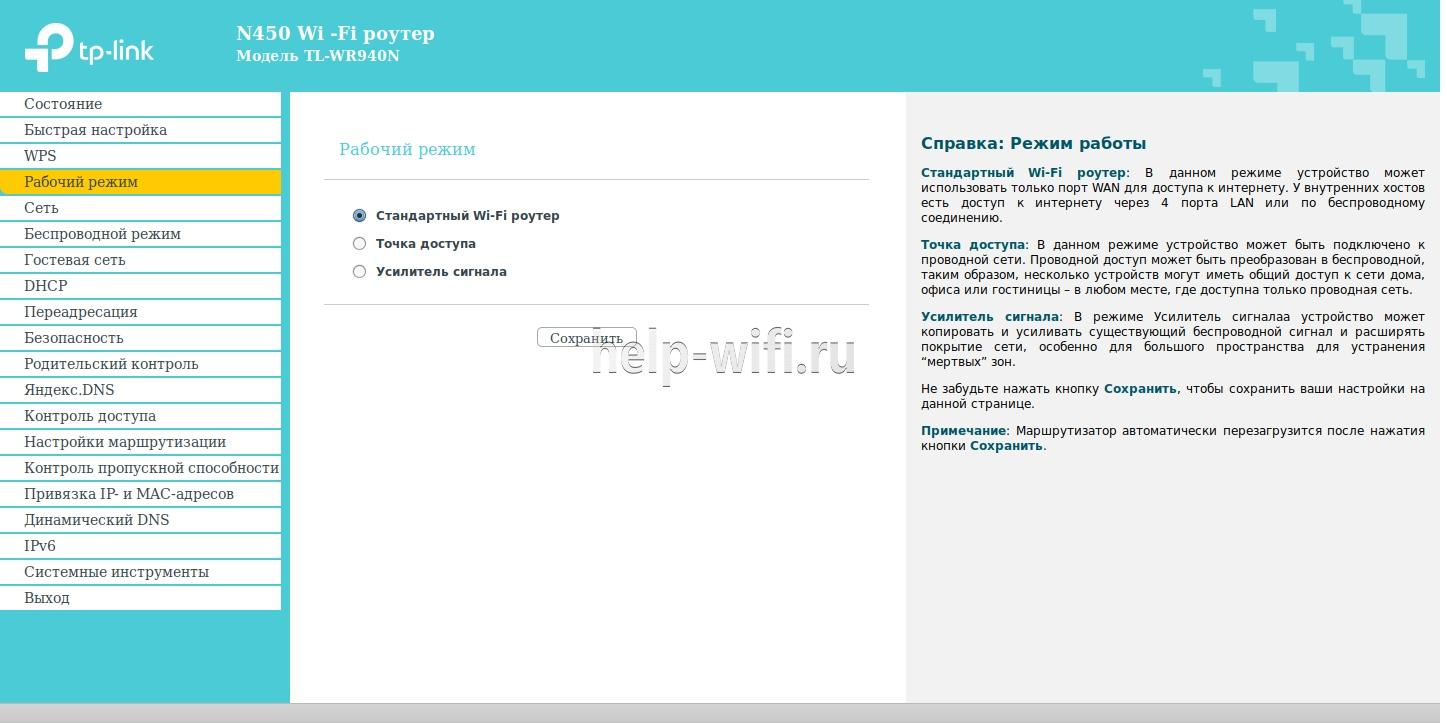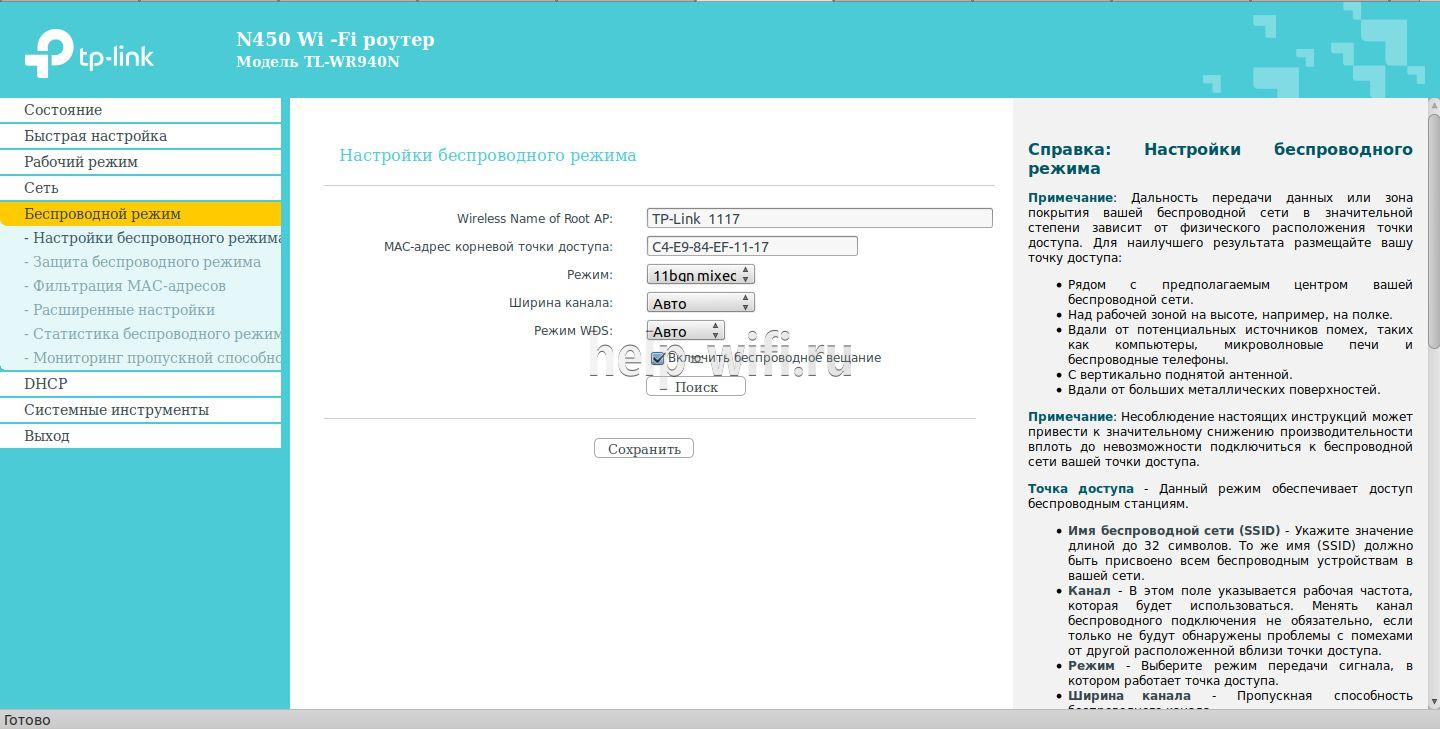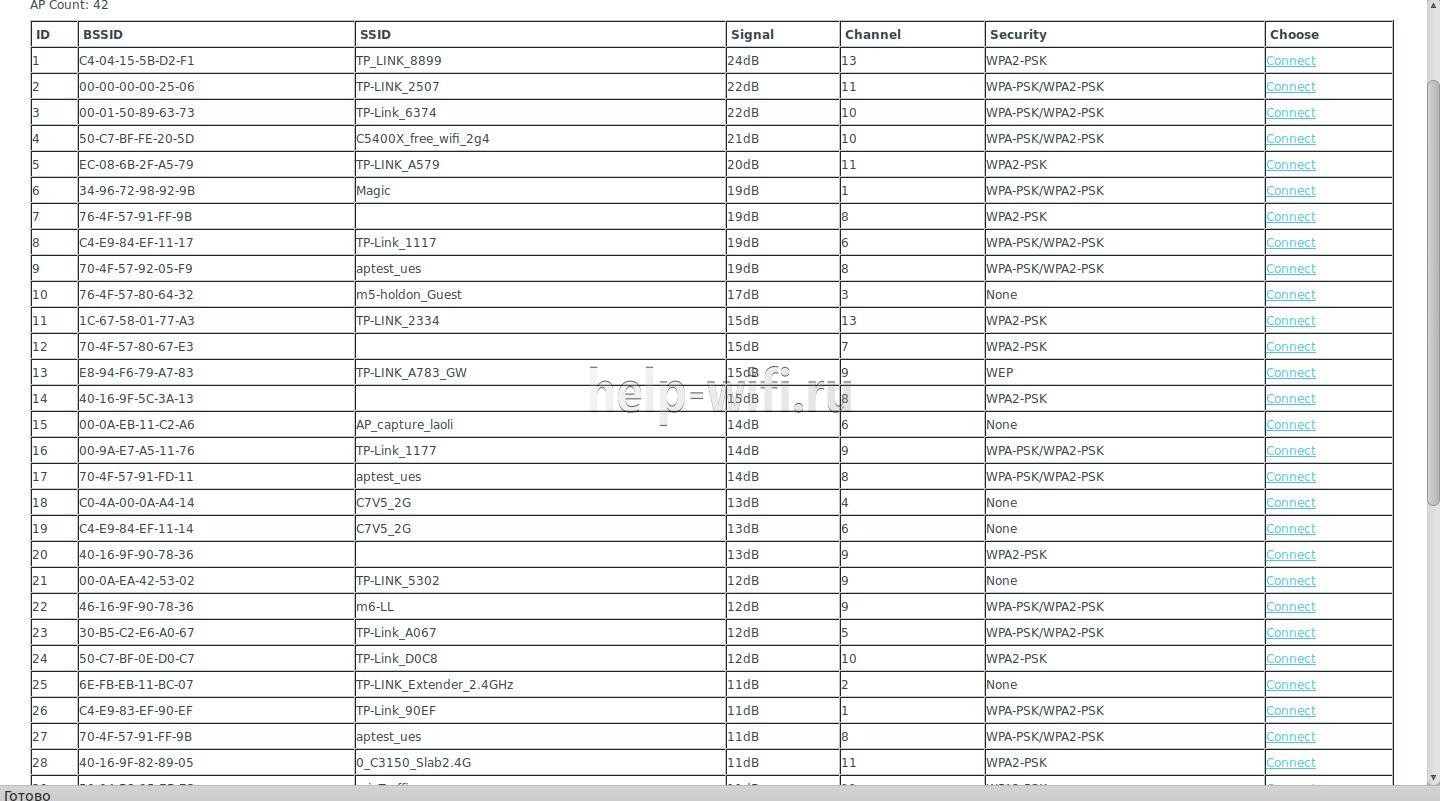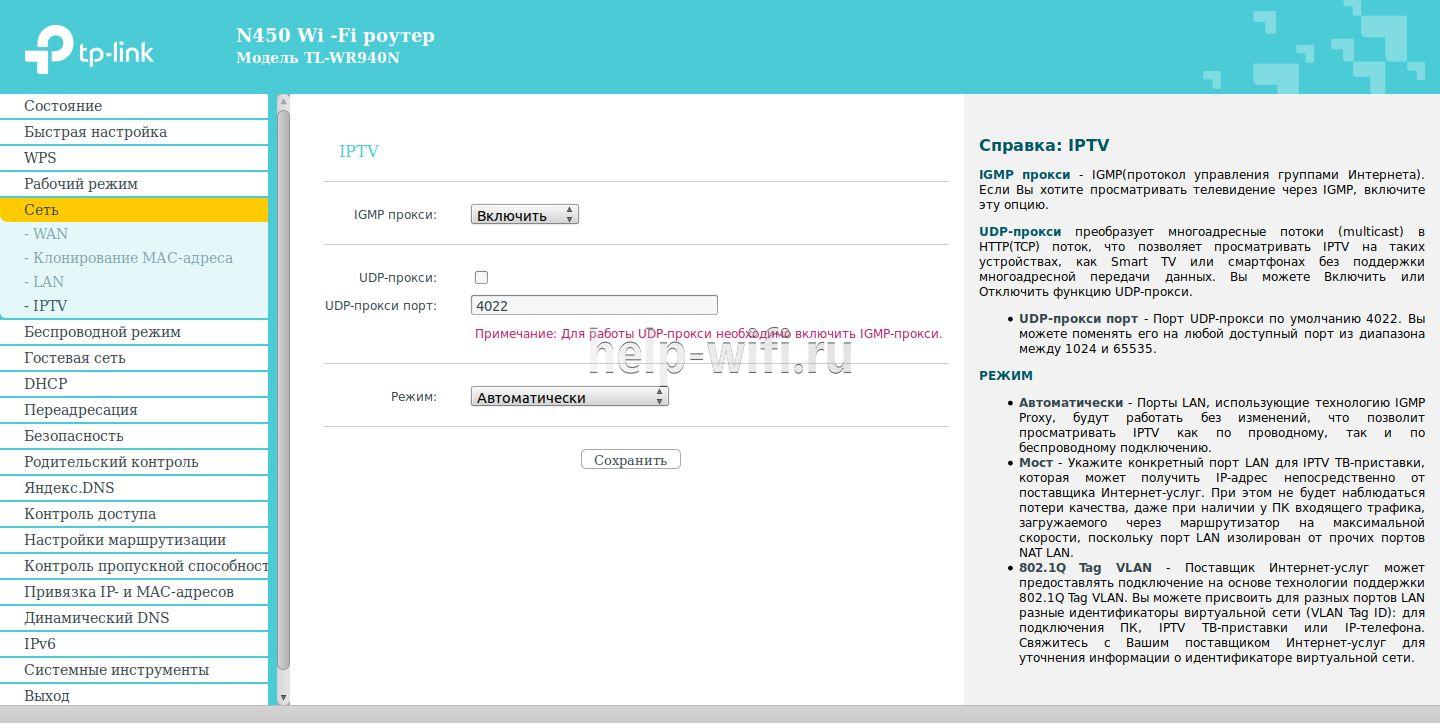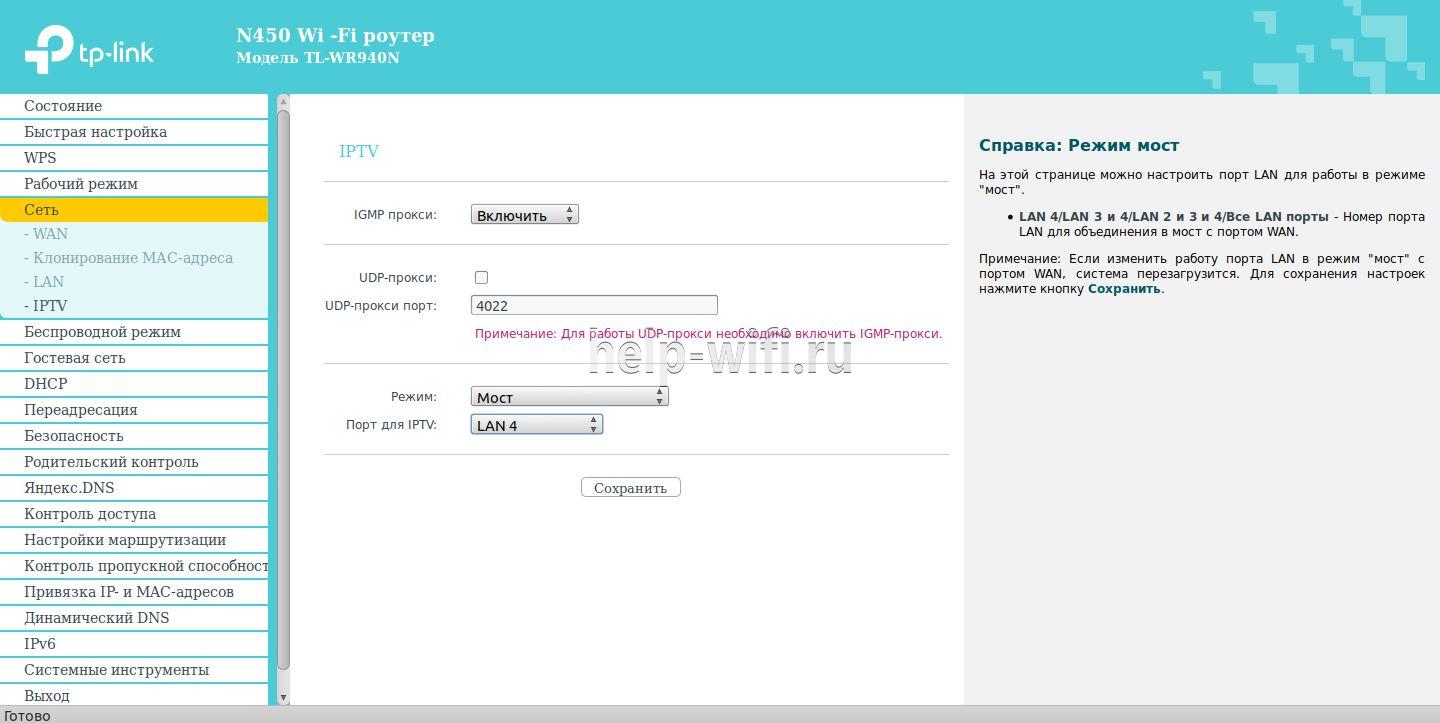- Tp-Link TL-WR940N: обзор, подключение, тонкости настройки
- Особенности и технические характеристики
- Индикаторы и разъёмы
- Подключение
- Вход в настройки роутера
- Автоматическая настройка
- Ручная настройка
- Настройка через мобильное приложение
- Подключение и параметры Wi-Fi
- Режим повторителя
- Настройка IPTV
- Смена пароля
- Обновление прошивки
- Сброс настроек
- Отзывы
Tp-Link TL-WR940N: обзор, подключение, тонкости настройки
Флагман сетевого оборудования — компания Tp-Link — обычно не беспокоится по поводу названий своих новых разработок. Она выпустила уже шесть реинкарнаций популярной модели Tp-Link TL-WR940N 450m, по настройке которой у пользователей возникает много вопросов. Масла в огонь подливает ещё линейка WR940ND, которая тоже недавно отметила своё шестое перерождение. Итак, что же такое WR940N в шестом исполнении и с чем её едят?
- Особенности и технические характеристики
- Индикаторы и разъёмы
- Подключение
- Вход в настройки роутера
- Автоматическая настройка
- Ручная настройка
- Настройка через мобильное приложение
- Подключение и параметры Wi-Fi
- Режим повторителя
- Настройка IPTV
- Смена пароля
- Обновление прошивки
- Сброс настроек
- Отзывы
Особенности и технические характеристики
Обзор версии начнём с её отличий от старших «однофамильцев». Их не очень много. Основные изменения WR940N v6 касаются внешнего оформления, небольшой экономии на деталях, а также (в последних прошивках) интерфейса настроек, выполненного в нежно-голубых тонах.
Но есть и две ключевые особенности:
- Первая — режим репитера (повторителя сигнала). Эту особенность оценят те, кому часто приходилось докупать отдельные девайсы для усиления или расширения зоны действия сети основного беспроводного маршрутизатора. Раньше Tp-Link предпочитал для этих целей выпускать отдельные устройства.
- Вторую включили в само название устройства. Маршрутизатор Tp-Link WR940N имеет символы 450m, что по заявлениям разработчиков указывает, что скорость связи у нового прибора должна достигать 450 Мбит/с.
На фоне этого довольно архаично смотрятся порты для проводного подключения со скоростью всего в 100 Мбит/c, их у модели пять (4 для домашних устройств, 1 для провайдера).
Вопросы вызывает также то, что модель по-прежнему не поддерживает стандарт 802.11ас, хотя у компании есть разработки с его поддержкой.
- Стандарт Wi-Fi: 802.11 b, a, g, n;
- Частотный диапазон Wi-Fi: 2.4 ГГц;
- Мощность передатчика — 20 дБм;
- Размеры 230x35x144 мм;
- Поддержка 3 режимов работы: роутер, усилитель сигнала, точка доступа.
Новый аппарат выполнен в чёрных тонах, верхняя крышка слегка вогнута и, по традиции, имеет три несъемные антенны, которые для работы нужно отогнуть и повернуть в вертикальное положение.
По отзывам пользователей, пластик верхней панели маркий, собирает «пальчики».
Другая особенность, которой может «похвастаться» wi-fi роутер шестого поколения, — отсутствие ушек на нижней крышке (то есть маршрутизатор нельзя крепить на стену) и экономия на резине. Лапки для установки на стол у девайса есть, но выполнены они из пластика.
Индикаторы и разъёмы
Традиционно на верхней крышке расположен ряд индикаторов, а также большие буквы названия бренда. И хоть количество и расположение индикаторов осталось неизменным, создавая новую версию, разработчики переделали схему их работы. Режим мигания больше не поддерживается, индикаторы горят голубым цветом (если подключённые к портам устройства работают и режимы не отключены в веб-интерфейсе), а индикатор WAN получил две возможности:
- в нормальном режиме работы он, как «соседи», горит синим цветом;
- если кабель подключен, но связи с провайдером нет, цвет становится оранжевым.
Естественно, если с кабелем проблемы или он не подключен, не горит вовсе.
Роутер TL-WR940N имеет 8 индикаторов:
- Питание;
- Wi-Fi;
- 4 индикатора по количеству портов для проводного соединения;
- подключение к интернету;
- WPS.
Задняя панель модели тоже стандартна:
- Разъем для блока питания;
- Кнопка включения;
- Сброс на заводские установки;
- WPS;
- Синий порт для соединения с провайдером.
После центральной антенны — 4 порта для подсоединения проводных устройств.
Подключение
Особых проблем подключение роутера не вызывает.
Как правило, процесс стандартен:
- Поставляемым в комплекте кабелем соедините одно их жёлтых гнёзд (LAN) с гнездом компьютера;
- Подсоедините кабель провайдера к синему гнезду (WAN);
- Подключите ТВ-приставку (если есть);
- Включите питание роутера.
Если всё верно, то после загрузки роутер покажет синим индикатором, что он работает, что компьютер подключен и что кабель провайдера включен. Но выйти в сеть роутер пока не может.
Вход в настройки роутера
Для того, чтобы настроить роутер, понадобится любой веб-браузер, имеющийся на компьютере пользователя.
Tp-Link продвигают также своё приложение для настройки, но, по отзывам пользователей, у шестой ревизии оно позволяет управлять уже настроенным роутером. Первоначальную настройку при его помощи сделать не получится.
Далее в адресной строке вводится хорошо известный адрес 192.168.0.1 и подтверждается нажатием «Ввод». В предыдущих ревизиях адрес был 192.168.1.1. Можно также воспользоваться специальным адресом, который Tp-Link предлагает всем владельцам своих роутеров — tplinkwifi.net.
Роутер предлагает ввести пароль для входа в настройки (заводской вариант — admin в оба поля).
Указав нужные данные, подтверждают действие нажатием ввода.
Автоматическая настройка
Первый вход в систему активизирует мастера, который предлагает настроить роутер Tp-Link TL-WR940N, подключиться к интернету и даже поднять беспроводную сеть.
Здесь же указывается, что можно либо согласиться с предложением, нажав «Далее», либо отказаться и перейти к ручной настройке нажатием «Выход».
Так как вернуться к быстрой настройке можно в любой момент, нажав кнопку в левом меню, нажимают «Выход». Роутер показывает сводную страницу настроек по умолчанию.
Справа можно почитать, что на странице отображается и за что отвечает каждая настройка. Возврат в меню быстрой настройки — вторая кнопка сверху в левом блоке.
Ручная настройка
Если пользователь решил делать все вручную, для этого надо переходить в блок «Сеть» левого меню. Здесь сразу открывается настройка WAN — соединения с провайдером.
Из списка в верхней части открывшейся страницы выбирают PPPoE/PPPoE Россия. Если провайдер использует другую схему, нужно выбрать соответствующую. Уточнить это можно в договоре или в ТП поставщика. Чуть ниже вводят имя и пароль подключения. Последний при этом нужно ввести дважды — для контроля. Дальнейшие настройки можно не трогать, выставив, как указано на картинке выше.
Проверяют правильность нажатием кнопки «Подключить». Если все настроено правильно, то роутер попробует соединиться с провайдером. На этом настройка интернета на роутере Tp-Link TL-WR940N завершается.
Настройка через мобильное приложение
Для настройки TL-WR940N через мобильный гаджет понадобится установить на него специальное приложение TP-Link Tether. Получить его можно в магазинах App Store или Google Play Market (выбор версии роутера особой роли не играет, так как, по заявлениям инженеров компании, приложение работает со всеми их современными устройствами).
После установки, активации, авторизации в приложении пользователь попадает в интерфейс настройки. Экран достаточно продуман — ничего лишнего.
Подключение и параметры Wi-Fi
Настройка беспроводной сети Wi-Fi на Tp-Link TL-WR940N довольно проста. При выборе блока «Беспроводной режим» в настройках открывается страница, на которой нужно указать имя сети (под этим именем роутер будет показываться всем устройствам).
Остальные настройки на странице можно не трогать или установить, как на картинке. Обратите внимание, что галочка «Включить беспроводное вещание» должна быть включена. Её отключение блокирует доступ всем беспроводным устройствам.
В варианте «из коробки» защиты сети нет. Поэтому нужно перейти на страницу «Защита беспроводного режима» и провести тут несколько настроек.
В большинстве случаев все уже настроено правильно — защиту нужно только включить. При этом обратить внимание на «Пароль беспроводной сети». Введённые тут символы нужно будет повторять при первом подключении нового беспроводного устройства.
Режим повторителя
По умолчанию роутер стартует в режиме «Стандартный Wi-Fi роутер». Проверить и настроить это можно в блоке «Рабочий режим».
После перезагрузки роутера вид веб-интерфейса немного изменится, но настраивать нужно будет тот же блок, что и выше, — «Беспроводная сеть».
Вместо домашней сети нужно будет указать сеть, которую надо расширить.
Её нужно будет найти посредством кнопки «Поиск».
После выбора сети в списке найденных нажать кнопку «Connect» в правой части окна. Роутер попытается подсоединиться к выбранной сети, но не сможет. После этого, ещё раз открыв окно поиска, нужно скопировать настройки защиты основной сети и повторить их в своих настройках.
Естественно, пароль нужно установить идентичный паролю основной сети. Сохранив настройки, нужно перейти в блок «Сеть». Там нужно установить переключатель «Тип» в положение «Smart IP», это позволит основному роутеру назначать адреса всем устройствам расширенной сетки.
Настройка IPTV
IPTV на роутере настраивается в несколько щелчков, но положение пары переключателей будет зависеть от решения пользователя, как смотреть передачи. Общая настройка находится в блоке «Сеть» на странице «IPTV».
Если для просмотра планируется использовать ПК, настройки нужно оставлять по умолчанию.
Такое положение переключателей позволит смотреть ТВ на любом устройстве, подключенном к роутеру.
Если же есть приставка и ТВ планируется смотреть только на ней, нужно указать порт, к которому подключена приставка.
После указания порта весь ТВ-трафик, посылаемый провайдером, будет переадресован на выбранный порт. Компьютер, подключенный к другому порту, сможет работать в интернете, не ощущая никаких неудобств, поскольку после настройки роутера трафик разных типов будет строго направляться к потребителю. Роутер позволяет использовать 1, 2 или 3 приставки одновременно. Нужно выбрать, сколько портов помечать для ТВ-трафика, и после перезагрузки роутера можно настраивать приставку.
Смена пароля
Как это принято у Tp-Link, модель WR940N позволяет менять не только пароль для входа в веб-интерфейс, но и имя пользователя. Изменить их можно в блоке «Системные инструменты» на странице «Пароль». Нужно указать старые данные, новые данные и нажать кнопку «Сохранить».
После нажатия роутер перегрузится, предложив войти уже с обновлёнными данными. В отличие от устройств других производителей, пароль беспроводной сети и пароль входа в веб-интерфейс между собой не связаны.
Обновление прошивки
Когда на сайте производителя появляется новая прошивка, иногда имеет смысл её скачать и обновить девайс. Делается это в блоке «Системные инструменты», но на этот раз на странице «Обновление встроенного ПО».
С помощью кнопки «Обзор» найти файл прошивки на компьютере, выбрать его, нажать кнопку «Обновить». Tp-Link перегрузится, попытавшись использовать для работы уже новое ПО.
О том, что во время операции роутер нельзя выключать из розетки, напоминать излишне.
Сброс настроек
Прошивкой предусмотрена и возможность программным образом сбросить все настройки, восстановив заводские параметры.
Для этого в блоке «Системные инструменты» нужно найти страницу «Заводские параметры» и нажать единственную кнопку на ней. Роутер, выдав диалоговое окно, поинтересуется, действительно ли пользователь этого хочет. Получив подтверждение, начнёт перезагрузку. Новая загрузка будет использовать все параметры по умолчанию. Обо всех настройках пользователя будет забыто.
Отзывы
Как это ни парадоксально, отрицательных отзывов у гаджета практически нет.