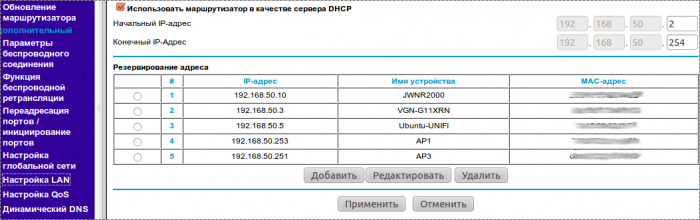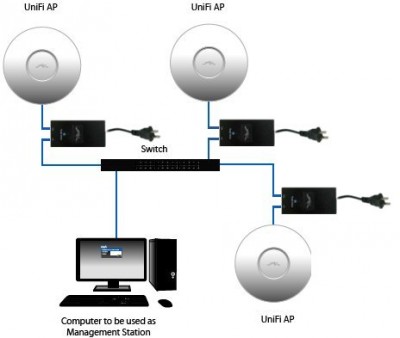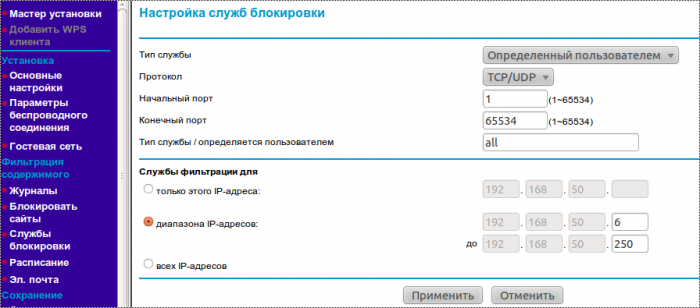Настройка точки доступа UniFi
Сначала необходимо подключить UniFi к коммутатору и включить его в сеть. Индикатор на устройстве должен гореть оранжевым цветом. Далее необходимо установить программу UniFi controller, которая находится на прилагаемом диске. Сердце системы UniFi — программируемый контролер. Он обеспечивает управление всей сетью, безопасность и роуминг клиентов.
Нажатие на кнопку Launch a Browser to Manage Wireless Network откроет в браузере веб-интерфейс управления. При запуске web-интерфейса возникают проблемы в политике безопасности. Нажимаем Принять.
Далее нас встречает мастер настройки UniFi.
Здесь предлагается выбрать язык и страну нахождения. Язык в списке только английский. В странах большой выбор, есть все, куда поставляются товары UBNT. Нажимаем Next
На следующей вкладке discover нам предлагается выбрать устройства UniFi, которые будут использоваться в данной сети. Нажимаем Next.
* Если в данной вкладке не определились устройства, то вам нужно отредактировать файл system.properties в C:\Documents and Settings\. \Ubiquiti UniFi\data.
#Tue May 03 10:01:39 UTC 2011
Можно просто поменять строку unifi.http.port=8080, например, на unifi.http.port=8082 и сохранить файл. После пройденных изменений перезагрузите устройство при выключенном контроллере и уже тогда появится MAC-адрес вашей точки доступа.
Следующая вкладка wireless — обязательна к заполнению. Здесь создается первичная сеть для устройств UniFi. Так же можно создать WiFi-сеть для гостей, с открытым доступом. Количество символов должно быть не меньше 8. Нажимаем Next.
Последняя вкладка finish. Здесь можно увидеть SSID создаваемых WiFi-сетей и логин администратора. Нажимаем Finish.
После этих этапов нас выводит на окно ввода логина.
После ввода логина мы попадаем на web-интерфейс UniFi, где можно загрузить изображение с планом любого здания.
Web-интерфейс контроллера откроется в браузере по умолчанию. Интерфейс полностью на английском языке. Программа предоставляет администратору все необходимые данные о функционировании точек доступа, а также дает возможность гибкой настройки сетей. Здесь можно настроить время обновления отображения инфомации.;
На вкладке Map можно из левой части экрана установить точку присвоить ей имя и отобразить её зону покрытия, как это видно на рисунке. Закладки Labels, Details и Coverage позволяют отобразить на карте названия точек доступа, информацию о MAC-адресах, номерах каналов и режиме работы, о числе подключенных пользователей и гостей. Щелкнув по треугольнику в правой части экрана, можно задать на карте масштаб, а ползунок над ним поможет масштабировать картинку с необходимой степенью детализации.
На вкладке Statistics можно увидеть статистику пользователей и потребляемых ими ресурсов в определённое время.
На вкладке Access Points можно просмотреть статистику точки доступа, её загруженность, потребление ресурсов , а также осмотреть на каком канале она работает. В данном меню можно перезапустить точку доступа и указать её размещение.
На вкладке Users можно посмотреть статистику пользователя, качество его соединения, время подключения к точке доступа и его трафик.
Информацию о точке доступа можно узнать путём выбора, должно открыться данное окно, изображённое на рисунке. Более подробная информация об устройстве. При нажатии кнопки locate точка доступа выделится на карте и начнет мигать светодиодный индикатор. На вкладке Users можно посмотреть информацию о подключённом к данной точке доступа пользователе, которого можно блокировать и принудительно преподключить.
На вкладке Configuration можно узнать MAC-адрес точки доступа, а также выбрать авто режим выбора канала либо вручную выбрать из предоставленных 13 каналов. Также можно выбрать ширину канала в строке Channel и выставить мощность передатчика перейдя в строку Tx Power, где мощность передатчика можно выставить: High (высокая), Low (низкая) Medium (средняя), Auto.
Далее перейдём в настройки, где можно создать сеть, присваивоить ей имя, осуществлять настройку гостевой политики, учётной записи администратора, блокировку устройств, изменение параметров системы.
Перейдем в системные настройки, здесь можно присвоить имя системы, сменить страну, которую указывали в мастере автоматической настройки при установке контроллера. Из сервисных настроек здесь присутствуют: автоматическое обновление системы, возможность скрыть сеть от посторонних устройств и ведение журнала на удаленном сервере.
Гостевая политика у UniFi довольно простая. Все ее настройки направлены на включение/выключение гостевой политики и настройки ограничения подсети. Управление отдельными пользователями осуществляется из вкладки Гости.
Учётная запись администратора не многофункциональна, есть возможность смены логина, пароля. В панели администрирования можно узнать версию контроллера, а также обновить его вручную.
В процессе настройки мы проверили действия роуминга между точками доступа сети UniFi и какие права доступа существуют у гостей. Следует сказать, что роуминг действительно работает, но исходя возможно из технических данных ПК, при подключении клиентского устройства к другой зоне точки доступа мы всё таки замечаем, что система переподключает клиента с задержкой, что, конечно, влияет на процесс загрузки трафика.
Разворачивание Unifi сети. Личный опыт от и до
Wi-FI сети прочно вошли в нашу жизнь и уверенно обосновались на улицах, в домах и офисах. Вот и у меня на работе начальство и менеджеры обзавелись продукцией «какой-то фруктовой компании» и возжелали вайфаю. Первой мыслью было купить пару бытовых Wi-Fi роутеров, настроить один как БС, второй как репитер и дело, казалось бы, в шляпе. Но тут есть одно неудобство, при первом переключении между точками приходиться снова вводить пароль доступа. А так как площадь офиса вскоре должна была увеличиться вдвое и соответственно должно было увеличиться количество таких переключений, было принято решение настроить Wi-Fi с бесшовным роумингом. До недавнего времени на рынке данного оборудования бал правили гиганты Cisco,HP и иже сними. Стоит ли говорить, что цена их решений составляет десятки и сотни тысяч рублей. Но спасибо бесценному habrahabr и данной статье, которая поведала о совсем недорогом решении основанном на Unifi. UniFi продукт компании Ubiquiti — система корпоративного Wi-Fi с бесплатным контроллером. Я опишу весь процесс разворачивания сети на основе Unifi от настройки роутера до монтажа точек на потолок исходя из личного опыта.
Настройка роутера.
Т.к. Unifi Access Point (AP) не являются самостоятельными устройствами, для полноценной жизни им необходим роутер. В моем примере таковым является Netgear JWNR2000 и все представленные настройки, коих немного, будут от него. Внешний IP адрес у меня статический, поэтому мастер установки уверенно посылаем в сад и переходим в секцию «Основные настройки». Здесь выставляем необходимые данные и жмем применить.
Также самим точкам Unifi необходим DHCP сервер. В роутере он включен по умолчанию, и я лишь закрепил IP адреса для своих AP для удобства.
Этих настроек достаточно, чтобы подключенные к Unifi клиенты смогли выйти в интернет. Остальные настройки на ваше усмотрение. Лично я включил возможность удаленного доступа через внешний адрес, и он не раз пригодился.
Установка/настройка контроллера.
Как говориться на сайте Unifi.ru: «Сердце системы UniFi – программируемый контролер.» И существует три их версии: для Windows, для Mac и для Linux.
Замечания касательно Windows. Контроллер успешно запустился лишь на чистой установке. До этого на двух разных ноутбуках контроллер устанавливался, но запускаться упорно отказывался, хотя никаких конфликтов ни по портам, ни по чему еще либо, не было.
Если вы решите устанавливать контроллер на Linux, то вот тут есть хорошее руководство по установке на Ubuntu 10.10. Шаг про установку DHCP можете пропустить, потому что в нашем случае он есть на роутере. Если вкратце, то:
1. Правим /etc/apt/sources.list. Добавляем репозиторий: deb www.ubnt.com/downloads/unifi/distros/deb/maverick maverick ubiquiti
2. Добавляем в терминале через sudo GPG key: sudo apt-key adv —keyserver keyserver.ubuntu.com —recv C0A52C50
3. Устанавливаем пакет UniFi:
apt-get update
apt-get install unifi
apt-get upgrade
После установки, рекомендуется выключить репозиторий, так как могут возникнуть проблемы с установкой пакетов. Если ошибок не выскочило, то система установлена и уже даже работает.
4. После установки заходим на localhost:8080/, либо на IP-адрес:8080/, подтверждаем сертификат, и входим в систему через Ubiquiti UniFi Wizard.
Про план помещения.
Мне было интересно получить результат как на скриншотах в инете. Там где виден радиус распространения сигнала. Вставить картинку и кинуть на нее точки доступа из панельки слева не проблема, а вот с радиусом действия немного сложнее. Для этого нужно выставить масштаб, а делается это с помощью хитрой комбинации пальцев. Сначала щелкаем по треугольничку линейки, под ползунком увеличения вида, жмем мышкой в какой либо точке карты и тянем линию (она красного цвета). Линия должна быть совершенно определенного размера, который потом следует указать.
После того как мы указали масштаб, жмем на кнопку «Coverage» и любуемся фиолетово-оранжевыми разводами.
Описание подробных настроек системы я опущу т.к. про это много написана на Unifi.ru, да и интерфейс достаточно интуитивный.
Подключение AP.
Сам монтаж точек на потолок никаких вопросов не вызывает. Они изначально рассчитаны для установки на потолочные плитки или стену и в комплекте есть все необходимое, а вот схема физического подключения до меня дошла не сразу. Хотя в руководстве есть вроде бы понятная иллюстрация.
Кстати: включать компьютер с контроллером непосредственно в свитч или роутер после настройки необязательно. Можно подключиться к WI-FI сети построенной на Unifi и управлять настройками через нее.
Но если вы выполните подключение по ней, то будете долго ждать каких-либо результатов. А ведь достаточно было нарисовать вот так.
Адаптер и точка доступа соединяются по порту «POE» а второй порт адаптера «LAN» включается в роутер, ну или свитч, как на картинке. Вот собственно и все. После запуска контроллера он сам найдет запущенные Unifi устройства о чем поведает индикатором «Pending». После этого следует перейти на вкладку «Access Point» и у найденных устройств нажать кнопку «Adopt». Устройства зарегистрируются в системе о чем, кроме всего прочего, сообщат зеленым светодиодом на корпусе.
Немного о бытовом.
Сброс настроек. Бывает что Unifi неудачно регистрируется или отваливается в процессе настройки и экспериментов. Вернуть настройки точки доступа в состояние по умолчанию, можно следующим образом. Узнать IP адрес (можно либо на вкладке «access point» контроллера, либо в секции «Подключенные устройства» Netgear роутера) и попытаться зайти на него через ssh. Тут один нюанс. Если точка успела зарегистрироваться, то заходить надо через имя и пароль которые вы установили на контроллере, если же нет, то имя и пароль дефолтные ubnt/ubnt. После успешного логина на точку, нужно выполнить команду ‘syswrapper.sh restore-default’. Точка сбросит настройки после чего ее снова нужно будет зарегистрировать. У меня была ситуация, когда зайти на Unifi по ssh не удавалось. Уж я и резет ей жал (нажать скрепкой на пять секунд возле сетевого порта) и питание отключал/включал, ничего не помогало. Уже собрался было сдавать по гарантии. Но полежав денек и подключившись последовательно Розетка — Адаптер — POE порт адаптера — Unifi — L AN порт адаптера — роутер, и о чудо! И удалось зайти по ssh, и сбросить настойки, и успешно затем зарегистрировать.
Контроль доступа.
Руководством было принято решение о том, что доступ должен предоставляться только по MAC адресам. На форуме ubnt.com честно сообщается, что такая функция будет, но только в версии контроллера 2. (Бета версия контроллера 2 уже есть в сети) Там же народ делится своим опытом по контролю доступа при помощи RADIUS сервера, но городить огород мне не хотелось. Пришлось зайти со стороны роутера. У Netgear JWNR2000 такая функция есть, вот только предназначена она для Wi-Fi который он сам же и раздает. А т. к. мы эту функцию переложили на Unifi, было придумано следующее решение. Заходим в админку роутера, секция «Службы блокировки». Жмем кнопку Добавить. И запрещаем доступ по всем портам всему диапазону сети.
После этого, чтобы разрешить кому-либо доступ, MAC адрес разрешенного устройства добавляем в DHCP (это было описано выше) и разрешенный IP удаляем из диапазона блокируемых адресов.
Вот собственно и весь процесс.
В целом система очень стабильная. Ежедневная нагрузка составляет 30-35пользователей и никаких замечаний пока не было. Монтаж и настройка системы занимают всего несколько часов, а расширение системы и того меньше. В общем впечатления самые положительные. Надеюсь что мой опыт кому-то пригодится и поможет.