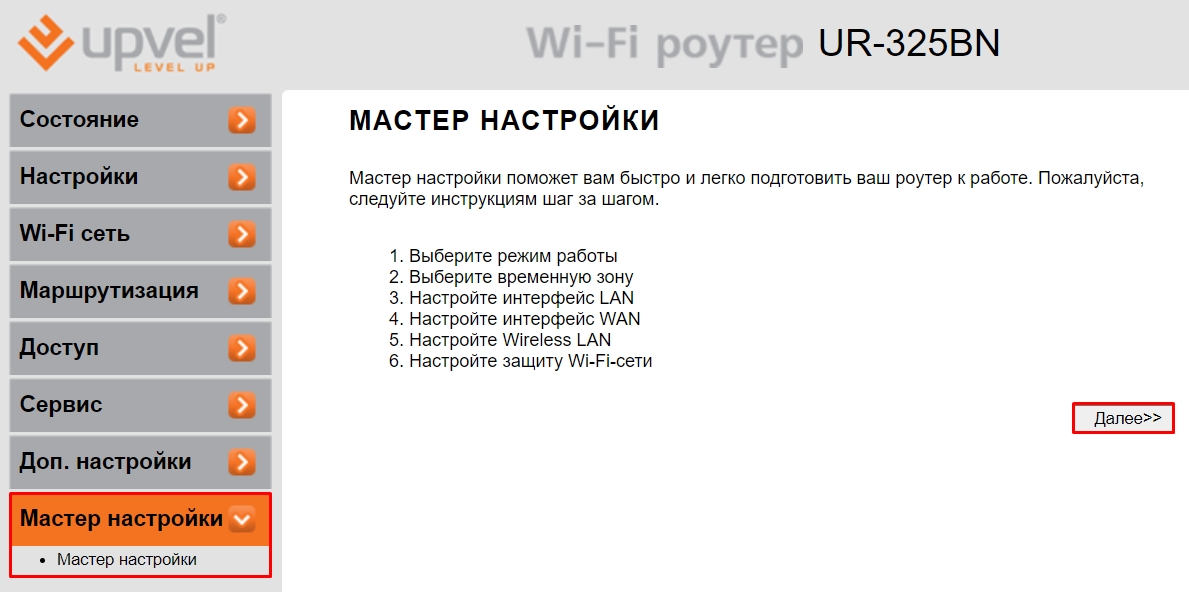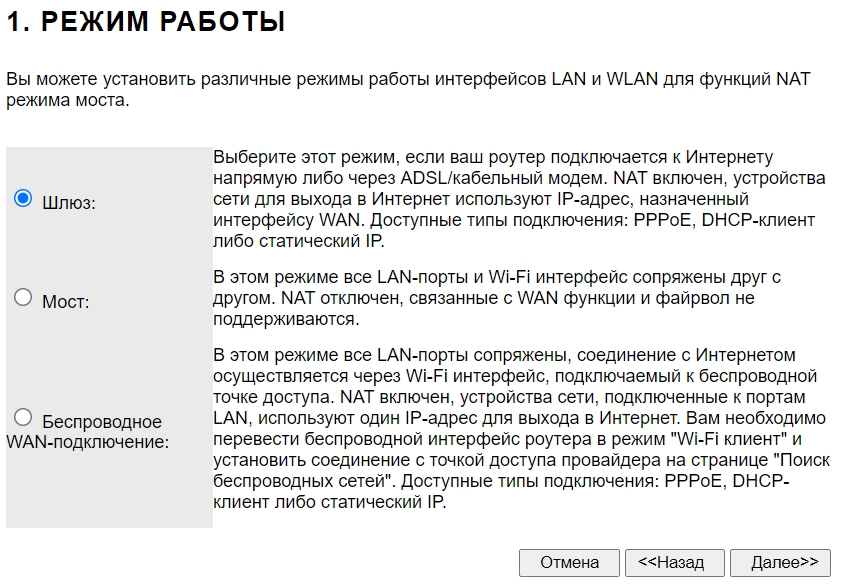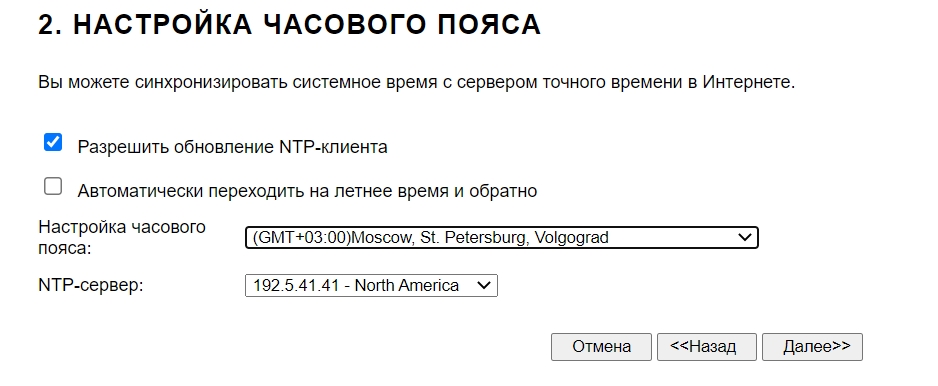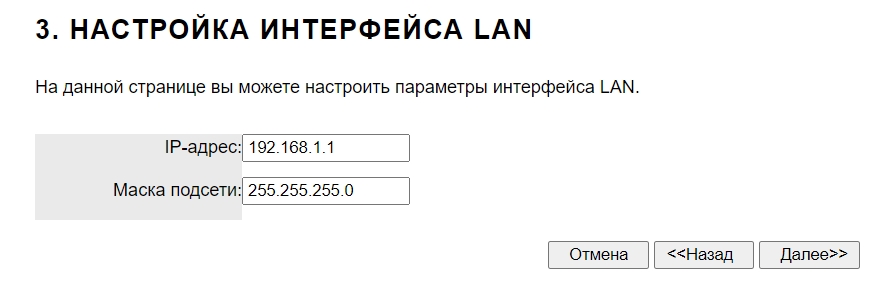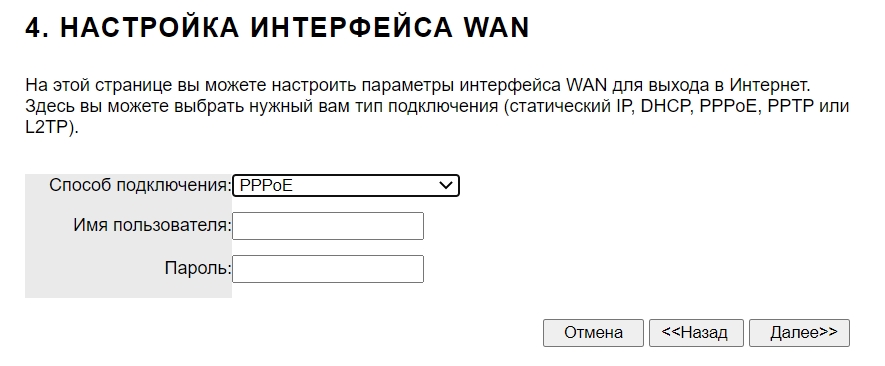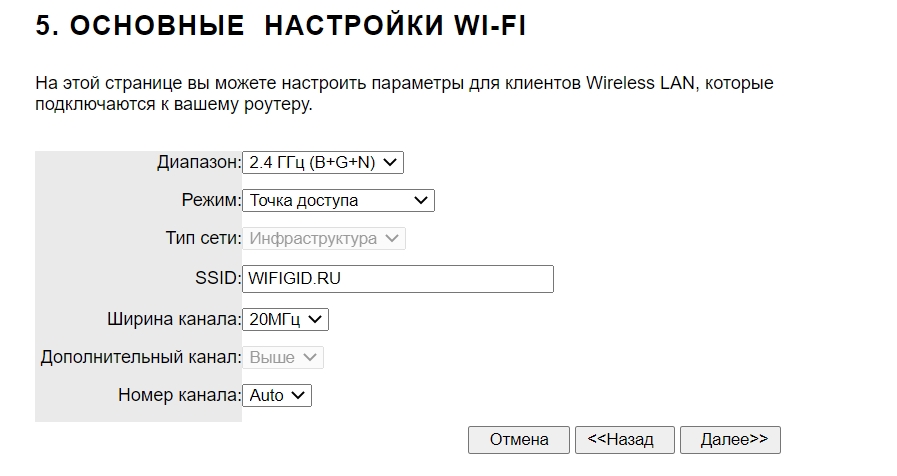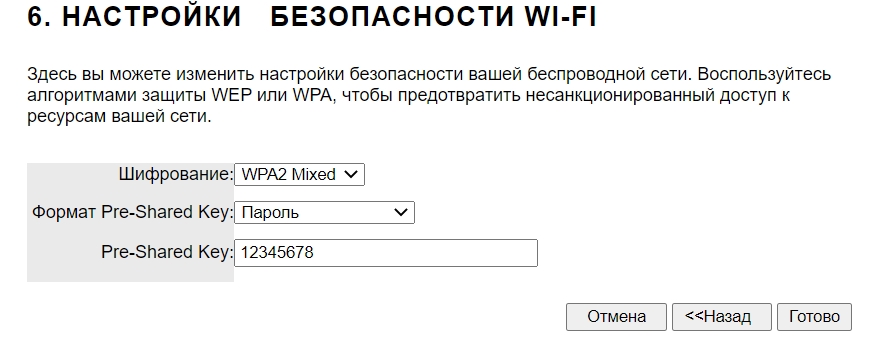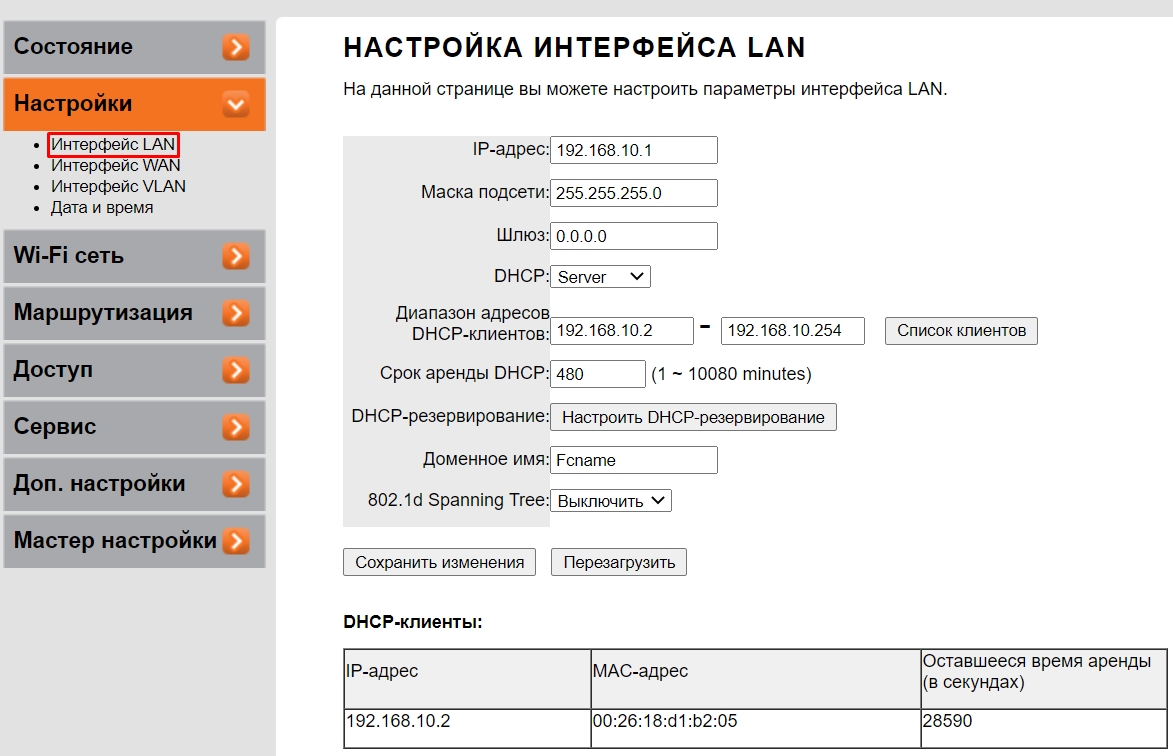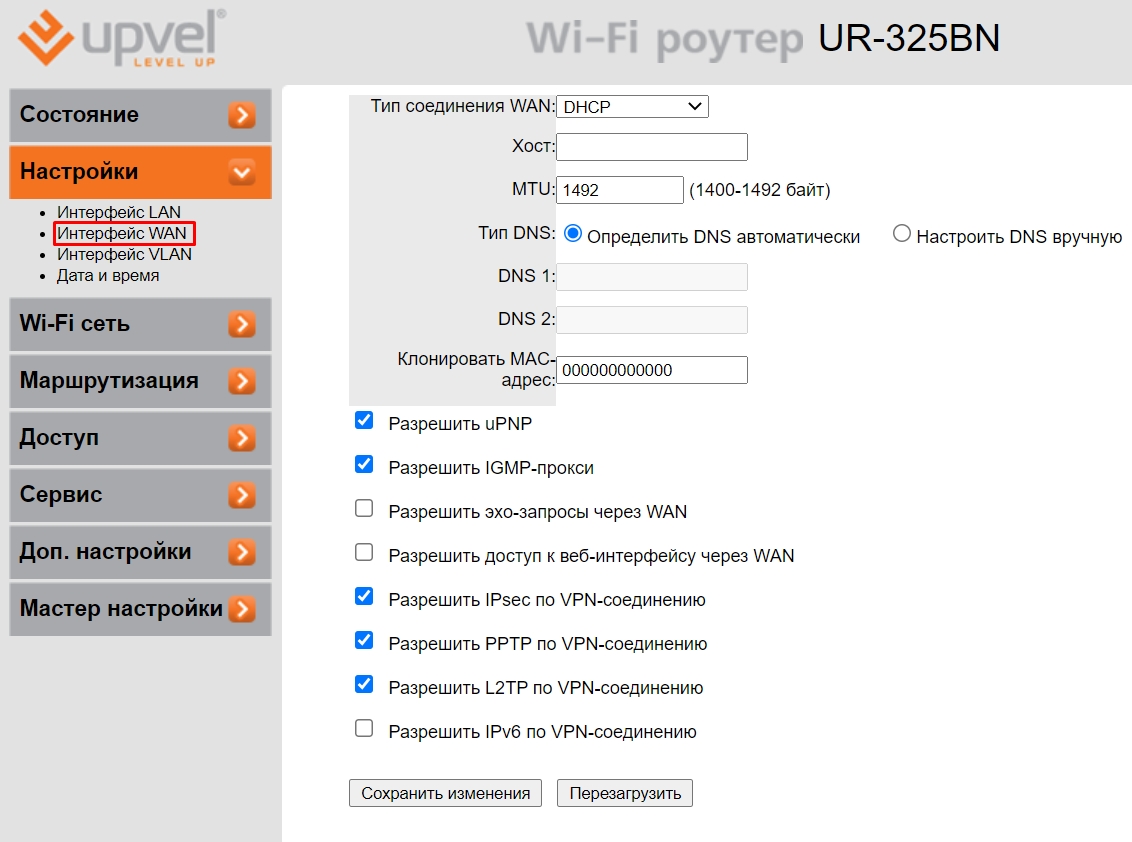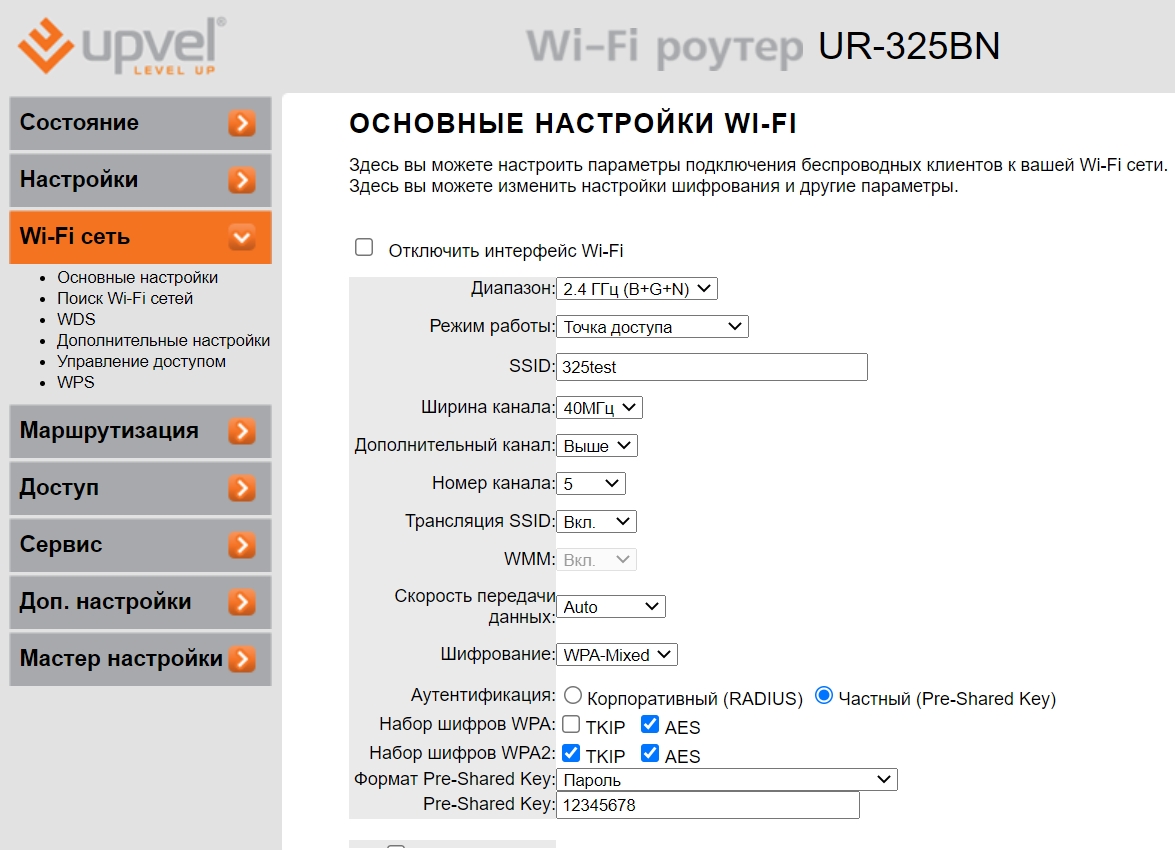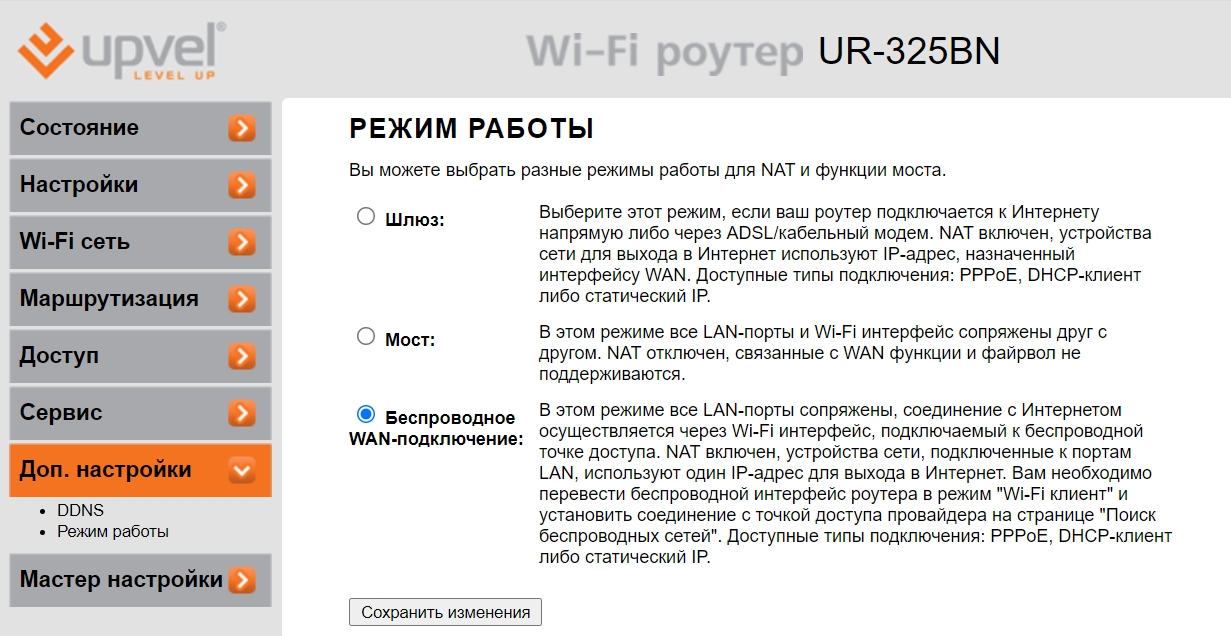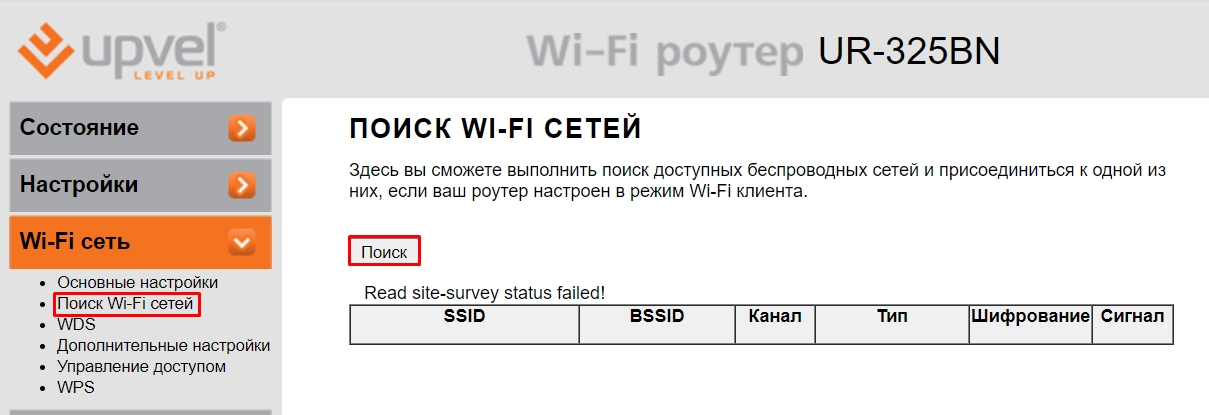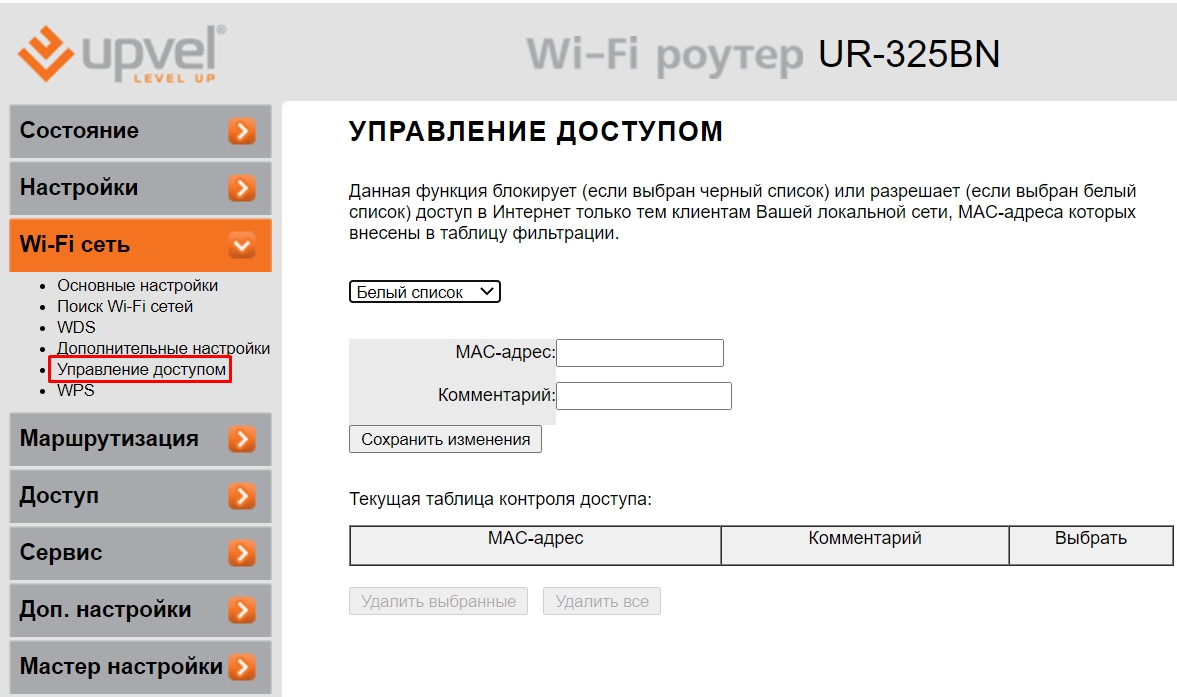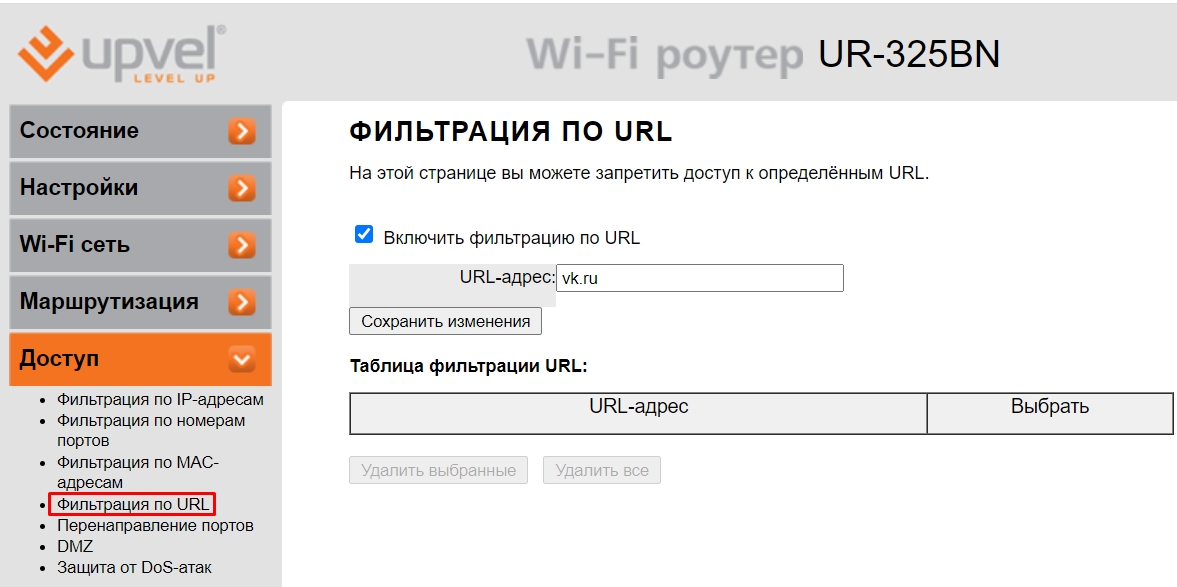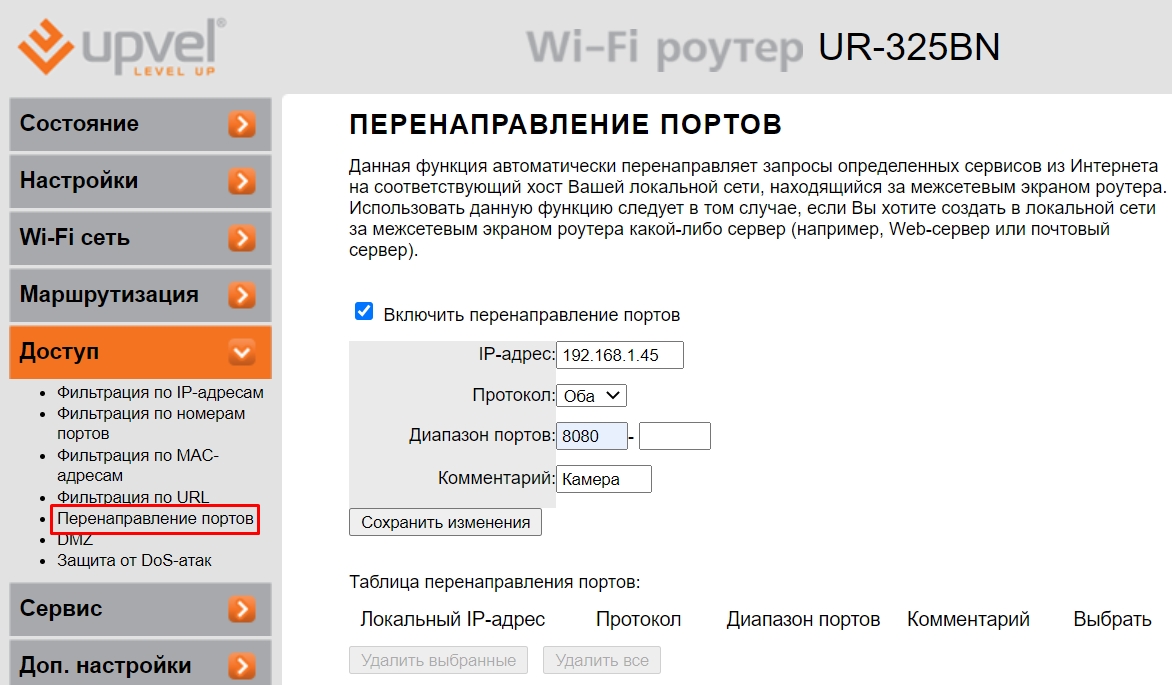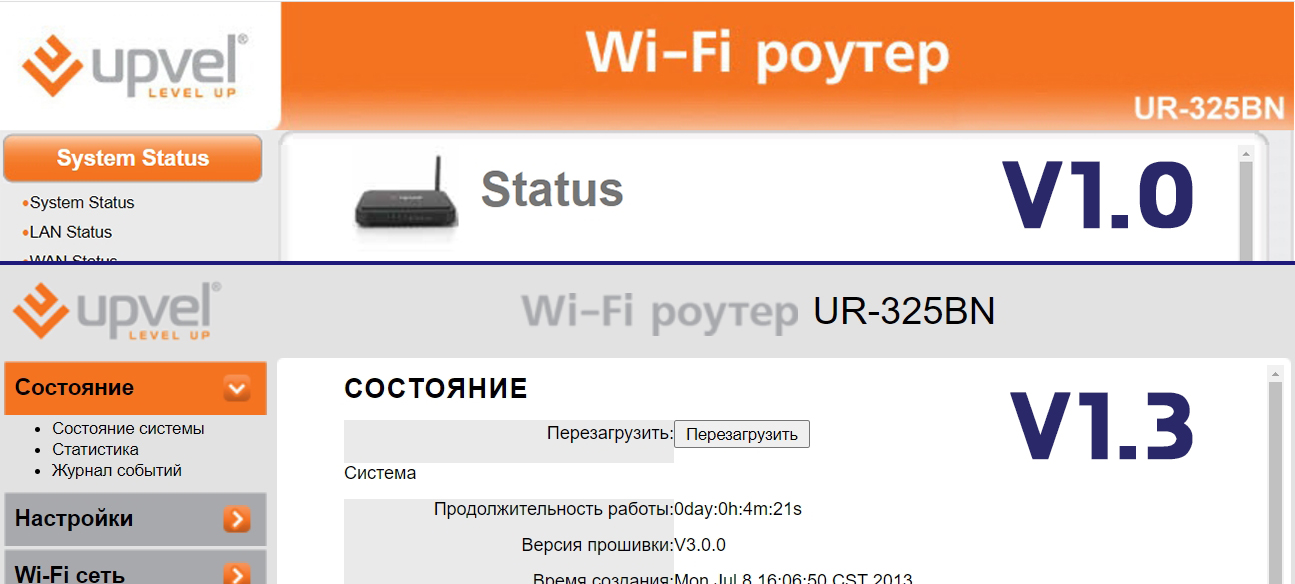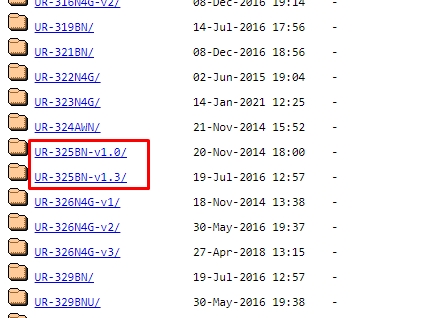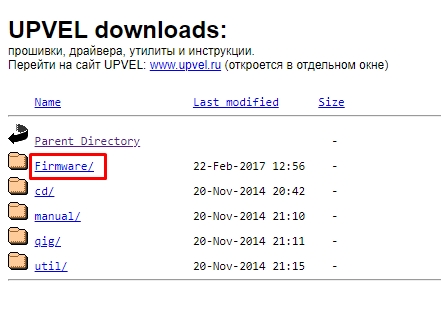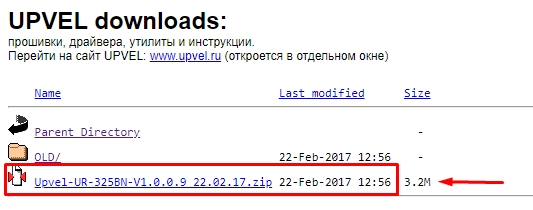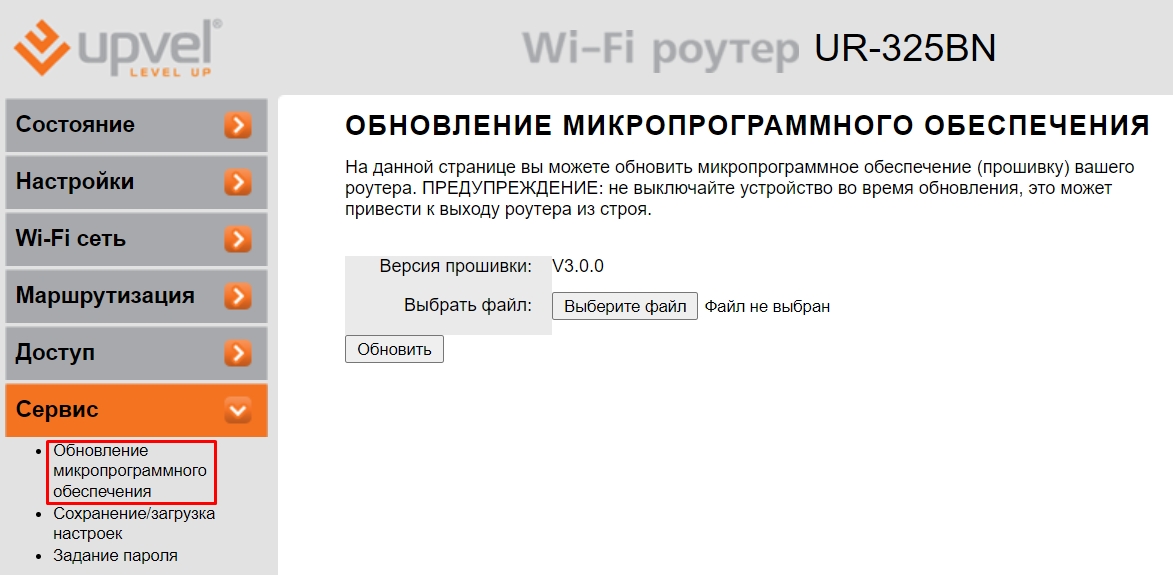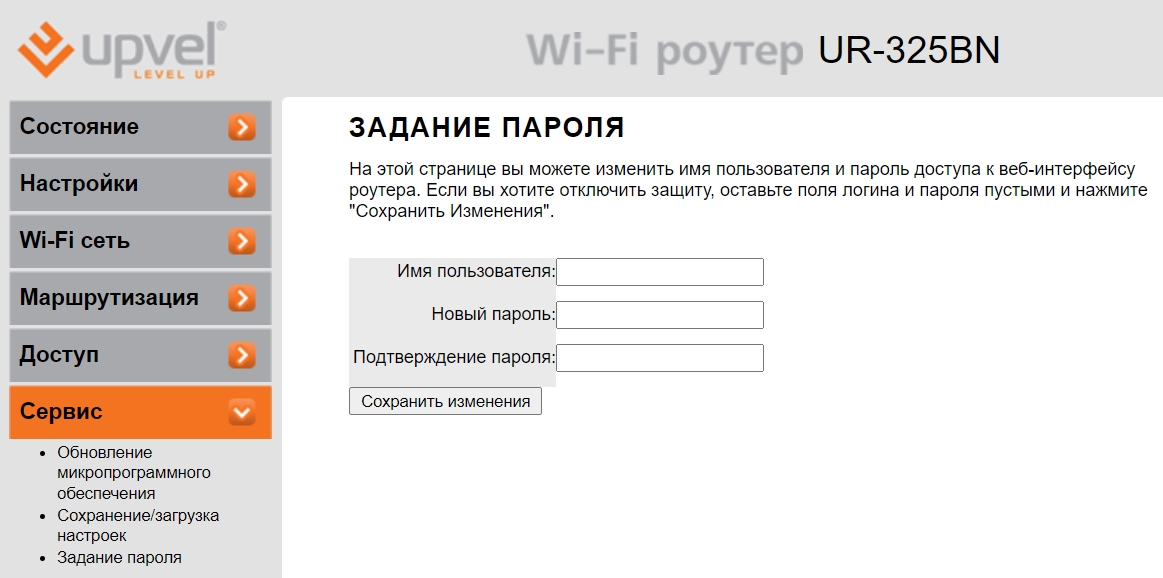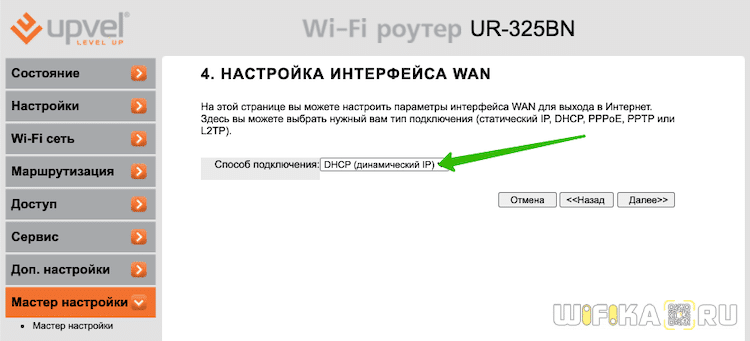- Как настроить роутер Upvel UR-325BN: полное руководство
- ШАГ 1: Знакомство и подключение
- ШАГ 2: Вход в Web-интерфейс
- ШАГ 3: Настройки интернета и Wi-Fi
- ШАГ 4: Знакомство с дополнительными настройками
- DHCP
- Интернет (WAN)
- Wi-Fi
- Режим повторителя (Клиента)
- Фильтрация MAC-адресов
- Блокировка сайтов по URL
- Проброс портов
- Обновить прошивку
- Изменить пароль администратора
- Руководство пользователя на русском (Manual)
- Видео
- Как Настроить Роутер Upvel — Подключить к Интернету и Установить WiFi Сигнал
- Как подключить роутер Upvel к компьютеру
- Подключение маршрутизатора Upvel к Интернету
- Мастер настройки роутера Upvel
- Динамический IP
- Статический IP
- PPPoE (для Ростелеком)
- PPTP и L2TP (для Билайн)
- Детальные настройки Интернета и WiFi сети Upvel
- Настройки безопасности на роутере Upvel
Как настроить роутер Upvel UR-325BN: полное руководство
Всем привет! Сегодня мы поговорим про то, как настроить роутер Upvel UR-325BN. Я расписал все по шагам от самого начала и до конца. Также советую после обычной настройки интернета и Wi-Fi, выполнить обновление стандартной прошивки на новую – это нужно сделать, чтобы залатать некоторые дыры и исправить баги. Если у вас в процессе возникнут какие-то вопросы, то пишите в комментариях.
ШАГ 1: Знакомство и подключение
Давайте сразу с корабля на бал, поэтому знакомимся и подключаем. Начнем с задней панели и портов:
- WAN – интернет вход. Втыкаем кабель от провайдера.
- 1-4 – локальные LAN выходы, для подключения компьютеров, телевизоров и других устройств с похожим входом. Я сюда подключил компьютер. В коробке должен быть один сетевой провод.
- WPS/RESET – гибридная кнопка. WPS позволяет подключаться к беспроводной вай-фай сети без пароля – достаточно один раз нажать на эту кнопку. RESET кнопка нужна для сброса прошивки аппарата до заводской настройки. Для этого нужно зажать её на 10 секунд.
- DC – подключаем роутер к розетке с помощью блока питания.
- Питание – нажимаем на кнопку для включения.
Итак, мы включили роутер и подключились к нему по кабелю. Если у вас нет компьютера, ноутбука или вы не хотите подключаться по сетевому проводу, то можно приконнектиться к сети по Wi-Fi – пароль можно подсмотреть на специальной наклеенной бумажке, которая находится под маршрутизатором (строка Wi-Fi key).
Я также советую познакомиться с индикаторами:
- 1-4 – подключение к локальным портам.
- WAN – многие путают это с интернетом, но тут идет индикация подключения к оборудованию провайдера.
- Status – данная лампочка должна гореть или мигать. Если она погасла, то есть проблемы с прошивкой.
- Power – питание роутера.
ШАГ 2: Вход в Web-интерфейс
В комплекте идет диск для настройки, но использовать его я не советую, так весь подобный функционал есть в самой системе маршрутизатора. Туда можно попасть через обычный браузер – открываем его и в адресную строку вводим IP маршрутизатора:
192.168.1.1 (Старая прошивка)
192.168.10.1 (Новая прошивка)
После этого вас попросят ввести логин и ключ. По умолчанию логин и пароль имеют одно и тоже значение – admin.
Если логин и пароль не подходит, то воспользуйтесь кнопкой для сброса «РЕСЕТ», зажав её на 10 секунд. Если запрос логина и пароля вообще не появляется – читаем эту инструкцию.
ШАГ 3: Настройки интернета и Wi-Fi
И здесь нужно сказать пару слов. В первую очередь возьмите договор от провайдера – там будут прописаны данные для подключения к сети провайдера. Некоторые провайдеры используют подключение DHCP, то есть настройки получаются автоматически – поэтому интернет может уже работать. Попробуйте зайти на любой сайт, если получится, то вам останется просто настроить вай-фай, если нет, то приступаем к полной конфигурации.
Мы будем использовать «Мастер настройки», так как он наиболее понятен. Также хочу отметить, что у роутера есть две прошивки: версии 1 и 1.3. Они отличаются только цветом, но само ядро одинаковое.
- Здесь нам предлагается выбрать режим работы роутеры. Для стандартного подключения используется «Шлюз». Если вы будете использовать роутер в режиме повторителя или будете подключаться к беспроводной сети провайдера, то выбираем «Беспроводное WAN-подключение».
- Выбираем ваш часовой пояс. Если в вашем регионе есть переход с летнего на зимнее время, то ставим и эту галочку.
- Вот мы и подошли к настройке интернета. Берем договор от провайдера и смотрим, какой тип подключения там используется. Выбираем его в строке «Способ подключения». В зависимости от типа, вам нужно будет ввести дополнительные данные из договора.
- Теперь настраиваем вайфай сеть:
- Диапазон – можно установить режим (N), если у вас нет старых устройств.
- Режим – оставляем точку доступа.
- SSID – указываем имя.
- Ширина канала – тут есть только два режима: 20 и 40 МГц. Почему нет режима «Авто». Если у вас его также нет, то ставим 20 МГц.
- Номер канала – Auto.
- Теперь вводим настройки пароля:
- Шифрование – WPA2 Mixed.
- Формат Pre-Shared Key – Пароль.
- Pre-Shared Key – вписываем пароль.
ШАГ 4: Знакомство с дополнительными настройками
Роутер уже у вас работает, принимает интернет и раздает его по Wi-Fi, но вы можете познакомиться с прошивкой более подробно.
DHCP
В «Настройках» – «Интерфейс LAN» можно более детально настроить DHCP. Можно изменить IP-адрес роутера, а также назначить IP-шлюза. Также есть возможность изменить диапазон раздаваемых IP-адресов.
Интернет (WAN)
Вы можете изменить настройки интернета, не запуская режим мастера, а простой перейти в «WAN». Тут также есть возможность более детально выполнить конфигурацию, назначив значение MTU и DNS.
Wi-Fi
Более детальная конфигурация находится в разделе «Wi-Fi сеть» – «Основные настройки». Рассказывать про это смысла нет, так как в основном тут нужно менять только имя и пароль. Есть также более детальная конфигурация в «Дополнительных настройках».
Режим повторителя (Клиента)
Сначала идем в «Доп настройки» и меняем «Режим работы» на «Беспроводной…».
Переходим в раздел «Поиск Wi-Fi сетей», нажимаем по поиску, выбираем нужную сеть, вводим пароль и подключаемся.
Фильтрация MAC-адресов
Данный пункт называется немного не так как у других роутеров, что может запутать. Переходим в раздел «Управление доступом». Смотрите, тут есть два режима:
- Черный список – все занесенные в таблицу МАК-адреса устройств не смогут подключиться к сети.
- Белый список – (все наоборот) только устройства, занесенные в этой список, могут подключиться к беспроводной сети.
Полезная штука для тех, кто боится, что их взломают.
Блокировка сайтов по URL
«Доступ» – «Фильтрация по URL» – включаем функцию и вводим адрес для блокировки.
Проброс портов
«Доступ» – «Перенаправление портов». Включаем функцию, указываем IP-адрес компьютера или устройства, на которое вы делаете проброс. Далее указываем диапазон портов. Если вы используете только один порт, то в обе строки вводим одно и то же значение. Также не забудьте написать комментарий, чтобы не забыть про правило. Если вы делаете проброс для программы на компьютере, то не забудьте также открыть порты в операционной системе.
Обновить прошивку
Переходим на официальную страницу загрузки прошивок . Пролистываем до нашего названия. Смотрите, у нас есть две версии роутера UR-325BN:
Определить версию можно по цвету интерфейса.
В списке выбираем наш вариант.
Скачиваем прошивку. В папке «OLD» будут старые версии прошивок.
Теперь открываем раздел «Сервис», кликаем по подразделу «Обновление микропрограммного обеспечения». Нажимаем по кнопке «Выберите файл» и выбираем файл с прошивкой. Если у вас скачается архив, то перед этим его нужно будет разархивировать.
Изменить пароль администратора
Это можно сделать в том же разделе – нажимаем по ссылке «Задание пароля». Тут можно изменить не только пароль, но и логин.
Руководство пользователя на русском (Manual)
Видео
Как Настроить Роутер Upvel — Подключить к Интернету и Установить WiFi Сигнал
Поговорим про то, как настроить роутер Upvel. Маршрутизаторы этого бренда широко представлены в основном среди устройств, которые предоставляют своим клиентам различные отечественные интернет провайдеры — Ростелеком, Билайн, Дом.Ру и т.д. В основном это Upvel UR-315bn и UR-325bn, но данная инструкция по настройке будет универсальна для всех моделей данного производителя сетевого оборудования (UR-515d4g, UR-321bn, UR-825ac, UR-344an4g, UR-326n4g, UR-354an4g и др.) Посмотрим, как подключить маршрутизатор Upvel к интернету, установить связь с компьютером или ноутбуком и настроить беспроводную WiFi сеть.
Как подключить роутер Upvel к компьютеру
Прежде всего нам надо подключить роутер Upvel к компьютеру. Если ранее кабель от интернет провайдера шел напрямую в сетевую карту ПК, теперь он должен вставляться в маршрутизатор. Поэтому вынимаем провод из задней панели компьютера
И вставляем его в разъем на роутере Upvel, который единственный обозначен как «WAN». Главное не перепутать его с портами «LAN», которых несколько и обозначены цифрами. Про отличие WAN от LAN мы написали отдельную большую статью.
Далее берем из комплекта от роутера сетевой кабель и вставляем его в тот разъем на компьютере, откуда был вынут шнур интернета. Другим концом вставляем его в один из портов на маршрутизаторе, обозначенных цифрами. Кроме того, можно подключиться к роутеру Upvel по WiFi — имя сети и ключ от нее также указаны на этикетке.
Теперь можно включить роутер и начать настройку.
Подключение маршрутизатора Upvel к Интернету
Теперь необходимо подключить роутер Upvel к интернету и настроить WiFi. Но для этого необходимо попасть в его панель управления. Это можно сделать через браузер на компьютере — в адресную строку надо ввести IP адрес входа 192.168.10.1. При запросе логина и пароля вводим стандартные значения «admin-admin», которые используются по умолчанию.
Если они не подходят, то выполняет сброс настроек кнопкой «Reset» на корпусе и повторяем.
Попадаем в веб-интерфейс роутера.
Мастер настройки роутера Upvel
Выполнить первичную настройку роутера Upvel проще всего с помощью пошагового мастера — это оптимальный выбор для новичка. Для запуска выбираем последний пункт в меню навигации. Здесь нам предлагается сделать следующие шаги:
- Выбрать режим работы
- Временную зону
- Настроить интерфейс LAN
- WAN (подключение к Интернету)
- Wireless LAN (параметры WiFi)
- Защиту Wi-Fi-сети
Жмем на кнопку «Далее» и попадаем на страницу выбора режима работы. Данная модель Upvel (UR-325BR) поддерживает три вида:
- Шлюз — это основной режим работы роутера. Именно его сейчас и выбираем
- Мост — режим беспроводного повторителя сигнала
- Беспроводное WAN-подключение — режим клиента для приема wifi и передачи его по кабелю на комьпютер
На следующем шаге нужно активировать синхронизацию времени с интернетом и выбрать из списка свой часовой пояс
После чего мы можем изменить основной IP адрес роутера Upvel со 192.168.10.1 на какое-то другое значение. Если вы не знаете, что это или этот момент вам не принципиален, то пропускаем
Далее самый важный пункт — настройка подключения маршрутизатора Upvel к интернету. Нам необходимо посмотреть договор на оказание интернет услуг от провайдера и найти там тип установки соединения. Если у вас его нет или вы не можете найти данные для подключения, то свяжитесь со службой технической поддержки и уточните у нее. При неправильном вводе параметров интернет на роутере Upvel работать не будет.
Динамический IP
Используется большинством провайдеров и не требует никаких настроек
Статический IP
Требует указания конкретного IP адреса, маски и шлюза для подключения
PPPoE (для Ростелеком)
Для PPPoE требуется логин и пароль для соединения с интернетом
PPTP и L2TP (для Билайн)
Здесь нужно будет выбрать Статический или Динамический IP, а также прописать логин, пароль и адрес сервера для подключения
Наконец, переходим к настройке сети WiFi. Здесь нужно придумать название сети, которое будет отображаться на компьютере при выборе сигнала для подключения.
И задать пароль для соединения. Тип шифрования оставляем по умолчанию — WPA2-Mixed
Сохраняем изменения и ждем перезагрузки роутера. Поскольку имя сети было изменено, текущее беспроводное соединение будет разорвано ,если вы производили настройку Upvel по WiFi. Нужно переподключиться к сигналу с новым названием, которое только что задали.
Детальные настройки Интернета и WiFi сети Upvel
После того, как первичная настройка будет закончена, можно более детально их отрегулировать. Например, если ошиблись с типом подключения к интернету, то для его изменения открываем в меню раздел «Настройки — Интерфейс WAN»
Также в основной панели управления имеются более широкие возможности по настройке WiFi сети. по сути, мы только что задали параметры для тех пунктов, которые на рисунке ниже отмечены зеленым цветом
Кроме них же есть еще возможность поменять:
- Номер и ширину канала WiFi сигнала
- Выключить трансляцию SSID сети в открытый эфир
- Диапазон работы сигнала wifi
- Настроить скорость передачи данных
- Полностью отключить беспроводной модуль
Настройки безопасности на роутере Upvel
Также базовый мастер настройки не предусматривает некоторых важных деталей для обеспечения безопасности сети. В частности, сразу после подключения необходимо сменить стандартные логин и пароль для входа в панель управления роутером. Для этого надо зайти в раздел «Сервис — Задание пароля». И прописать новый ключ авторизации в личном кабинете Upvel