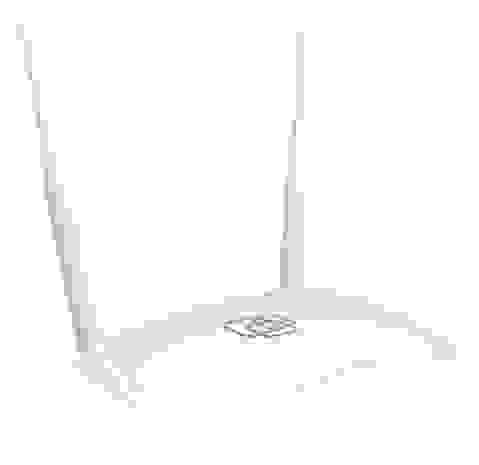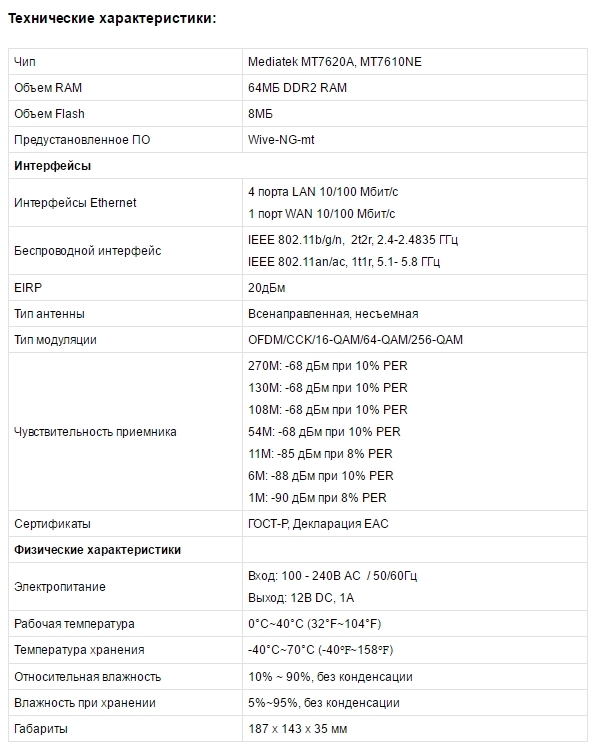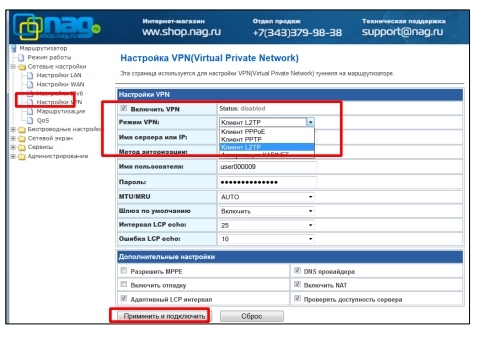- Настройка роутера wive ng mt
- Прошивка ASUS под WIVE-NG-RTNL
- Прошивка D-Link DIR-300 NRU под WIVE-NG-RTNL
- Настройка WIVE-NG-RTNL:
- Настройка PPPoE на WIVE-NG-RTNL для Ростелеком, Дом.ru и ТТК.
- Настройка VPN (L2TP) на WIVE-NG-RTNL для Билайн.
- Настройка Wi-Fi на WIVE-NG-RTNL.
- Проброс портов на WIVE-NG-RTNL.
- Настройка DMZ:
- Настройка DHCP:
- Маршрутизаторы “заточенные” под оператора
- Программное обеспечение
- Кастомизация
- Настройка роутера на примере Wive-NG
- Настройка беспроводной сети на роутере
Настройка роутера wive ng mt
Wive-NG это серия открытых и свободных прошивок для устройств на различных чипах от различных вендоров. Если проводить параллели с другими альтеренативными прошивками, то Wive-NG отличается легкостью и стабильностью работы. Конечно, например, в DD-WRT больше «продвинутого» функционала, но в большинстве случаев он остается невостребованным. В Wive-NG основной упор сделан на стабильную работу в необслуживаемом режиме при сохранении максимально возможной гибкости и функциональности.
Прошивка ASUS под WIVE-NG-RTNL
WIVE-NG-RTNL совместима со следующими моделями роутеров ASUS:
RT-N10 B1, RT-N10 C1, RT-N10plus, RT-N13U, RT-N13U Rev.B1, RTG-32 rev.B1/C1,
Рассмотрим прошивку ASUS под WIVE-NG-RTNL на примере роутера RT-N10 C1. Сразу оговорюсь, что на простом RT-N10 эта прошивка не работает. Прошивать можно только RT-N10+, RT-N10 B1 и RT-N10 C1.
Внимание! Все действия Вы производите только на свой страх и риск. Администрация сайта не несет ответственности за повреждения Ваших устройств.
Для прошивки нам понадобятся:
1. Сама прошивка WIVE-NG-RTNL. Скачиваем вот отсюда файл с названием Wive_WR-150N-1T1R.*******.bin.zip и распаковываем его в корень диска C:\.
2. Набор сервисных утилит для роутера. Скачиваем его с официального сайта. Для RT-N10 C1 — ссылка.
Шаг 1. Устанавливаем на компьютер пакет системных утилит для роутера.
Шаг 2. Прописываем на компьютере в настройках Протокола Интернета TCP/IP сетевой карты следующие параметры:
IP-адрес — 192.168.1.2
маска — 255.255.255.0
шлюз — 192.168.1.1
Шаг 3. Отключаем антивирус и фаерволл на компьютере.
Шаг 4. Выключаем питание роутера.
Шаг 5. Запускаем утилиту Firmware Restoration. В открывшемся окне программы нажимаем кнопку Обзор и выбираем файл прошивки с расширением *.bin, которую распаковали в корне диска C:\.
Шаг 6. Зажимаем ручкой или карандашом кнопку reset на задней панели роутера и включаем питание. Считаем до 15 и отпускаем reset.
Шаг 7. В программе Firmware Restoration нажимаем кнопку Загрузить.
Когда полоса загрузки достигнет 100% получим такое сообщение: Ждем перезагрузки роутера и нажимаем кнопку Закрыть.
Шаг 8. запускаем браузер и в адресной строке вводим адрес роутера — http://192.168.1.1 . Если прошивка прошла нормально, роутер выдаст окно авторизации, в которое надо ввести логин Admin и пароль Admin — обязательно с заглавной буквы. Откроется вот такой веб-интерфейс: Ваш ASUS успешно прошит.
Прошивка D-Link DIR-300 NRU под WIVE-NG-RTNL
Для роутеров D-Link DIR-300 NRU B1, B2, B3 и B4, а так же DIR-615 D1 процедура прошивки под WIVE-NG-RTNL одинакова. А вот D-Link DIR-300 NRU B5, B6 и B7 прошить не удастся, так же как и DIR-615 K1 и K2 — для них WIVE-NG-RTNL не подходит. Основная проблема заключается в том, что в чистом виде WIVE-NG из-под веб-интерфейса прошить D-Link не удастся. Специальную сборку для D-Link’ов можно взять тут — ссылка.
Внимание! Все действия Вы производите только на свой страх и риск. Администрация сайта не несет ответственности за повреждения Ваших устройств.
Последователность действий — такая же, как и при обычной перепрошивке роутера:
В веб-интерфейсе идем в раздел «Техническое обслуживание» — «Обновление программного обеспечения», нажимаем кнопку «Обзор», выбираем файл прошивки Wive-NG-RTNL и нажимаем кнопку «Обновить. Ж»дем пока роутер прошьется и перезагрузится. Адрес устройства в сети 192.168.0.1, логин: Admin и пароль: Admin — обязательно с заглавной буквы.
Настройка WIVE-NG-RTNL:
Адрес роутера работающего на WIVE-NG-RTNL в локальной сети — 192.168.1.1. В случае модифицированной прошивки под DIR-300 NRU, DIR-615 и DIR-620 — 192.168.0.1. Логин и пароль на доступ к интерфейсу настройки — Admin / Admin (обязательно с заглавной буквы). Веб-интерфейс выглядит следующим образом:
Первым делом — смотрим в каком режиме работает роутер — переходим в раздел «Operation Mode»: Проверяем чтобы был выставлен режим маршрутизатора — AP-Gateway. Нажимаем «Apply». Переходим к настройкам локальной сети — «Internet Settings» > «LAN Setup»: Если Вам необходимо сменить адрес роутера в сети со стандартного 192.168.1.1 на другой — пропишите новый адрес в поле IP-address и нажмите кнопку «Apply».
Переходим к настройкам WAN-порта — радел «Internet Settings» > «WAN Setup»:
В большинстве случаев параметр «WAN Connection type» стоит оставить по-умолчанию — «DHCP (Auto Config)» — этот значение подходит не только в том случае, если у Вас для подключения к Провайдеру используется DHCP, но и в случает PPPoE и VPN (PPTP, L2TP). Проверяем чтобы стояла галочка «Enable NAT». Нажимаем «Apply».
Настройка PPPoE на WIVE-NG-RTNL для Ростелеком, Дом.ru и ТТК.
Переходим в радел «Internet Settings» > «VPN Setup»: Ставим галочку «Enable VPN». «VPN Mode» выбираем «PPPoE», «PPPoE Interface» — WAN, в поля «User name» и «Password» указываем имя пользователя и пароль на доступ в сеть Интернет. Нажимаем кнопку «Apply and Connect». Примечание:
Если в дальнейшей эксплуатации Вам приходится каждый раз снова заходить в веб-интерфейс и для выхода в Интернет снова применять настройки — поставьте галочку «Pure PPPoE».
Настройка VPN (L2TP) на WIVE-NG-RTNL для Билайн.
Ставим галочку «Enable VPN». «VPN Mode» выбираем «L2TP», в поле «Host, IP or DNS name» прописываем адрес VPN-сервера — tp.internet.beeline.ru. в поля «User name» и «Password» указываем имя пользователя и пароль на доступ в сеть Интернет. Нажимаем кнопку «Apply and Connect».
Настройка Wi-Fi на WIVE-NG-RTNL.
Переходим в радел «Wireless Settings» > «Basic»: Здесь мы ставим галочку «Wireless Enable» и прописываем имя нашей беспроводной сети — «SSID». Можно использовать любое слово на латинице. Нажимаем «Apply». Переходим в раздел «Advanced»: По умолчанию мощность передатчика установлена на 70%. Для большинства случаев этого хватит. Но если Вам надо увеличить мощность до 100% — выставляете соответствующее значение в поле «TX Power». Нажимаем «Apply». Осталось только настроить безопасность сети — идем в раздел «Security»:
В списке «Security Mode» выбираем «WPA2-PSK, WPA Algorithms» ставим «AES», «Pass Phrase» — ключ сети — любая буквенная, цифирная или смешанная последовательность символов не менее 8 знаков. Нажимаем «Apply».
Проброс портов на WIVE-NG-RTNL.
Чтобы настроить проброс портов — port forwarding — на WIVE-NG-RTNL нужно перейти в раздел «Firewall» > «Firewall»: Для примера настроим порт для клиента DC++. Заполняем поля следующим образом:
«Interface» — WAN,
«Protocol» — TCP&UDP,
«SRC Ports» — 11411,
«Dst IP» — IP-адрес компьютера на котором стоит клиент,
«Dst Ports» — то же значение что и в Src Ports — 11411,
«Comments» — DC++. Нажимаем кнопку «Add» а затем «Apply».
Настройка DMZ:
Чтобы настроить демилитаризованную зону — DMZ — на WIVE-NG-RTNL нужно перейти в раздел «Firewall» > «DMZ»:
Присваиваем параметру «DMZ Settings» значение «Enable», в поле «DMZ IP Address» вводим IP-адрес компьютера, который выводим в DMZ. Нажимаем «Apply».
Настройка DHCP:
Маршрутизаторы “заточенные” под оператора

Компактный корпус устройства (173х118х175 мм) не доставит неудобств в размещении, как дома, так и при строительстве офисной сети. Верхняя крышка корпуса выполнена из белого пластика с лакированным покрытием. На корпусе не остается следов пальцев и царапин, а загрязнения легко стираются. Посередине красуется логотип SNR. SNR-CPE-W4N оснащен двумя внешними антеннами с усилением 5dBi благодаря чему обеспечивается достаточно большая зона покрытия Wi-Fi сигнала со стабильной передачей данных внутри неё. Роутер поддерживает стандарт IEEE 802.11b/g/n и технологию MIMO2x2. Это позволяет достигать передачи данных на скорости в 300 Мбит/с. Начинка устройства выполнена на базе чипсета MT7620N, применяемого во многих современных Wi-Fi-роутерах. 
— Wi-FI: 802.11b/g/n 2T2R
— 8МБ Flash / 64МБ RAM
— Поддержка IPv6
— Встроенный xupnpd (DLNA)
— ПО WIve-NG-mt
— Русифицированный web-интерфейс 

— Чип Mediatek MT7610NE
— Wi-Fi: 802.11b/g/n 2T2R
— Wi-Fi: 802.11a/ac 1T1R
— 8МБ Flash / 64МБ RAM
— Поддержка IPv6
— Встроенный xupnpd (DLNA)
— ПО WIve-NG-mt
— Оригинальный либо русифицированный web-интерфейс
В обоих маршрутизаторах реализована поддержка IPv6, в том числе native dual stack over IPOE/PPPOE с dhcp+ra, режим 6to4; сервисы radvd и dhcp6s и тд.
Программное обеспечение
Прошивка обоих роутеров основана на ПО Wive-NG-MT. Это дальнейшее развитие ПО для маршрутизаторов нового бюджетного чипа от Ralink/Mediatek MT7620. Wive-NG-MT — встраиваемая операционная система, разработанная специально по заказу NAG. 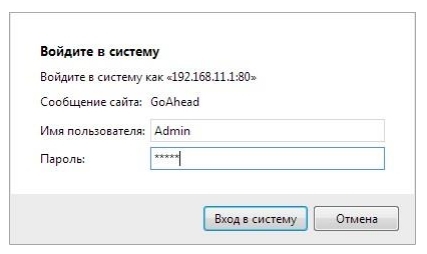
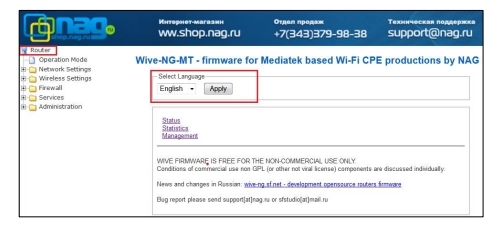
Кастомизация
Специально для операторов связи разработано гибкий набор предложений кастомизации. Любой маршрутизатор можно “заточить” под конкретного оператора. Изменения можно произвести как с внешним видом устройства. Например подготовить собственную коробку с расцветкой оператора.
Как и сменить логотип на корпусе устройства Программное обеспечение Wive-NG-mt позволяет самостоятельно изменять init без пересборки прошивки, посредством rwfs. Это позволяет адаптировать маршрутизатор под особенности сети оператора и облегчить для пользователя настройку роутера. Для корпоративных сетей доступен функционал шейпера, гибко конфигурируемый роуминг между точками, не требующий внешнего контроллера, а также работа в режиме Hotspot. Источник
Настройка роутера на примере Wive-NG
Чтобы приступить к настройке роутера, необходимо зайти в интерфейс. Для этого в любом интернет-браузере набираем адрес 192.168.1.1.
Появится запрос на ввод логина и пароля. Имя пользователя – Admin. Пароль – Admin
Итак, после ввода логина и пароля мы на главной странице интерфейса роутера.
В вертикальном Меню, необходимо выбрать папку Настройки Интернета и далее пункт Настройки WAN.
В типе соединения WAN выбираем — DHCP (Автонастройка) и нажимаем «Применить».
Настройка беспроводной сети на роутере
В меню слева выбираем папку Беспроводные Настройки и выбираем Основные.
Имя сети SSID — Имя для Вашей WIFI сети(Имя сети должно быть уникальным).
Слева, в вертикальном Меню выбираем пункт Расширенные. Имя SSID — Имя для Вашей WIFI сети.
Режим доступа — WPA2-PSK.
Ключевая фраза — Ваш пароль на WIFI(не менее 8 символов). Может содержать Английские буквы и/или цифры.
Нажмите — применить и дождитесь, пока роутер сохранит настройки и страница снова загрузится.