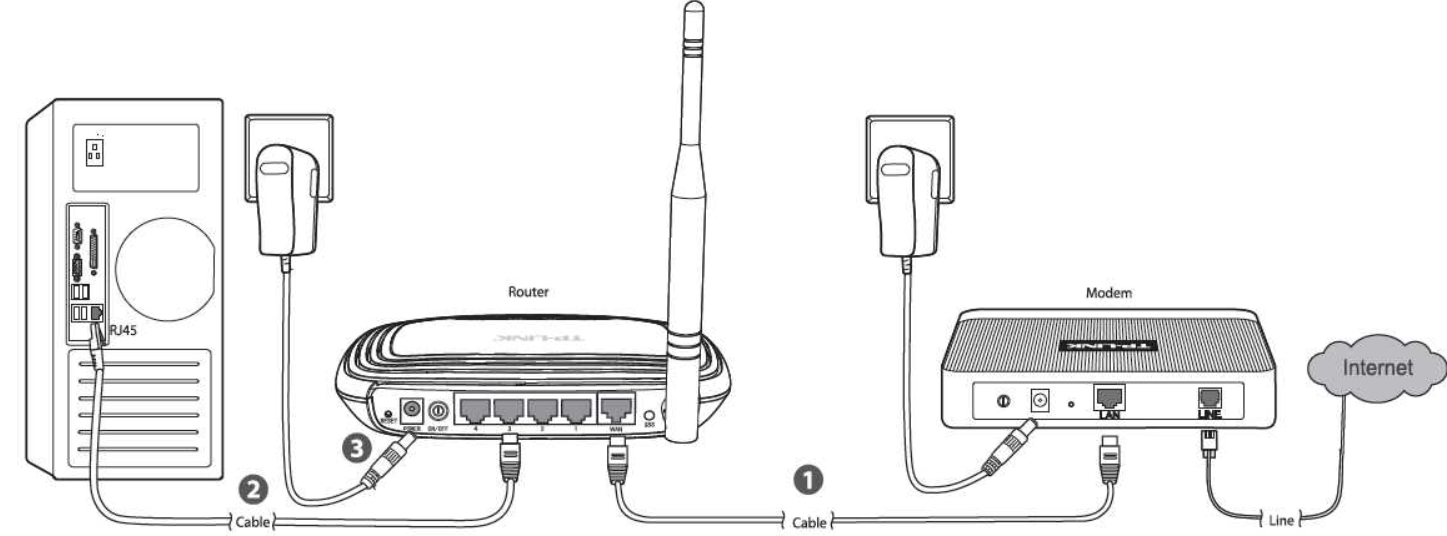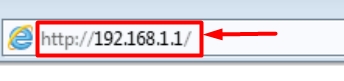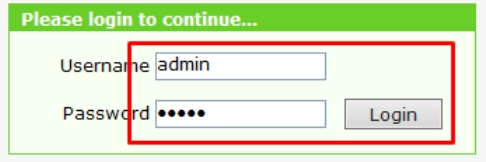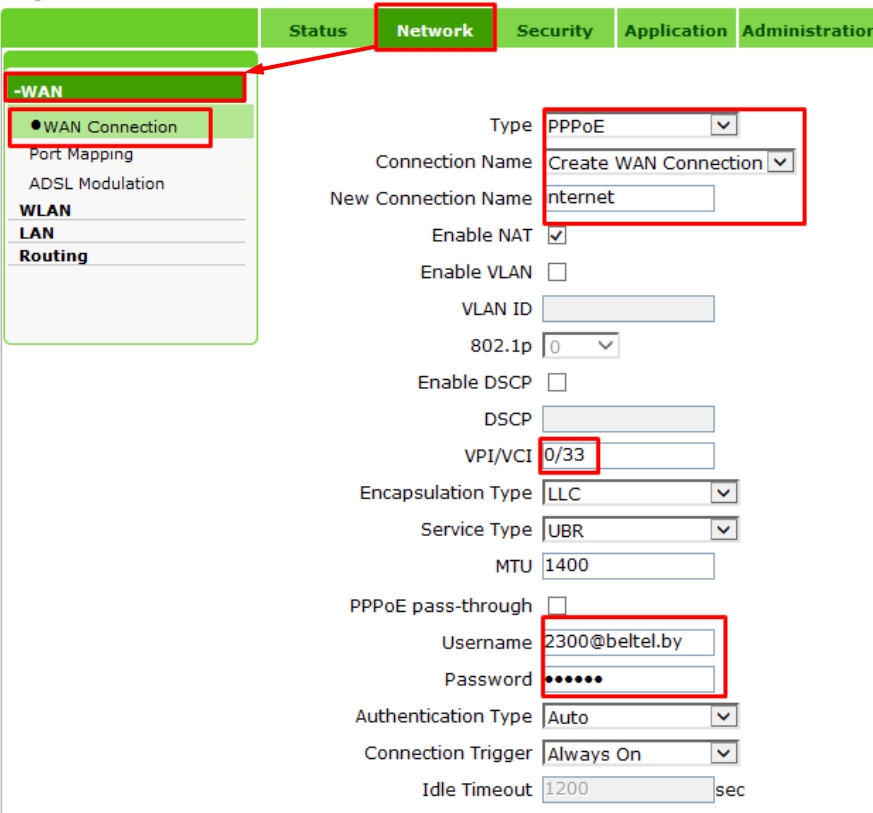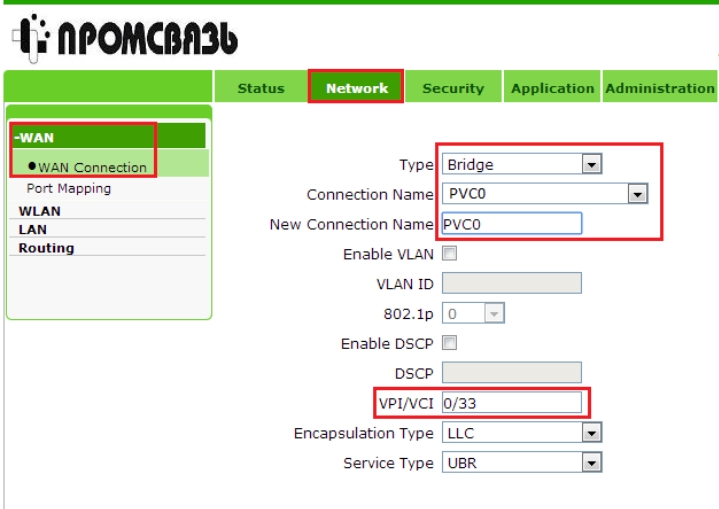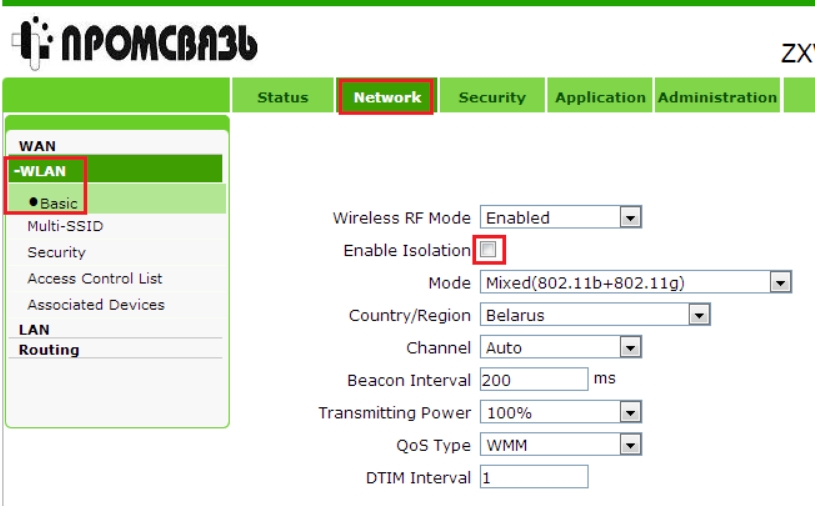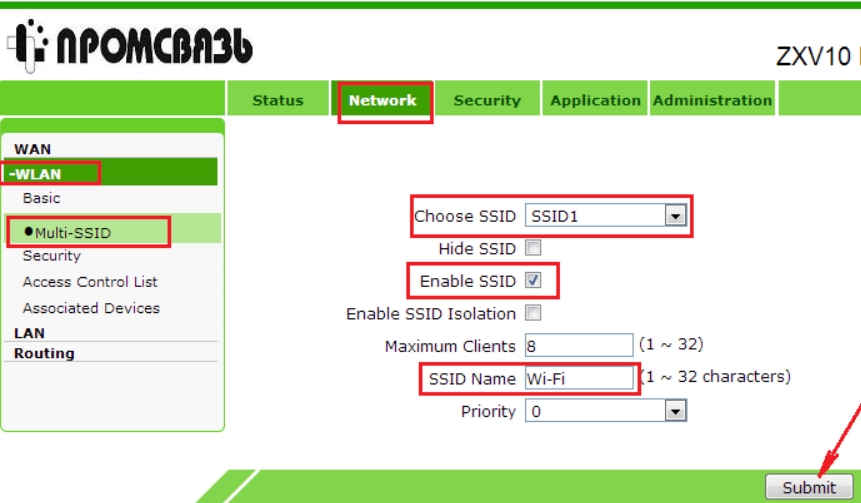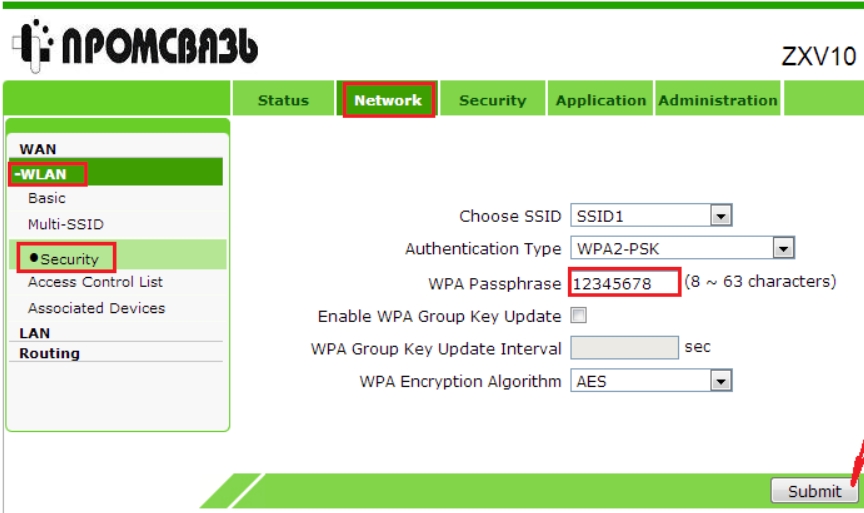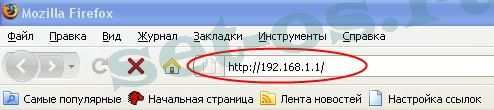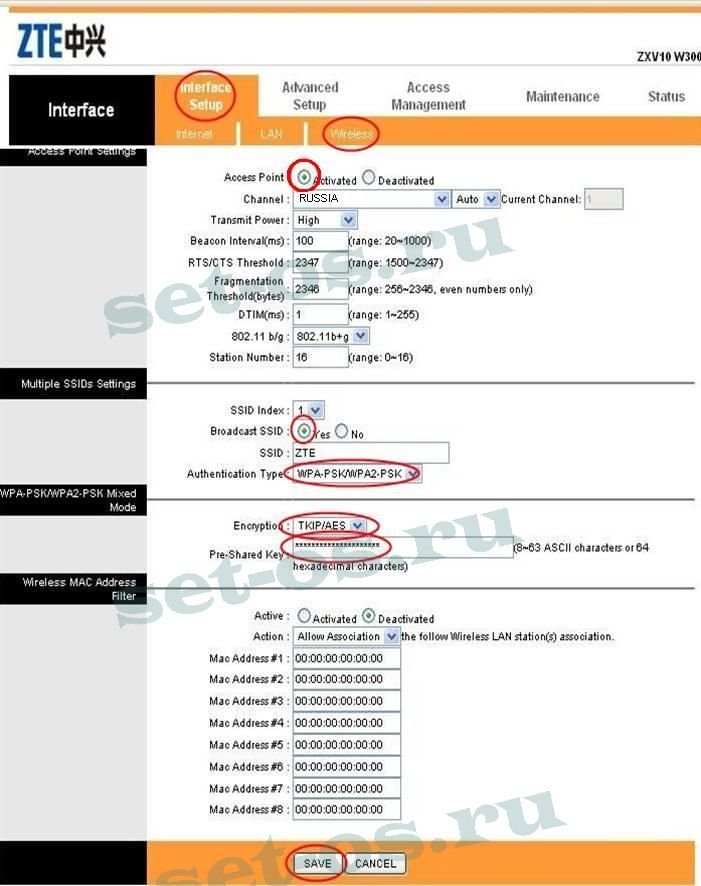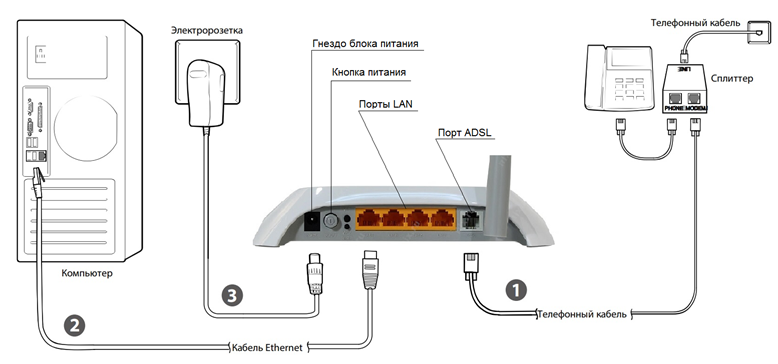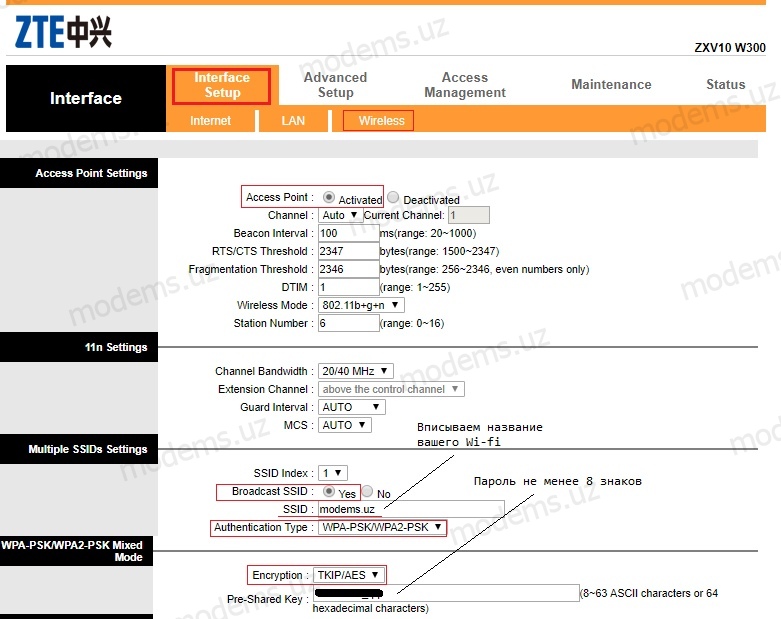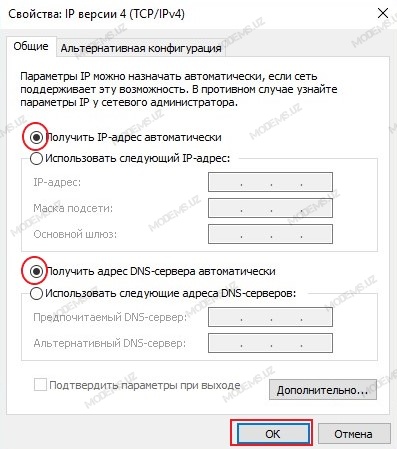Настройка роутера-модема ZTE ZXV10 H208L: пошаговая инструкция
Всем привет! Сегодня я расскажу вам про стандартную настройку модема-роутера ZTE ZXV10 H208L. Данный маршрутизатор используется в Промсвязь, Ростелеком и у других провайдеров, но настраивается все, плюс-минус одинаково. Я постарался описать все этапы, но, если у вас возникнут какие-то сложности, или что-то будет не получаться – пишите в комментариях.
ШАГ 1: Знакомство и подключение
Давайте посмотрим на заднюю панель, познакомимся с нею поближе и сразу его подключим:
- DSL – интернет порт для подключения телефонного кабеля. Подключаем сюда кабель, который прокинул провайдер.
- Phone – порт для отдельного телефонного кабеля (если он есть). Если у вас всего один провод, то можете подключить телефон через сплиттер.
- LAN1-4 – локальные порты для подключения домашних устройств. Будь это компьютер, ноутбук или даже телевизор.
- Reset – специальная кнопка сброса. Если вы его купили, взяли у друга или знакомого, то советую при включенном маршрутизаторе зажать эту кнопку на 10 секунд, чтобы все настройки сбросились до заводских.
- Power – вставляем блок питания и подключаем модем к розетке.
Смотрите, вы можете подключить роутер в два режима. Первый – обычный режим, когда вы будете использовать модем в качестве роутера и подключаться к нему с разных устройств. Второй – это режим моста. В таком режиме можно подключить к модему другой роутер или просто компьютер к одному из LAN портов. Если вы будете подключать именно роутер, то нужно будет подключить сетевой кабель от LAN порта модема к WAN порту роутера.
И уже после всех манипуляций с модемом идти настраивать интернет и вай-фай именно на втором роутере.
Передняя панель достаточно стандартная с большим количеством индикаторов, но разбирать мы их не будем, там и так все понятно.
На этикетке я не нашел стандартного имени и пароля от Wi-Fi, но подключиться к нему беспроводным путем все же можно. Просто подключаемся к новой вай-фай, которая будет без пароля. Но лучше выполнять настройку подключенным по проводу к любому из LAN-портов.
ШАГ 2: Вход в настройки
Как только вы подключились к сети модема, откройте любой браузер и в адресную строку введите:
Далее нужно будет ввести Username ( admin ) и Passwords ( admin ). Если запроса логина и пароля не появилось вообще, а вы видите ошибку подключения, то читаем эту инструкцию. Если пароль не подходит, то сбросьте интернет-центр до заводской конфигурации – об этом я уже писал ранее.
ШАГ 3: Настройка интернета
Обычная настройка
ПРИМЕЧАНИЕ! Для настройки вам, скорее всего, понадобится договор от провайдера, так что держите его под рукой.
Переходим в основной раздел сверху «Network», далее открываем «WAN» – «WAN connection» и заполняем поля:
- Type – указываем PPPoE.
- Connection name – устанавливаем «Create WAN Connection».
- NewConnectionname – вводим любое наименование.
- VPI/VCI – два значения, которые отличаются в зависимости от региона и провайдера. Также списываем с договора.
- Username и Password – логин и пароль для доступа к сети провайдера. Эту информацию смотрим там же.
- EnableNAT – смотрите, чтобы тут стояла галочка.
В конце не забываем нажать на кнопку создания.
Настройка в режиме моста
Перейдите в «Network» – «WAN» – «WAN Connection» – по умолчанию уже будет подключение с типом «Bridge». Здесь вам нужно будет просто с договора указать VPI и VCI. Если его нет, то в «Type» указываем «Bridge». В «Connection Name» и «New Connection Name» – «PVC0», и не забываем указать VPI/VCI. Сохраняем или создаем настройку.
ШАГ 4: Настройка Wi-Fi
- Переходим в соседний раздел «WLAN» и на вкладке «Basic» в первую очередь отключаем режим «Enable Isolation» — это штука, которая включает изоляцию между клиентами одной сети. Если честно, не понимаю, почему здесь настройка вай-фай имеет режим гостевой сети. Эту штуку надо отключить, чтобы модем не тормозил, так как железо у него очень слабое. Далее установите свою страну в строке «Country/Region». «Channel» – ставим «Auto». Ну и смотрите, чтобы в настройке «Wireless RF Mode» стоял параметр «Enabled» – в противном случае сеть не будет работать.
- Теперь идем в «Multi SSID», выбираем в строке «Choose SSID» первую сеть и включаем её, галочкой «Enable SSID». Смотрите, «Hide SSID» – это параметр, который позволяет скрыть сеть из эфира, то есть она становится невидимой, а для подключения нужно будет вводить имя вручную. Если данный параметр вам не нужен, то включать его не стоит. «SSID Name» – вводим название вашей Wi-Fi. Жмем «Submit».
- Теперь идем в «Security». В верхней строчке выбираем сеть, которую мы только, что создали. Далее ниже в «Authentication Type» устанавливаем тип шифрования «WPA2-PSK». И ниже в «WPA Passphrase» – вписываем пароль от Wi-Fi. Не забываем нажать на кнопку применения настроек.
Видео
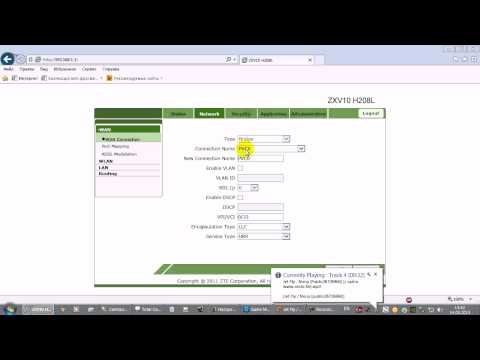
Настройка Wi-Fi на ZTE ZXV10 W300
Для настройки Wi-Fi на роутере ZTE ZXV10 W300, надо сначала подключится к нему через сетевой шнур.
1. Запускаем браузер и заходим в веб-интерфейс роутера по адресу http://192.168.1.1 (IP-адрес роутера 192.168.1.1). Если веб-интерфейс недоступен, смотрите статью Как зайти в настройки роутера.
Если роутер доступен, Вы увидите запрос авторизации:
Стандартный логин на доступ в интерфейс ZTE ZXV10 W300 — admin. Пароль по-умолчанию — admin. Нажимаем ОК.
2. Попав в веб-интерфейс настройки роутера, переходим в раздел Interface Setup >>> Wireless:
3. Настраиваем следующие параметры настройки беспроводной сети Wi-Fi :
Access Point — Activated;
Authentication Type — WPA-PSK/WPA2-PSK mixed;
Encryption — TKIP/AES;
В поле Pre-Shared Key надо прописать пароль на сеть Wi-Fi . Это может быть любая последовательность символов, но не менее 8 знаков.
4. Нажимаем кнопку Save.
Настройка Wi-Fi на ZTE ZXV10 W300 завершена, можно работать.
Инструкция по настройке модема ZXV10 W300
1. Перед настройкой, подключаем кабели к роутеру:
- Телефонную линию в сплиттер в разъём LINE
- Далее подключаем телефонный кабель из комплекта одним концом в разъём MODEM на сплиттере, другим концом в разъём ADSL на модеме.
- ПК подключаем к модему через любой LAN-порт (4 желтых порта) с помощью кабеля который идет в комплекте с модемом.
Далее необходимо подключить провод питания в разъём POWER (гнезда блока питания на рис.) - Блок питания включить в розетку.
- После нажать кнопку питания для включения роутера.
2. После того как вы подсоединили модем к сети и вашему компьютеру, включили модем в
сеть, и вам необходимо настроить сетевой интерфейс. Перейдите в меню «Пуск» – «Панель управления», как это показано на рисунке(Windows xp, Windows7). Для Windows x можно открыть при помощи комбинации клавиш Win + X и выбрав Панель управления
3. В «Панели управления» выберите «Центр управления сетями и общим доступом». В
«Центре управления сетями» в левом фрейме выберите пункт «Управление сетевыми
подключениями» (или пункт «изменение параметров адаптера»), как это показано на
рисунке.
4. В открывшемся окне выберите значок Локального подключения и нажмите по нему правой кнопкой мышки и в контекстном меню выберите «Свойства»
5. Вы увидите окно со свойствами подключения по локальной сети. Выберите компонент «Протокол Интернета версии 4» и нажмите «Свойства».
6. Далее откроется окно свойствами «протокола TCP/IPv4». Выполните настройку параметров TCP/IP, как показано на рисунке.
Сохраните настройки, нажав «ОК».
7. Далее открыть браузер (Google, Mozilla Firefox, Opera, Internet Explorer либо др.).
8. В адресной строке браузера если что то написано, необходимо стереть, далее ввести стандартный ip адрес роутера 192.168.1.1 и нажать Enter на клавиатуре.
9. Далее появится окно, которое запрашивает имя пользователя и пароль (для входа в настройки роутера). По умолчанию на роутере имя пользователя — admin, пароль — admin. Это необходимо ввести в появившемся окне. Далее нажать “Вход”
10. В разделе “Interface Setup” выберите пункт “Internet” : Далее отключаем все “Virtual Circuit”(кроме PVC 7) путём установки статуса Deactivated. После каждого отключения «PVC», чтобы сохранить настройки нажимаем “Save”.
11. После того как PVC 1 — 6 отключены, переходим к настройкам PVC 7, устанавливаем “Status” Activated. Устанавливаем параметры VPI/VCI(на данном примере указаны параметры провайдера uzonline). Выбираем тип подключения PPPoA/PPPoE. В поля Username/Password вводим учётные данные(Логин/Пароль) на услугу интернет(предоставляет ваш провайдер). Отключаем параметр Bridge Interface, установив параметр Deactivated. Устанавливаем подключение Connection на Always on(Recommended).
12. После параметра Connection, переходим к методу получения IP адреса «Get IP Address» и выбираем «Dynamic»(параметры провайдера uzonline). У параметра «NAT», значение ставим “Enable”.
Далее переходим к параметру “Default Route” и устанавливаем значение “Yes”. Для того чтоб сохранить настройки, нажимаем “Save”.
13. Переходим в раздел Lan. Для параметра “IGMP Snoop” устанавливаем значение “Enabled”, также и для параметра “DHCP” устанавливаем значение “Enabled”. Для того чтоб сохранить настройки, нажимаем «Save».
14. Теперь настраиваем беспроводной доступ к интернету Wi-fi.
- Для параметра “Access Point” устанавливаем значение “Activated”.
- Для “Broadcast SSID” выбираем “Yes”
- В графе SSID вписываем(произвольное название) название Wi-fi сети
- Для “Authentication Type” устанавливаем “WPA2-PSK”.
- Параметру “Encryption” устанавливаем значение “TKIP/AES”.
- В графе “Pre-Shared Key” указываете пароль на доступ к Wi-fi, не менее 8 символов.
- Фильтрацию по Mac Address отключаем(опционно), для доступа всем устройствам, установив статус «Deactivated».
Для того чтоб сохранить настройки, нажимаем “Save”.
15. Для тех у кого подключено IPTV(uzonline) необходимо зайти в “Interface Setup” и выбрать пункт “Internet”. Тут активируем дополнительные параметр “Virtual Circuit” для нашего IPTV, установив значение «Activated». Далее нужно заполнить параметры VPI/VCI(предоставляет провайдер) для IPTV. Примечание: параметры для IPTV и Интернет различаются. Для сохранения нажимаем на SAVE.
16. Проверяем сделанные настройки через раздел “Interface Setup” пункт “Internet”: Нажимаем на “PVCs Summary”.
17. В окончании для корректной работы интернет на компьютерах и ноутбуках советую настроить получение IP адреса и DNS автоматически.
Поздравляем вы настроили ваш модем!