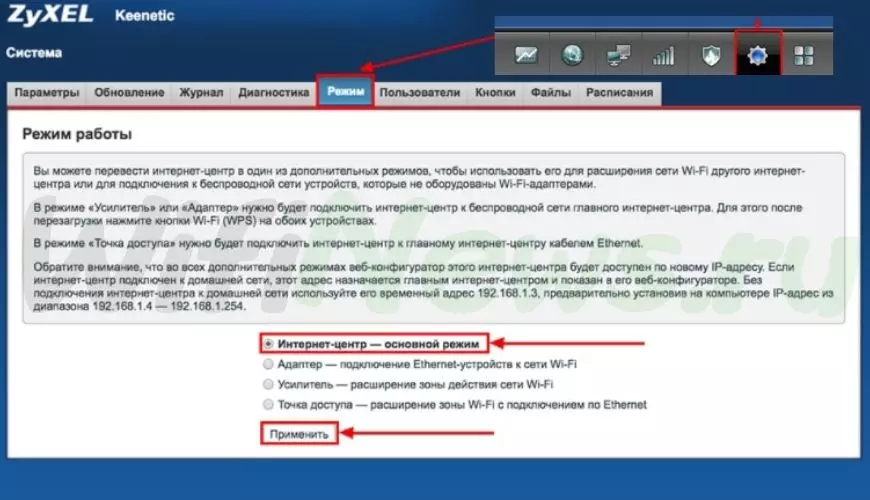- ZyXEL Keenetic Extra II – Настройка
- Подключение роутера ZyXEL Keenetic Extra II к ПК
- Авторизация роутера ZyXEL Keenetic Extra II
- Настройка роутера ZyXEL Keenetic Extra II
- Настройка Wi-Fi пароля
- PPTP Настройка
- Настройка PPTP со статическим IP-адресом
- Настройка L2TP
- Настройка L2TP со статическим IP-адресом
- Настройка PPPOE
- Настройка PPPoE со статическим IP-адресом
ZyXEL Keenetic Extra II – Настройка
В линейке Extra II компания ZyXEL позиционируется как internet-центр для домашнего пользователя. ZyXEL Keenetic Extra II (AC1200) – одна их моделей этой серии. Опишем настройку роутер подробно. На данный момент есть новые версии прошивок линейки ZyXEL Keenatic Extra II, в новых моделях могут быть незначительные отличия, но алгоритм всех настроек от этого не изменяется.
Подключение роутера ZyXEL Keenetic Extra II к ПК
Первый шаг – это подключения роутера ZyXEL Keenetic Extra II к персональному компьютеру или ноутбуку. В этом случае нужно кабель провайдера, который провел ваш провайдер, подключаем кабель в «ИНТЕРНЕТ» порт роутера. А LAN-кабель, который шел в комплекте с роутером подключаем к LAN-порту роутера «ДОМАШНЯЯ-СЕТЬ», а второй конец кабеля подключите к LAN-порту компьютера либо ноутбука. Не забываем подключить кабель питания. Здесь также имеется переключатель, если настраиваем интернет с вводом логина и паролем, оставляем тумблер в положении «ОСНОВНОЙ».
Авторизация роутера ZyXEL Keenetic Extra II
Затем нужно зайти в его web-интерфейс, для этого необходимо воспользоваться любым браузером (это может Chrome или EGDE, Opera и даже Яндекс браузер). Далее открываем браузер и вводим адрес роутера в адресной строке: my.keenetic.net или 192. 168.1.1 и нажимаю «Enter» на клавиатуре.
Далее мы переходим к настройке роутера. Выбираем русский интерфейс и нажимаем Веб-конфигуратор.
Затем роутер выводит окно для настроек паролей на web-интерфейс. По желанию, можно поставить пароль, а можно пропустить данную настройку. При установке пароля запомните и запишите пароль.
И еще, роутеры ZyXEL могут работать в различных режимах, обязательно надо проверить тот ли режим выбран. Для этого в нижнем меню нажимаем на ярлык «Система» переходим на вкладку «Режим». Если у вас настройка интернета с вводом Logina и Password, оставляем режиме «Интернет-центр — основной режим».
Настройка роутера ZyXEL Keenetic Extra II
Далее нужно произвести настройку роутера. Чтобы обезопасить беспроводную сеть, установим пароль на ваф-фай. Потом необходимо выяснить какой тип подключения используется для входа в Интернет, это PPTP, L1TP либо PPPOE.
Чтобы получить информацию о подключении к Интернету, необходимо позвонить провайдеру (организация, с которой заключен договор на предоставление услуги интернет). Теперь приступаем к настройки роутер.
Настройка Wi-Fi пароля
Wi-Fi-роутер ZyXEL Keenetic Extra II имеет двухдиапазонный режим работы, в котором роутер поддерживает 2 рабочие частоты связи, это 2,4 и 5 ГГц соответственно. С помощью 5 ГГц можно достичь более высокой пропускной способности, но с меньшей дальностью действия, а 2,4 ГГц дальность действия больше, но более подвержена помехам. Далеко не все устройства поддерживают 5 ГГц. Есть возможность выбора двух вариантов, при этом можно менять беспроводное соединение уже на устройствах.
- С помощью WEB-интерфейса в нижнем меню выбирается ярлык «Сеть Wi-Fi», и переходим в настройки сети «Точка доступа 2,4 Ггц».
- Установить галочку напротив «Включить точку доступа», далее в поле «Имя сети (SSID)» прописать и указать имя беспроводной сети, в нашем случае «KEENETIC», данное имя будет точкой доступа WI-FI, когда будите подключаться к сети. Рекомендую в название точки доступа указать частоту к примеру: «KEENETIC 2.4».
- «Защита сети» – выбираем WPA2-PSK.
- Устанавливаем пароль на беспроводную сеть. В поле «Ключ сети» записываем пароль, в нашем случае «123456789».
- «Ширина канала» – выбираем «20 МГц».
- Нажимаем «Применить».
- Нажимаем вкладку «Точка доступа 5 ГГц».
- Устанавливаем галочку напротив «Включить точку доступа», далее в поле «Имя сети (SSID)» прописываем и указываем имя беспроводной сети, в нашем случае «KEENETIC5», добавляем частоту сети 5 Ггц чтобы отличать от сети 2,4Ггц.
- «Защита сети» – выбираем WPA2-PSK.
- Устанавливаем пароль на беспроводную сеть. В поле «Ключ сети» записываем новый пароль, в нашем случае «123456789», но рекомендуем пароли ставить разные.
- «Ширина канала» – выбираем «20/40/80 МГц».
- Нажимаем «Применить».
PPTP Настройка
- Нажимаем в нижнем меню на кнопку «Интернет».
- Находим вкладку «PPPoE/VPN» нажимаем «Добавить соединение».
- В открывшемся окне ставим галочки напротив «Включить» и «Использовать для выхода в интернет».
- В «Описание» записываем любое слова на английском, например «RED», «Тип (протокол)» выбираем «PPTP», «Подключаться через» выбираем «Broadband connection (ISP)».
- Далее нам предлагают указать имя пользователя (в строчке «Имя пользователя»), пароль (в строчке «Пароль»). Также нужно будет указать IP-адрес вашего сервера (в строке «Адрес сервера»).
Вся вышеперечисленные информация предоставляет вашим провайдер (Организация, которая провела вам интернет). Вся эта информация (данные) прописываются при заключение договора с провайдером. Если данных нет, нужно позвонить на горячую линию вашего оператора и получить всю необходимую информацию.
Настройка PPTP со статическим IP-адресом
Приступим к настройке подключения PPTP со статическим IP-адресом на роутере ZyXEL Keenetic Extra II. Как правило, в качестве допуслуги предоставляется статический IP-адрес к основному тарифу как для юридических лиц и физических лиц.
- В новом окне отмечаем галочкой «Включить» и «Использовать для выхода в интернет».
- В «Описание» прописываем любые знаки на английском, пример «RED», «Тип (протокол)» выбираем «PPTP», «Подключаться через» выбираем «Broadband connection (ISP)».
- Далее указываем свое имя в строке «Имя пользователя», пароль в строке «Пароль». Незабываем указать Ip-адрес сервера в строчке «Адрес сервера».
- Т.к. у нас подключение использует статический Ip-адрес, выбираем «Ручная» в строчке «Настройка параметров IP».
- Указываем DNS и IP-адреса.
Вся вышеперечисленные информация предоставляет вашим провайдер (Организация, которая провела вам интернет). Вся эта информация (данные) прописываются при заключение договора с провайдером. Если данных нет, нужно позвонить на горячую линию вашего оператора и получить всю необходимую информацию.
Настройка L2TP
- Нажимаем в меню которое снизу на ярлык «Интернет».
- Далее выбираем вкладку «PPPoE/VPN» нажимаем «Добавить соединение».
- В новом окне проводим проверку о наличии галочки напротив «Включить» и «Использовать для выхода в интернет».
- В «Описание» прописываем слово на английской раскладке клавиатуры, например «RED», «Тип (протокол)» выбираем «L2TP», «Подключаться через» выбираем «Broadband connection (ISP)».
- Далее указываем имя пользователя и пароль. Также надо указать IP-адрес сервера (данные вам предоставляет ваш провайдер).
- «Настройка параметров IP» – «Автоматическая».
- После внесения всех данных нажимаем «Применить».
Настройка L2TP со статическим IP-адресом
Приступим к настройке подключения L2TP со статическим IP-адресом на роутере ZyXEL Keenetic Extra II. Как правило, в качестве допуслуги предоставляется статический IP-адрес к основному тарифу как для юридических лиц и физических лиц.
- Нажимаем в меню которое снизу на ярлык «Интернет».
- Далее выбираем вкладку «PPPoE/VPN» нажимаем «Добавить соединение».
- В новом окне отмечаем галочкой «Включить» и «Использовать для выхода в интернет».
- В «Описание» прописываем любые знаки на английском, пример «RED», «Тип (протокол)» выбираем «PPTP», «Подключаться через» выбираем «Broadband connection (ISP)».
- Далее указываем свое имя в строке «Имя пользователя», пароль в строке «Пароль». Незабываем указать Ip-адрес сервера в строчке «Адрес сервера».
- Т.к. у нас подключение использует статический Ip-адрес, выбираем «Ручная» в строчке «Настройка параметров IP».
- Указываем DNS и IP-адреса.
Вся вышеперечисленные информация предоставляет вашим провайдер (Организация, которая провела вам интернет). Вся эта информация (данные) прописываются при заключение договора с провайдером. Если данных нет, нужно позвонить на горячую линию вашего оператора и получить всю необходимую информацию.
Настройка PPPOE
- Нажимаем в меню которое снизу на ярлык «Интернет».
- Далее выбираем вкладку «PPPoE/VPN» нажимаем «Добавить соединение».
- В новом окне проводим проверку о наличии галочки напротив «Включить» и «Использовать для выхода в интернет».
- В «Описание» прописываем слово на английской раскладке клавиатуры, например «RED», «Тип (протокол)» выбираем «PPPOE», «Подключаться через» выбираем «Broadband connection (ISP)».
- Далее указываем имя пользователя и пароль. Также надо указать IP-адрес сервера (данные вам предоставляет ваш провайдер).
- «Настройка параметров IP» – «Автоматическая».
- После внесения всех данных нажимаем «Применить».
Настройка PPPoE со статическим IP-адресом
Приступим к настройке подключения PPPoE со статическим IP-адресом на роутере ZyXEL Keenetic Extra II. Как правило, в качестве допуслуги предоставляется статический IP-адрес к основному тарифу как для юридических лиц и физических лиц.
- Нажимаем в меню которое снизу на ярлык «Интернет».
- Далее выбираем вкладку «PPPoE/VPN» нажимаем «Добавить соединение».
- В новом окне отмечаем галочкой «Включить» и «Использовать для выхода в интернет».
- В «Описание» прописываем любые знаки на английском, пример «RED», «Тип (протокол)» выбираем «PPPoE», «Подключаться через» выбираем «Broadband connection (ISP)».
- Далее указываем свое имя в строке «Имя пользователя», пароль в строке «Пароль». Незабываем указать Ip-адрес сервера в строчке «Адрес сервера».
- Т.к. у нас подключение использует статический Ip-адрес, выбираем «Ручная» в строчке «Настройка параметров IP».
- Указываем DNS и IP-адреса.
Вся вышеперечисленные информация предоставляет вашим провайдер (Организация, которая провела вам интернет). Вся эта информация (данные) прописываются при заключение договора с провайдером. Если данных нет, нужно позвонить на горячую линию вашего оператора и получить всю необходимую информацию.
Надеемся статья будет полезная, так как писали максимально подробно про настройки роутера.