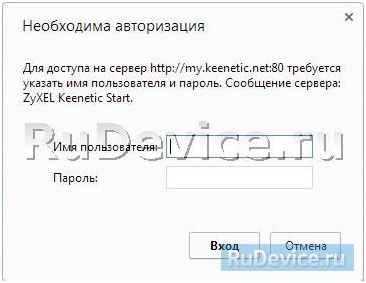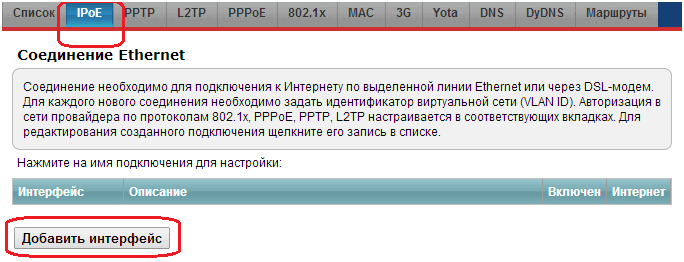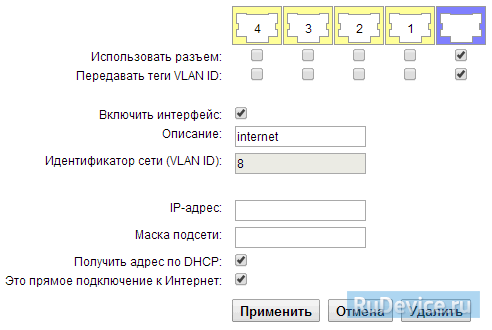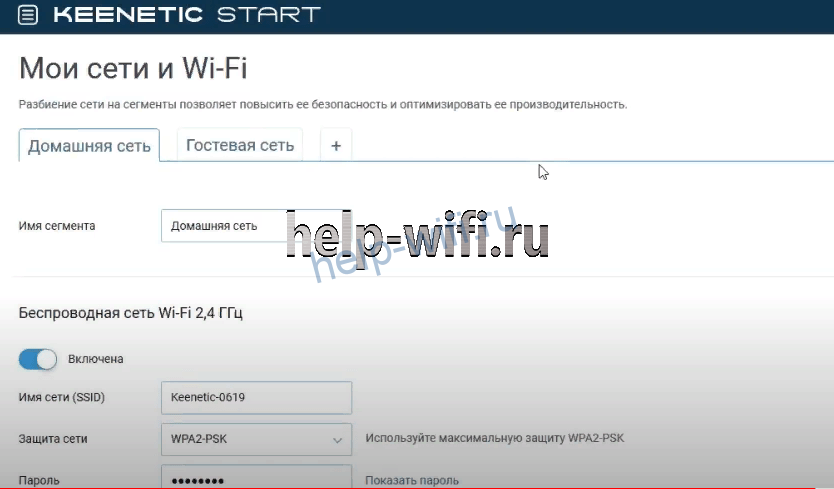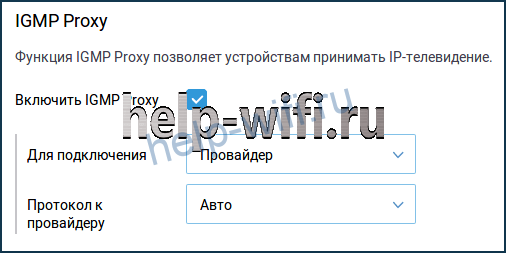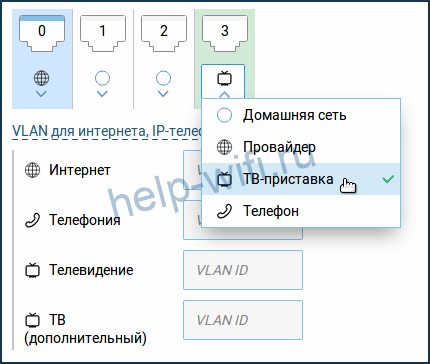- Настроить роутера zyxel keenetic start
- Keenetic Start KN-1110 – технические особенности и инструкция по настройке
- Особенности и технические характеристики
- Подключение
- Вход в настройки роутера
- Автоматическая настройка
- Ручная настройка
- Подключение и параметры Wi-Fi
- Настройка IPTV
- Смена пароля
- Режим повторителя
- Настройка через мобильное приложение
- Обновление прошивки
- Сброс настроек
- Отзывы
Настроить роутера zyxel keenetic start
Тип подключения: “Динамический ip” (для физических лиц компании “ИнфоЛада”)
• Подключаем кабели из комплекта согласно схеме ниже.
- Кабель интернета который Вам провели специалисты ИнфоЛада, подключаем в синий порт “ИНТЕРНЕТ”
- Кабель из комплекта с роутером одним концом в порт на сетевой карте компьютера\ноутбука, другим концом в любой желтый или серый порт на роутере.
- Блок питания в черный порт питания на роутере и в розетку.
- Проверьте что бы переключатель “РЕЖИМ” стоял в положении “ОСНОВНОЙ”
- Кнопка питания должна быть в положении “ВКЛ”
Перед началом настройки дождитесь полной загрузки роутера (1-2 минуты)
Расположение портов на примере нескольких версий роутеров:



• Открываем браузер (Google, Mozilla Firefox, Opera, Internet Explorer).
• В адресной строке браузера если что то написано, необходимо стереть, далее ввести стандартный ip адрес роутера (192.168.1.1 или 192.168.0.1) и нажать Enter на клавиатуре.
• Далее откроется окно ввода логина(Имя пользователя) и пароля для входа в настройки.
Нажимаем кнопку “Вход”
• В нижнем меню выбираем раздел Интернет, затем в верхнем меню пункт IPoE и нажимаем кнопку Добавить интерфейс:
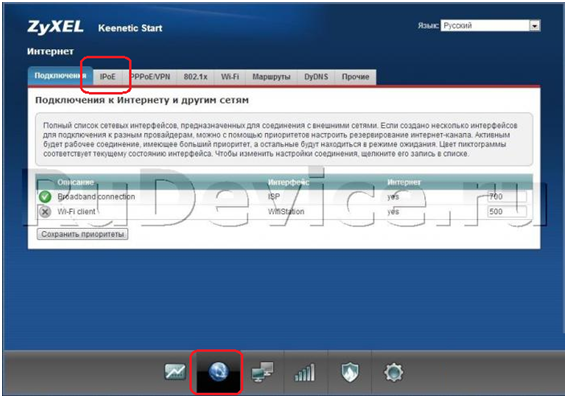
• В открывшемся окне прописываем следующие настройки:
- Использовать разъем – Галочка на синем порту, в него должен быть включен кабель интернет на роутере.
- Передавать теги VLAN ID – Ставим галочку там же
- Включить интерфейс – Ставим галочку
- Описание – К примеру internet
- IP-адрес и Маска подсети – Оставляем пустыми
- Получить адрес по DHCP – Ставим галочку
- Это прямое подключение к Интернет – Ставим галочку
После нажимаем кнопку “Применить“
• Настройка Wi-Fi на роутере
В нижней части страницы выберите раздел Wi-Fi. (значек в виде “Лесенки”), в открывшемся окне проставьте следующие настройки:
- Включить точку доступа: Поставьте галочку.
- В поле Имя сети (SSID) введите название Вашей сети (любое)
- В поле Защита сети выберите WPA2-PSK
- В поле Ключ сети введите Ваш пароль для доступа в сеть (Латинницей или цифрами не менее 8 символов)
- В поле Канал: выберите Auto
После заполнения всех полей нажмите кнопку Применить.
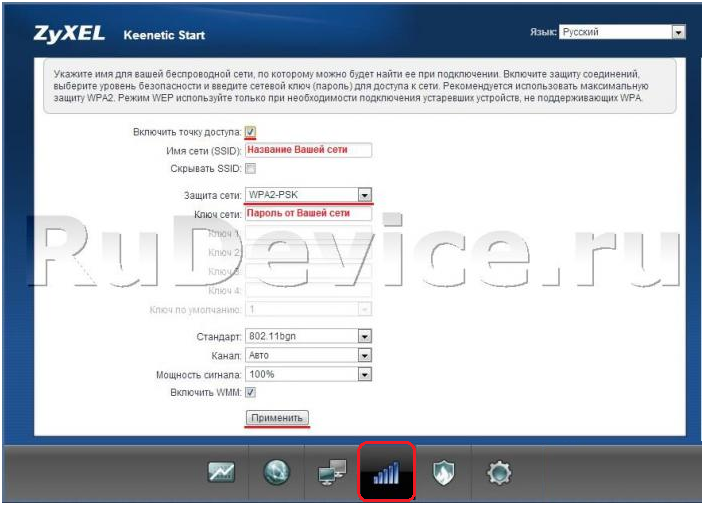
• На этом настройка роутера завершена. Далее необходимо пройти авторизацию .
Keenetic Start KN-1110 – технические особенности и инструкция по настройке
Работал в сфере IT-консалтинга, занимался созданием и администрированием интернет-ресурсов. 10 лет опыта работы по проектированию и обслуживанию компьютерных сетей.
Keenetic Start с индексом KN-1110 уже не совсем свежий, но всё ещё актуальный роутер от узнаваемого бренда. Свои маршрутизаторы производитель не без пафоса называет интернет-центрами. Для этого есть основания: программное обеспечение всех моделей роутеров Keenetic – это полноценная операционная система с кучей возможностей, которые ограничиваются только техническими характеристиками конкретного устройства.
- Особенности и технические характеристики
- Подключение
- Вход в настройки роутера
- Автоматическая настройка
- Ручная настройка
- Подключение и параметры Wi-Fi
- Настройка IPTV
- Смена пароля
- Режим повторителя
- Настройка через мобильное приложение
- Обновление прошивки
- Сброс настроек
- Отзывы
Особенности и технические характеристики
Keenetic KN-1110 на сайте разработчика помечен как архивная модель. Вместо него сейчас выпускается KN-1111. Но отличие этих двух устройств только в наличии дополнительной кнопки на корпусе в обновлённой версии. С её помощью можно быстро переключить устройство в режим репитера. На этом различия заканчиваются.
Цена Кинетик Старт KN-1110 в магазинах невелика – в среднем около 1500 рублей. Зато возможностей для тонкой настройки гораздо больше, чем у других аппаратов этого уровня.
Обзор Keenetic Start-1110 начнём с внешнего вида. Дизайн устройства простой, классический. От своих более мощных коллег маршрутизатор отличается компактным размером. Антенн всего две, и они несъёмные.
На верхней панели три индикатора. Индикатор питания в процессе загрузки мигает и постоянно горит, если роутер включен. Индикатор подключения сообщает, что соединение с интернетом установлено. Если он не горит, значит, кабель не подсоединён или отсутствует сигнал. Индикатор Wi-Fi горит, когда беспроводная сеть включена и мигает, если идёт передача данных.
Рядом с индикаторами расположена кнопка со значком Wi-Fi. Короткое нажатие активирует режим WPS, а долгое (более трёх секунд) отключает и включает беспроводную сеть. Кнопка программируемая, ей можно назначить другие функции в меню настройки.
На задней панели роутера расположены 4 сетевых порта. Один из них (синий) используется для подключения к интернету. Но функции меню позволяют назначить на роль WAN любой другой порт. Здесь же слева находится утопленная в корпусе кнопка сброса настроек и справа гнездо для подключения блока питания.
- Внутри корпуса прячутся процессор с частотой 575 мегагерц и 64 мб оперативной памяти.
- Роутер работает только на частоте 2,4 Ггц.
- Скорость Wi-Fi ограничена 300 мбит/сек.
- Сетевые порты работают на скорости 100 Мбит/сек.
Для подключения к высокоскоростному интернету такой роутер не подойдёт. Но если ваш провайдер предоставляет доступ к сети на скорости до 100 Мбит/сек, это устройство будет отличным выбором по соотношению цены и качества.
Можно использовать два таких роутера в одной Wi-Fi сети для создания зоны с большим покрытием.
Подключение
Для подключения роутера подсоедините к порту WAN кабель провайдера, штекер блока питания воткните в разъём на задней панели, а сам блок в розетку. Для подсоединения к компьютеру в комплекте есть сетевой провод. Им соединяем любой порт LAN на роутере и разъём сетевой карты вашего ПК. При этом в настройках подключения на компьютере должен быть отмечен параметр «Получать IP-адрес автоматически».
Помимо проводного способа подключения есть и беспроводной по вайфаю. Wi-Fi на роутере включен по умолчанию. Чтобы подключиться к беспроводной сети понадобятся параметры, указанные на нижней панели – SSID и пароль.
Когда вы подключили роутер и компьютер к нему, можете приступать к настройке.
Вход в настройки роутера
На компьютере или ноутбуке откройте любой браузер. В адресной строке пропишите my.keenetic.net или IP 192.168.1.1. Сразу же попадёте в окно с предложением запустить быструю настройку или перейти в панель управления для выполнения настройки вручную.
Роутеры, купленные в России, имеют русский интерфейс. Если же вам понадобится сменить язык, сделать это можно здесь же, выбрав нужный из списка.
Автоматическая настройка
Для начинающих пользователей рекомендуется выполнять настройку роутера Keenetic Start KN 1110 в автоматическом режиме. Для этого нажимаем кнопку «Начать быструю настройку» и переходим в следующее окно. Здесь нам предлагают установить логин и пароль для доступа в меню. Вписываем в нужные поля свои данные и жмём «Продолжить».
В новом окне выбираем способ подключения к интернету. В нашем случае это Ethernet. Опция «Дополнительные режимы» используется для настройки устройства в качестве повторителя (репитера).
Третье окно – настройка параметров интернет-подключения. В большинстве случаев это динамический IP. Но может быть PPPoE или L2TP, в зависимости от поставщика услуг. Возможно, понадобится ввод дополнительных данных.
Вся информация должна быть указана в договоре с провайдером. Но, если её нет или что-то непонятно, позвоните в службу поддержки и уточните.
На последнем этапе вы можете изменить параметры доступа к беспроводной сети. Для этого кликните на значок карандаша и введите свои данные.
После того, как вы нажмёте кнопку «Завершить настройку» роутер перезапустится с новыми параметрами. Интернет на компьютере должен работать без дополнительных настроек. Для доступа по Wi-Fi, если вы меняли настройки доступа, потребуется переподключиться к беспроводной сети с вашим новым паролем.
Ручная настройка
Чтобы настроить роутер Keenetic Start KN 1110 вручную, войдите в меню по адресу 192.168.1.1 (my.keenetic.net) и введите ваши логин и пароль.
Вы попадёте в расширенное меню.
Здесь вы можете изменить настройки интернет-соединения. Для этого справа выбираем вкладку «Интернет» – «Проводной». Вверху окна есть переключатель, который позволяет включить или отключить интернет. Ниже можно переназначить порт WAN, что бывает полезно, если вдруг основной вышел из строя. Далее настраиваем подключение. Выбираем автоматический IP, PPPoE или другой вариант, в зависимости от провайдера. Для PPPoE (этот тип подключения использует «Ростелеком») понадобится ввести логин и пароль, для L2TP («Билайн») адрес сервера VPN. Чтобы настройки вступили в силу, нажимаем кнопку «Сохранить» внизу страницы.
Подключение и параметры Wi-Fi
Теперь краткая инструкция для ручной настройки Wi-Fi на Keenetic Start KN 1110. Находим в меню справа пункт «Домашняя сеть». Здесь есть переключатель, с помощью которого можно включить или отключить беспроводную сеть.
Ниже можно изменить её параметры, вписав в поле «Имя сети (SSID) и пароль. А также настроить расписание работы сети. После изменения настроек также нужно нажать кнопку «Сохранить» в самом низу.
Настройка IPTV
Для использования IPTV у вас в прошивке должны быть прокси-службы для IGMP и PPPoE. Если они отсутствуют, их можно установить во вкладке «Общие настройки» — «Обновления и компоненты».
Перейдите в меню «Домашняя сеть» — «IGMP Proxy» и поставьте галочку напротив «Включить IGMP Proxy». В большинстве случаев больше здесь делать ничего не нужно, если провайдер не дал вам дополнительных инструкций.
Для подключения ТВ-приставки может понадобиться выделить отдельный порт. Для этого на странице «Проводной» выберите один из свободных сетевых портов и присвойте ему в параметрах значение «ТВ-приставка».
Смена пароля
Чтобы создать надежную комбинацию, воспользуйтесь нашим генератором паролей.
Переходим на вкладку «Управление» — «Пользователи и доступ». Скорее всего, здесь у вас будет только один пользователь. Кликните на изображение карандаша рядом с ним, введите новый пароль два раза и нажмите кнопку «Сохранить».
Режим повторителя
Для того, чтобы настроить KN 1110 в качестве повторителя (он же репитер, он же усилитель сигнала), сначала выполняем настройку главного маршрутизатора. Подключение к нему будет осуществляться по Wi-Fi. Затем на нашем роутере открываем вкладку «Общие настройки» и жмём «Изменить режим работы». Выбираем нужный пункт, подтверждаем выбор нажатием кнопки «Переключить режим» и ждём, пока устройство изменит настройки.
Затем нажимаем кнопку WPS на этом и главном роутере. Индикаторы Wi-Fi интенсивно замигают, а когда подключение будет установлено, на ретрансляторе загорится индикатор «Интернет».
Настройка через мобильное приложение
Для настройки и управления роутером можно использовать мобильное приложение My.Keenetic. Оно доступно для андроид-устройств и iPhone. Скачайте приложение в AppStore или Google Play и установите на свой смартфон. Запустите программу и просканируйте QR-код на нижней панели вашего роутера.
Если вы выполняете первоначальную настройку, сразу после подключения приложение предложит установить пароль администратора. Затем нажмите на значок глобуса в главном меню, запустите мастер настройки и следуйте инструкциям.
После завершения настройки в приложении будут доступны основные функции управления роутером.
Обновление прошивки
Роутер автоматически проверяет наличие обновлений в интернете. На стартовой странице «Системный монитор» есть пункт «Версия ОС». При наличии новой версии здесь появляется ссылка «Доступно обновление».
Кликнув по ней, вы попадёте на вкладку «Общие настройки» — «Обновления и компоненты». Нажмите кнопку «Установить обновления», подтвердите выбор и дождитесь завершения процесса. При этом нельзя выключать роутер и отсоединять его от интернета.
Кстати, на этой вкладке можно включить автоматическое обновление и роутер сам будет загружать новую прошивку, если она появится в сети.
Сброс настроек
Восстановить заводские настройки на маршрутизаторе можно с помощью кнопки на задней панели. Она утоплена в корпусе, поэтому понадобится тонкий предмет вроде скрепки или булавки, чтобы нажать на неё. Зажимаем кнопку и ждём, пока индикатор статуса устройства замигает. После перезагрузки все настройки будут сброшены.
Отзывы
KN 1110 немного дороже устройств этого класса других производителей, но его функциональность окупает затраты. Пользователи отмечают в отзывах преимущества и недостатки роутера.