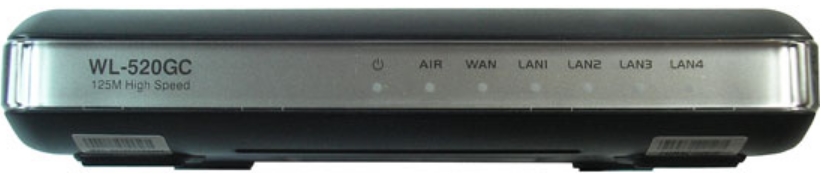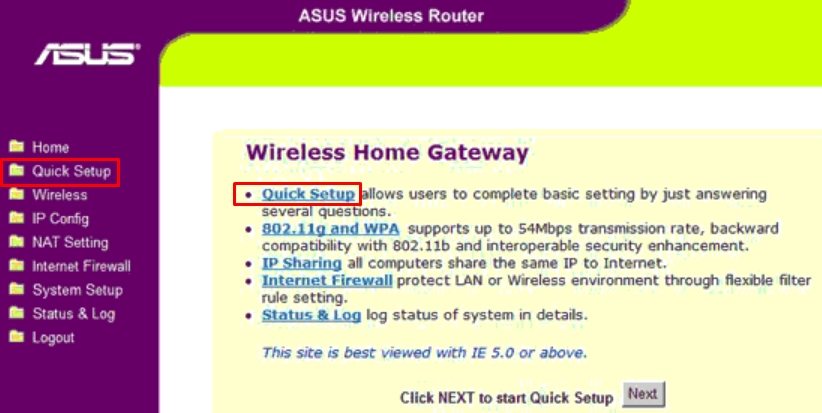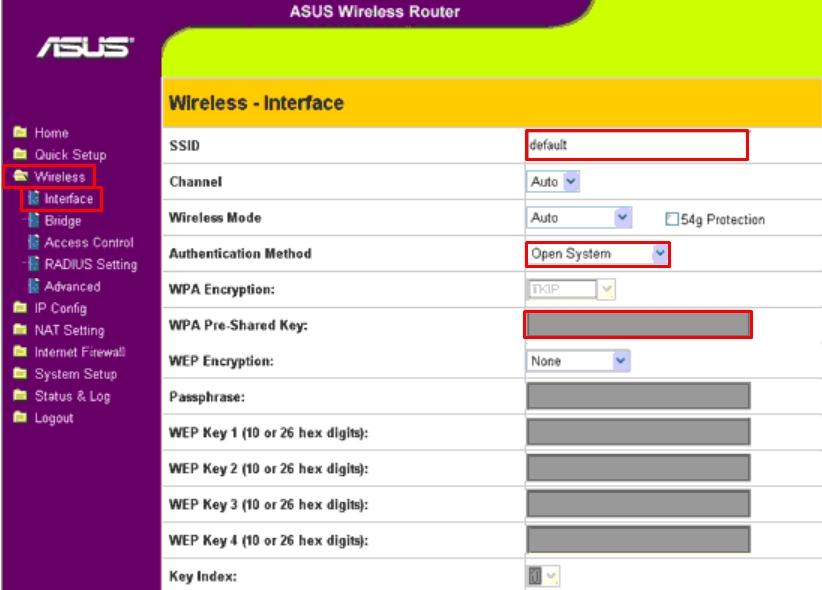- Роутер ASUS WL-520GC: вся правда о старичке
- Характеристики
- Плюсы и минусы
- Моё мнение и отзыв по поводу аппарата
- Внешний вид и подключение
- Настройка
- Как настроить роутер ASUS WL-520gU: полная пошаговая инструкция
- Индикаторы и подключение
- Настройка
- PPPoE
- PPTP и L2TP
- Статический IP
- Дополнительные данные
- Настройка Wi-Fi
- Смена пароля администратора
Роутер ASUS WL-520GC: вся правда о старичке
Всем привет! Сегодня мне попался настоящий динозавр в мире роутеров – модель ASUS WL-520GC. Давайте покрутим его, повертим, я расскажу про характеристики и коротко про настройку. Если у вас останутся какие-то вопросы, то пишите в комментариях.
Характеристики
| Поколение Wi-Fi | 3 |
| Поддержка стандартов WiFi | 802.11b, 802.11g |
| Максимальная скорость в беспроводном пространстве | 54 Мбит в секунду |
| Тип БП | 9VDC, 1000mA |
| 5 портов | По 100 Мбит в секунду |
| Частота | 2,4 ГГц |
| Защита сети | NAT Firewall, SPI Firewall, WAN ping control, Single Port и Port Range фильтрация, URL-based фильтр, фильтрация по MAC |
| Поддержка VPN и IPSec | Pass-Through, PPTP Pass-Through, L2TP Pass-Through |
| Протоколы | UPnP, DHCP, DNS Proxy, NTP Client, DDNS, Port Trigger, Virtual Server, Virtual DMZ, VPN Pass-Through, WDS |
| Габариты | 16,4 х 3,1 х 11,65 см |
Плюсы и минусы
- Неплохой аппарат, который спокойно сможет работать в небольшой домашней сети.
- Неброский дизайн.
- Есть дополнительные 4 локальных порта.
- Широкий функционал прошивки для того времени.
- Поддерживает все известные стандарты подключения.
- Слишком маленькая скорость по Wi-Fi.
- В новых ноутбуках может быть проблема с подключением к старому модулю, если нет поддержки «B» и «G» стандарта.
- Модель старая. Может наблюдаться зависание вайфай сети (решается обычной перезагрузкой).
Моё мнение и отзыв по поводу аппарата
Было, конечно, приятно прикоснуться к старине, но сказать, что-то хорошее про эту модель я не могу, так как она появилась в конце эпохи заката Wi-Fi 3-го поколения. Если я не ошибаюсь модель ASUS WL-520G появилась в 2006-2007 годах. В этот период царствовал стандарт 802.11g с максимальной скоростью передачи по воздуху 54 Мбит в секунду. Модель получилась достаточно мощной на тот период, но что самое главное – была очень дешевой и надежной.
Позже в 2009 году появился более быстрый стандарт 802.11n со средней скоростью 150 Мбит в секунду. На данный момент он является самым популярным. Wi-Fi 5-го поколения (802.11ac) был выпущен в 2014 году. И вот совсем недавно в 2019 году был выпущен 6-ое поколение вай-фай – 802.11ax. Как видите роутер сильно отстает от современных конкурентов.
Проблема в том, что на данный момент он уже изжил себя. Ставить его к себе домой – сомнительный опыт. Во-первых, железо подобных старичков может постоянно отваливаться, зависать. Во-вторых, при современной средней скорости интернета в 100-150 Мбит в секунду – беспроводного пространства будет не хватать. В-третьих, прошивка очень старая и имеет погрешности в защите. Сейчас можно за копейки купить бюджетную модель, которая будет работать с пятым поколением Wi-Fi и будет в несколько раз лучше этого аппарата.
Поэтому мой совет – купите нормальный современный роутер. Даже самый дешевый, будет в несколько раз лучше этой модели. Как ни крути, но он слишком сильно устарел. Вы можете посмотреть нашу подборку тут.
Внешний вид и подключение
Давайте познакомимся с его портами, кнопками и сразу его подключим:
- Антенна, она, к сожалению, всего одна.
- ASUS EZSetup – кнопка быстрой настройки.
- Кнопка для сброса до заводских настроек – зажимаем кнопку на 10 секунд при включенном аппарате, чтобы сбросить конфигурацию. Это нужно сделать, если вы получили аппарат с рук, и, если он не новый.
- LAN1-LAN4 – порты для подключения локальных устройств. Сюда подключаем компьютер, ноутбук, принтер, телевизор или любое другое сетевое устройство.
- WAN – порт для подключения кабеля от провайдера. Если у вас есть модем, то подключение к WAN порту происходит от LAN порта модема.
Теперь посмотрим на индикаторы АСУС, также смотрим слева направо:
- Питание – включен или выключен аппарат. Если кнопка мигает, значит он загружается.
- AIR – Wi-Fi подключение.
- WAN – интернет подключение к сети провайдера.
- LAN1-4 – подключение к локальным портам.
Для настройки, подключите компьютер или ноутбук к любому из локальных LAN портов. Можно также подключиться с ноутбука по Wi-Fi, для этого и нужна та самая кнопка EZSetup. Но перед этим вам нужно установить и запустить программу быстрой настройки, которая есть на диске в коробке. Если её нет, то придется подключаться по кабелю и использовать Web-интерфейс. Как только вы будете подключены к сети маршрутизатора откройте браузер и в адресную строку введите:
Далее вас попросят ввести логин и пароль. В обе строки вводим значение:
Настройка
Для настройки интернета, у вас должен быть лист с настройками от провайдера. Там обычно пишется дополнительная информация по поводу подключения к сети оператора. Вы можете сразу проверить подключение к интернету, возможно, ваш провайдер использует тип подключения «Динамический IP», тогда интернет у вас уже сразу будет. Для настройки инета, запустите режим «Quick Setup». Далее ничего сложного нет, просто действуем согласно инструкциям.
Если вам нужно просто поменять имя сети и пароль, то для этого переходим в «Wireless» – «Interface». Имя меняется в строке «SSID». Чтобы установить пароль, нужно сначала установить тип шифрования в строке «Authentication Method», а после этого строка «WPA Pre-Shareds Key» станет активной, и в неё можно ввести новый пароль.
Сенсей по решению проблем с WiFiем. Обладатель оленьего свитера, колчана витой пары и харизматичной бороды. Любитель душевных посиделок за танками.
Га в № обзор.
Аппарат очень старый, устаревшая прошивка – это есть.
НО! вся мощность аппарата распределяется на одну антенну
(все аппараты обрезаются по общей мощности всех антенн).
Аппарат когда-то был рекордсменом, и остаётся им сейчас по дальности работы сети WiFi и скорости работы на большом расстоянии.
Все ваши хвалёные 2900Мбит роутеры на самом деле работают на такой скорости только на бумаге.
А на практике, когда ваши супер новые и “мощные” роутеры работают в сложных (обычных) условиях бетонных стен, то не могут пробить даже одну бетонную стену на столько, что даже видеозвонки не работают.
А вы всем рассказываете про какие-то запредельные скорости 100-150Мбит)))
О чём вы.
Практически все даже в московии сидят на интернете со СКОРОСТЬЮ СОЕДИНЕНИЯ в 100Мбит и реальной скоростью около 90Мбит МАКС.
Во время активного использования вечером МАКСИМАЛЬНАЯ скорость у них падает до 40Мбит. И это по кабелю.
С вафлей всё гораздо грустней.
Каналы забиты, куча преград и помех. Не буду больше – больше в читайте в интернете.
Но не нужно рассказывать от тех вещах, о которых ВООБЩЕ НЕ ПОНИМАЕТЕ.
Как и сказал, ASUS WL-520GC был и остаётся рекордсменом.
Среди новых, которые на старых BG частотах работают не хуже + имеют новые стандарты – это Mikrotik, Ubiquiti, Xiaomi, ASUS.
Все остальные не то что остаются в стороне – так, подсасывают остатки не особо умных, мало читающих и мало думающих покупателей.
Лично свой ASUS WL-520GC положил в коробочку, и то только потому, что появились очень даже не плохие модельки Xiaomi за 110$.
Тем не менее, ASUS WL-520GC с 10дБ антенной в кирпичных домах может покрыть весь подъезд.
Ну и на последок: для просмотра видео 4К нужен канал в 10Мбит.
Поэтому для пары компьютеров дома до сих пор хватило бы G стандарта.
Коммент, безусловно, классный. Спасибо!
Но:
– этот роутер не может уделать по мощности-дальнобойности современные. Они все одинаковые.
– лично у меня через бетонную стену работает 4К на телевизоре на роутере, не перечисленном в вашем утвержденном списке хороших моделей.
– G стандарта в 54 Мбит/с лично для меня по дому не хватает. И мы говорим не только про интернет, но и про локальный трафик.
– Ночью у меня стабильная скорость интернета.
– Если у кого-то интернет 100 Мбит/с, то не надо ограничивать G-стандартном тех, у кого он уже гигабитный.
– 10 Мбит/с для некоторых 4К фильма, может быть и допустимо, но один из последних просмотров загружал линию примерно на 150 Мбит/с. И иногда не хочется искать особую версию, чтобы было поменьше. А ведь мы еще не говорим про будущее 8К.
В квартире или доме примерно все роутеры хоть дорогие, хоть дешевые работают по дальности +- одинокого – все из-за принципа радиоволн и их распространения в не вакуумной среде. Бетонные стены могут сильно глушить сигнал из-за металлической арматуры, которая вообще может полностью губить сигнал. Самое главный минус в том, что роутер поддерживает WPA – первого поколения, который ломается обычными взломщиками любым школьником. 120 – 150 Мбит вполне реально добиться в небольшой квартире. В доме при задействовании 40МГц канал можно добить до 300 Мбит в секунду. И дальше вопрос, зачем тогда вообще G стандарт, если средняя скорость по кабелю интернета 70-100? И самый главный минус в том, что он не поддерживает многопоточность и имеет слабый процессор, которые и занимается всем обменом, а также шифрованием и дешифрованием. Он не справляется с VPN подключением и работает медленнее даже с обычным интернетом. Его хватит только, если вы живете один, а скорость интернета у вас не выше 50. Толку с того, что он может покрыть весь подъезд? – если его проца не хватит на большое количество устройств при активном использовании Wi-Fi и интернета.
Как настроить роутер ASUS WL-520gU: полная пошаговая инструкция
Всем привет! Сегодня мы будем заниматься настройкой роутера ASUS WL-520gU. Пугаться не стоит, все делается достаточно легко, и вы сейчас сами в этом убедитесь. Если он у вас совершенно новый, то пора вытаскивать его из коробки и начинать настройку. Для начала давайте с ним познакомимся, чтобы в дальнейшем у вас возникало как можно меньше вопросов.
Я постараюсь рассказывать как можно понятнее, но если у вас возникнут какие-то вопросы или вылезет ошибка, интернет не будет работать – то сразу же пишем в комментариях.
Индикаторы и подключение
Поверните его лицом к себе и взгляните на индикаторы или так называемые лампочки. Они будут сигнализировать о правильной или не правильной работе маршрутизатора, поэтому с ними нужно быть знакомым сразу.
- Питания – включен или выключен роутер.
- AIR – работа Wi-Fi.
- WAN – интернет.
- LAN1-LAN4 – подключение устройств по кабелю к локальным портам.
Тут все ясно и понятно, если индикатор горит или мигает, значит идёт работа в данной среде, а информация передается. Если индикатор не горит, то значит есть какие-то проблемы на этой линии.
Теперь, давайте познакомимся со всеми портами и кнопками аппарата:
- ANT – это антенна, она у нас всего одна.
- EZStup – клавиша для запуска утилиты EZStup.
- Restore – кнопка для сброса роутера до заводских настроек. Если вы его получили от знакомого или друга, то стоит при включенном маршрутизаторе зажать эту кнопку на 10 секунд.
- LAN1-LAN4 – сюда можно подключить любое локальное устройство: компьютер, ноутбук, камеру, принтер, телевизор. Для этого используем обычный сетевой кабель. Один есть в коробке. Для настройки я буду использовать именно локальное прямое подключение и подключу ноутбук к первому порту.
- WAN – сюда нужно подключить кабель от провайдера или от aDSL модема.
- USB – для подключения 3G/4G модема и накопителя.
- DCln – питание. Подключите сюда блок питания.
Настройка
- После того как вы подключились к роутеру ASUS WL-520gU с помощью кабеля. С ноутбука или компьютера нужно запустить браузер и ввести в адресную строку: 192.168.1.1. Далее в обе строки введите: admin. Если пароль не подходит, то ещё раз сбросьте интернет-центр до заводской конфигурации.
- Чтобы выполнить настройку интернета, откройте вкладку «Дополнительные настройки», далее переходим в «WAN». Теперь вам нужно взять договор от провайдера – там будет указан тип подключения, а также возможно нужно будет указать дополнительные данные. Так что выбираем «Тип WAN подключения»: Динамический IP, PPPoE, PPPTP, L2TP, статический IP. Если в договоре вообще ничего не сказано, то скорее всего ваш провайдера использует «динамический IP». В остальных случаях, нужно указать только то, что указано в договоре, а остальные строки оставляем со значениями по умолчанию или пустыми.
- После того как вы внесете изменения, обязательно нажмите на кнопку «Применить».
PPPoE
Чаще всего тут нужно указать только логин и пароль.
PPTP и L2TP
Сначала указываем IP адрес, маску и IP основного шлюза, а уже потом вводим имя пользователя и ключ.
Статический IP
Здесь нужно указать только данные адреса: IP, маску, шлюз.
Дополнительные данные
Иногда также нужно указать адреса DNS, их просто вводим с листа. Но как я уже и говорил, если они не указаны, то оставляем данные по умолчанию. Это касается и другой информации в настройках.
Настройка Wi-Fi
«Дополнительные настройки» – «Беспроводная сеть». Теперь, чтобы поменять имя WiFi в строку «SSID» вводим новое значение (имя может быть любым). Далее, чтобы установить пароль в строке «Метод проверки подлинности» указываем тип «WPA2-Personal». Для установки пароля вводим значение в строку «Предварительный ключ WPA». Нажимаем «Применить».
Смена пароля администратора
В качестве безопасности стоит поменять стандартный пароль от Web-интерфейса. Для этого там же переходим в раздел «Администрирование», далее во вкладку «Система». Два раза вписываем новый пароль и нажимаем «Применить».