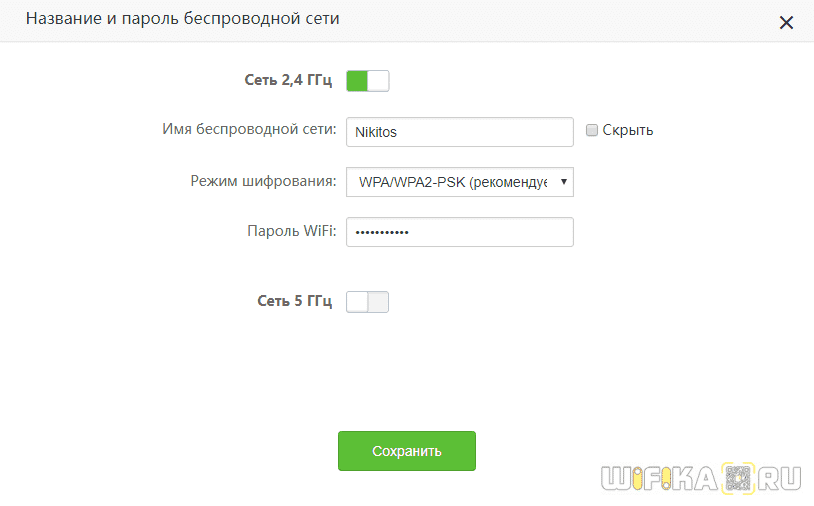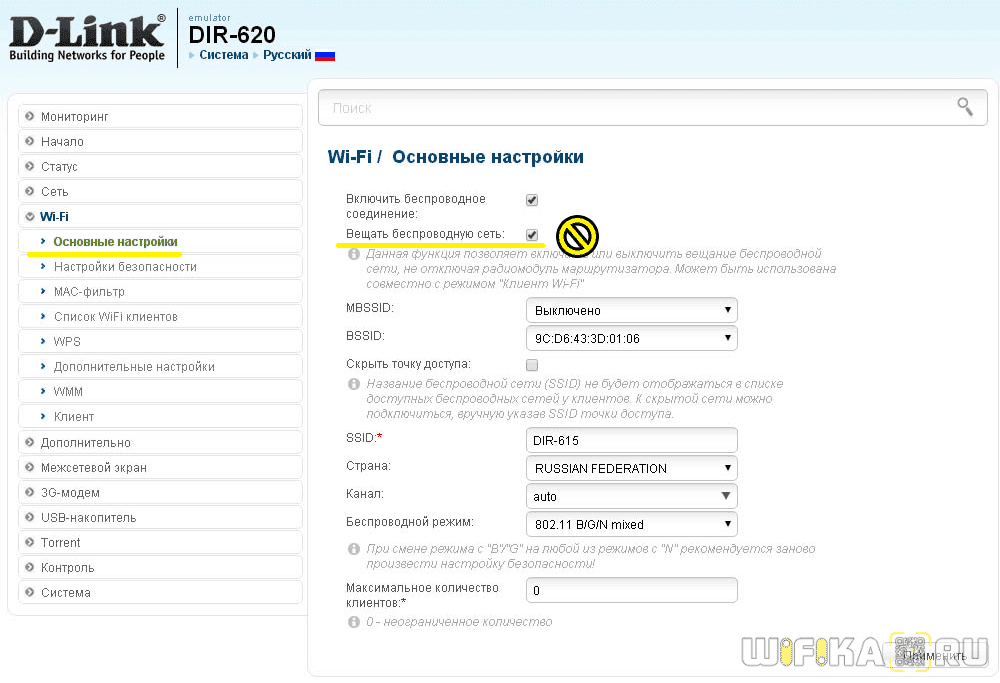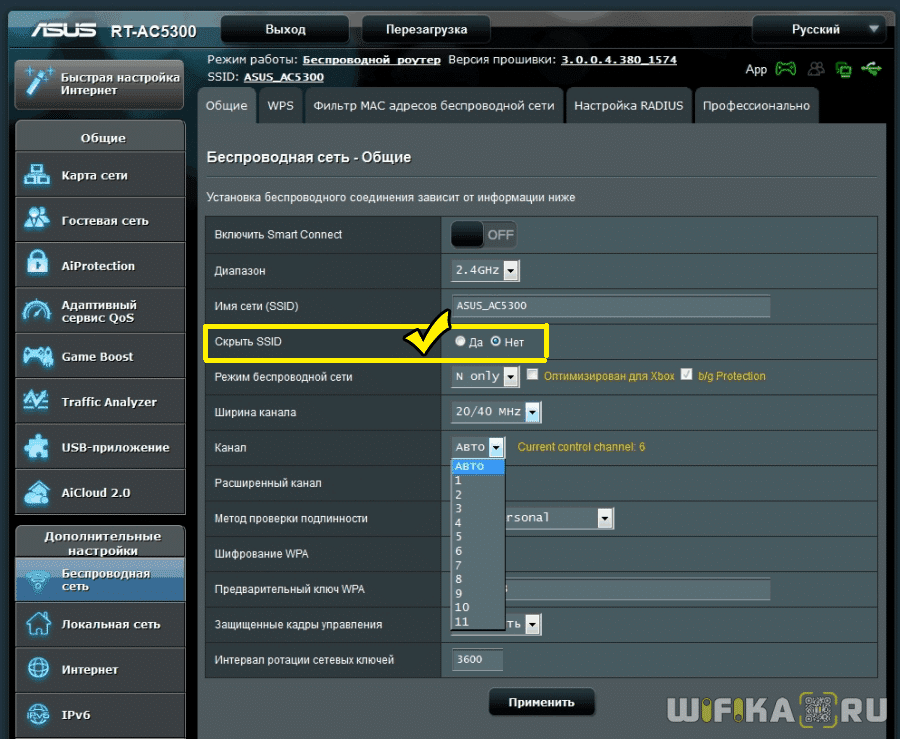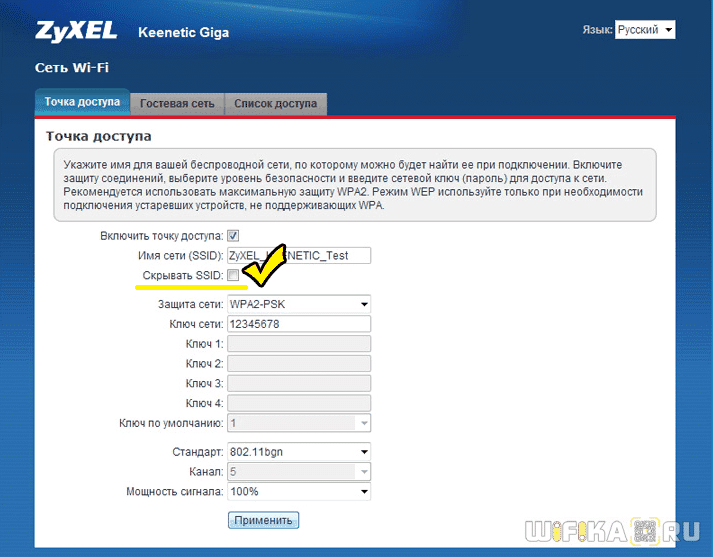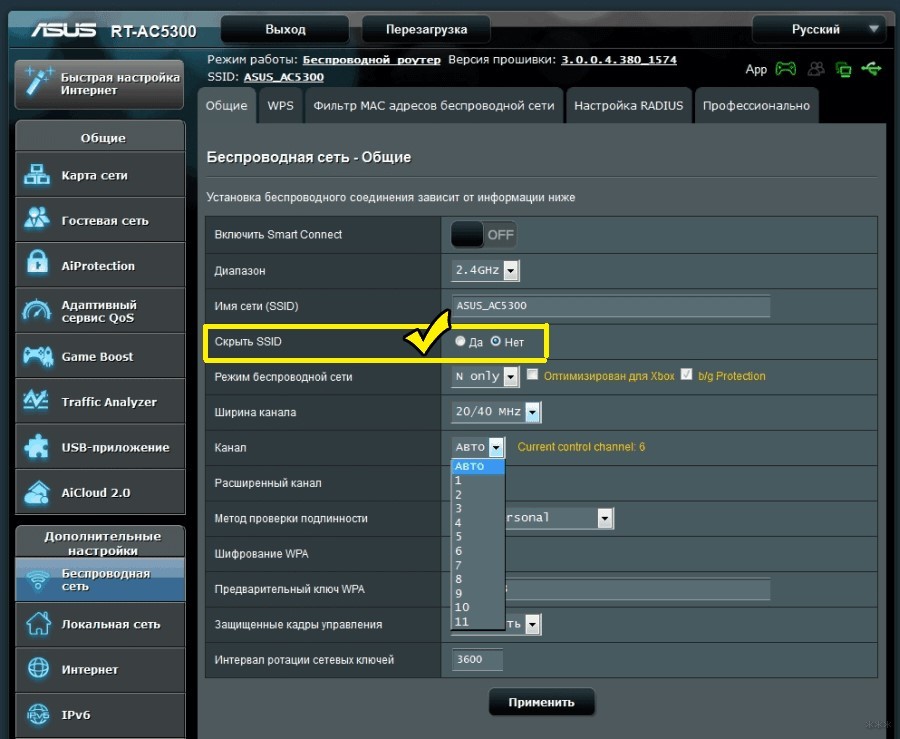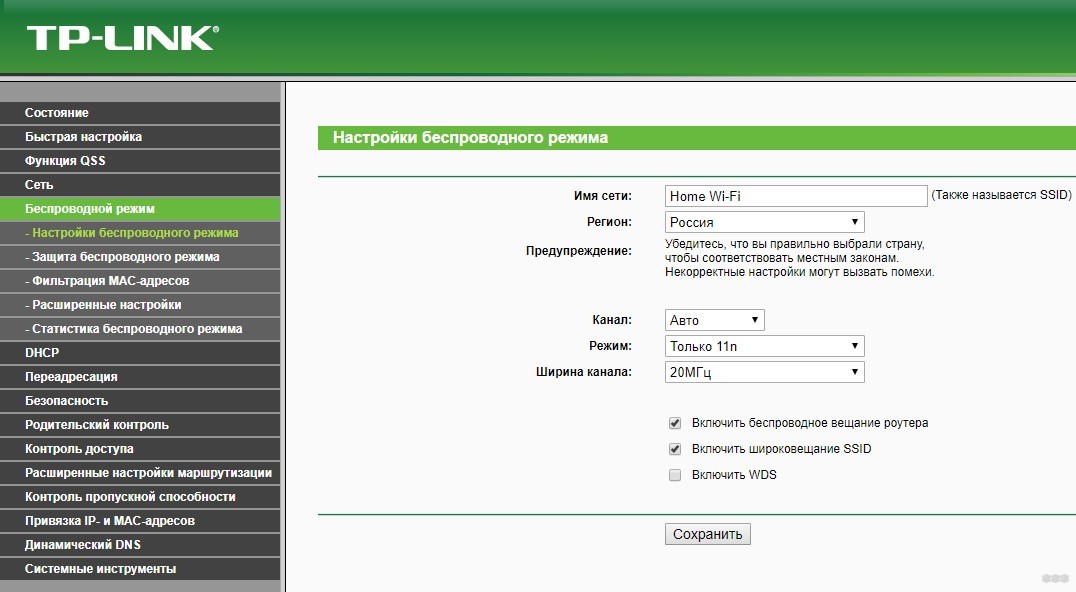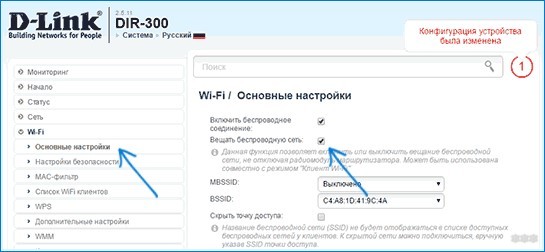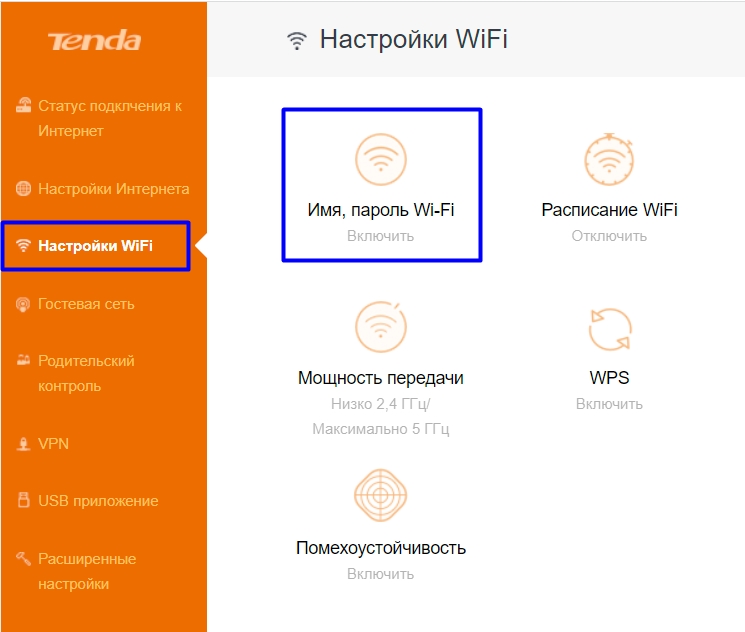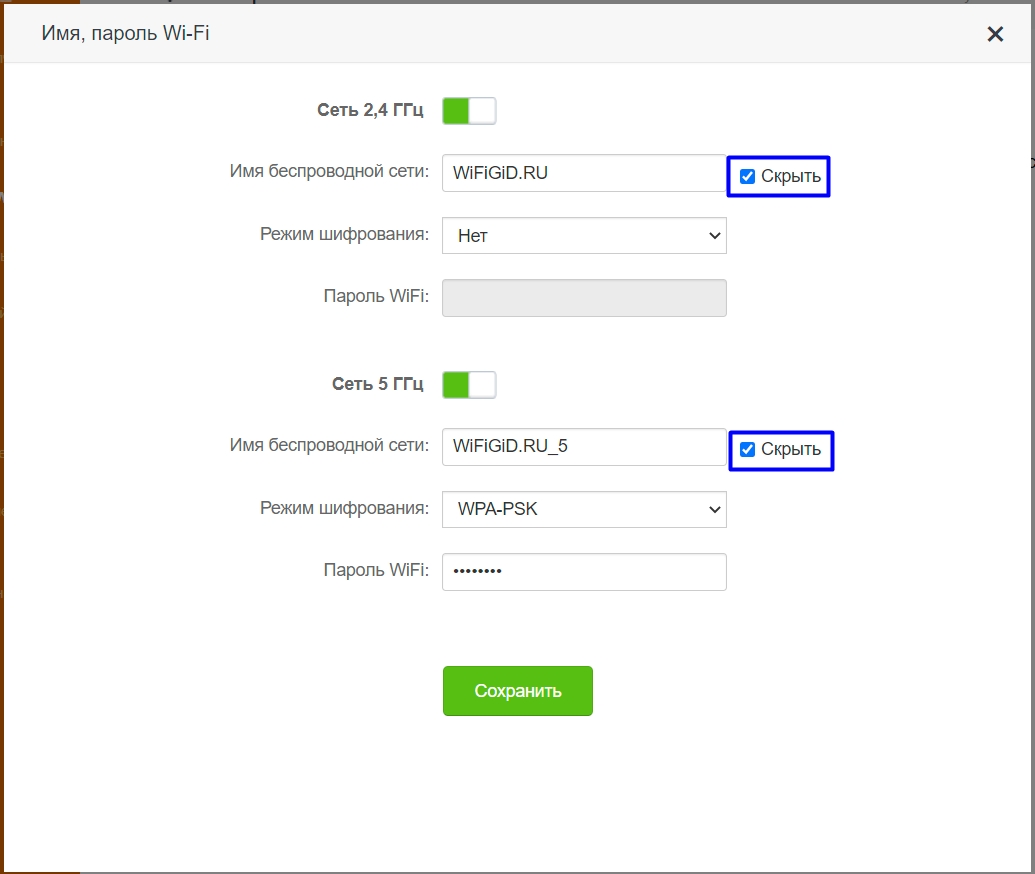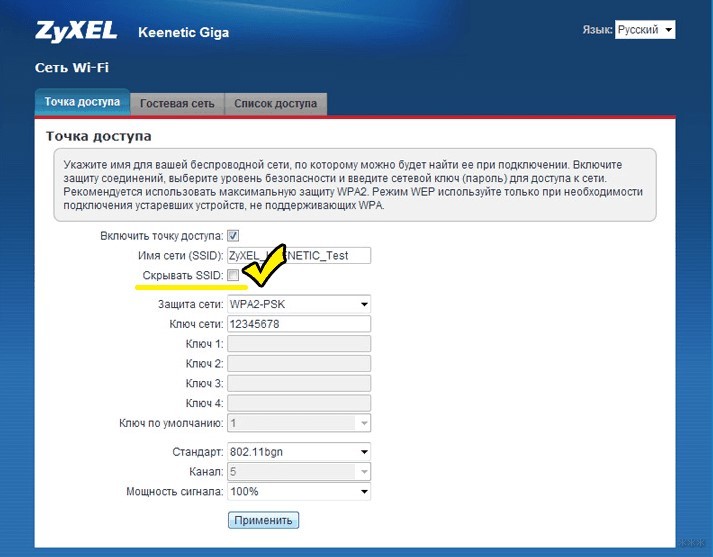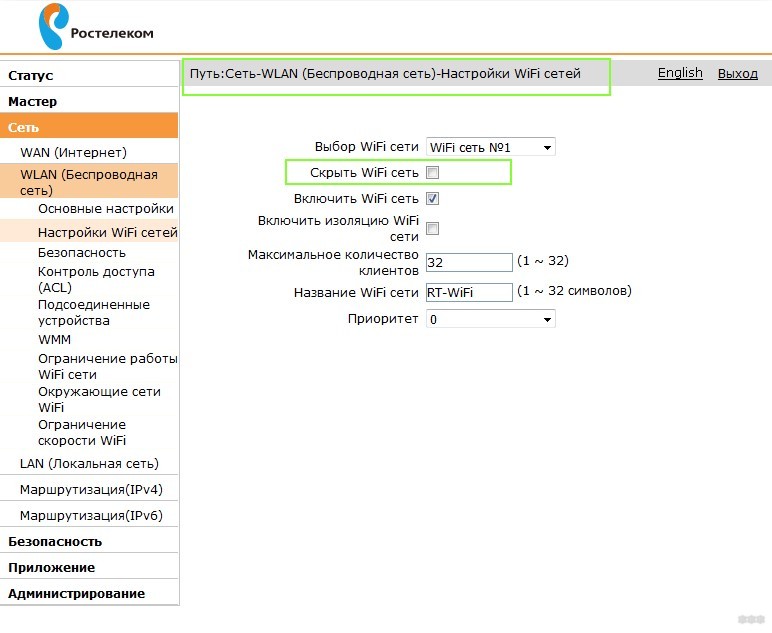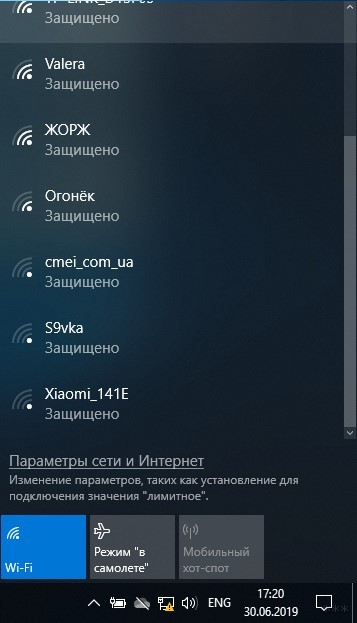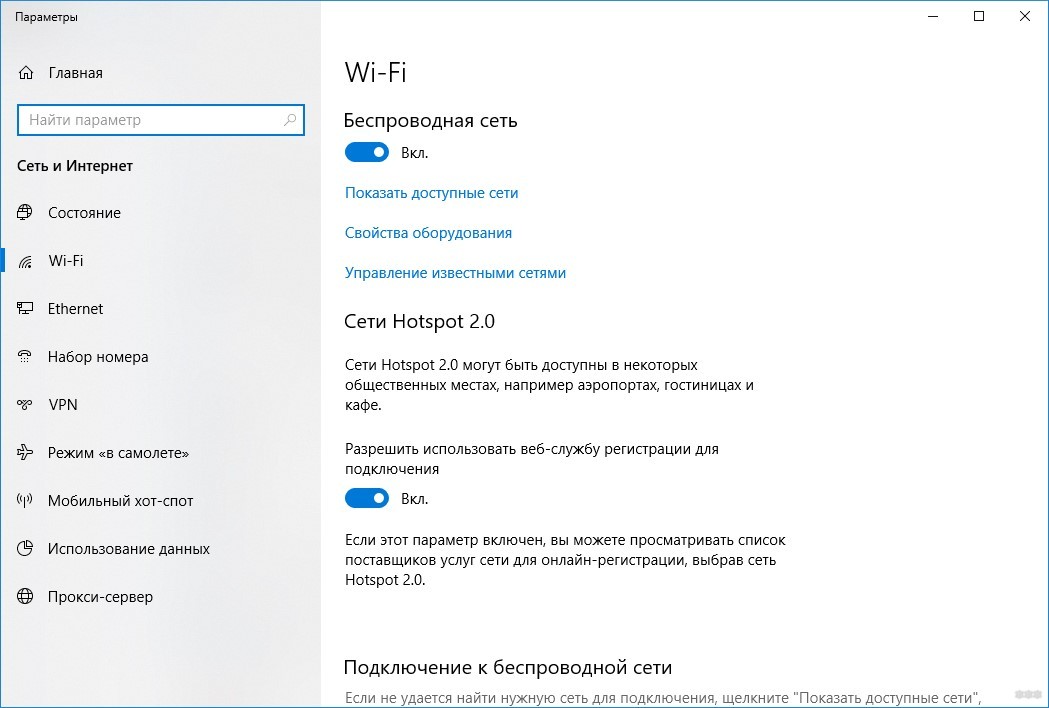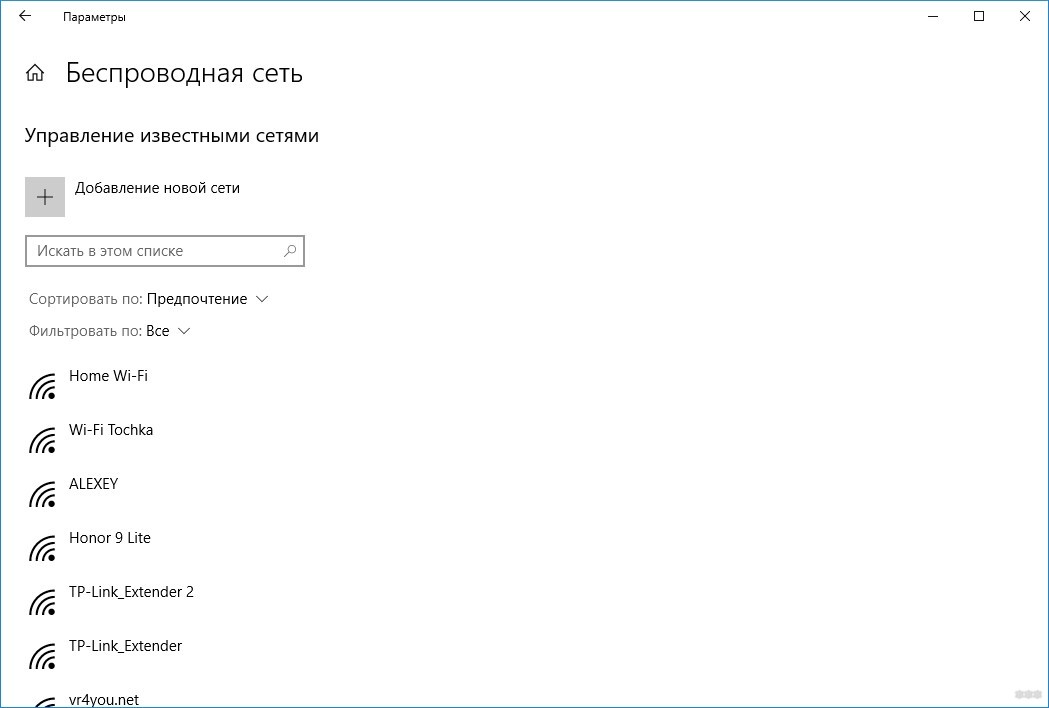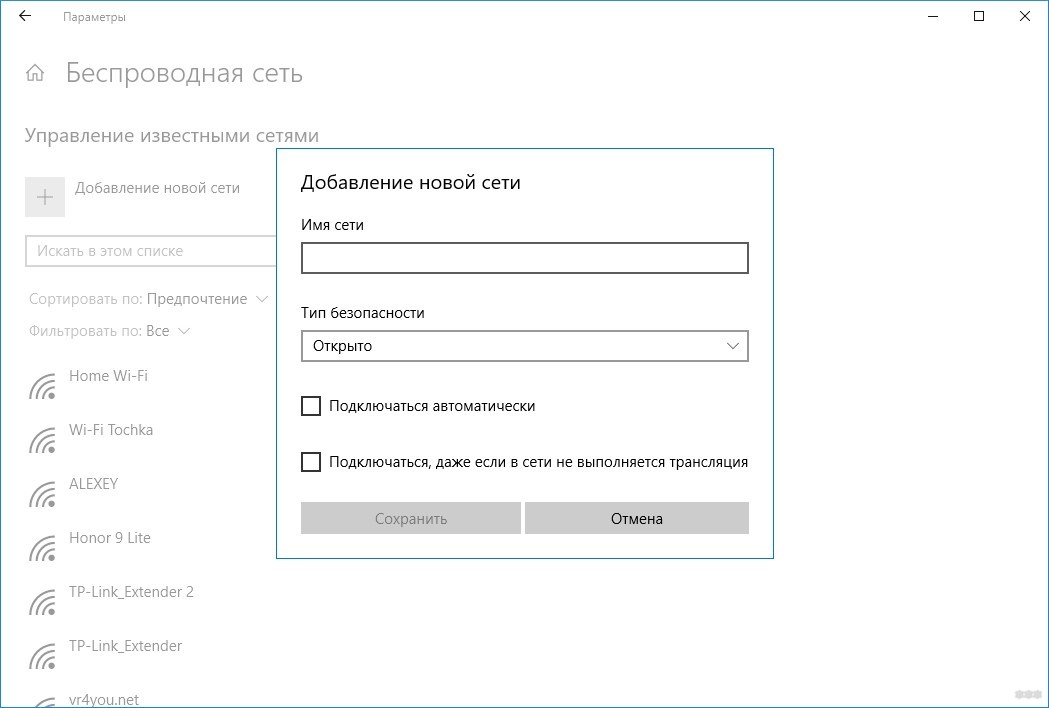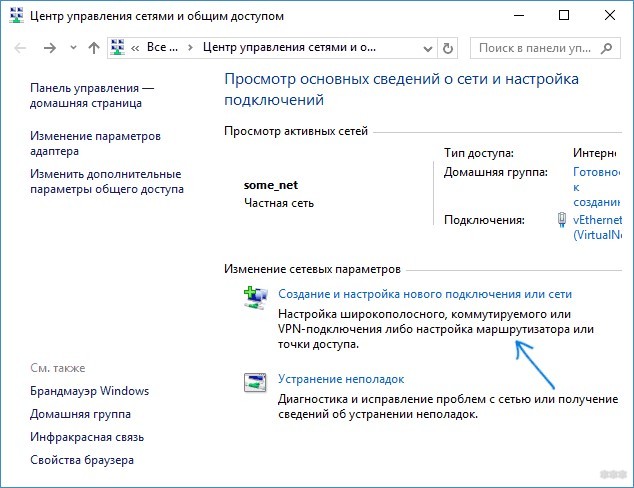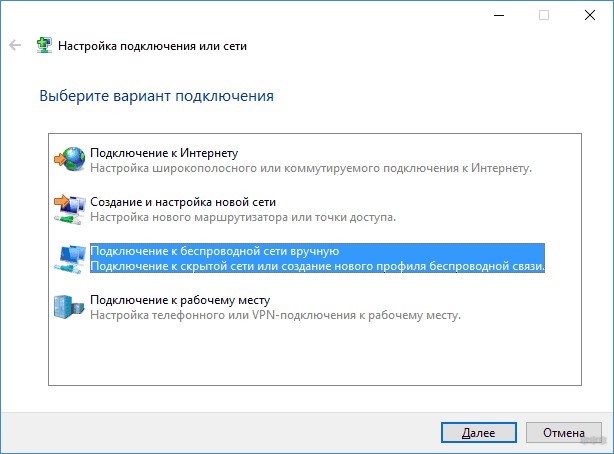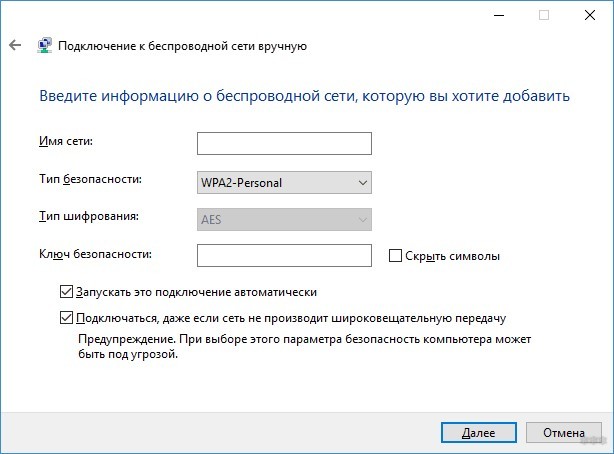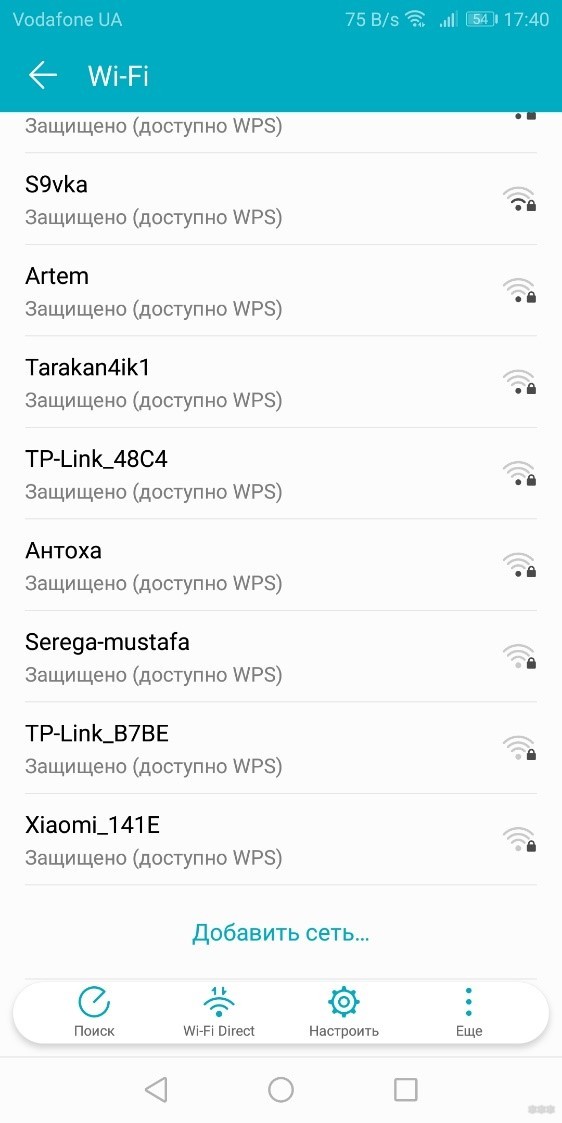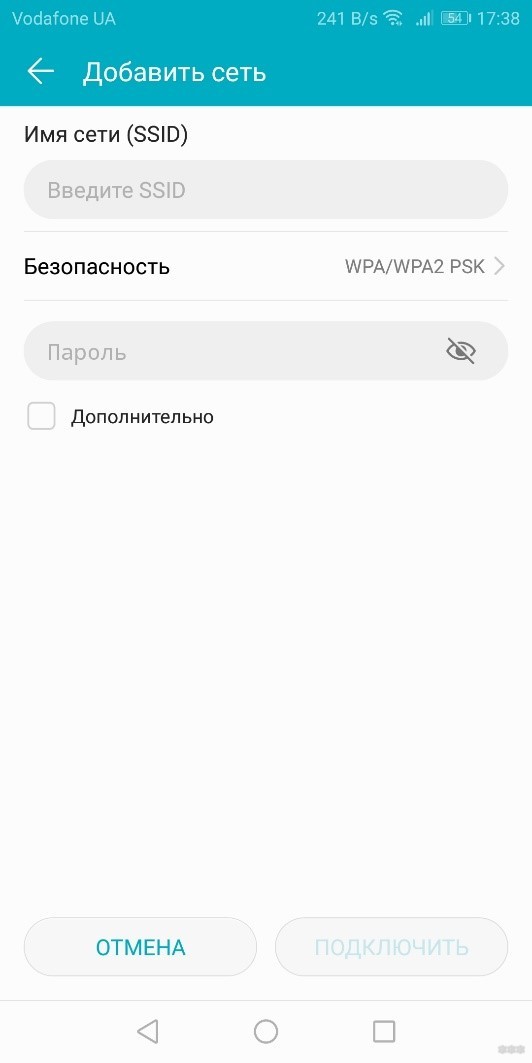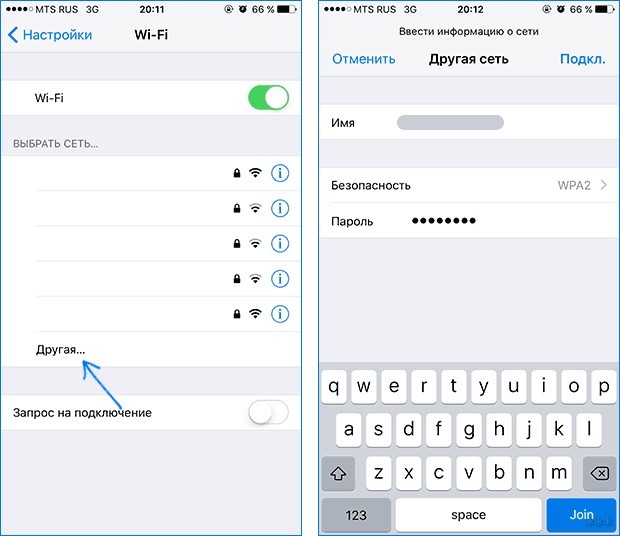- Невидимая WiFi Сеть — Как Скрыть SSID На Роутере?
- Что такое вещание SSID (Broadcast)?
- Что такое скрытая сеть WiFi и невидимый SSID?
- Как сделать скрытую точку доступа?
- Как скрыть WiFi сеть на роутере TP-Link?
- Скрываем сеть wifi на Tenda
- Как сделать невидимой wifi на роутере D-Link?
- Скрытая сеть вайфай на маршрутизаторе Asus
- Невидимый wifi через роутер Zyxel Keenetic
- Apple Airport
- Невидимая сеть Wi-Fi на роутере Huawei
- Отключить трансляцию SSID на Upvel
- Как скрыть Wi-Fi сеть и сделать ее невидимой для соседей?
- Нюансы скрытия
- Инструкция скрытия
- ASUS
- TP-Link
- D-Link
- Tenda
- Zyxel
- Ростелеком
- Подключение к скрытой точке
- Windows 10
- Windows 7
- Android
- iOS
- Заключение
Невидимая WiFi Сеть — Как Скрыть SSID На Роутере?
В данной статье речь пройдет о невидимой WiFi сети со скрытым SSID. Я покажу, как ее включить на роутерах TP-Link, Asus, Zyxel Keenetic, D-Link, Tenda, Apple, Upvel. В настройках любого маршрутизатора есть такая функция, как «Сделать SSID невидимым». Или «Скрыть WiFi сеть» — называться она может по-разному. Для чего она нужна?
Что такое вещание SSID (Broadcast)?
Вещание SSID, или Broadcast — это ретрансляция wifi сигнала, при котором его название видно всем беспроводным сетевым адаптерам, которые находятся в зоне приема.
Что такое скрытая сеть WiFi и невидимый SSID?
Суть скрытой сети wifi с невидимым SSID в том, что если кто-то захочет нелегально подобрать ключ и использовать ваш интернет в своих целях, то ее не увидят в списке доступных для подключения сигналов. На самом же деле чисто физически ваша сеть никуда не девается, просто ее имя не отображается. То есть подключение будет существовать и вы будете пользоваться интернетом, как раньше. Но название wifi не будет отображаться ни на одном устройстве, которое будет ее искать. Подсоединиться к ней сможет только тот, кто точно знает ее скрытый SSID и пароль.
Как сделать скрытую точку доступа?
Для того, чтобы скрыть точку доступа и сделать невидимым SSID сети, нужно выполнить несложные настройки на маршрутизаторе.
Вообще, как дополнительную меру защиты эту возможность целесообразно использовать только если у вас
- Есть реальная угроза взлома
- Нет никаких проблем с сетью и вы точно знаете, что она стабильно работает
Если же у вас роутер глючит, сеть постоянно пропадает, невидимым SSID от wifi вы только усложните себе поиск возможных проблем. Когда сеть реально не будет работать, а не просто будет скрыта.
Кроме того, WPS не доступен при скрытом SSID!
Поэтому каждое новое устройство придется подключать вручную, что не очень удобно.
Как скрыть WiFi сеть на роутере TP-Link?
Тем не менее, раз уж вы решили все-таки сделать сеть WiFi невидимой, то давайте посмотрим, как скрыть ее на роутере TP-Link. Это очень просто. Нужно
- Авторизоваться в админке по адресу http://192.168.0.1
- В меню перейти в основные настройки того диапазона, в котором необходимо скрыть сеть (2.4 или 5 ГГц)
- Убрать галочку с «Включить широковещание SSID»
В новой версии панели администратора нужно зайти во вкладку «Дополнительные настройки» и открыть раздел «Беспроводной режим — Настройки беспроводного режима». И точно так же снять флажок в соответствующем пункте, после чего сеть WiFi на TP-Link станет невидимой.
Аналогично происходит и на моделях других производителей.
Скрываем сеть wifi на Tenda
Следующим примером будет служить роутер фирмы Tenda. Для начала заходим в настройки маршрутизатора по адресу tendawifi.com.
И находим тут раздел «Название и пароль беспроводной сети»
Здесь отображается SSID работающих в данный момент сетей — у меня активна только одна в диапазоне 2.4 ГГц. Напротив названия сети имеется флажок «Скрыть» — активируем его и сохраняем настройки.
После того, как роутер Tenda перезагрузится, данный WiFi пропадет из списка сетей, которые видны при настройке беспроводного подключения на компьютерах, ноутбуках и смартфонах.
Если вы настраиваете свой роутер Тенда с телефона, то сделать невидимым SSID беспроводной сети можно из пункта меню «Имя и пароль сети WiFi». Здесь достаточно переключить в активное положение ползунок «Скрыть сеть WiFi»

Как сделать невидимой wifi на роутере D-Link?
Точно также снимаем галочку в админке роутера D-Link
Скрытая сеть вайфай на маршрутизаторе Asus
В Asus же наоборот — активировать флажком пункт «Скрыть SSID» в разделе «Беспроводная сеть»
Невидимый wifi через роутер Zyxel Keenetic
Также и у Zyxel на вкладке «Точка доступа»
В современных маршрутизаторах Keenetic, чтобы скрыть SSID wifi, нужно открыть «Дополнительные настройки» домашней сети
Apple Airport
Как и в любом wifi роутере, на Apple Airport есть возможность скрыть сеть от «глаз» чужих смартфонов, сделав ее невидимой. Осуществить эту задачу можно как с компьютера, так и через мобильное приложение на iPhone.
Для того, чтобы сделать сеть невидимой через компьютер, необходимо запустить стандартную программу для настройки Airport Utility
- зайти в «ручные настройки»
- перейти на вкладку «Wireless» и нажать кнопку «Wireless Network Options»
- Здесь, кроме того, что можно активировать сеть 5ГГц, отдельным пунктом включается скрытая сеть — «Create a closed Network»
Ставим сюда галочку и сохраняем кнопкой «ОК» и затем «Update»
Чтобы создать невидимую сеть на iPhone, запускаем мобильное приложение
Кликаем по значку роутера Apple Airport
Авторизуемся в админке («Ввести пароль — Изменить») и заходим в раздел «Сеть»
Последний пункт настроек — «Скрытая сеть» — включаем его и нажимаем кнопку «Готово»
Невидимая сеть Wi-Fi на роутере Huawei
Включение скрытой сети на роутере Huawei находится в разделе «Расширенные настройки Wi-Fi» в меню «Дополнительные функции». Здесь нужно найти параметр «Невидимый Wi-Fi» и активировать ее
Отключить трансляцию SSID на Upvel
Для того, чтобы скрыть название wifi сети на роутере Upvel, надо зайти в «Wi-Fi сеть — Основные настройки» и в графе «Трансляция SSID» поставить режим «Выкл.»
Несмотря на то, что ваша сеть WiFi стала невидимой, при необходимости ее SSID можно поменять здесь же, в настройках wifi роутера. Подробно об этом мы написали в соседнем посте.
Как скрыть Wi-Fi сеть и сделать ее невидимой для соседей?
При поиске беспроводных сетей в офисном или многоквартирном здании можно обнаружить целый список Wi-Fi точек, обычно доступных только по паролю. Если на вашем роутере настроена точка доступа, то в этом списке окажется и она. Она видна как вашим устройствам, так и соседским. По желанию, имя этой точки можно скрыть из списка обнаружения, при этом Wi-Fi сеть продолжит исправно функционировать.
Нюансы скрытия
Чтобы исключить точку доступа из сетевого обнаружения, предполагается, что у вас уже установлен роутер и настроен на интернет-раздачу через Wi-Fi. Доступ к админ-панели роутера, в которую можно зайти через браузер, у вас тоже имеется. Функция доступна в том случае, если для подключения к Wi-Fi вы используете логин (SSID) и пароль.
После того, как функция скрытия станет активной, соединение по беспроводной сети прервётся на каждом подключённом устройстве, и ввести SSID и пароль придется заново.
Инструкция скрытия
Общая концепция того, как скрыть в сетевом обнаружении Wi-Fi сеть выглядит так:
- С помощью компьютера, ноутбука или смартфона, подключенного к локальной сети маршрутизатора, откройте через адресную строку браузера и войдите в админ-панель роутера.
- По умолчанию, войти можно по адресу 192.168.0.1 или 192.168.1.1 через одинаковый логин и пароль: admin. Если эти данные не подходят, посмотреть актуальные можно на задней стороне роутера, в его документации или в контракте, который вы заключали с провайдером.
- В настройках беспроводной сети выберите «Основные» и в разделе с заданием имени Wi-Fi (SSID), ниже выберите пункт «Скрывать точку доступа».
Естественно, каждый производитель маршрутизаторов использует собственную версию веб-интерфейса, поэтому ниже перемещайтесь на нужный вам.
ASUS
Как сделать Wi-Fi сеть в интерфейсе роутеров ASUS невидимой: откройте «Беспроводная сеть» – «Общее» – и выставите «Скрыть SSID (Да)».
TP-Link
Для наглядности процедуры скрытия точки доступа смотрите следующее видео:
В панели роутеров TP–Link скрыть Wi-Fi сеть можно в разделе «Беспроводный режим» — «Настройки беспроводного режима».
Для этого нужно снять птичку с «Включить широковещание SSID». Затем переподключите каждое устройство к сети.
D-Link
Веб-интерфейс для разных моделей роутеров этой фирмы отличается, но по скриншоту будет относительно понятно, куда нужно перейти и что нажать.
В разделе «Основные параметры» поставьте птичку напротив «Скрыть точку доступа» и сохраните изменения.
Tenda
Переходим в «Настройки WiFi». Открываем раздел «Имя, пароль Wi-Fi».
Напротив нужной сети (2,4 или 5 ГГц) ставим галочку «Скрыть». В конце не забываем сохранить настройки.
Zyxel
Перейдите на страницу «Точка доступа» и поставьте птичку напротив соответствующего раздела.
Ростелеком
Аналогично и в админ панели Ростелеком. С помощью указанной на скриншоте навигации поставьте галку напротив пункта «Скрыть…».
Подключение к скрытой точке
Для авторизации через скрытую Wi-Fi сеть, недоступную для сканирования, нужно знать ее SSID, а затем ввести пароль. В зависимости от используемой операционной системы, вариации подключения будут отличаться.
Windows 10
- На панели задач (справа внизу) нажмите значок уведомлений, выберите «Сеть» и нажмите «Параметры сети и Интернет».
Windows 7
В популярной «семерке» авторизация делается так:
- Затем введите «Имя…», «Ключ безопасности» (пароль), выставите на последнем пункте метку «Подключаться…» и жмите «Далее».
Если наблюдается ошибка подключения, удалите упоминание об этой Wi-Fi точке и повторите попытку.
Android
Инструкции в формате видео смотрите тут:
Авторизация планшетов, смартфонов и TV-боксов проходит по сценарию:
- Перейдите в раздел Wi-Fi, активируйте функцию и опуститесь в конец списка.
- Выберите «Добавить…».
iOS
- Откройте в настройках Wi-Fi.
- Снизу щелкните по «Другая…».
- Выберите параметр безопасности WPA2, затем введите SSID и пароль.
Заключение
Создать скрытую точку доступа просто. Делается это в настройках маршрутизатора. Она продолжит работать, а соседи и взломщики-авантюристы не смогут обнаружить ее. Единственный нюанс, что при переключении на скрытый SSID, придётся повторно провести авторизацию со всех ранее подключенных устройств.