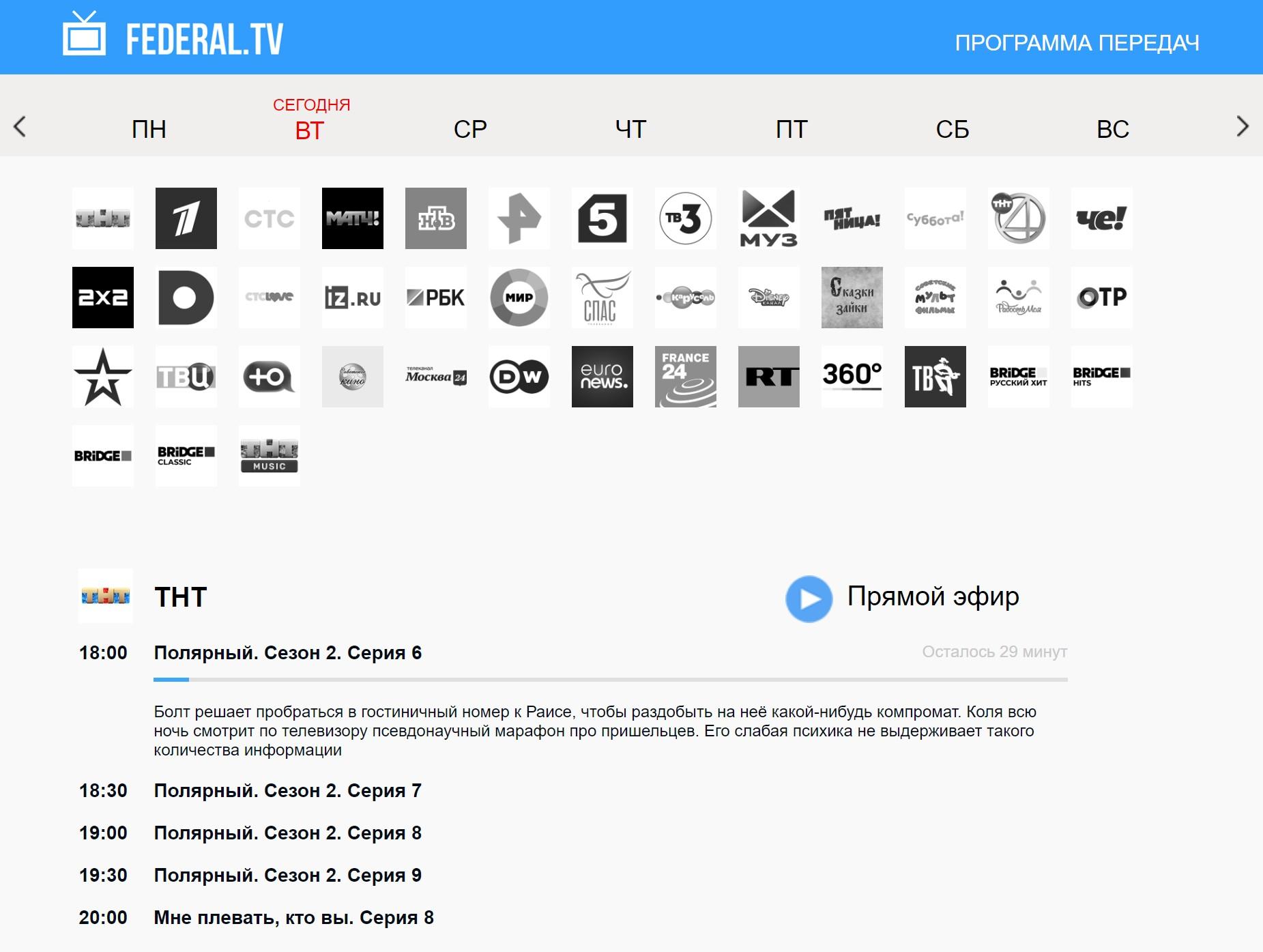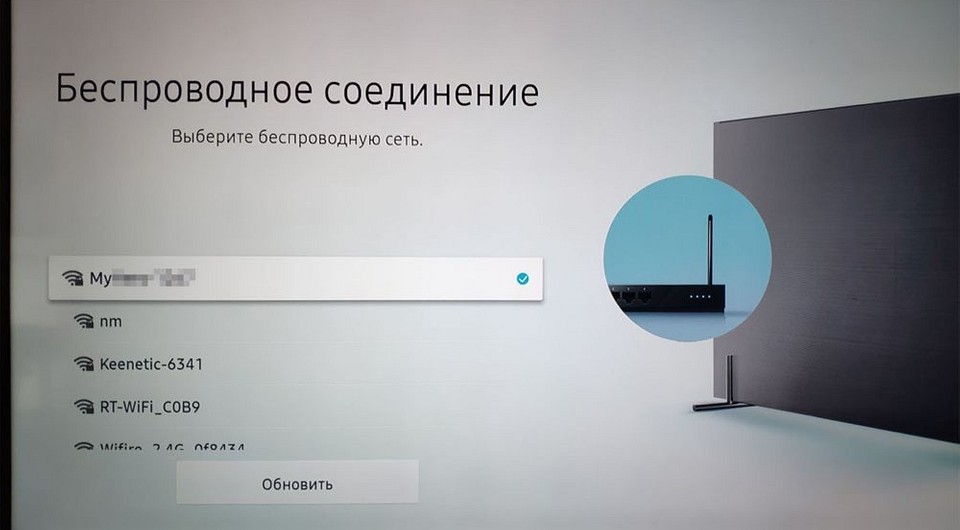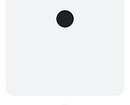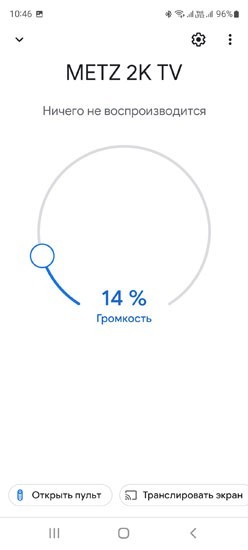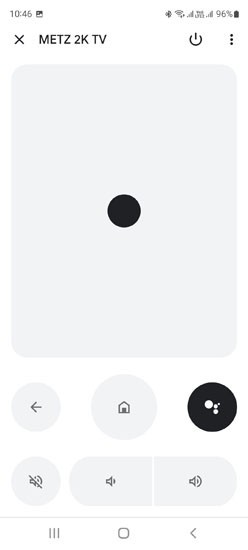- 5 бесплатных способов просмотра ТВ-каналов на компьютере
- Онлайн просмотр
- Peers.TV
- Лайм HD TV
- Программы для ПК
- ComboPlayer
- Federal TV
- Плееры IPTV
- IP-TV Player
- Как настроить Смарт ТВ: подробная пошаговая инструкция
- Как настроить Смарт ТВ на телевизоре
- Настройка проводного подключения к интернету
- Настройка беспроводного подключения к интернету
- Как подключить приставку Смарт ТВ
- Как управлять Смарт ТВ
- Как подключить телефон к Смарт ТВ
- Как настроить остальные функции Смарт ТВ на телевизоре
5 бесплатных способов просмотра ТВ-каналов на компьютере
Использовать ПК в качестве телевизора — отличная идея, если:
- телевизора дома нет;
- вы редко смотрите ТВ и не видите смысла в его покупке;
- вы хотите превратить компьютер в полноценный Смарт ТВ.
Ниже мы представляем вам ТОП-5 наиболее удобных способов просмотра ТВ на ПК.
| Способ | Стоимость | Кол-во каналов | Что нужно для просмотра | Оценка (от 1 до 5) |
| Онлайн просмотр | 0 руб., без рекламы — от 99 руб./мес. | 50+ | интернет-браузер | 4,0 |
| Программы для ПК | 0 руб., платные подписки от 100 руб./мес. | 20+ | ТВ-приложение | 3,8 |
| IPTV-плееры | 0 руб., платные плейлисты от 40 руб./мес. | ∞ | IPTV-плеер, m3u-плейлист | 4,3 |
| ТВ-тюнер для ПК | 0 руб. | 20+ | аппаратный ТВ-тюнер, антенна | 3,6 |
| Эмуляторы Android | 0 руб. | ∞ | программа-эмулятор ОС Android | 4,0 |
Онлайн просмотр
Позволяет смотреть цифровое ТВ на компьютере через интернет-сервисы с предустановленными списками каналов. Для этого достаточно открыть страницу в интернете и выбрать канал. Не нужно ничего скачивать или покупать дополнительное оборудование. Самые популярные сервисы онлайн-ТВ — это Peers.TV и Лайм HD TV.
Peers.TV
Смотреть сейчас на официальном сайте
Сервис для просмотра телевидения в прямом эфире со встроенным видеоплеером. Доступны более 150 каналов , управление прямым эфиром, архив передач, телепрограмма. Любимые каналы можно добавлять в избранное. У сервиса своя коллекция, в которой собраны 8500 фильмов и сериалов, в том числе 4000 шт. в HD-качестве. Приложением можно пользоваться бесплатно или по подписке (от 99 до 249 рублей в месяц).
Лайм HD TV
Смотреть сейчас (официальный сайт)
Сервис для онлайн-просмотра ТВ на любых устройствах через интернет-браузер.
Бесплатно доступны 330 каналов , среди которых эфирные и тематические: развлекательные, новостные, детские. Каналы можно добавлять в “избранное”, есть телепрограмма и собственная медиатека с фильмами, мультфильмами и сериалами. Подписка с дополнительными пакетами стоит от 99 рублей в месяц.
- разнообразие бесплатных каналов;
- Матч ТВ;
- есть режимы “только звук”, “картинка в картинке”;
- одна подписка на 5 устройствах.
Программы для ПК
Специальные приложения позволяют смотреть ТВ на компьютере и ноутбуке. Таких программ — десятки: от стабильных и надежных до сомнительных. Рассмотрим 2 приложения для ПК, через которые можно смотреть телетрансляции, не опасаясь столкнуться с вредоносным ПО.
ComboPlayer
Загрузить с официального сайта
Программа для Windows, с помощью которой вы сможете слушать музыку и радио, смотреть фильмы и телетрансляции на ПК или ноутбуке. Помимо российских эфирных каналов в Comboplayer доступны зарубежные, в том числе в HD.
У программы минимальные системные требования, простые установка и настройка, интерфейс, в котором нет ничего лишнего. Есть субтитры. Виджет просмотра можно установить поверх всех окон.
- программа бесплатна и нетребовательна к ресурсам;
- нет рекламы;
- можно смотреть фильмы с торрентов, параллельно скачивая их на компьютер.
Federal TV
Скачать с сайта разработчика
Самая легкая программа для просмотра ТВ-каналов на компьютере: весит всего 52 Мб. Содержит 42 русскоязычных федеральных телеканала. Интерфейс выглядит устаревшим, но на качестве просмотра это не отражается. Встроена программа передач, но функций записи и архива эфира нет. Приложение на русском языке бесплатное.
- скудный функционал, но с простым просмотром ЦТВ справляется отлично;
- если программа вылетает, искать крайний телеканал приходится вручную.
Плееры IPTV
НА ПК можно смотреть не только эфирное ТВ: специальные приложения позволяют воспроизводить IPTV с тысячами каналов и фильмов на любых языках. Всё, что вам нужно — высокоскоростной интернет и плейлист в формате m3u, который можно бесплатно скачать или приобрести у провайдера.
IP-TV Player
Скачать с официального сайта
Одно из лучших приложений для просмотра IPTV на Android и Windows. Скачивайте плеер с сайта разработчика, добавляйте плейлисты и смотрите любимые телеканалы. Плеер весит всего 6 МБ, не требователен к системе — запускается даже на Windows XP/7/8/8.1/10, не тормозит, не зависает. Записывайте трансляции в фоновом режиме, ставьте передачи на паузу, делайте скриншоты, добавляйте каналы в избранное, чтобы не тратить время на долгие поиски среди сотен наименований.
И главное — IP-TV Player способен превратить ваш ПК в полноценный телевизор с дистанционным управлением. Для этого достаточно установить на телефон и настроить приложение IP-TV Player Remote.
Как настроить Смарт ТВ: подробная пошаговая инструкция
Смарт ТВ сильно отличаются от привычных старшему поколению телевизоров. Они имеют множество крайне полезных функций, но и настройка таких устройств достаточно сложна. Рассказываем о том, как подключить Cмарт ТВ на телевизоре и настроить его основные функции.
Современные телевизоры с функцией Smart TV не только позволяют смотреть эфирные каналы, но и дают возможность пользоваться онлайн-кинотеатрами, сервисами стриминговой музыки и даже играть в достаточно серьезные игры с хорошей графикой. Главное здесь — правильно настроить Cмарт ТВ, и сегодня мы расскажем, как это сделать.
Как настроить Смарт ТВ на телевизоре
Настройка Cмарт ТВ происходит в несколько этапов, но первое, что вам нужно сделать, это подключить его к интернету.
Настройка проводного подключения к интернету
Это самый простой и одновременно самый надежный способ подключения Cмарт ТВ к интернету, а в случае телевизоров с 4К и более высоким разрешением, пожалуй, и единственно верный — скорости и стабильности Wi-Fi может банально не хватить для адекватного воспроизведения 4К-картинки без фризов и подвисаний. Главный же минус проводного подключения в возможных проблемах со скрытой проводкой сетевого кабеля и необходимостью повторять эту процедуру каждый раз, когда вы переносите ТВ в новое место.
Перед подключением телевизора запаситесь сетевым кабелем нужной длины. Его можно купить в любом компьютерном магазине. Там же вы можете попросить специалистов обжать его (установить на оба конца кабеля соответствующие разъемы). Альтернативой этому может стать покупка готового патч-корда с уже установленными коннекторами RJ-45.
Теперь вам остается подключить один конец кабеля к роутеру, а другой — к LAN-разъему телевизора. В подавляющем большинстве случаев никаких дополнительных настроек не потребуется, но, если ваш маршрутизатор не может автоматически выдавать IP-адреса подключенным устройствам, зайдите в меню настроек сети телевизора и вручную введите все сетевые параметры:
- установите IP-адрес (обычное значение 192.168.1.ХХХ, где ХХХ любое 3-значное число до 256);
- укажите шлюз сети (обычно 192.168.1.1);
- не забудьте про сервер DNS (8.8.8.8).
На этом настройка проводного соединения завершается.
Настройка беспроводного подключения к интернету
Беспроводное подключение Смарт ТВ к интернету медленнее проводного и не отличается такой же стабильностью. Но оно выгодно выделяется отсутствием дополнительных проводов и куда большей свободой в выборе места установки телевизора: по сути, вы можете поставить его в любое место квартиры, где есть розетка, а в будущем также свободно перемещать его. Что до ограничения в скорости, то ее вполне хватит для любого Смарт ТВ с разрешением Full HD. Главное убедитесь, что в вашем телевизоре есть беспроводной Wi-Fi модуль. В противном случае вам придется купить внешний адаптер или ограничиться проводным соединением.
- Зайдите в меню настроек Смарт ТВ
- Перейдите в пункт Сеть или Сетевые подключения и найдите там меню настроек беспроводного подключения.
- При нажатии на него вы увидите список всех доступных сетей Wi-Fi. Кликните на нужную вам, введите ключ сети и нажмите «Подключиться».
Учтите, что этот алгоритм достаточно примерный и может отличаться в зависимости от модели вашего телевизора.
Если же и телевизор, и маршрутизатор поддерживают WPS, то вам достаточно нажать кнопки WPS на обоих устройствах, после чего соединение будет установлено автоматически.
Как подключить приставку Смарт ТВ
Многие пользователи предпочитают покупать обычный телевизор без смарт-функций и добавлять их с помощью одной из множества ТВ-приставок, тем самым экономя немало денег и получая гибкость в выборе платформы Смарт ТВ. В этом случае перед настройкой сети вам понадобится подключить ТВ-приставку к телевизору через любой HDMI-разъем. Не забудьте подключить саму приставку к электросети с помощью комплектного адаптера.
После этого настройте подключение ТВ-приставки к сети любым из описанных выше способов (в зависимости от того, какой тип соединения она поддерживает).
Как управлять Смарт ТВ
В комплект поставки подавляющего большинства «умных» телевизоров входит пульт дистанционного управления. Его можно использовать как для банального переключения каналов и управления громкостью, так и для навигации по пунктам меню. А вот многих пультах имеется еще и ряд горячих клавиш, запускающих предустановленные приложения. Это может быть и клиент Netflix, и голосовой помощник, и российские сервисы вроде популярного у нас Кинопоиска.
Но комплектный пульт не всегда удобен и имеет свойство теряться в самое неподходящее для этого время. Поэтому многие пользователи предпочитают подключать к Смарт ТВ свои смартфоны и использовать их в качестве ПДУ. Благо, в случае с «умными» телевизорами сделать это несложно. К тому же, подключив телефон к Смарт ТВ, вы сможете транслировать с него изображение на большой экран, что также может оказаться весьма полезно. Например, таким образом можно легко посмотреть с семьей и друзьями отснятые на отдыхе фотографии или видео, запустить скачанный на телефон фильм или провести мини-презентацию. В общем, фишка очень полезная и нужная.
Как подключить телефон к Смарт ТВ
Подключить телефон к телевизору можно разными способами, но в рамках сегодняшней статьи рассматривать проводной тип подключения вряд ли стоит — это банально неудобно, да и, чего греха таить, бессмысленно при тех возможностях, которые дает Смарт ТВ.
Самый простой способ подключения смартфона к Смарт ТВ для трансляции видео — это использование технологии Miracast.
- Активируйте Miracast в настройках телевизора.
- Включите функцию «Беспроводной монитор» на смартфоне. Обычно она находится в меню Настройки -> Экран.
- Выберите ваш телевизор в списке доступных Miracast-устройств.
Изображение с экрана смартфона появится на телевизоре сразу же после того, как вы выполните последний пункт.
Для того, чтобы использовать смартфон не только для трансляции картинки, но еще и в качестве пульта дистанционного управления, существует множество самых разных приложений. Некоторые из них работают через Wi-Fi (для этого телевизор и телефон должны находиться в одной сети), а другие используют ИК-порт телевизора и смартфона и могут сработать только при его наличии у обоих устройств.
Один из самых удобных способов подключить смартфон к телевизору — использовать приложение Google Home. Для этого достаточно, чтобы оба устройства были подключены к одному и тому же аккаунту Google.
Вам достаточно запустить приложение Google Home и тапнуть на название нужной модели телевизора.
После этого на экране ТВ появится 6-значный код. Введите его на смартфоне в ответ на соответствующий запрос.
Теперь вы сможете использовать Google Home для трансляции картинки со смартфона на телевизор, а сам телефон может работать в качестве пульта, управляя всеми функциями Смарт ТВ.
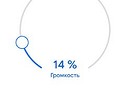
Как настроить остальные функции Смарт ТВ на телевизоре
Вся остальная настройка функций Смарт ТВ факультативна, т.е. напрямую зависит от того, какие возможности вы хотите получить. Все «умные» телевизоры поставляются с набором предустановленных производителем приложений. Среди них в обязательном порядке имеются программы для трансляции эфирного вещания и парочка приложений стриминговых сервисов.
Правда, тут стоит учесть, что если вы хотите настроить обычное эфирное вещание, одного приложения для этого не хватит — телевизор должен быть подключен еще и к внешней антенне или сети кабельного вещания. Хотя и это ограничение можно обойти. Большинство онлайн-кинотеатров транслирует в том числе и некоторые эфирные каналы. В этом случае вы вполне можете обойтись проводным или беспроводным подключением к сети, о котором мы писали в начале статьи. К примеру, эфирные каналы можно посмотреть через интернет в приложениях Мегафон ТВ, Кинопоиск, Peers.TV и множестве других сервисов.
Главное, что нужно понимать, при выборе Смарт ТВ, это то, на какой платформе он работает. Больше всего приложений и настроек имеется у платформы Android TV, тогда как фирменные оболочки производителей вроде Tizen, WebOS гораздо более ограниченны в выборе программ и отдают предпочтение собственным сервисам.
В общем случае, добавление новых функций Смарт ТВ сводится к скачиванию и установке нужной программы из магазина приложений (из Google Play Store у Android TV и фирменных магазинов приложений у других платформ Смарт ТВ) с его последующей настройкой. Т.е. ничем не отличается от знакомого владельцам всех смартфонов алгоритма. Поэтому и расписывать эту процедуру подробно нет никакого смысла.
Читайте также