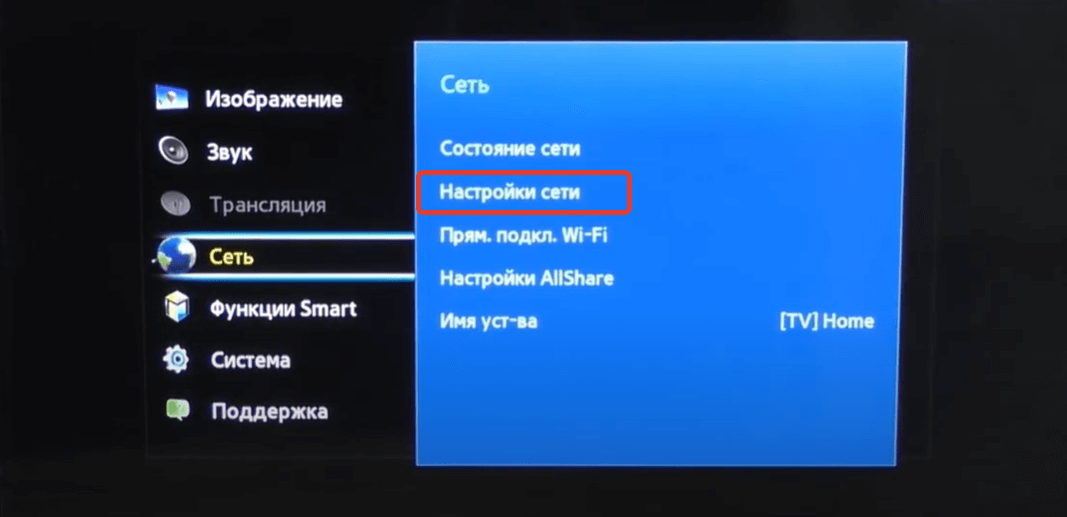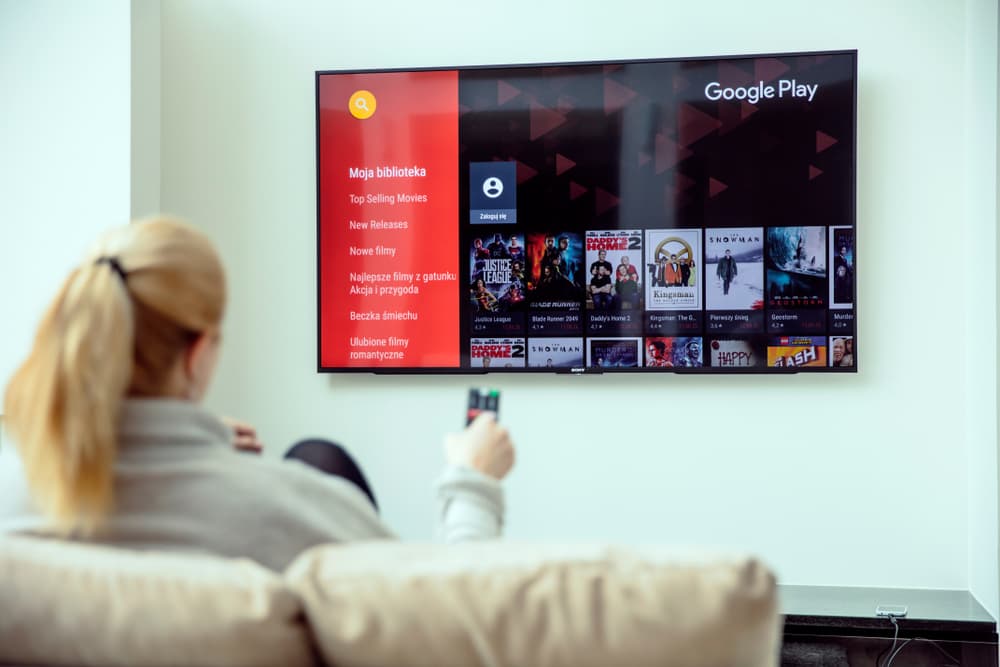- Как подключить телевизор к интернету: подробная инструкция
- Какие телевизоры можно подключить к интернету?
- Схемы подключения телевизора к интернету
- Как подключить телевизор к интернету через кабель
- Как раздать интернет на Smart TV без Wi-Fi через ноутбук или ПК
- Как раздать беспроводной интернет телевизору через ноутбук или ПК
- Как подключить телевизор через Wi-Fi
- Как подключить Smart TV к интернету: ручная настройка
- Если телевизор без Wi-Fi-модуля, но с USB-входами
- Подключаем Smart TV к Сети через WPS
- Подключение интернета через One foot connection на телевизоре со Smart TV
- Как подключить к интернету новый телевизор с ОС Android TV
- Подключаем телевизоры разных брендов к интернету по Wi-Fi и кабелю
- Как бороться с дисконнектами телевизора от беспроводной сети
Как подключить телевизор к интернету: подробная инструкция
Современный телевизор — устройство мультифункциональное. Он позволяет просматривать контент каналов эфирного телевизионного вещания, интерактивного и интернет-ТВ, онлайн-кинотеатров и видеохостингов, общаться в социальных сетях и мессенджерах, сёрфить в Сети и даже играть в некоторые игры.
Можно сказать, что телевизор — это полноценный медиацентр. Правда, для использования большинства функций требуется подключить устройство к интернету. Но как это сделать? Давайте разбираться.
Какие телевизоры можно подключить к интернету?
Многие считают, что подключить к интернету можно исключительно девайсы со Smart TV или операционной системой Android TV. Это неверно — на самом деле годятся даже аналоговые устройства. С этого и начнём, чтобы в последующем не возвращаться к не самому актуальному блоку темы.
Например, подключение интернета и интернет-ТВ к простому старому телевизору c «тюльпаном», VGA, DP, HDMI, а также другими интерфейсами можно обеспечить благодаря дополнительным внешним гаджетам — ТВ-приставке, медиаплееру или тюнеру. Функционал отличается в зависимости от модели. Однако большинство из них поддерживают буквально всё то, что доступно обладателям современных ТВ.
Поэтому ответ на вопрос «Можно ли подключить к интернету обычный старый телевизор?» — однозначно «да».
Схемы подключения телевизора к интернету
Существует три варианта подключения телевизора к Сети.
- По LAN-кабелю (он же патч-корд).
- По Wi-Fi.
- Через ноутбук или ПК, если последний оснащён Wi-Fi-модулем.
Как подключить телевизор к интернету через кабель
Абсолютно все устройства со Smart TV можно подключить к Сети через провод. Интерфейс располагается на задней крышке (чаще всего), боковом или нижнем торце устройства.
Чтобы подключить TV к глобальной Сети, потребуется обычный сетевой кабель с коннекторами RJ 45, один конец которого вставляется в разъём роутера, а другой — непосредственно в телевизор. О подключении нового устройства оповестит загоревшаяся лампочка-индикатор с пометкой LAN.
Примечание: не забудьте измерить расстояние от роутера до ТВ по маршруту, которым вы собираетесь прокладывать кабель. Если кабель окажется слишком коротким, то он может:
- попросту не дотянуться от маршрутизатора до ТВ;
- лежать под ногами, что будет доставлять неудобства и портить интерьер.
Если же шнур окажется слишком длинным, то придётся думать, куда спрятать излишек длины.
Далее — настройка подключения:
- войти в меню настройки;
- войти раздел «Настройка сети/подключения»;
- перейти в раздел «Кабель / Проводное подключение / LAN»;
- дождаться автоматической настройки подключения.
Подключение ТВ через сетевой кабель имеет свои минусы и плюсы. К первым относится необходимость прокладки самого кабеля. К достоинствам — максимальная стабильность и наивысшая скорость соединения.
Как раздать интернет на Smart TV без Wi-Fi через ноутбук или ПК
Данный способ — своего рода «костыль», комбинирующий первый и последний вариант. Его достоинство — собственно возможность подключения девайса со Smart TV к интернету через Wi-Fi. Выручает в ситуации, когда сам телевизор не поддерживает беспроводное подключение, а длины имеющегося кабеля недостаточно для его прямого соединения с роутером.
Делается это следующим образом:
- соединяем ноутбук с ТВ сетевым кабелем;
- открываем свойства беспроводной сети на ноутбуке и переходим во вкладку «Доступ»;
- ставим галочку напротив «Разрешить другим пользователям использовать подключение данного компьютера»;
- в выпадающем меню блока «Подключение [тип] сети» выбираем «Ethernet / Локальная сеть» и применяем настройки;
- на телевизоре последовательность настройки идентична подключению через кабель.
Как раздать беспроводной интернет телевизору через ноутбук или ПК
Как раздать беспроводной интернет телевизору через ноутбук или ПК Бывает и противоположная ситуация: телевизор и ноутбук/ПК поддерживают Wi-Fi, однако нет роутера (компьютер подключён к интернету напрямую по кабелю провайдера). В данном случае на выручку приходит хот-спот (точка доступа), роль которого играет компьютер.
Если у вас установлена ОС Windows 10 или 11, то необходимо нажать на значок сетевого соединения, а затем выбрать блок «Мобильный хот-спот», а далее подключиться в соответствии с инструкциями, приведёнными ниже.
Как подключить телевизор через Wi-Fi
Как можно понять из вышесказанного, недостаток кроется в сравнительной нестабильности подключения — на сигнал могут влиять другие устройства, стены. Ещё один минус — пониженная скорость соединения. Это связано с тем, что большинство стандартных роутеров и Wi-Fi-модулей неспособны работать по самым «быстрым» стандартам технологии. Тем не менее беспроводной способ подключения телевизора к интернету предпочитает большее количество пользователей, нежели проводной, ввиду удобства первого.
Как подключить Smart TV к интернету: ручная настройка
Для настройки беспроводного подключения на смарт-телевизоре к интернету необходимо:
- открыть настройки устройства при помощи пульта или кнопки, расположенной на телевизоре;
- нажать на блок «Беспроводной тип сети» (или блок с подобным названием);
- найти имя своей сети и выбрать её;
- ввести пароль от беспроводной сети;
- дождаться соединения.
Стоит отметить, что это базовая инструкция. Названия опций и последовательность действий могут отличаться — зависит от модели девайса.
Если телевизор без Wi-Fi-модуля, но с USB-входами
Ряд устройств со Smart TV не оснащаются встроенными адаптерами для беспроводного подключения к сети, однако имеют USB-гнёзда и поддерживают внешние модули беспроводной связи. Как правило, такие внешние устройства делают непосредственно производители ТВ-устройств.
После установки USB-модуля подключение происходит аналогично предыдущему способу.
Подключаем Smart TV к Сети через WPS
Этот способ несколько удобнее предыдущего. Вам потребуется:
- выбрать в настройках подключение по WPS (PBC) и активировать данную функцию;
- нажать на роутере кнопку WPS и дождаться соединения устройств.
Подключение интернета через One foot connection на телевизоре со Smart TV
Самый простой способ подключить телевизор к интернету, если маршрутизатор находится недалеко от него:
- выбрать в настройках соответствующую функцию;
- поднести роутер к телевизору на расстояние, указанное в появившейся на экране инструкции.
Однако не все устройства со Smart TV поддерживают функцию One foot connection.
Как подключить к интернету новый телевизор с ОС Android TV
Данная операционная система представляет собой привычный пользователям смартфонов Android:
- нажмите на кнопку-шестерёнку, чтобы войти в настройки;
- выберите блок «Сеть и интернет»;
- найдите свою Wi-Fi-сеть и подключитесь, введя пароль.
Подключаем телевизоры разных брендов к интернету по Wi-Fi и кабелю
Samsung по Wi-Fi:
- открыть меню;
- зайти в блок «Общие»;
- открыть раздел «Сеть»;
- выбрать пункт «Открыть настройки сети»;
- выбрать имя своего маршрутизатора;
- ввести пароль и нажать «Готово»;
- дождаться подключения.
Samsung по кабелю:
- подключить кабель;
- выполнить первые 2 действия из предыдущей инструкции;
- выбрать «Подключение по кабелю/LAN»;
- дождаться подключения.
- открыть настройки;
- зайти в «Расширенные настройки»;
- выбрать пункт «Сеть»;
- нажать на «Подключение к сети Wi-Fi»;
- найти имя своего маршрутизатора, выбрать его, ввести пароль, подтвердить и дождаться подключения.
LG по кабелю:
Просто подключите кабель в соответствующий разъём и дождитесь подключения — оно настроится автоматически.
Sony по Wi-Fi:
- открыть меню;
- зайти в «Настройки»;
- выбрать поочерёдно пункты «Настройки сети» и «Беспроводная настройка»;
- выбрать подключение по WPS;
- нажать кнопку WPS на маршрутизаторе и дождаться подключения.
- выбрать в меню беспроводной настройки пункт «Сканировать»;
- нажать на имя своего роутера;
- ввести пароль, подтвердить и дождаться подключения.
Sony по кабелю:
- подключить кабель;
- открыть «Настройки сети»;
- выбрать опцию «Авто»;
- дождаться подключения.
Philips по Wi-Fi:
- открыть настройки;
- выбрать в меню «Все настройки»;
- перейти в блок «Проводные и беспроводные»;
- выбрать «Проводная или Wi-Fi»;
- выбрать функцию WPS и нажать соответствующую кнопку на маршрутизаторе.
- выполните первые 3 действия;
- нажмите на пункт «Беспроводное»;
- выберите свою сеть, введите пароль, подтвердите и дождитесь подключения.
Philips по кабелю:
- выполните первые 4 действия из части инструкции «Philips по Wi-Fi»;
- выберите пункт «Проводное»;
- дождитесь подключения.
Телевизор не подключается к интернету — что делать?
Как и любой технике, телевизору и роутеру свойственно иногда давать сбои и работать некорректно. В контексте подключения к интернету решить проблему могут:
- перезагрузка телевизора или маршрутизатора;
- ручная или, наоборот, автоматическая настройка IP-адреса (в зависимости от того, с какой из настроек телевизор не подключается к интернету);
- добавление телевизора в «белый список» маршрутизатора;
- обновление программного обеспечения ТВ-устройства.
Как бороться с дисконнектами телевизора от беспроводной сети
- Перейдите на роутер с диапазоном 5 ГГц. Большинство маршрутизаторов работают в диапазоне 2,4 ГГц и не занимают частоту 5 ГГц. Убедитесь, что Wi-Fi-модуль вашего телевизора поддерживает работу на этой частоте. Учитывайте: чем выше частота, тем меньше покрытие сети. Без базовых навыков системного администрирования подключиться будет непросто, но возможно.