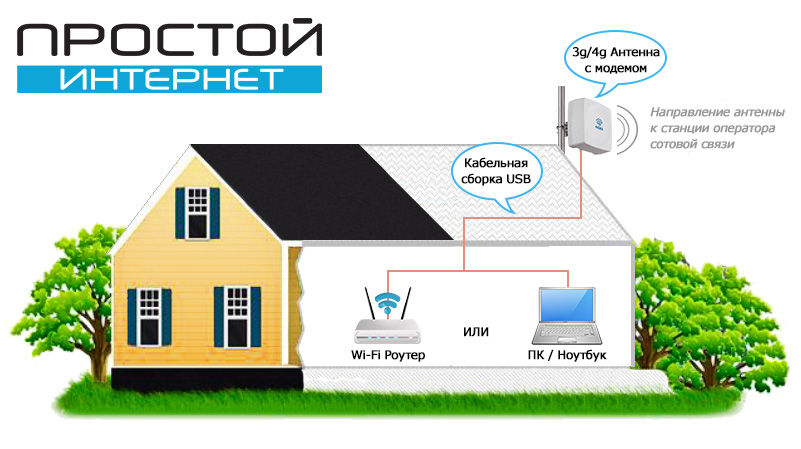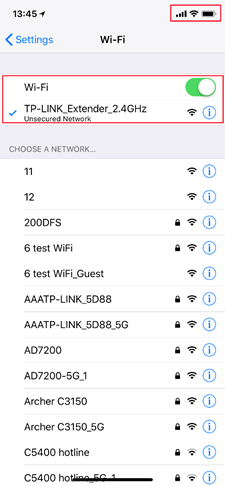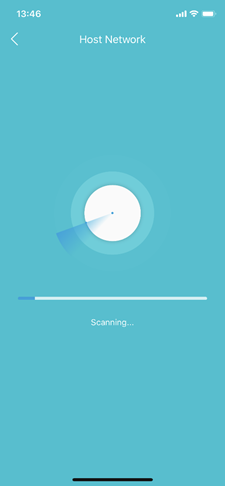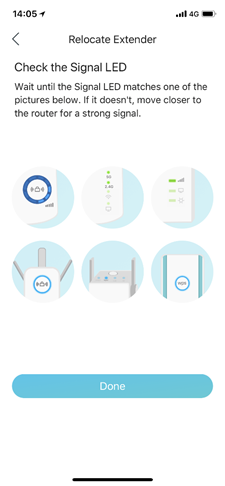- Как настроить усилитель сигнала через пользовательский web-интерфейс для расширения покрытия существующей беспроводной сети (новый логотип)?
- Похожие статьи
- Как настроить 3g/4g антенну для усиления интернет сигнала и сэкономить от 5 тыс. руб.
- Как самостоятельно настроить 3g/4g антенну для усиления интернет сигнала?
- Установка и настройка антенны
- Шаг первый: определение места установки
- Шаг второй: подготовка
- Шаг третий: настройка сигнала связи и тест скорости
- Интерфейс модема «Huawei»
- Шаг четвертый: крепление антенны
- Как настроить усилитель Wi-Fi сигнала с помощью приложения Tether
- Похожие статьи
Как настроить усилитель сигнала через пользовательский web-интерфейс для расширения покрытия существующей беспроводной сети (новый логотип)?
Дата последнего обновления: 03-21-2023 12:08:36 PM 178596
RE603X , RE500 , RE605X , RE455( V1 ) , RE300 , RE505X , RE715X , RE500X , RE305( V1 V3 ) , RE205 , RE600X , RE700X , RE365(FR)( V1 ) , RE190 , RE360(FR)( V1 V2 ) , RE360( V1 V2 ) , RE705X , RE365( V1 ) , RE200( V2 V3 V4 ) , RE650 , RE220( V1 V2 ) , RE450( V2 V3 )
В качестве примера мы рассмотрим модель устройства RE305. Следуйте инструкциям ниже:
1. Войдите на страницу веб-управления усилителя сигнала. Если вы не знаете, как это сделать, обратитесь к инструкции:
2. Выберите SSID основного маршрутизатора 2,4 ГГц (имя сети), введите его пароль (не пароль, который вы только что создали для управления) и нажмите кнопку Next (Далее).
3. Выберите SSID основного маршрутизатора 5 ГГц (имя сети), введите его пароль (не пароль, который вы только что создали для управления) и нажмите кнопку Next.
Совет: Если ваш основой маршрутизатор не поддерживает беспроводную сеть 5 ГГц, нажмите Skip (Пропустить), чтобы продолжить.
4. Сохраните SSID по умолчанию (имена сети) или настройте их для расширенных сетей и нажмите кнопку Next.
5. Проверьте настройки беспроводной сети и нажмите кнопку Save (Сохранить). Соответствующий(е) индикатор(ы) (2,4 ГГц или 5 ГГц) должен включиться.
6. Готово! Подключитесь к расширенной сети и пользуйтесь интернетом. Обе расширенные сети используют одинаковые пароли, что и основная сеть, но могут иметь разные имена сети, если вы настроили SSID во время настройки.
Чтобы получить подробную информацию о каждой функции и настройке оборудования, перейдите на страницу Загрузки для загрузки руководства пользователя к вашей модели устройства.
Похожие статьи
Был ли этот FAQ полезен?
Ваш отзыв поможет нам улучшить работу сайта.
Что вам не понравилось в этой статье?
- Недоволен продуктом
- Слишком сложно
- Неверный заголовок
- Не относится к моей проблеме
- Слишком туманное объяснение
- Другое
Как мы можем это улучшить?
Спасибо за обращение
Нажмите здесь, чтобы связаться с технической поддержкой TP-Link.
Как настроить 3g/4g антенну для усиления интернет сигнала и сэкономить от 5 тыс. руб.
Как самостоятельно настроить 3g/4g антенну для усиления интернет сигнала?
Антенны прежде всего предназначены для усиления сигнала беспроводного Интернета в местах, где связь от базовых станций очень слабая. Как правило, в помещении сотовая связь работает на уровне 1-2 делений, а вне помещения максимум, что может поймать Ваш смартфон, только сигнал 2G (EDGE). Поэтому ни о каких мессенджерах, а уж тем более интернет связи говорить не приходится. Однако благодаря усиливающим сотовый сигнал антеннам можно решить вопрос с интернетом практически в любой точке России. В данной статье приводится инструкция по установке и настройке антенны, которая поможет Вам сэкономить от 5 тыс. руб. и выше на услугах по монтажу интернета на загородных и дачных участках.
Как правило, интернет антенны имеют широкую поддержку технологий передачи данных, от 2G до 3G и 4G. Например, если в обусловленном месте установки антенны еще нет 4G сигнала, значит можно будет усилить 3G связь, а когда появится 4G-покрытие в вашей местности, антенна автоматически переключится на него, при должных настройках модема. Поэтому по большому счету нет особого смысла искать антенну по стандарту сети 3g или 4g. Стоит ориентироваться прежде всего по производителю и диапазону частот антенны. В стандарте связи 3G (UMTS) чаще всего антенны работают на частоте 2100 МГц, тогда как в 4G (LTE) работа происходит на частотах 1800 МГц и 2600 МГц. Ну а насчет производителя, чтобы не быть разочарованным от заявленных характеристик коэффициента усиления, рекомендуем приобретать антенны только от отечественных производителей, таких как Крокс, Антекс, Ремо.
Кстати, в нашем интернет-магазине, представленные 3G/4G антенны , только от Российских производителей.
Установка и настройка антенны
До начала установки, а лучше до покупки антенны и возможно сим-карты с безлимитным интернетом, советуем провести «разведку» по местности, т.е. обойти своих соседей и посмотреть при наличии антенн их направление, по возможности спросить, каких операторов сотовой связи они используют. Это и будет отправной точкой по установке интернет антенны.
Шаг первый: определение места установки
От места установки, а именно конкретной точки зависит уровень скорости интернет соединения. При наличии нескольких потенциальных точек, тестирование сигнала необходимо проводить в каждой из них.
— Необходим круговой обзор для антенны обеспечивающий больше вариантов направления на базовую станцию;
— Чем выше располагается антенна, тем меньше препятствий для сигнала;
— Используя версию антенн без бокса для модема (где используется USB кабель) с обычным кабелем RG6 или SAT703, нужно учитывать его длину. Чем кабель короче, тем меньше потерь сигнала на каждом его метре;
— При установке антенны в наивысшей точке, необходимо заземлить мачту, на которой она установлена, для избежания ударов молнии, способной вывести антенну из строя.
Шаг второй: подготовка
Установите сим-карту (активированную ранее по инструкции) в модем или роутер. Некоторые модели роутеров имеют встроенный модем и выходы для подключения внешней антенны.
Для модификаций со стандартными разъемами непосредственно на самой антенне:
— В зависимости от комплекта, соедините 1/2 кабельные сборки с разъемами на вашей антенне, а другие концы кабеля подключите через переходники (пигтейлы) к боковым разъемам модема/роутера.
Для модификаций с USB боксом:
— Открутив крепежные болты, откройте крышку бокса на антенне.
— Соедините модем с USB разъемом в боксе.
— Подключите антенные адаптеры (пигтейлы) к боковым разъемам на модеме.
— Закройте крышку бокса.
— Подключите конец USB кабеля к ноутбуку/компьютеру или wi-fi роутеру.
Шаг третий: настройка сигнала связи и тест скорости
После того как подключили модем к питанию через USB порт, можно обратить внимание на светодиодный индикатор на устройстве. Мигающий индикатор, говорит о том, что происходит подключение. Постоянно красный индикатор — отсутствие подключения к интернету. Постоянно зеленый — подключен к сети 2G. Постоянно синий цвет — 3G. Постоянно голубой — 3G+/4G/LTE. Теперь приступаем к дальнейшим настройкам.
— Если вы подключили модем к роутеру, значит находим wi-fi сеть через любое устройство (смартфон/планшет/ноутбук) и подключаемся к ней. Если подключились напрямую к ноутбуку или компьютеру, ждем когда установятся драйверы модема, и устройство самоопределится.
— Открываем любой браузер, в адресной строке вводим 192.168.8.1 (для модемов марки Huawei) и 192.168.0.1 (для модемов марки ZTE) — получаем доступ к интерфейсу модема.
— Переходим в раздел Система — Информация об устройстве. Здесь отображается вся необходимая информация о качестве и уровне сигнала, которая поможет настроить антенну. Самые важные параметры — это RSSI (значение мощности сигнала) и SINR (соотношение сигнал/шум).
— Направьте антенну в сторону предполагаемой базовой станции. Поворачивайте устройство, пытаясь добиться наилучших показателей, при которых: RSSI стремится к нулю, а SINR возрастает. — Прежде всего, обращайте внимание на SINR: сначала попытайтесь улучшить его значение, а потом уже значение RSSI.
— Если вы не знаете, где находится базовая станция, выберите несколько предполагаемых направлений и повторяйте предыдущий пункт.
Обязательно отключайте антенну перед тем, как тестировать новое направление. Если этого не сделать, высока вероятность того, что устройство, подключившись к одной базовой станции, будет удерживать соединение с ней. Из-за этого оно может проигнорировать другие базы с более мощным сигналом.
Интерфейс модема «Huawei»
Шаг четвертый: крепление антенны
После того как получили наилучшие параметры RSSI и SINR, зафиксируйте антенну на мачте или кронштейне элементами крепления входящими в комплект оборудования.
Как настроить усилитель Wi-Fi сигнала с помощью приложения Tether
Дата последнего обновления: 08-28-2020 13:14:39 PM 1151837
RE500 , RE300 , RE505X , RE715X , RE305 , RE205 , RE600X , RE365(FR) , TL-WA860RE( V2 ) , RE190 , RE350 , RE705X , RE650 , TL-WA865RE( V2 ) , TL-WA820RE , RE450 , RE603X , RE335 , RE605X , RE355 , RE500X , RE700X , RE590T , TL-WA850RE( V2 V4 V5 V6 ) , RE580D , RE360 , TL-WA855RE , RE365 , RE200( V2 V3 V4 ) , TL-WA830RE( V3 V4 ) , RE380D , TL-WA854RE( V2 V3 V4 ) , RE220( V1 V2 )
Примечание: эта инструкция подходит только для следующих моделей: TL-WA820RE V1 c последующими версиями, TL-WA830RE V3 c последующими версиями, TL-WA850/854/860/865RE V2 c последующими версиями, TL-WA855RE V1 c последующими версиями, RE200 V2 c последующими версиями, RE205, RE305, RE350, RE355, RE360, RE380D, RE450, RE500, RE580D, RE590T, RE650 c последующими версиями.
Шаг 1: подключите усилитель сигнала к розетке, сбросьте настройки усилителя с помощью кнопки Reset, если он был настроен ранее. Расположите включённый усилитель в комнате с основным роутером для первоначальной настройки. После завершения настройки можно будет расположить его в любом другом удобном месте.
Шаг 2: подключите смартфон или планшет к сети усилителя (см. изображения ниже). Название Wi-Fi сети усилителя по умолчанию указано непосредственно на этикетке самого усилителя.
Примечание: рекомендуем забыть сеть основного роутера на телефоне или планшете на время настройки, поскольку телефон/планшет может автоматически переключиться к ней во время настройки, что может создать дополнительные сложности при настройке.

Шаг 3: скачайте и запустите приложение Teather, в приложении выберите усилитель для входа в него. Возможно, понадобится создать новые имя пользователя и пароль для входа в настройки. Создайте их или введите те, что создавали ранее (имя пользователя и пароль по умолчанию — admin). После этого усилитель приступит к поиску ближайших сетей для подключения к ним.


Шаг 4: выберите имя Wi-Fi основного роутера (2,4 ГГц и 5 ГГц) и введите пароли Wi-Fi сетей. Убедитесь, что пароль обеих сетей введён без ошибок (крайне важно). Если на основном роутере есть только сеть 2,4 ГГц, настройку сети 5 ГГц можно пропустить.

Шаг 5: настройте имя расширенной сети. Пароль от расширенной сети будет таким же, как и пароль от основного роутера. Затем нажмите Далее.
Примечание: усилитель сигнала увеличит зону действия домашней сети. Будет лучше, если у основной и расширенной сети будут разные имена (например, добавьте _EXT к имени сети усилителя — это позволит легче определить, к какой из сетей подключены устройства). Если имена одинаковые, то устройства будут автоматически подключаться к сети с более сильным сигналом.
Шаг 6: проверьте настройки Основной сети и Расширенной сети. После этого нажмите Готово, усилитель сохранит текущие настройки. В этом разделе показаны имена сетей, а также пароли основного роутера и усилителя.
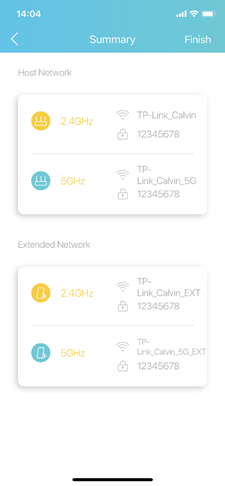
Шаг 7: перенесите усилитель и заново подключите его к сети основного роутера. Усилитель перезагрузится, и будут применены новые настройки. Следуйте инструкциям по размещению усилителя, указанным на экране сматрфона/планшета.


Дополнительный шаг 1 — местоположение: используйте эту фунцию, чтобы проверить, удачно ли расположен усилитель.

Дополнительный шаг 2 — изменение имени Wi-Fi сети усилителя: в меню Инструменты — Расширенная сеть можно изменить имя Wi-Fi сети усилителя. Устройствам будет проще переключаться между сетями, если имена сетей будут одинаковыми.
Более подробное описание каждой функции и руководства доступны в центре загрузок.