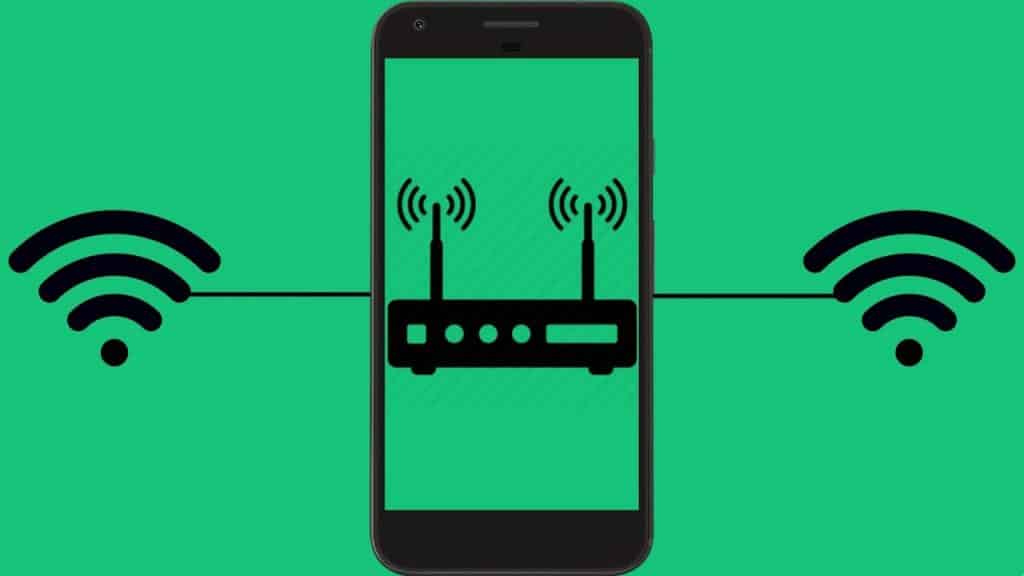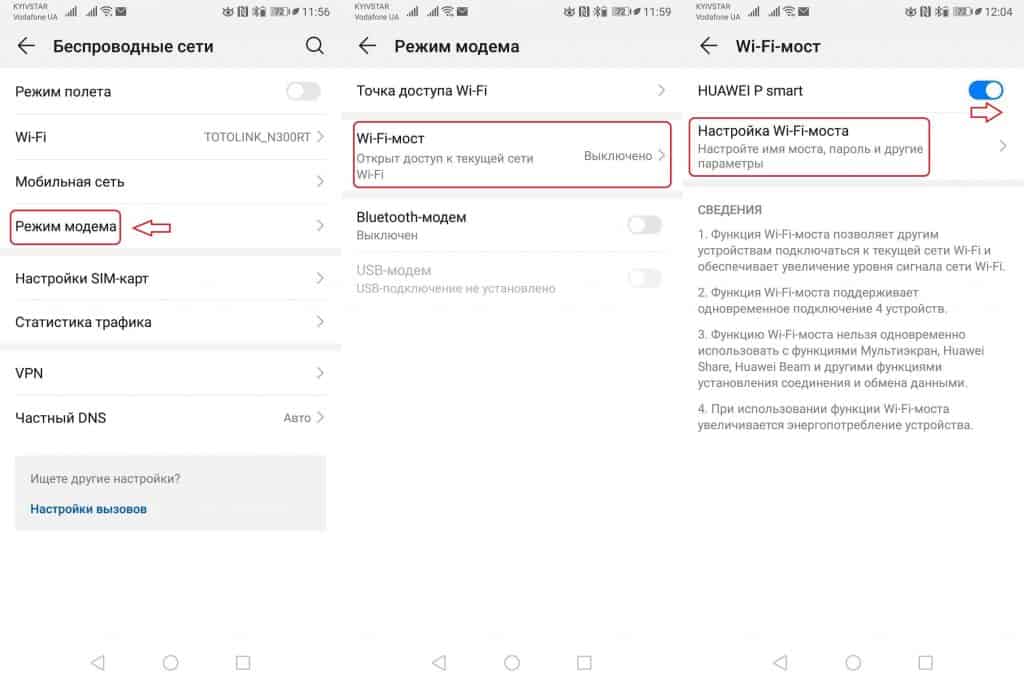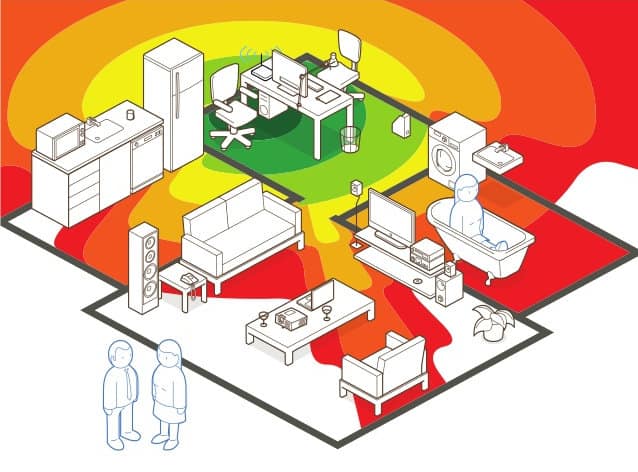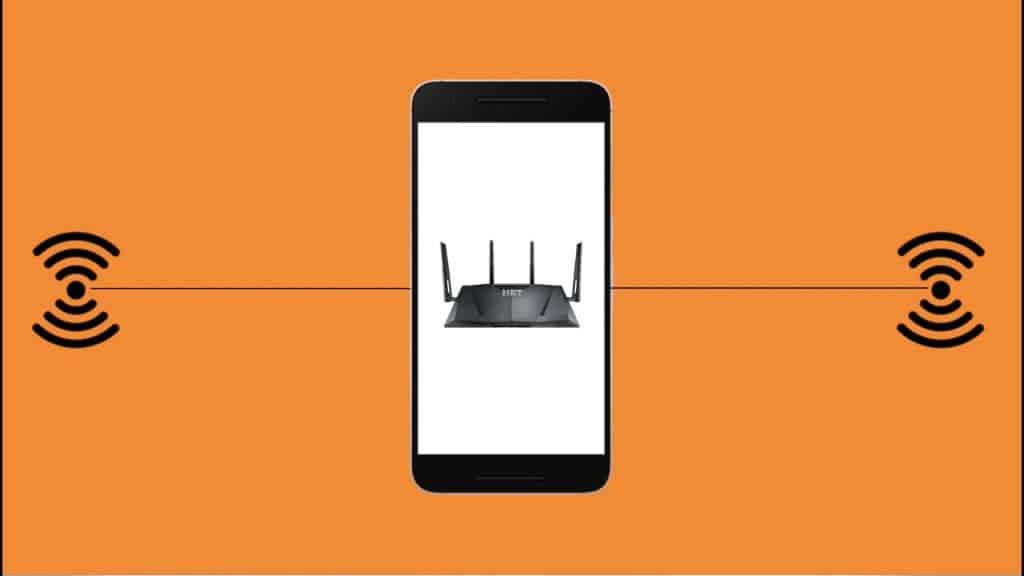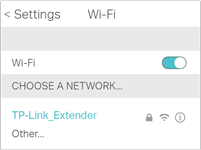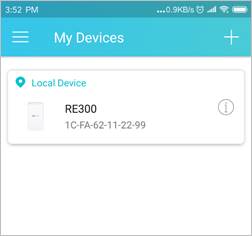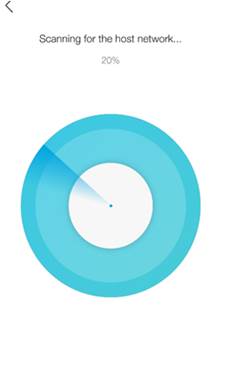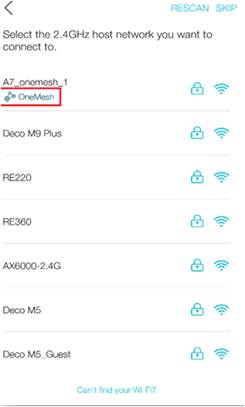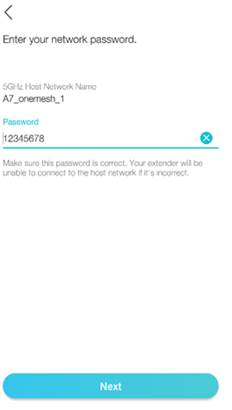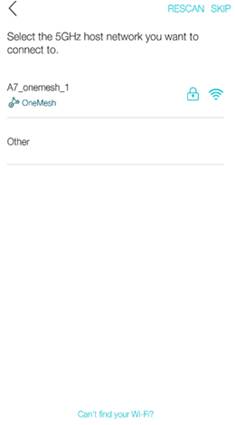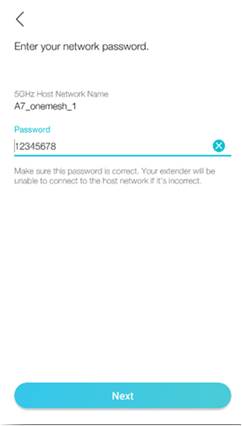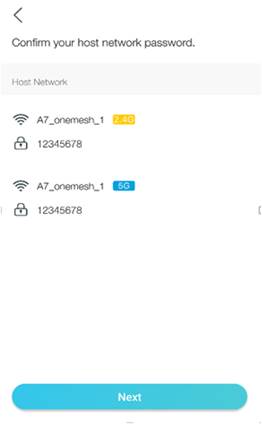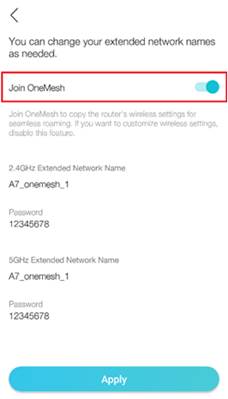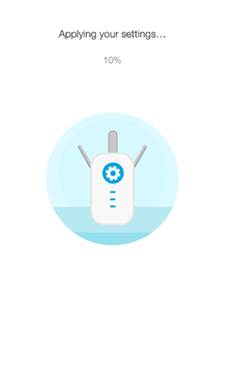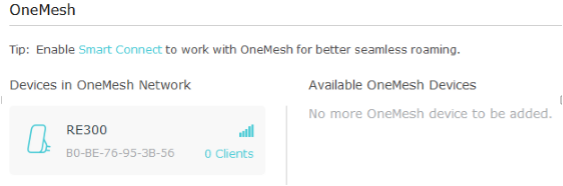- Как использовать смартфон Android в качестве Wi-Fi репитера
- Смартфон Android в роли модема
- Как использовать Android в качестве Wi-Fi репитера
- Как поделиться Wi-Fi с помощью Bluetooth
- Как поделиться мобильными данными смартфона с другими устройствами
- Как выбрать лучшее место для установки роутера
- Как создать Wi-Fi мост на устаревших устройствах
- Net Share — Extend a Wifi network to all devices
- Net Share-Общий МОдем
- Раскрыт способ усилить Wi-Fi с помощью смартфона
- Как настроить новую точку доступа
- Как подключить смартфон
- Как подключить компьютер или ноутбук
- Это тоже интересно
- Как настроить усилитель сигнала OneMesh через приложение Tether?
- Похожие статьи
- Дополнительная информация
Как использовать смартфон Android в качестве Wi-Fi репитера
Как часто вы сталкивались с проблемой того, что в определённой части дома вы не можете подключиться к Wi-Fi, а если вы это и делаете, то скорость интернета оставляет желать лучшего?
Для устранения такой проблемы используются репитеры — устройства, позволяющие расширить географию зоны покрытия беспроводной сети путём усиления сигнала за счёт его последовательного распространения через одно или несколько таких устройств.
Обычно они дорого стоят и поэтому мало востребованы среди обычных пользователей. Именно поэтому куда проще и выгоднее использовать смартфон в качестве Wi-Fi репитера, при условии, что он поддерживает такую технологию.
Смартфон Android в роли модема
- Как использовать Android в качестве Wi-Fi репитера
- Как поделиться Wi-Fi с помощью Bluetooth
- Как поделиться мобильными данными смартфона с другими устройствами
- Как выбрать лучшее место для установки роутера
- Как создать Wi-Fi мост на устаревших устройствах
Как использовать Android в качестве Wi-Fi репитера
На большинстве современных смартфонов эта функция идёт по умолчанию и вам не нужно прибегать к помощи сторонних приложений. Если это ваш случай, то вы можете сделать из своего мобильного устройства полноценный роутер следующим образом:
- Подключитесь к сети Wi-Fi, которую вы хотите раздавать на смартфоне.
- Зайдите в Настройки — Беспроводные сети — Режим модема — Wi-Fi мост
- Переведите курсор вправо напротив названия вашего смартфона и выберите опцию «Настройка Wi-Fi моста», где вы сможете поменять имя точки доступа и её пароль.
Готово! Теперь вам нужно разместить свой смартфон-роутер в промежуточной зоне, где Wi-Fi уже начинает плохо ловить, чтобы расширить его зону действия и иметь возможность подключаться к нему в самых отдалённых уголках вашего дома.
Не забудьте подключить его к зарядному устройству, так как эта функция будет здорово садить батарею смартфона.
Как поделиться Wi-Fi с помощью Bluetooth
Если вы успели заметить, во вкладке «Режим модема» есть опция «Bluetooth-модем», позволяющая раздавать Wi-Fi посредством Bluetooth-технологии.
Загляните в эту статью, чтобы узнать как ей пользоваться на наглядном примере!
Как поделиться мобильными данными смартфона с другими устройствами
Для этого вам нужно создать точку доступа на своём смартфоне, чтобы таким образом позволить другим устройствам подключаться к ней и пользоваться интернетом, расходуя мобильные данные вашего смартфона.
На этот счёт у нас также есть целая статья, которую вы можете прочитать, чтобы разобраться с тем, как это делать.
Как выбрать лучшее место для установки роутера
Только собираетесь устанавливать роутер в доме и хотели бы выбрать для него идеальное место, чтобы покрытие сети было оптимальной в масштабах пространства, где вам может понадобиться Wi-Fi? Тогда читайте эту статью, где собраны полезные инструкции и рекомендации, связанные с этой темой!
Как создать Wi-Fi мост на устаревших устройствах
В таком случае вам не остаётся ничего другого, как прибегнуть к помощи сторонних приложений, лучшие из которых мы представили в продолжении этой статьи.
Net Share — Extend a Wifi network to all devices
Платное приложение с бесплатным пробным периодом, которое позволяет расширить зону покрытия Wi-Fi без потерь качества сигнала.
Net Share-Общий МОдем
Аналогичный предыдущему, но уже полностью бесплатный инструмент с таким же функционалом, который ограничивается тем, что позволяет превратить смартфон в полноценный роутер для передачи сигнала в отдалённые зоны.
Раскрыт способ усилить Wi-Fi с помощью смартфона
Если ваш роутер не «дотягивает» до самых удаленных комнат квартиры, вы можете использовать для усиления сигнала свой старый смартфон. Как правильно настроить такое подключение, расскажем в этой статье.
Не секрет, что все Wi-Fi роутеры имеют ограниченную зону покрытия. Расстояние, которое они способны обеспечить уверенным сигналом, зависит от множества факторов: рабочей частоты роутера, мощности самого сигнала, коэффициента усиления антенны и даже толщины стен в вашей квартире. Но даже в идеальных условиях, как правило, эта зона не превышает 50 метров.
Не понаслышке об этом известно практически всем жителям просторных городских квартир, двухуровневых апартаментов, коттеджей, а также квартир с большим количеством перегородок и нагромождений. В самых удаленных комнатах сигнал от роутера может периодически пропадать, в итоге серфинг в интернете становится мучительным — гаджеты внезапно перестают видеть домашнюю сеть Wi-Fi, либо подключаются к ней не с первого раза. Способов для решения этой проблемы сегодня существует несколько.
Например, можно передать интернет прямо по электрической проводке в вашей стене. Благодаря технологии PowerLine, уверенный сигнал сети Wi-Fi можно обеспечить в любой комнате, где есть электрическая розетка, что в принципе избавляет вас от необходимости сверления и прокладки сетевого кабеля.
Более дорогостоящий вариант предполагает использование специальных усилителей сигнала, которые подключаются к принимающим устройствам с помощью обычного кабеля USB и позволяют подключиться к Wi-Fi сетям на расстоянии в несколько сотен метров. С их помощью вы будете находиться в радиусе уверенного сигнала от роутера практически в любом уголке вашей квартиры или приусадебного участка.
Если же площадь вашего жилища относительно небольшая, но сигнал от роутера все равно периодически пропадает, в первую очередь вам стоит проверить его расположение в квартире. Возможно вы установили роутер неправильно.
Еще один способ — установка специальных Wi-Fi репитеров, которые способны расширять географию уверенного приема с помощью ретрансляции сигнала.
В качестве альтернативы репитерам вы можете настроить на ретрансляцию сети ваш старый смартфон. Преимущества такого способа неоспоримы. Как минимум вам не придется тратиться на дорогостоящие репитеры и адаптеры PowerLine, ведь все необходимое у вас уже есть.
Стоит отметить, что ни смартфон, ни даже полноценный репитер не являются усилителем сигнала в прямом смысле этого слова. Расширение зоны покрытия сигнала становится возможным за счет ретрансляции данных, а смартфон выступает лишь звеном в цепочке, в которое заключен и клиент, и принимающее устройство.
Единственное, чего не хватает смартфону, для того чтобы выполнять роль ретранслятора — это необходимое программное обеспечение. Однако, сегодня с этим проблем нет. Современные смартфоны могут заменить вам целый ворох гаджетов, которые раньше приходилось бы покупать по отдельности. Скачав соответствующее ПО, вы, например, можете использовать свой смартфон в качестве барометра для измерения атмосферного давления, измерить уровень шума и даже уровень радиации в своей квартире.
А, для того чтобы настроить смартфон на использование в качестве ретранслятора, вам понадобится приложение NetShare-no-root-tethering. С помощью него из своего старого смартфона всего в несколько кликов можно создать дополнительную точку доступа, тем самым расширив зону существующего подключения.
Как настроить новую точку доступа
Скачав приложение, первым делом устанавливаем галочку в чекбоксе «Start Wi-Fi HotSpot». После этого на телефон поступит запрос на отслеживание местоположения устройства. Жмем «Разрешить при использовании приложения», а затем активируем ползунок WPS.
Вот и все! Точка доступа настроена, можно переходить к сопряжению домашних гаджетов к новой сети.
Как подключить смартфон
Для подключения домашних устройств на них также необходимо установить приложение NetShare-no-root-tethering. После этого вам останется нажать кнопку «Connect» и выбрать новую точку доступа Wi-Fi в списке.
Как подключить компьютер или ноутбук
Для того чтобы подключить к новой точке доступа компьютер, дополнительных программ не потребуется, однако необходимо правильно настроить новое подключение. Для этого:
- Нажимаем на значок управления сетями в трее Windows
- Выбираем только что созданную точку доступа из списка
- Жмем «Подключиться» и вводим пароль, который был сформирован после создания точки доступа
- Переходим в Панель управления, находим пункт «Свойства браузера»
- Выбираем вкладку «Подключения» и идем в «Настройки сети»
- Здесь ставим галочку напротив пункта «Использовать прокси-сервер для локальных подключений» и вписываем следующие значения: Адрес: 192.168.49.1, Порт:8282.
- Жмем два раза «ОК»
- Перезагружаем компьютер.
Таким образом вы сможете подарить вашему старому смартфону вторую жизнь и забудете про нестабильный интернет в квартире. Просто расположите его там, где сигнал от роутера более стабильный и он начнет ретранслировать его в те комнаты, где раньше наблюдались проблемы.
Это тоже интересно
Как настроить усилитель сигнала OneMesh через приложение Tether?
Дата последнего обновления: 03-21-2023 12:29:16 PM 87749
RE603X , RE215 , RE500 , RE605X , RE300 , RE505X , RE715X , RE500X , RE305 , RE205 , RE315 , RE600X , RE700X , RE190 , RE705X , RE200( V4 ) , RE650 , RE550 , RE220 , RE330 , RE230 , RE450( V4 )
Для настройки усилителя сигнала OneMesh через приложение Tether следуйте шагам, указанным ниже. В качестве примера рассмотрим модель RE300.
1. Подключите усилитель сигнала в розетку рядом с беспроводным роутером и дождитесь, когда загорится индикатор питания.
Примечание: в целях безопасности подключайте усилитель только в вертикальном положении.
2. Запустите App Store или Google Play и найдите TP-Link Tether либо просто отсканируйте QR-код, чтобы загрузить и установить приложение.
3. Перейдите в раздел Настройки Wi-Fi и подключите устройство к беспроводной сети усилителя сигнала: TP-Link_Extender.
4. Запустите Tether, выберите свой усилитель сигнала из списка локальных устройств (Local Device) и создайте пароль (Create a password) для входа в систему.
5. Следуйте инструкциям приложения для настройки подключения усилителя к корневому роутеру, поддерживающему функцию OneMesh.
6. Включите Join OneMesh (подключиться к OneMesh), чтобы скопировать настройки беспроводной сети роутера для бесшовного роуминга. Дополнительная информация о OneMesh доступна на https://www.tp-link.com/ru/onemesh/ .
Совет: для обеспечения бесшовного соединения между двухдиапазонными сетями рекомендуется включить на корневом роутере Smart Connect. При включённом Smart Connect роутер использует один и тот же SSID (сетевое имя) и пароль для обеих сетей — 2,4 ГГц и 5 ГГц. Для включения Smart Connect обратитесь к руководству пользователя своего беспроводного роутера.
7. Для использования расширенной сети переместите усилитель сигнала и следуйте инструкциям приложения.
Совет: для более интуитивной установки откройте Настройки усилителя через Tether и перейдите в раздел Tools (Инструменты) > Location Assistant (Помощник по определению местоположения). Также управлять усилителем можно через приложение Tether (например, управлять индикаторами, обмениваться паролями сетей и блокировать устройства).
Проверьте, успешно ли построена сеть OneMesh:
Следуйте приведённым выше инструкциям, чтобы присоединиться к сети OneMesh. После этого вы сможете просмотреть все устройства сети OneMesh в разделе Basic (Основные настройки) > One Mesh в веб-интерфейсе управления беспроводного роутера.
Чтобы получить подробную информацию о каждой функции и настройке оборудования, перейдите на страницу Загрузки для загрузки руководства пользователя для своей модели устройства.