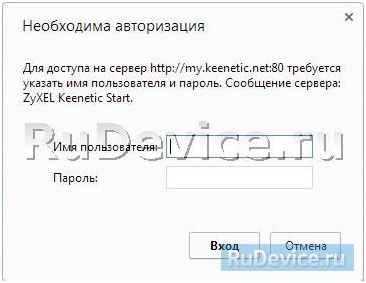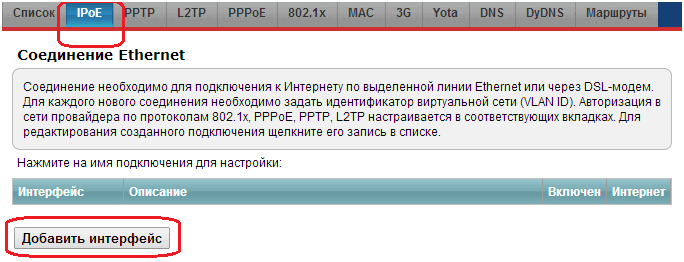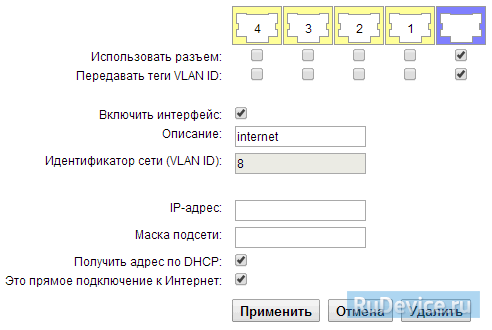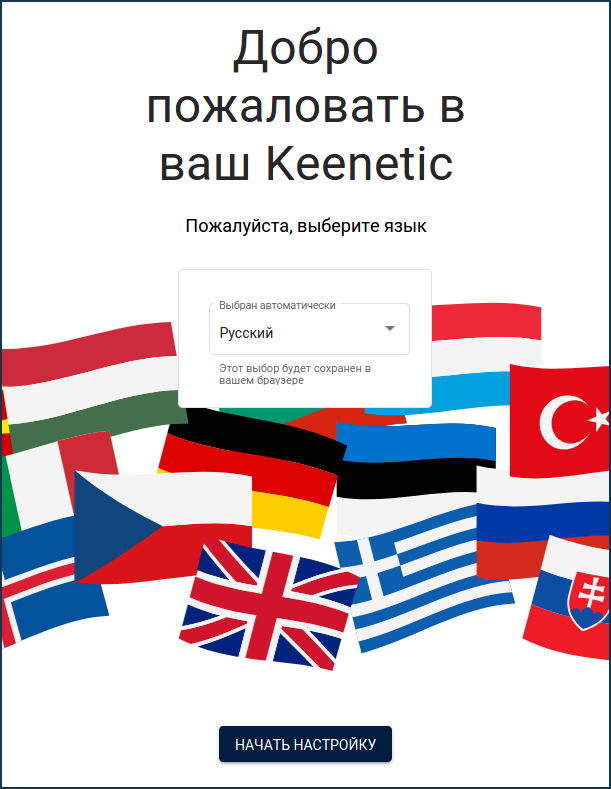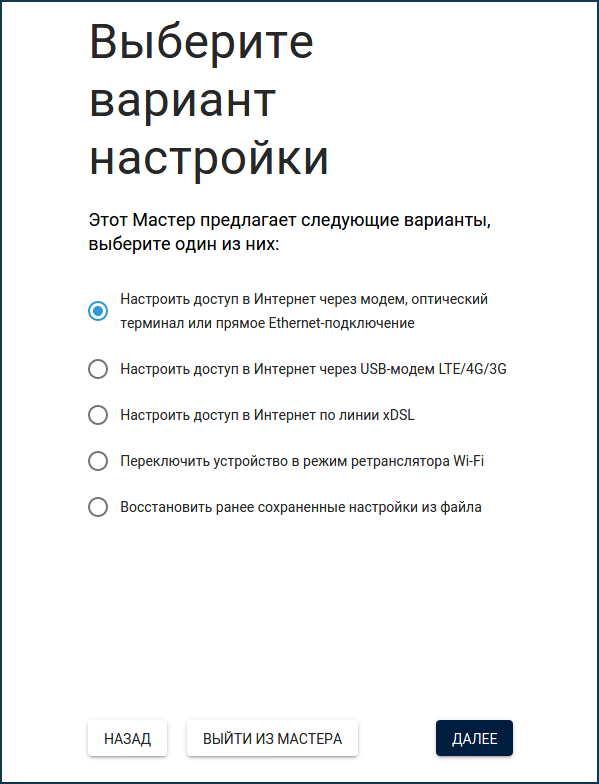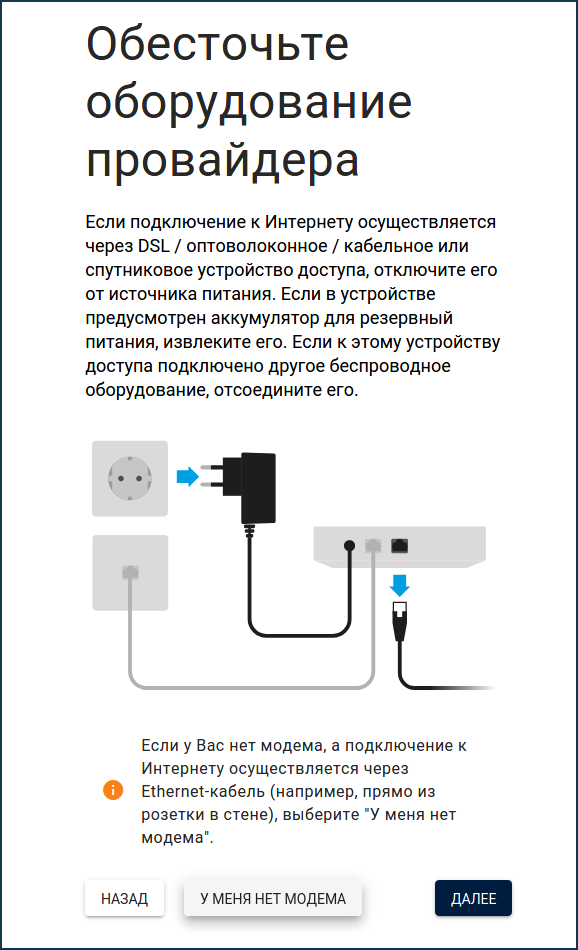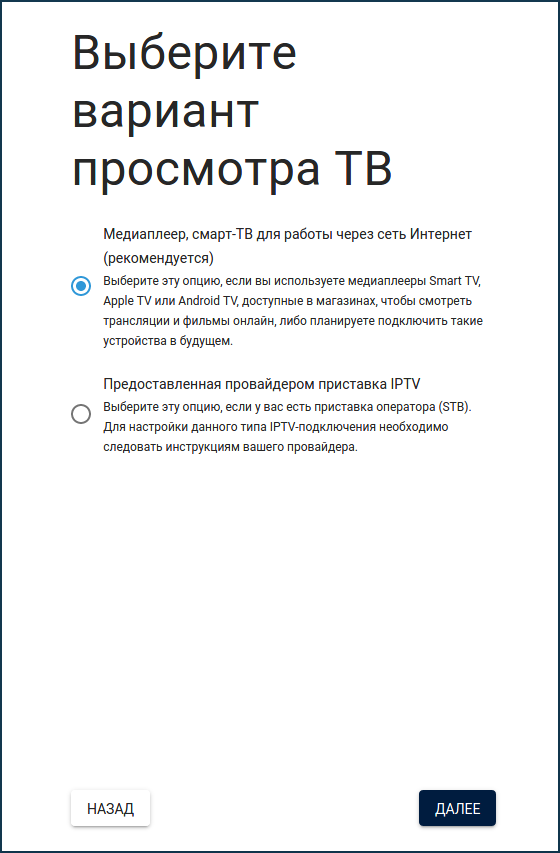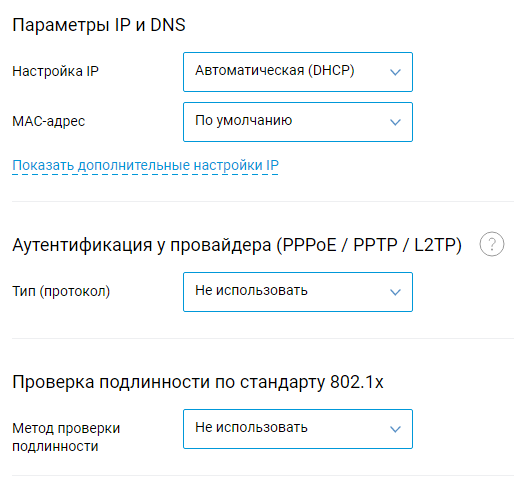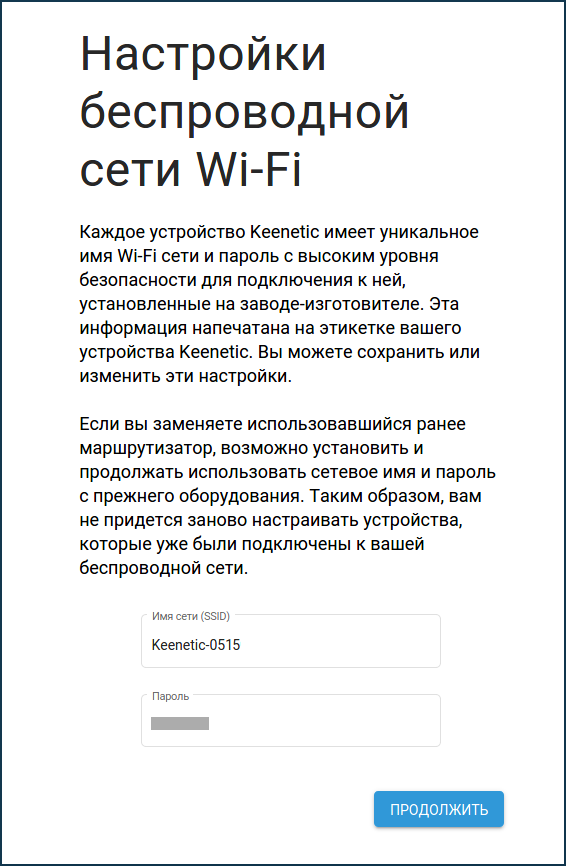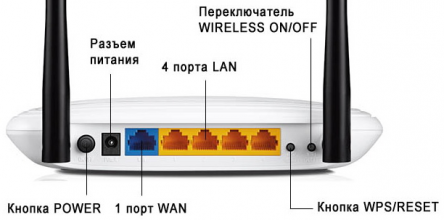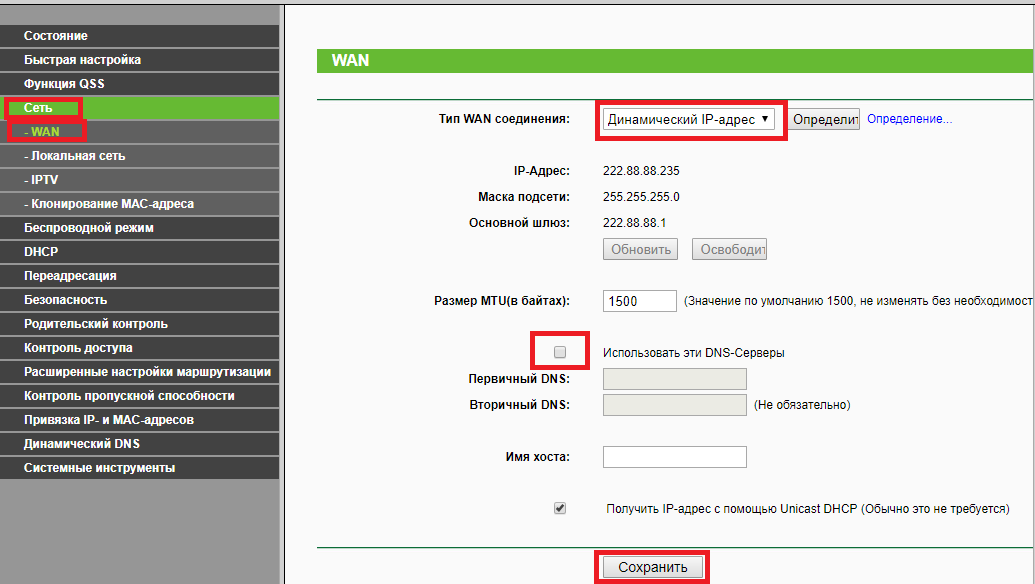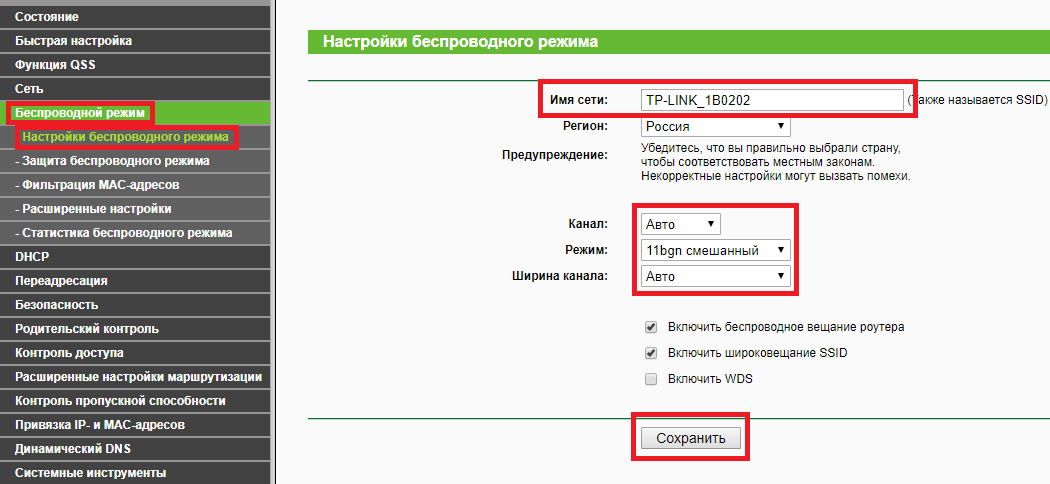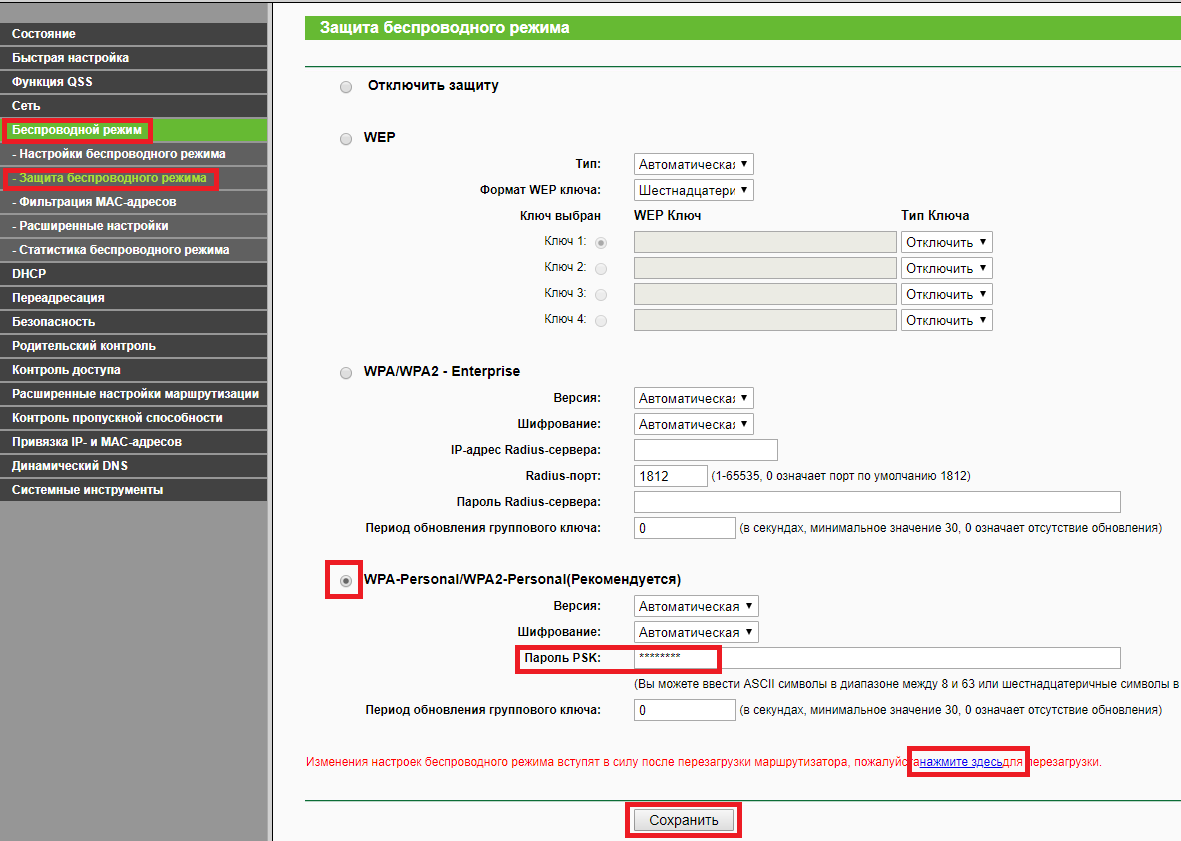Настроить вай фай от инфолада
Тип подключения: “Динамический ip” (для физических лиц компании “ИнфоЛада”)
• Подключаем кабели из комплекта согласно схеме ниже.
- Кабель интернета который Вам провели специалисты ИнфоЛада, подключаем в синий порт “ИНТЕРНЕТ”
- Кабель из комплекта с роутером одним концом в порт на сетевой карте компьютера\ноутбука, другим концом в любой желтый или серый порт на роутере.
- Блок питания в черный порт питания на роутере и в розетку.
- Проверьте что бы переключатель “РЕЖИМ” стоял в положении “ОСНОВНОЙ”
- Кнопка питания должна быть в положении “ВКЛ”
Перед началом настройки дождитесь полной загрузки роутера (1-2 минуты)
Расположение портов на примере нескольких версий роутеров:



• Открываем браузер (Google, Mozilla Firefox, Opera, Internet Explorer).
• В адресной строке браузера если что то написано, необходимо стереть, далее ввести стандартный ip адрес роутера (192.168.1.1 или 192.168.0.1) и нажать Enter на клавиатуре.
• Далее откроется окно ввода логина(Имя пользователя) и пароля для входа в настройки.
Нажимаем кнопку “Вход”
• В нижнем меню выбираем раздел Интернет, затем в верхнем меню пункт IPoE и нажимаем кнопку Добавить интерфейс:
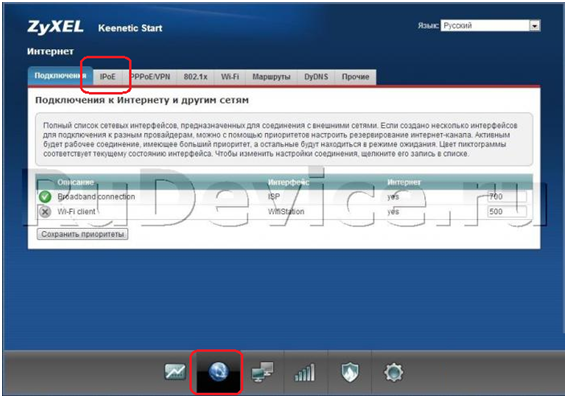
• В открывшемся окне прописываем следующие настройки:
- Использовать разъем – Галочка на синем порту, в него должен быть включен кабель интернет на роутере.
- Передавать теги VLAN ID – Ставим галочку там же
- Включить интерфейс – Ставим галочку
- Описание – К примеру internet
- IP-адрес и Маска подсети – Оставляем пустыми
- Получить адрес по DHCP – Ставим галочку
- Это прямое подключение к Интернет – Ставим галочку
После нажимаем кнопку “Применить“
• Настройка Wi-Fi на роутере
В нижней части страницы выберите раздел Wi-Fi. (значек в виде “Лесенки”), в открывшемся окне проставьте следующие настройки:
- Включить точку доступа: Поставьте галочку.
- В поле Имя сети (SSID) введите название Вашей сети (любое)
- В поле Защита сети выберите WPA2-PSK
- В поле Ключ сети введите Ваш пароль для доступа в сеть (Латинницей или цифрами не менее 8 символов)
- В поле Канал: выберите Auto
После заполнения всех полей нажмите кнопку Применить.
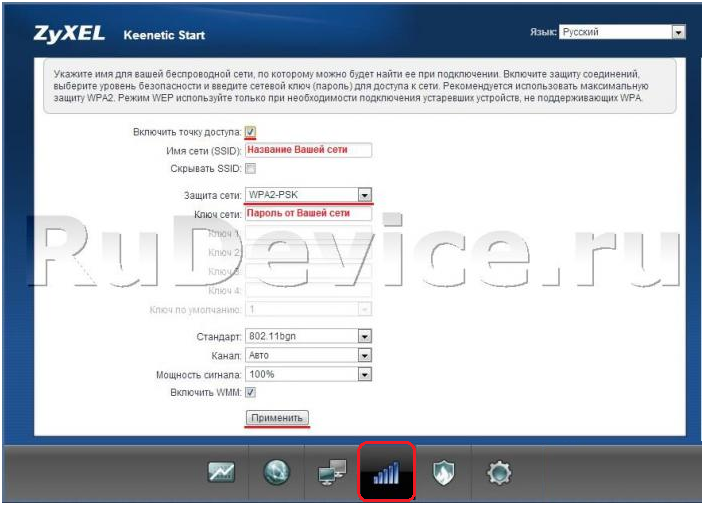
• На этом настройка роутера завершена. Далее необходимо пройти авторизацию .
Настроить вай фай от инфолада
Тип подключения: “Динамический ip” (для физических лиц компании “ИнфоЛада”)
1. Подключите главный кабель Интернете в разъём Интернет либо под цифрой: 0
А компьютер к роутеру (подключиться можно как по кабелю, так и по беспроводной сети).
— Кабельное подключение: подключите компьютер к порту LAN роутера с помощью кабеля Ethernet из комплекта.
— Подключение к беспроводной сети: подключите компьютер к беспроводной сети роутера. Имя беспроводной сети (SSID) по умолчанию указано на этикетке с обратной стороны роутера.
2. Запустите веб-браузер и введите в адресной строке и введите в его адресной строке адрес интернет-центра my.keenetic.net или предустановленный по умолчанию IP-адрес 192.168.1.1 При первом входе в веб-конфигуратор (с заводскими установками интернет-центра) автоматически запустится мастер начальной настройки Keenetic. Нажмите “Быстрая настройка” и следуйте указаниям мастера для завершения настройки.
При первоначальной настройке роутера нужно принять лицензионное соглашение. Ознакомьтесь с ним и нажмите “Принять” для продолжения.
3. Задайте пароль администратора интернет-центра и нажмите “Далее“.
В интернет-центре обязательно должен быть задан пароль учетной записи администратора (admin). Это необходимо для защиты от несанкционированного доступа к настройкам интернет-центра.
4. В нашем примере интернет-центр Keenetic подключен к Интернету по сетевому кабелю от провайдера и будет работать в основном режиме “Роутер”. Нажмите “У меня нет модема” для продолжения настройки.
5. На следующем экране выберите вариант просмотра ТВ. Если вы планируете использовать телевизор или медиаплеер Smart TV, выберите первый (рекомендуемый) вариант.
6. Для настройки соединения с интернетом требуется выставить параметры Настройка IP: Автоматическая (DHCP), Тип протокола интернет: Не использовать, Метод проверки подлинности: Не использовать
7. На следующем шаге вы увидите экран с данными для подключения к сети Wi-Fi. Используйте их при подключении беспроводных домашних устройств (смарфонов, планшетов, ноутбуков и др.) к точке доступа Wi-Fi роутера. При желании вы можете изменить предустановленные настройки.
8. После для применения настроек роутер самостоятельно перезагрузится в течении 30 секунд для применения настроек
9. На этом настройка роутера завершена. Далее необходимо пройти авторизацию , с компьютера или телефона подключенного к роутеру.
Настроить вай фай от инфолада
Тип подключения: “Динамический ip” (для физических лиц компании “ИнфоЛада”) 1. Подключите оборудование в соответствии с приведённой ниже схемой и подождите примерно 1–2 минуты, затем.
Тип подключения: “Динамический ip” (для физических лиц компании “ИнфоЛада”) 1. Подключите главный кабель Интернете в разъём Интернет либо под цифрой: 0 А компьютер к.
Подключите оборудование в соответствии с приведённой ниже схемой и подождите примерно 1–2 минуты, затем убедитесь, что на роутере загорелись.
Для корректной и стабильной работы линии важно подобрать качественное оборудование. Ниже приводим список проверенных и рекомендуемых нами роутеров. Также.
1. Подключение маршрутизатора. Подключите кабель от интернет-провайдера Инфолада в WAN порт маршрутизатора, как показано на рисунке. Для удобства WAN.
Приведённая ниже инструкция применима для следующих версий программного обеспечения ADSL-маршрутизаторов: 1.0.50(DSL-2500); 1.0.5(DSL-2520); 1.0.31(DSL-2540); 1.0.3(DSL-2600); 1.0.20(DSL-2640); 1.0.13(DSL-2650); 1.0.11(DSL-2740); 1.0.11(DSL-2750).
Настройка в режиме моста(bridge). Какой-либо дополнительной настройки модема, для работы в режиме мост(bridge), не требуется. Абоненту требуется верно настроить.
Открытие(проброс) портов на роутере необходим для доступа к компьютеру по внешнему(белому) ip адресу.
Иногда возникает ситуация, когда в квартире, одной из комнат, установлен Wi-Fi роутер, а в другой комнате сигнал Wi-Fi очень.
Уведомление об использовании файлов cookie
ООО «ИнфоЛада» использует файлы cookie. Продолжая работу с infolada.ru, вы подтверждаете использование сайтом сооkiеѕ вашего браузера, которые помогают нам делать этот сайт удобнее для пользователей. Однако вы можете запретить сохранение определенных файлов cookie в настройках своего браузера, либо на странице «Уведомление об использовании файлов cookie».
Настроить вай фай от инфолада
Общая информация:
Тип подключения:
Для физических лиц: dynamic ip
Для юридических лиц: static ip
Адреса DNS серверов:
Первичный: 217.113.115.150
Вторичный: 217.113.114.100
Сети ИнфоЛада:
217.113.112.0/20 (217.113.112.1 – 217.113.127.255)
81.23.176.0/20 (81.23.176.1 – 81.23.191.255)
178.163.0.0/17 (178.163.0.0 – 178.163.127.255)
185.134.36.0/22 (185.134.36.0 – 185.34.39.255)
217.79.16.0/20 (217.79.16.0 – 217.79.31.255)
185.134.148.0/22 (185.134.148.0 – 185.134.151.255)
Блокируемые порты:
53, 139, 135, 445
Для настройки роутера посмотрите наши инструкции .
Для настройки подключения напрямую без роутера необходимо произвести настройки сетевого адаптера компьютера.
Произведём настройки сетевого адаптера на компьютере на примере Windows 8-10:
- Заходим в меню “Пуск” и сразу же начинаем набирать на клавиатуре Панель управления.
- Отобразится панель поиска, в котором нужно выбрать соответствующий пункт.
В панели управления, сверху, находим пункт “Просмотр”, в котором нужно переключить вид отображения значков с “Категория” на “Крупные значки”
Далее необходимо найти ярлык “Центр управления сетями и общим доступом” и открыть его двойным кликом.
В окне центра управления сетями, с правой стороны находим пункт “Изменение параметров адаптера”.
В открывшемся окне находим ярлык “подключение по локальной сети” либо “Ethernet”, нажимаем на него правой кнопкой мыши и выбираем “свойства”.
В окне свойств необходимо найти строчку “Протокол интернета версии 4 (TCP/IPv4)”, выделяем её кликом левой кнопкой мыши, после чего нажимаем чуть ниже кнопку “Свойства”.
Далее настройки для абонентов “Физических лиц” и “Юридических лиц” различаются:
Необходимо настроить автоматическое получение сетевых параметров (ip-адрес, маска, шлюз, DNS).
Для этого устанавливаем отметки:
“Получить IP-адрес автоматически”
“Получить адрес DNS-сервера автоматически”
После установки настроек нажимаем “ОК”, закрываем следующее окно.
После чего для получения доступа во внешний интернет необходимо пройти авторизацию .
Как сменить динамический IP
Гарантированной процедуры смены IP не предоставляется. Можно попробовать следующий вариант:
Включить кабель и получить новый IP
Как сменить статистический IP
Гарантированной процедуры смены IP не предоставляется. Можно попробовать следующий вариант:
- Отключить опцию статического IP
- Отключить физически кабель интернета
- Подождать 6 часов
- Включить кабель и получить новый IP
- Включить опцию статического IP (внимание, будет списана полная стоимость опции!)
Для абонентов “Юридических лиц” в настройках сети необходимо вручную прописать настройки, указанные в договоре (ip-адрес, Маска, Шлюз, DNS).
Первичный сервер: 217.113.115.150
Вторичный сервер: 217.113.114.100
Устанавливаем отметки на “Использовать следующий ip-адрес” и “Использовать следующие адреса DNS-серверов”
После чего прописываем данные из договора:
После введения всех настроек, нажимаем кнопку “ОК”, закрываем следующее окно и проверяем работу интернет.
Настроить вай фай от инфолада
Произведём настройку роутера на примере TP-Link TL-WR841ND
(настройка от роутеров tp-link других моделей, практически не отличается)
• Перед настройкой, линию интернет в роутер не подключаем! (подключение линии интернет к роутеру, производим после завершения настроек роутера).
• Подключаем ПК к роутеру через любой LAN-порт (4 желтых порта) с помощью кабеля который идет в комплекте с роутером
• Далее подключаем блок питания в розетку, провод питания в черное гнездо, проверить включена ли кнопка питания(POWER) на роутере и подождать 2 минуты до загрузки роутера.
• Открываем браузер (Google, Mozilla Firefox, Opera, Internet Explorer).
• В адресной строке браузера если что то написано, необходимо стереть, далее ввести стандартный ip адрес роутера (192.168.1.1 или 192.168.0.1) и нажать Enter на клавиатуре.
• Далее появится окно, которое запрашивает имя пользователя и пароль (для входа в настройки роутера). По умолчанию на роутере имя пользователя — admin, пароль — admin. Это необходимо ввести в появившемся окне. Далее нажать “Вход”
• После входа в настройки роутера, переходим в меню с лева в раздел: Сеть – WAN.
В окне настроек слева, выставляем следующие настройки:
◦ Тип WAN соединения: Динамический IP-адрес
◦ Использовать эти DNS-Серверы: Убираем галочку
Нажимаем кнопку “Сохранить”
• Далее настраиваем беспроводную сеть WI-FI . Для этого, заходим в меню в раздел: Беспроводной режим – Настройки беспроводного режима
Выставляем следующие настройки:
◦ Имя сети: Пишем любое название Вашей точки доступа. На Английском языке / цифрами.
◦ Канал: Авто
◦ Режим: 11bgn смешанный
◦ Ширина канала: Авто
• Далее переходим в меню в раздел Беспроводной режим – Защита беспроводного режима.
◦ Отмечаем рекомендуемый тип шифрования: WPA-Personal/WPA2-Personal(Рекомендуется)
◦ Пароль PSK: Прописываем пароль для Вашей точки доступа WI-FI (не менее 8 символов На Английском языке / цифрами.). Запомните или запишите его.
Далее нажимаем кнопку “Сохранить”
• Пока перезагружается роутер, подключаем кабель интернет (который идет от провайдера, в порт WAN на роутере, он выделен синим цветом)
• После перезагрузки роутера, необходимо пройти авторизацию
• Настройка завершена, теперь вы можете подключиться к роутеру по беспроводной связи, выберите в доступных беспроводных подключениях на Вашем устройстве точку доступа с названием которое вводили ранее, Далее Вам будет предложено ввести пароль, введите пароль который вводили ранее в настройках роутера.