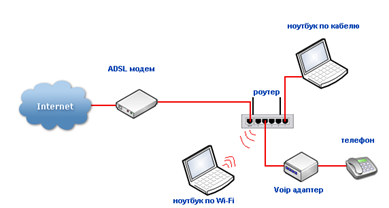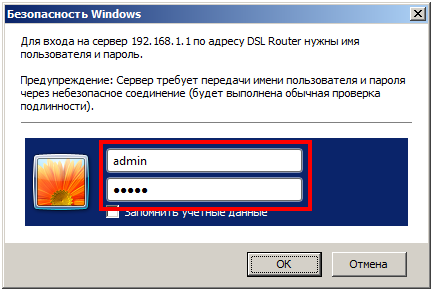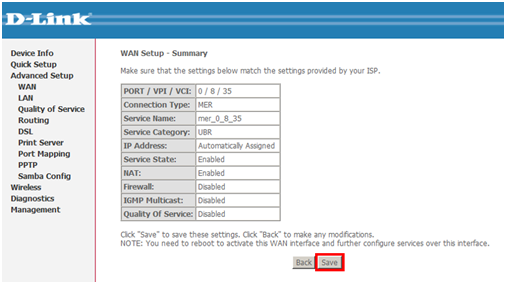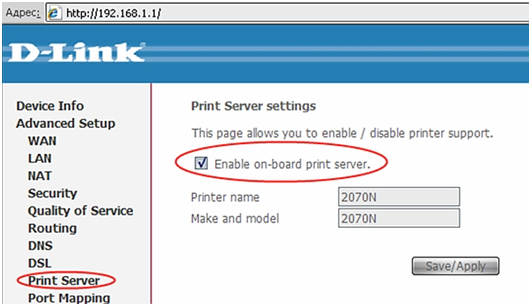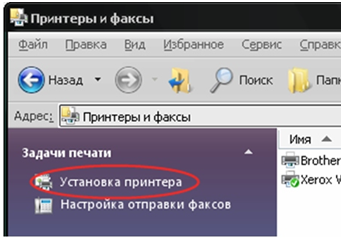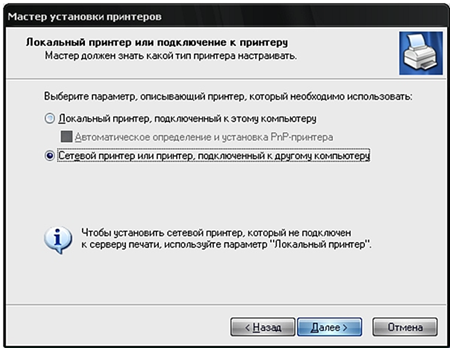- Роутер dsl 2650u – помощь в настройке
- Комплектация роутера dsl 2650u
- Внешний вид роутера
- Передняя панель
- Задняя панель роутера
- Подключение к роутеру dsl 2650u дополнительного роутера
- Подготовка к настройке роутера 2650u
- Меню настроек роутера
- Подключение сетевого принтера
- Настройка D-Link DSL-2650U для сети ПетерСтар
- Настройка сети (интернет-соединения) D-Link DSL-2650U
- Настройка Wi-Fi (беспроводной сети) D-Link DSL-2650U
- Установка пароля к веб-интерфейсу D-Link DSL-2650U
Роутер dsl 2650u – помощь в настройке
Роутер dsl 2650u является недорогим модемом, совмещенный с точкой доступа Wi-Fi, от китайского производителя D-Link. Вертикальное расположение роутера обеспечивает улучшенную теплоотдачу, в результате чего роутер практически не греется даже при очень высоких нагрузках. Наличие USB порта позволяет подключать сетевой принтер или жесткий диск, делая их доступными для всей локальной сети.
Как правило, устройства одной линейки имеют различия во внешнем виде и технических характеристиках, но настройки у всех схожи. Хоть данная статья и относится к модели dsl 2650u, но раздел с настройками можно применить и, например, к вопросу как настроить роутер dsl 2600u.
Комплектация роутера dsl 2650u
Коробка, в которой роутер поставляется на продажу, имеет преимущественно оранжевый цвет. На лицевой стороне упаковки находится изображение маршрутизатора, основные характеристики, и отдельными значками выделены «примечательности» модели – наличие USB разъема, беспроводного модуля Wi-Fi стандарта IEEE 802.11g, и поддержка стандарта ADLS2+.
В комплект поставки входит полный набор всего необходимого для полноценного использования adsl wi fi роутера:
- Сам Wi-Fi маршрутизатор;
- Сетевой провод патч-корд для подключения устройств локальной сети (Синего цвета);
- Телефонный провод для подключения сплиттера к разъему ADSL (серого цвета);
- Сплиттер для частотного разделения каналов на голосовой и компьютерный;
- Блок питания 12В;
- Инструкция по быстрой настройке адсл вай фай роутера и компакт диск с программным обеспечением.
Подставка для вертикальной установки роутера лежит не отдельно, а уже надета на роутер.
Внешний вид роутера
Хоть модель и устаревшая, и уже снятая с производства, но внешний вид по сей день очень даже привлекательный и современный.
Белоснежны глянцевый корпус по кругу окаймлен черной вставкой, на передней панели которой расположены индикаторные светодиоды, а на задней панели – все порты и разъемы для подключения. Антенна поворотная, несъемная. На верхней (после установки – на боковой) стороне нанесен логотип компании в виде надписи D-Link, ближе к задней стороне – прорези для охлаждения.
Передняя панель
Расположение подписей информационных светодиодов сразу говорят о том, что адсл роутер рассчитан только на вертикальную установку. Надписи достаточно информативные, по внешнему виду которых становится понятно о назначении каждого из индикаторов:
- Power – подача питания на маршрутизатор
- DSL – установленная связь с сетью провайдера
- WLAN – включение беспроводного модуля Wi-Fi
- LAN (1-4) – подключение сетевых устройств локальной сети
- Internet – наличие доступа в сеть Интернет
- USB 1 и 2 – подключение к порту USB (есть ревизии модели как с одним, так и с двумя портами)
Если индикаторы LAN или WLAN мигают, значит, в данный момент через этот интерфейс проходит сетевой трафик. Дсл роутер оборудован беспроводным Wi-Fi модулем стандарта IEEE 802.11g, рабочим диапазоном частот от 2,4 ГГц до 2,497 ГГц, обеспечивающим скорость соединения до 54 Мбит/с. Проводная часть стандарта 10/100BASE-TX Fast Ethernet и рассчитана на скорость до 100 Мбит/с. Вполне достойные характеристики даже для нынешних требований.
Задняя панель роутера
Как уже говорилось – все подключения к роутеру производятся на задней панели.
Адсл роутер wifi позволяет объединить в локальную сеть до четырех проводных устройств через LAN порты (окрашены в желтый цвет), под портами расположены кнопки включения Wi-Fi модуля, кнопка сброса настроек на заводские предустановки, разъем подключения штекера блока питания и кнопка включения/выключения маршрутизатора. Над LAN портами расположены USB порты стандарта 2.0, порт ADSL и антенна.
Подключение к роутеру dsl 2650u дополнительного роутера
Бывают ситуации, когда необходимо расширить проводную локальную сеть, но у роутера уже заняты все порты, а беспроводное соединение не допустимо (для исключения перехвата трафика злоумышленниками). Как вариант можно приобрести дополнительный маршрутизатор и подключить роутер к модему adsl.
В настройках ADSL маршрутизатора отключаем сервер DHCP, и в пункте LAN портов указываем постоянный IP-адрес (например – 192.168.0.100). Это будет сетевой адрес шлюза, в роли которого будет выступать наш роутер dsl 2650u. Далее к любому из LAN портов подключаем второй маршрутизатор, который будет направлять трафик в локальную сеть. В настройках второго роутера в качестве точки доступа указываем IP-адрес ADSL роутера, также на нем включаем сервер DHSP для раздачи адресов компьютерам локальной сети. Все, подключение к модему adsl роутера закончено, в полученной схеме dsl 2650u работает в качестве шлюза доступа в Интернет, а второй роутер для объединения компьютеров локальной сети.
Следует обратить внимание, что при выходе из строя любого из маршрутизаторов выход в Интернет потеряет вся локальная сеть.
Подготовка к настройке роутера 2650u
Настройка маршрутизатора осуществляется в любом веб браузере, установленном на компьютере. Для настроек первым делом необходимо подключить роутер к компьютеру прилагаемым в комплекте Ethernet кабелем – одним концом в LAN порт роутера, другим концом в сетевую карту компьютера. Включаем роутер в розетку. Должны загореться индикаторы наличия питания и подключения к LAN порту.
Запускаем веб браузер, в адресной строке пишем сетевой IP-адрес устройства – 192.168.1.1.
У фирмы D-Link все маршрутизаторы имеют одинаковое имя пользователя и пароль – «admin» и «admin» соответственно. Вводим эти значения в поля и нажимаем кнопку «ОК». Должно отрыться начальное окно меню настроек. Если этого не произошло, значит, dsl роутер wi fi уже настраивали ранее, и сменили пароль или логин. Необходимо сбросить настройки путем нажатия и удерживания в течение 5 – 10 секунд соответствующей кнопки на задней панели роутера.
Меню настроек роутера
Меню настроек состоит из двух областей – с левой стороны расположен список пунктов настройки, в центре непосредственные настройки по выбранному пункту.
После внесения любых изменений в настройки обязательно подтверждаем, нажав кнопку «Save».
Меню разделено на следующие категории: общая информация об устройстве, быстрая настройка, продвинутая настройка, беспроводная сеть, диагностика и инструменты.
Подключение сетевого принтера
Для подключения и настройки принт-сервера (сетевого принтера, доступного всей локальной сети) необходимо сделать следующее:
- – Подключить принтер к разъему USB роутера и включить его;
- – Далее настройка роутера dsl 2650u – перейти на вкладку «Advanced Setup», далее в подменю «Print Server».
Ставим галочку напротив «Enable on-board print server». В поле «Make and model» пишем модель принтера. Жмем «Save/Apply».
Далее переходим во вкладку «Принтеры и факсы» («Пуск» / «Настройка»), и запускаем мастера установки принтеров.
В окне открывшегося мастера выбираем пункт «Сетевой принтер или принтер, подключенный к другому компьютеру», жмем «Далее».
В следующем окне выбираем пункт «Подключиться к принтеру в Интернете, в домашней сети или в интрасети».
Настройка D-Link DSL-2650U для сети ПетерСтар
Сегодня мы расскажем, как самостоятельно настроить Wi-Fi роутер D-Link DSL-2650U (он же — DSL-2650NRU) для его работы с провайдером ПетерСтар (ныне — подразделение компании МегаФон). Процесс настройки Wi-Fi роутера весьма прост, тем не менее, если что-то пойдёт не так, и вас возникнут проблемы с настройкой или с последующим доступом к сети, вы можете обратиться к нашим специалистам — мы всегда готовы оказать квалифицированную помощь в настройке роутера.
Для настройки D-Link DSL-2650U откройте браузер и наберите в адресной строке адрес 192.168.1.1 (стандартный адрес административного интерфейса большинства роутеров D-Link). Когда вы нажмёте клавишу Enter, появится окно входа в web-интерфейс роутера, в котором требуется ввести имя пользователя и пароль.
По умолчанию DSL-2650U имеет следующие учетные данные: Имя пользователя — admin, Пароль — admin.
Затем нажмите кнопку Вход. Появится главное окно веб-интерфейса. Здесь мы можем посмотреть всю информацию об устройстве — в том числе версию прошивки, в нашем случае — стандартная (заводская) версия 1.0.10:
Настройка сети (интернет-соединения) D-Link DSL-2650U
Приступим к настройке сети. Зайдите в раздел Сеть > Соединения. Появится следующее окно:
Нажмите кнопку Добавить. Вы увидите окно со стандартным набором параметров для настройки соединения.
Необходимо указать следующие значения:
Главные настройки
Тип соединения: PPoE
Физический уровень
VPI: 0
VCI: 100
Метод инкапсуляции: LLC
В поле QoS выбираем значение UBR
Настройки PPP
В поле PPP Имя пользователя вы должны указать значение, записанное в вашем договоре с провайдером ПетерСтар.
Пароль: аналогично, должен быть указан в договоре. Если логин и/или пароль вы не знаете, эти значения можно уточнить, обратившись в техническую поддержку провайдера.
MTU: 1492
Keep Alive: обязательно должна быть установлена галка
LCP интервал (сек): 30
LCP провалы: 3
В разделе Разное необходимо поставить галки напротив полей NAT и Сетевой экран.
Во всех остальных полях можно оставить значения по умолчанию.
Для сохранения сделанных изменений нажмите кнопку Сохранить.
Возвращаемся в раздел Соединения. Здесь в таблице найдите столбец с названием «Шлюз по умолчанию» и выберите в нем только что созданное соединение (скорее всего, оно будет называться «pppoe_0_100_0»):
Не забудьте нажать кнопку Сохранить в правом верхнем углу.
На этом настройка соединения окончена. Если маршрутизатор соединен с компьютером по проводу, то вы уже сейчас можете проверить работоспособность интернета.
Настройка Wi-Fi (беспроводной сети) D-Link DSL-2650U
Теперь разберем, как произвести настройку беспроводной сети. Перейдите в раздел Wi-Fi > Основные настройки.
На открывшейся странице укажите SSID — это имя вашей будущей беспроводной сети. В этом поле вы можете указать абсолютно любое значение, которое вам больше нравится.
В качестве канала лучше всего указывать значение 6.
Также при желании вы можете скрыть вашу сеть, поставив галку напротив поля Скрыть точку доступа (в этом случае вы сможете подключиться к своей сети только вручную по её имени — в списке сетей она не появится).
Остальные параметры менять не нужно.
После внесения всех изменений не забудьте нажать кнопку Сохранить.
Далее переходим во вкладку Настройки безопасности.
Здесь в параметре Сетевая аутентификация нужно выбрать значение WPA2-PSK, а в параметре WPA-шифрование — TKIP+AES. Также желательно поставить галку в поле WPA2 Предварительная аутентификация.
Осталось указать Ключ шифрования — это пароль для созданной вами беспроводной сети. Он должен состоять из любой последовательности цифр и латинских букв, длиной не менее 8 символов.
После указания пароля нажмите кнопку Изменить. Не забывайте сохранять изменения.
Установка пароля к веб-интерфейсу D-Link DSL-2650U
Для повышения безопасности вашей сети настоятельно рекомендуется изменить пароль администратора для доступа к web-интерфейсу маршрутизатора.
Для смены пароля входа в роутер заходим в раздел Система и выбираем пункт Пароль администратора.
Ввести новый пароль необходимо в поля Пароль и Подтверждение.
Нажмите кнопку Сохранить.
Запомните или запишите новый пароль администратора (лучше всего — на бумажный носитель). В случае утери нового пароля администратора вы сможете получить доступ к web-интерфейсу маршрутизатора только после восстановления заводских настроек при помощи аппаратной кнопки Reset. А эта процедура уничтожит все заданные вами настройки маршрутизатора.
Если вы дошли до конца этой статьи, принимайте наши поздравления! Настройка закончена, и теперь вы можете приступать к использованию вашей новой беспроводной сети :-).