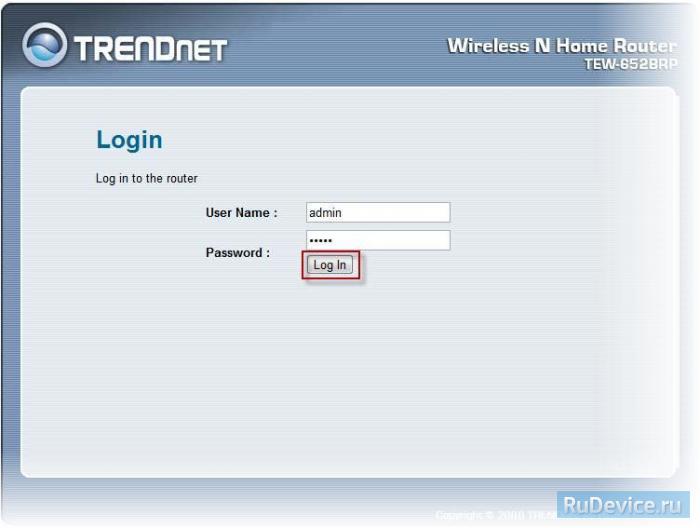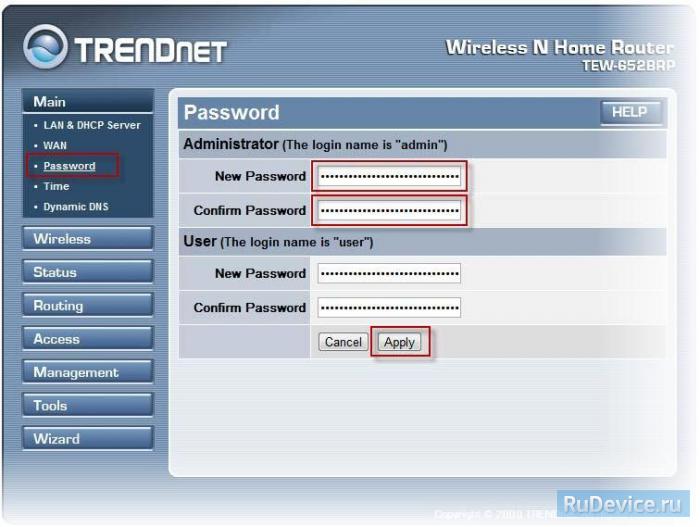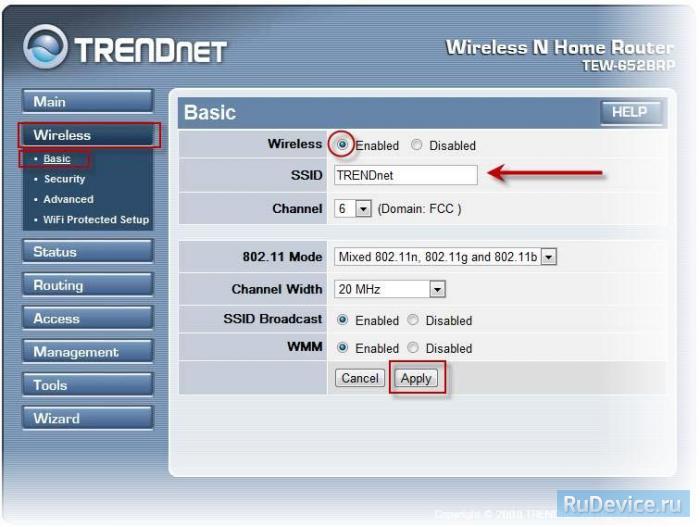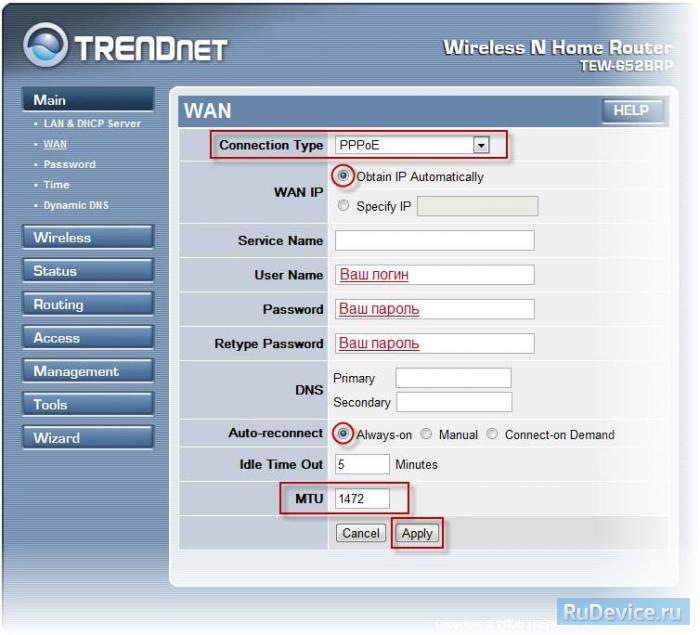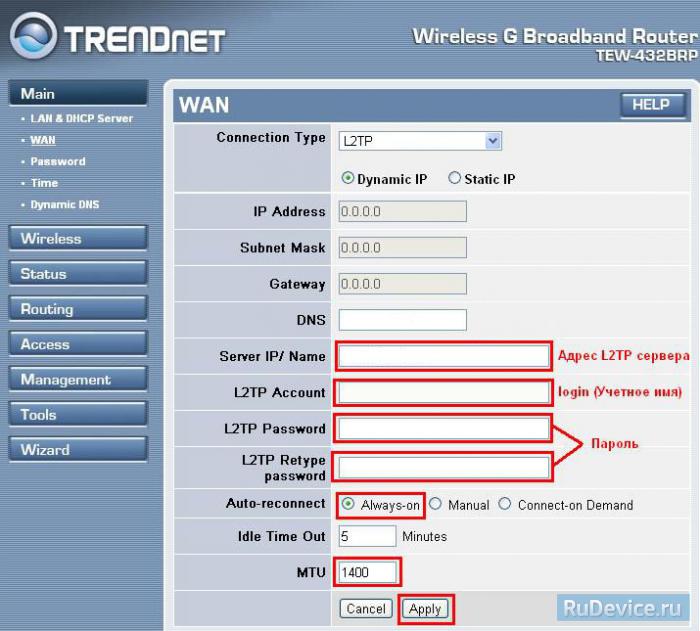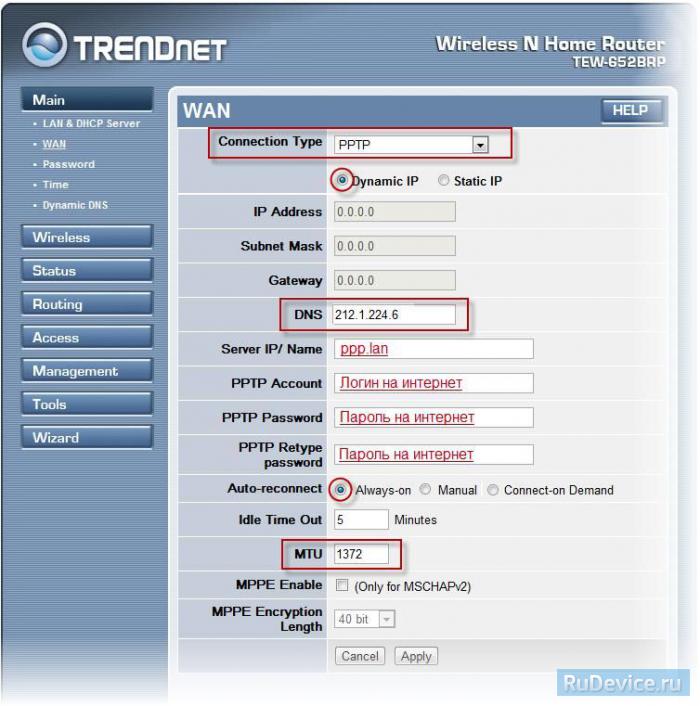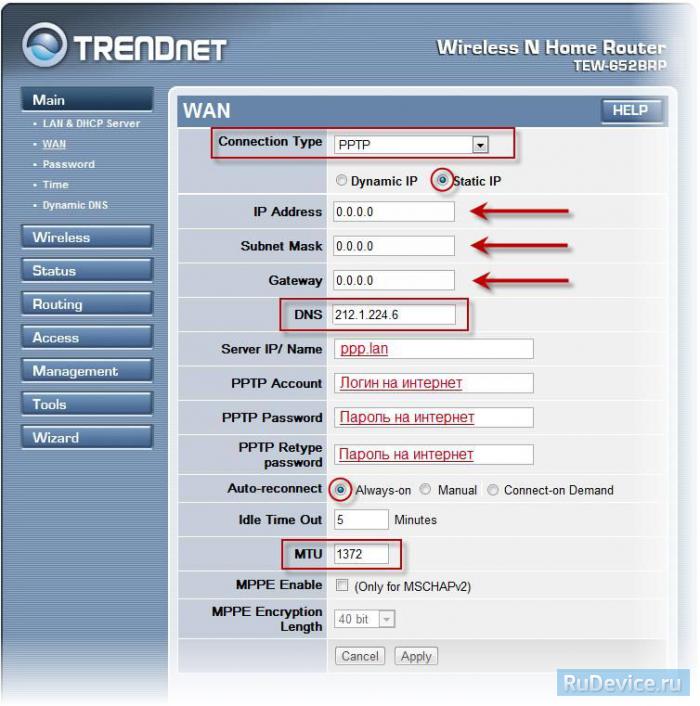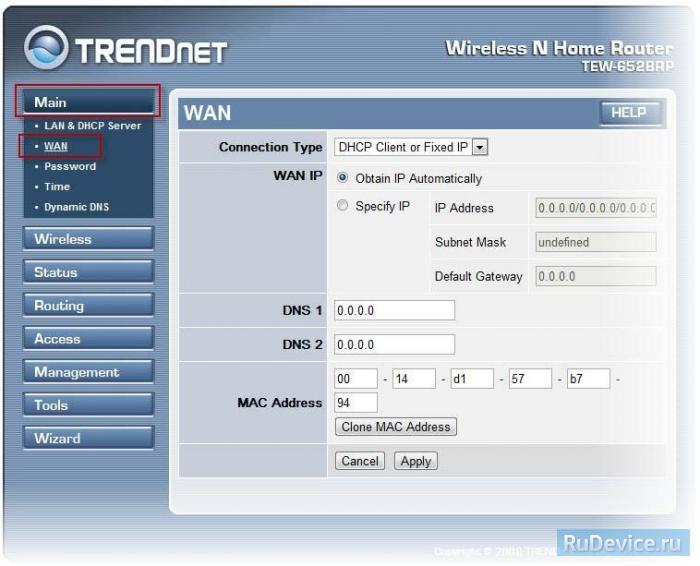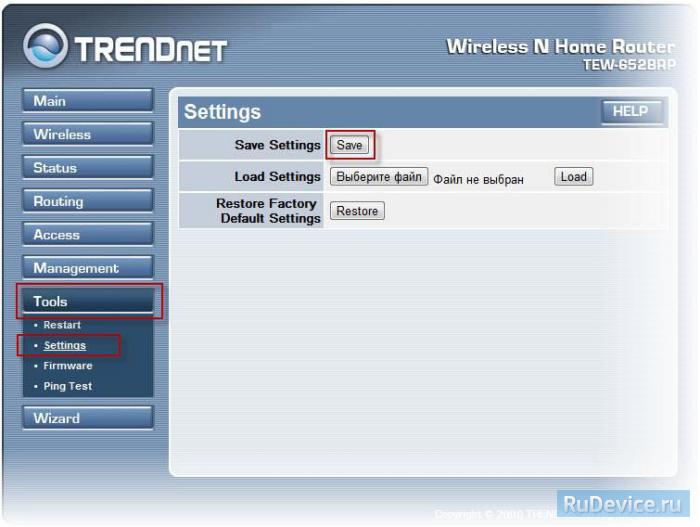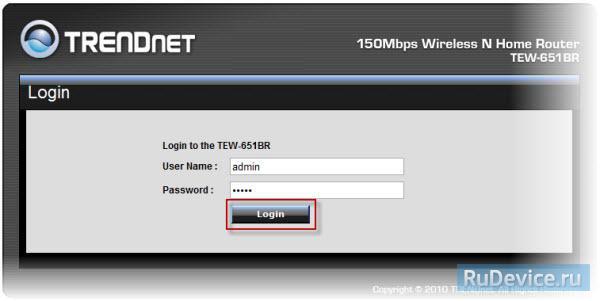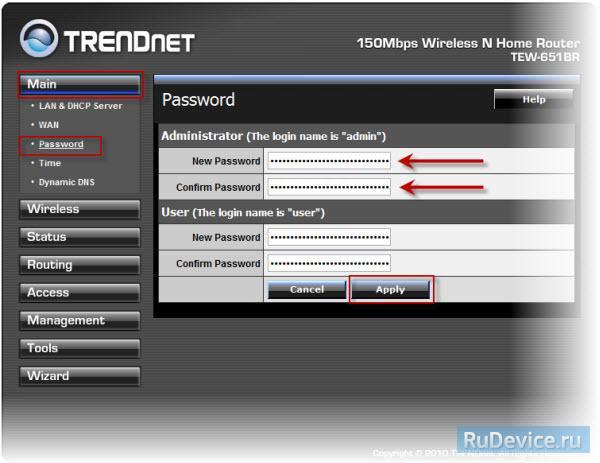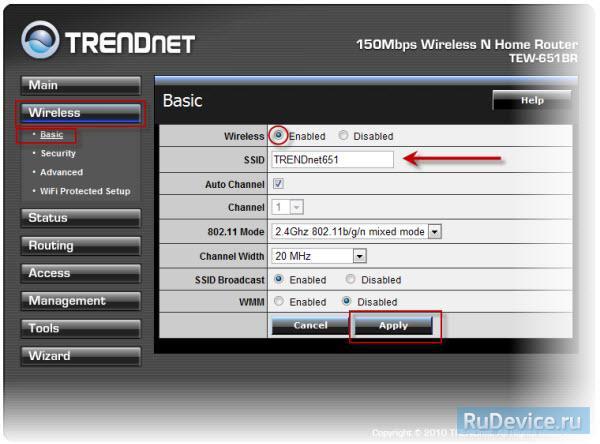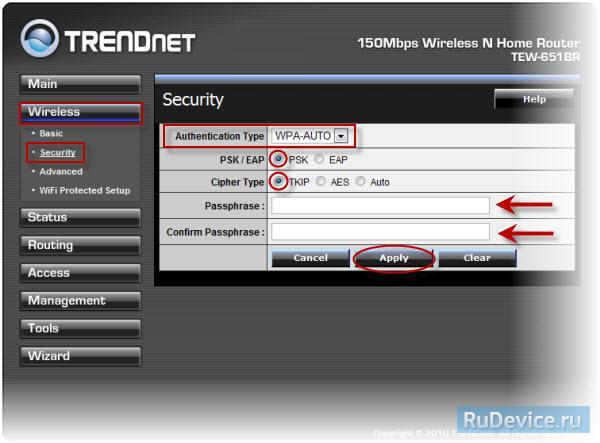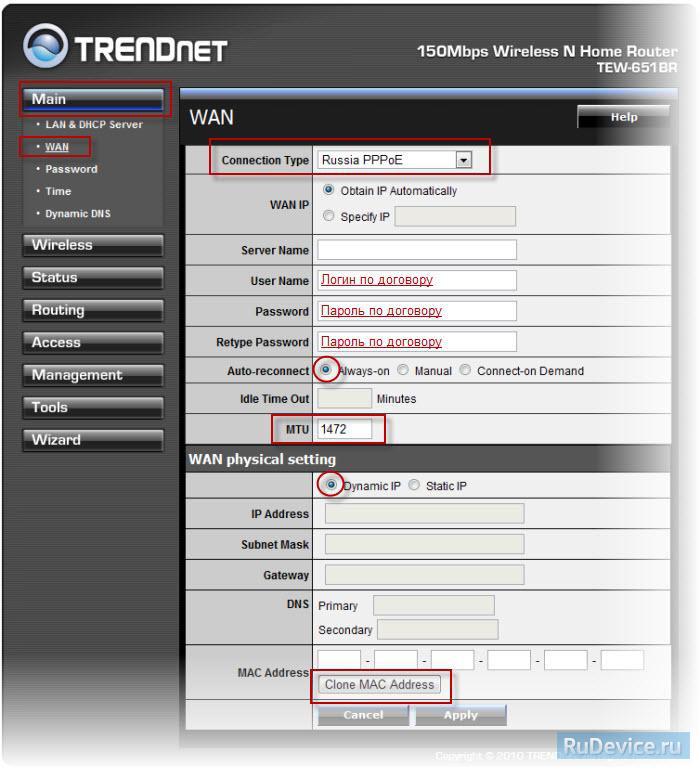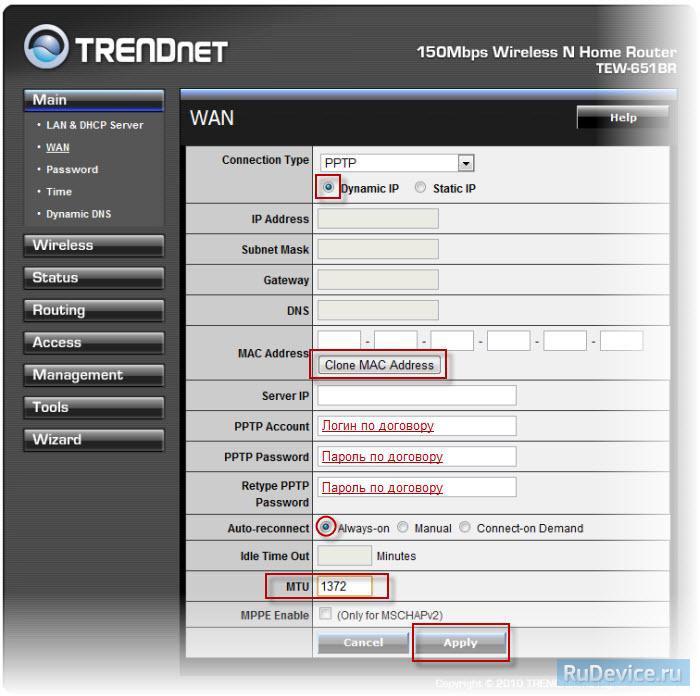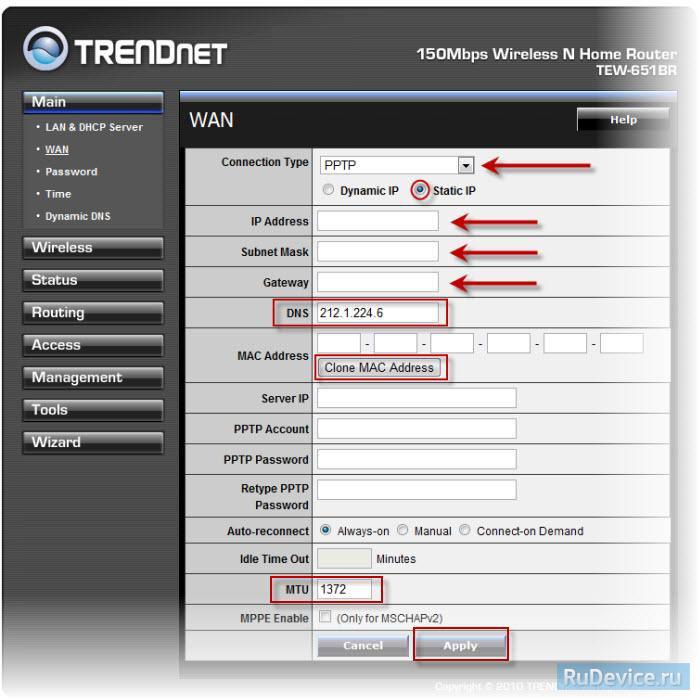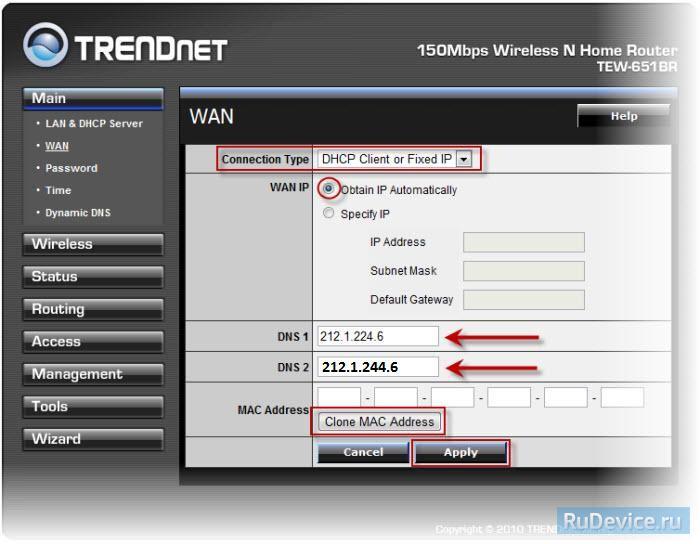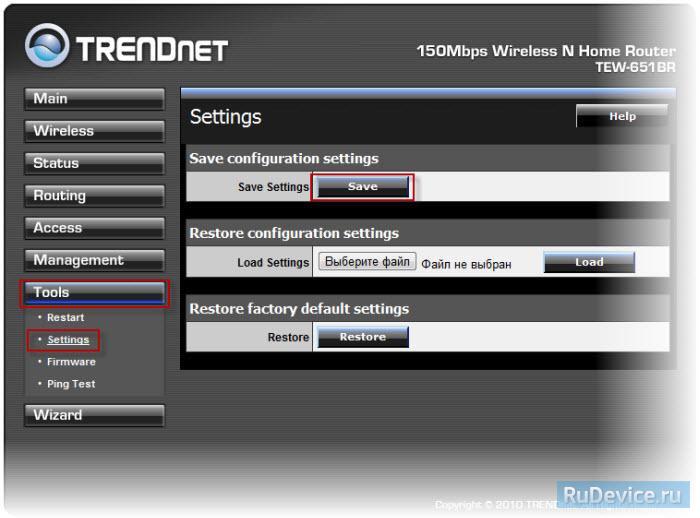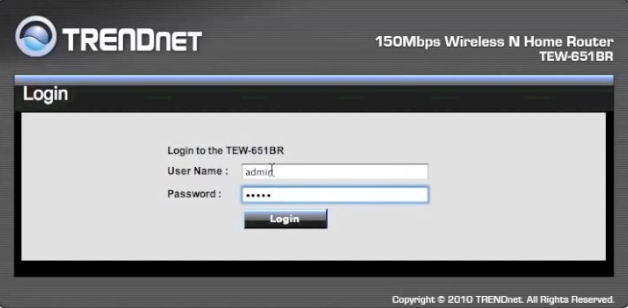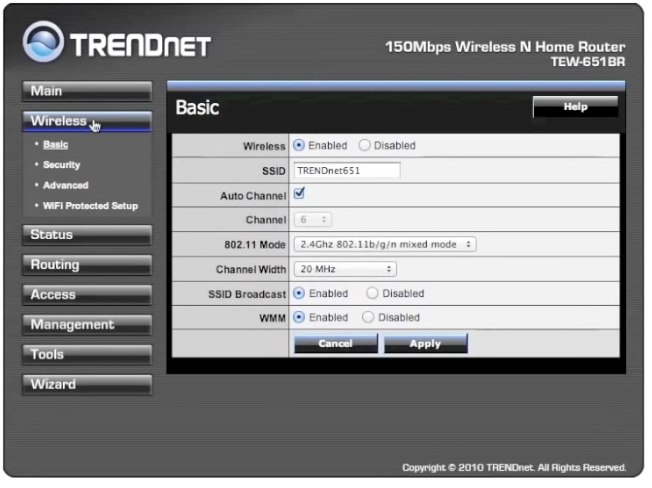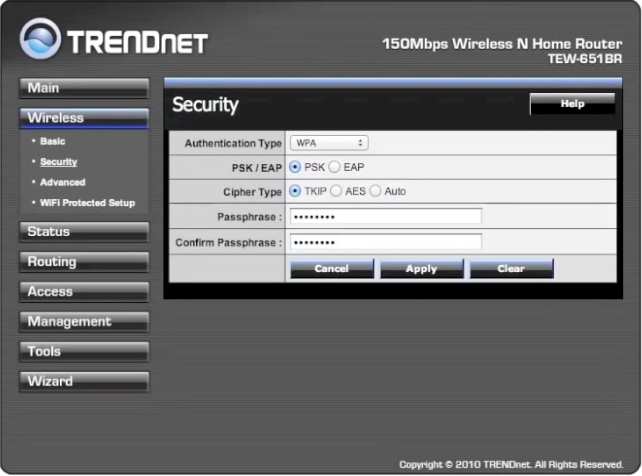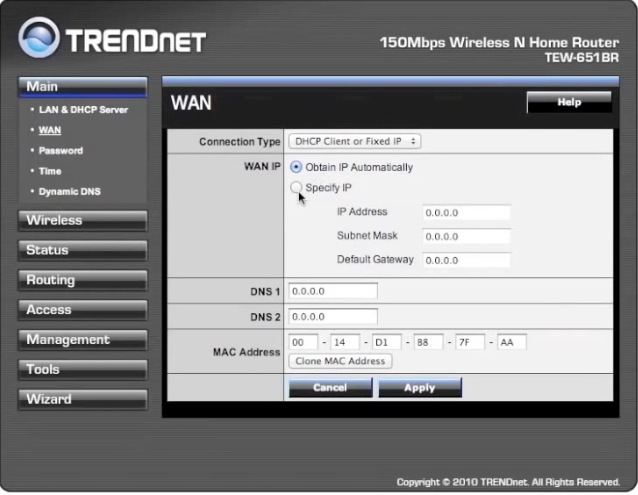- Настройка TRENDNet TEW-652BRP
- Инструкция по настройке роутера TRENDNet TEW-652BRP
- Авторизация
- Смена заводского пароля
- Настройка Wi-Fi на роутере
- Настройка подключения к Интернет
- Настройка PPPoE подключения
- Настройка L2TP подключения
- Настройка PPTP (VPN) при автоматическом получении локального IP адреса
- Настройка PPTP (VPN) при статическом локальном IP адресе
- NAT при автоматическом получении IP адреса (DHCP)
- Сохранение/восстановление настроек роутера
- Переадресация\Проброс портов
- Настройка TRENDNet TEW-651BR
- Смена заводского пароля
- Настройка Wi-Fi на роутере
- Настройка подключения к Интернет
- Настройка PPPoE подключения
- Настройка PPTP (VPN) при автоматическом получении локального IP адреса
- Настройка PPTP (VPN) при статическом локальном IP адресе
- NAT при автоматическом получении IP адреса (DHCP)
- Сохранение/восстановление настроек роутера
- Переадресация\Проброс портов
- Как настроить интернет и Wi-Fi на роутере TRENDnet TEW-651BR
- Настройка беспроводной сети Wi-Fi
- Настройка доступа в интернет
Настройка TRENDNet TEW-652BRP
Скорость передачи данных — 300 Мбит/с. Поддержка функции IP-TV (Цифровое Телевидение) и протоколов Russian PPPoE, Russian PPTP и Russian L2TP, VPN-шифрования MPPoE.
Инструкция по настройке роутера TRENDNet TEW-652BRP
Авторизация
Для того, что бы попасть в веб-интерфейс роутера, необходимо открыть ваш Интернет браузер и в строке адреса набрать 192. 168.10.1, Имя пользователя — admin, Пароль – admin (при условии, что роутер имеет заводские настройки, и его IP не менялся).
Смена заводского пароля
В целях безопасности рекомендуется сменить заводской пароль. По умолчанию: Логин admin, пароль admin. В интерфейсе роутера необходимо зайти во вкладку Main, меню Password. В поле New Password введите новый пароль. В поле Confirm Password повторите новый пароль. Аналогичную операцию повторите с паролем пользователя. Затем нажмите кнопку Apply.
Настройка Wi-Fi на роутере
В интерфейсе роутера необходимо выбрать вкладку слева «Wireless», в открывшемся списке выбираем «Basic». Выставляем параметры следующим образом:
- Параметр «Wireless»: ставим точку «Enabled»
- Поле «SSID»: вводим название беспроводной сети. Значение в этом поле можно не менять.
- Нажимаем ниже кнопку «Apply»
- Слева в меню выбираем «Security»
- Authentication Type: WPA
- PSK/EAP: PSK
- Cipher Type: TKIP
- Passphrase: вы должны ввести любой набор цифр, длиной от 8 до 63. Их также необходимо запомнить, чтобы Вы могли указать их при подключении к сети
- Confirmed Passphrase: повторите предыдущий пункт
- Нажимаем ниже кнопку «Apply»
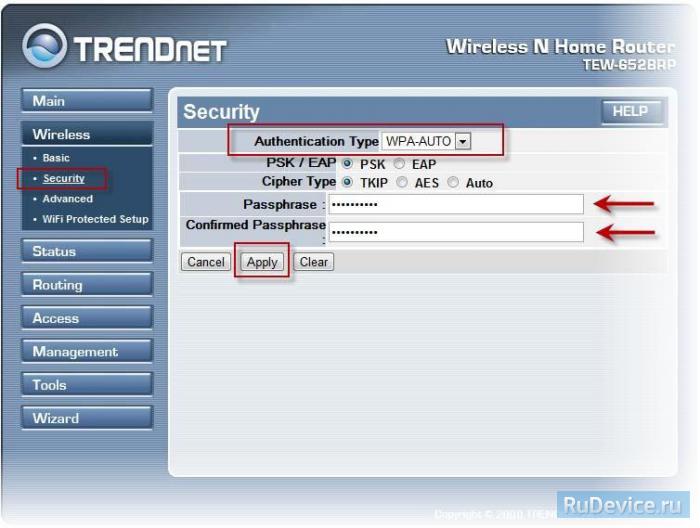
Настройка подключения к Интернет
В интерфейсе роутера необходимо выбрать вкладку слева «Main», в открывшемся списке выбираем «WAN».
Настройка PPPoE подключения
- Connection type: PPPoE (либо Russian PPPoE (Dual Access))
- User Name: Ваш логин из договора
- Password: Ваш пароль из договора
- Retype Password: повтор пароля
- Auto-reconnect – режим установки соединения «Always-on» для постоянного подключения
- MTU: 1472
- Сохраняем настройки кнопкой «Apply».
Настройка L2TP подключения
- Connection type: L2TP
- Ставим точку напротив Dynamic IP
- Server IP/Name: Вводите название или ip-адрес сервера (указан в договоре)
- L2TP Account: Ваш логин из договора
- L2TPPassword: Ваш пароль из договора
- L2TPRetype password: Ваш пароль из договора
- Auto-reconnect: Always-on
- MTU: поменяйте значение на 1450 или меньше
- Сохраняем настройки кнопкой «Apply».
Настройка PPTP (VPN) при автоматическом получении локального IP адреса
- Connection type: PPTP
- Ставим точку напротив Dynamic IP
- DNS: вводите сервера вашего провайдера
- Server IP/Name: ppp.lan
- PPTP Account: Ваш логин из договора
- PPTP Password: Ваш пароль из договора
- PPTP Retype password: Ваш пароль из договора
- Auto-reconnect: Always-on
- MTU: 1372
- Сохраняем настройки кнопкой «Apply».
Настройка PPTP (VPN) при статическом локальном IP адресе
- Connection type: PPTP
- Ставим точку напротив Static IP
- IP Address: Вбиваем ваш IP адрес по договору
- Subnet Mask: Вбиваем маску по договору
- Gateway: Вбиваем шлюз по договору
- DNS: вводите сервера вашего провайдера
- Server IP/Name: ppp.lan
- PPTP Account: Ваш логин из договора
- PPTP Password: Ваш пароль из договора
- PPTP Retype password: Ваш пароль из договора
- Auto-reconnect: Always-on
- MTU: 1372
- Сохраняем настройки кнопкой «Apply».
NAT при автоматическом получении IP адреса (DHCP)
- Connection type: DHCP Client or Fixed IP
- Ставим точку напротив Obtain IP Automatically
- DNS сервер 1: и DNS сервер 2: вводите сервера вашего провайдера
- Нажимаем кнопку «Clone MAC Address»
- Сохраняем настройки кнопкой «Apply».
Сохранение/восстановление настроек роутера
После проведения настройки, рекомендуется сохранить их, чтобы в случае возникновения проблем, можно было их восстановить. Для этого необходимо зайти во вкладку Tools, меню Settings. — Для сохранения текущих настроек роутера необходимо нажать кнопку Save. Файл с настройками будет сохранен в указанное место на жёстком диске. — Для восстановления настроек настроек из файла, необходимо нажать кнопку выбора файла, указать путь к файлу с настройками, затем нажать кнопку Load. Внимание! Нажатие кнопки Restore приведет к восстановлению заводских настроек!
Переадресация\Проброс портов
Заходим в Access — Virtual Server.
- Enable — ставим галочку
- Name — название группы (любое)
- Protocol — выбираете требуемый протокол
- Private Port/Public Port — диапазон портов
- LAN Server — ip адрес устройства, на которое пробрасываете порт
- Нажимаем кнопку Add
Настройка TRENDNet TEW-651BR
Для того, что бы попасть в веб-интерфейс роутера, необходимо открыть ваш Интернет браузер и в строке адреса набрать 192. 168.10.1, Имя пользователя — admin, Пароль – admin (при условии, что роутер имеет заводские настройки, и его IP не менялся).
Смена заводского пароля
В целях безопасности рекомендуется сменить заводской пароль. По умолчанию: Логин admin, пароль admin. В интерфейсе роутера необходимо зайти во вкладку Main, меню Password. В поле New Password введите новый пароль. В поле Confirm Password повторите новый пароль. Аналогичную операцию повторите с паролем пользователя. Затем нажмите кнопку Apply.
Настройка Wi-Fi на роутере
В интерфейсе роутера необходимо выбрать вкладку слева «Wireless», в открывшемся списке выбираем «Basic». Выставляем параметры следующим образом:
- Параметр «Wireless»: ставим точку «Enabled»
- Поле «SSID»: вводим название беспроводной сети. Значение в этом поле можно не менять.
- Нажимаем ниже кнопку «Apply»
- Слева в меню выбираем «Security»
- Authentication Type: WPA
- PSK/EAP: PSK
- Cipher Type: TKIP
- Passphrase: вы должны ввести любой набор цифр, длиной от 8 до 63. Их также необходимо запомнить, чтобы Вы могли указать их при подключении к сети
- Confirmed Passphrase: повторите предыдущий пункт
- Нажимаем ниже кнопку «Apply»
Настройка подключения к Интернет
В интерфейсе роутера необходимо выбрать вкладку слева «Main», в открывшемся списке выбираем «WAN».
Настройка PPPoE подключения
- Connection type: PPPoE (либо Russian PPPoE (Dual Access))
- User Name: Ваш логин из договора
- Password: Ваш пароль из договора
- Retype Password: повтор пароля
- Auto-reconnect – режим установки соединения «Always-on» для постоянного подключения
- MTU: 1472
- Сохраняем настройки кнопкой «Apply».
Настройка PPTP (VPN) при автоматическом получении локального IP адреса
- Connection type: PPTP
- Ставим точку напротив Dynamic IP
- DNS: вводите сервера вашего провайдера
- Server IP/Name: ppp.lan (либо 10.10.3.36)
- PPTP Account: Ваш логин из договора
- PPTP Password: Ваш пароль из договора
- PPTP Retype password: Ваш пароль из договора
- Auto-reconnect: Always-on
- MTU: 1372
- Сохраняем настройки кнопкой «Apply».
Настройка PPTP (VPN) при статическом локальном IP адресе
- Connection type: PPTP
- Ставим точку напротив Static IP
- IP Address: Вбиваем ваш IP адрес по договору
- Subnet Mask: Вбиваем маску по договору
- Gateway: Вбиваем шлюз по договору
- DNS: вводите сервера вашего провайдера
- Server IP/Name: ppp.lan (либо 10.10.3.36)
- PPTP Account: Ваш логин из договора
- PPTP Password: Ваш пароль из договора
- PPTP Retype password: Ваш пароль из договора
- Auto-reconnect: Always-on
- MTU: 1372
- Сохраняем настройки кнопкой «Apply».
NAT при автоматическом получении IP адреса (DHCP)
- Connection type: DHCP Client or Fixed IP
- Ставим точку напротив Obtain IP Automatically
- DNS сервер 1: и DNS сервер 2: вводите сервера вашего провайдера
- Нажимаем кнопку «Clone MAC Address»
- Сохраняем настройки кнопкой «Apply».
Сохранение/восстановление настроек роутера
После проведения настройки, рекомендуется сохранить их, чтобы в случае возникновения проблем, можно было их восстановить. Для этого необходимо зайти во вкладку Tools, меню Settings. — Для сохранения текущих настроек роутера необходимо нажать кнопку Save. Файл с настройками будет сохранен в указанное место на жёстком диске. — Для восстановления настроек настроек из файла, необходимо нажать кнопку выбора файла, указать путь к файлу с настройками, затем нажать кнопку Load. Внимание! Нажатие кнопки Restore приведет к восстановлению заводских настроек!
Переадресация\Проброс портов
Заходим в Access — Virtual Server.
- Enable — ставим галочку
- Name — название группы (любое)
- Protocol — выбираете требуемый протокол
- Private Port/Public Port — диапазон портов
- LAN Server — ip адрес устройства, на которое пробрасываете порт
- Нажимаем кнопку Add
Как настроить интернет и Wi-Fi на роутере TRENDnet TEW-651BR
День ото дня роутер для создания домашней локальной Wi-Fi сети становятся только популярнее. И не удивительно, ведь благодаря роутеру все устройства в доме получают возможность обмена информации между собой, плюс к этому доступ в интернет!
В этой статье хотел бы остановиться на роутере TRENDnet TEW-651BR, показать как в нем настроить интернет и Wi-Fi. И так… начнем.
Настройка беспроводной сети Wi-Fi
Вместе с роутером идет в комплекте сетевой кабель для подключения его к сетевой карте компьютера. Так же есть блок питания и руководство пользователя. В общем-то поставка стандартная.
Первое что делаем — это подключаем к LAN порту роутера (через кабель который идет в комплекте) выход из сетевой карты компьютера. Как правило, в комплекте с роутером идет небольшой длинны кабель, если вы планируете размещать роутер как-то не стандартно и далеко от компьютера, возможно вам нужно докупить в магазине отдельный кабель, либо провести его в доме и обжать разъемы RJ45 самостоятельно.
К WAN порту роутера подключите ваш интернет кабель, который провел вам ваш провайдер. Кстати, после подключения должны начать мелькать светодиоды на корпусе устройства.
Обратите внимание, что на роутере, на задней стенке, есть специальная кнопка RESET — пригодится, если вы забудете пароли от доступа в панель управления или захотите сбросить все настройки и параметры устройства.
Задняя стенка роутера TEW-651BRP.
После того, как роутер был подключен к компьютеру по сетевому кабелю (это важно, т.к. первоначально сеть Wi-Fi может быть вообще выключена и вы не сможете зайти в настройки) — можно приступить к настройке Wi-Fi.
Заходите по адресу: http://192.168.10.1 (по умолчанию адрес для роутеров TRENDnet).
Вводите пароль и логин admin маленькими строчными латинскими буквами, без всяких точек, кавычек и тире. Далее жмите Enter.
Если все сделали правильно, откроется окно настроек роутера. Переходим в раздел настроек беспроводных соединений Wi-Fi: Wireless—>Basic .
Ключевых настроек здесь несколько:
1) Wireless : обязательно поставьте ползунок в положение Enabled, т.е. тем самым включается беспроводная сеть.
2) SSID : здесь задайте имя вашей беспроводной сети. Когда вы будете ее искать для подключения на ноутбуке (например), будете ориентироваться как раз на это название.
3) Auto Channel : как правило, сеть работает стабильнее.
4) SSID Broadcast : поставьте ползунок в положение Enabled.
После этого можете сохранить настройки (Apply).
После задания основных настроек, необходимо еще защитить Wi-Fi сеть от доступа посторонних пользователей. Для этого нужно зайти в раздел: Wireless—>Security .
Здесь нужно выбрать тип аутентификации ( Authentication Type ), а потом ввести пароль для доступа ( Passphrase ). Рекомендую выбирать тип WPA или WPA 2.
Настройка доступа в интернет
Как правило, в этом шаге от нас требуется занести настройки из вашего договора с интернет-провайдером (или листка для доступа, который обычно всегда идет вместе с договором) в настройки роутера. Разобрать в этом шаге все случаи и типы подключения, которые могут быть у разных интернет-провайдеров — нереально! Но показать в какой вкладке заносить параметры — это стоит.
Заходите в основные настройки: Basic—>WAN (переводится как глобальный, т.е. интернет).
В этой вкладке важна каждая строчка, если вы где-то ошибетесь или введете неверные цифры — работать интернет не будет.
Connection Type — выбираете тип коннекта. У многих интернет провайдеров тип PPPoE (если вы его выберите, вам нужно будет ввести только логин и пароль для доступа), у части провайдеров доступ L2TP, встречается иногда и такой тип, как DHCP Client.
WAN IP — здесь так же нужно знать, будет выдаваться вам IP автоматически, или нужно ввести определенный IP адрес, маску подсети и пр.
DNS — вводите, если оно требуется.
MAC Address — каждый сетевой адаптер имеет свой уникальный MAC адрес. Некоторые провайдеры регистрируют MAC адреса. Поэтому, если вы раньше были подключены к интернету через другой роутер или напрямую к сетевой карте компьютера — нужно узнать прежний MAC адрес и внести его в эту строку. О том, как клонировать MAC адреса, мы уже упоминали на страницах блога.
После проведенных настроек, нажимаете на Apply (сохраняете их) и перезагружаете роутер. Если все настроили нормально, то роутер соединиться с сетью интернет и начнет ее раздавать на все подключенные к нему устройства.
Возможно вам будет интересна статья о том, как настроить ноутбук для подключения к роутеру.