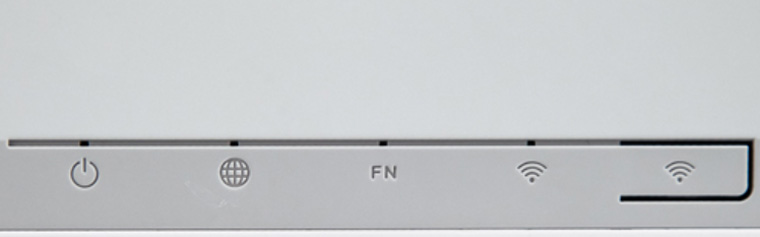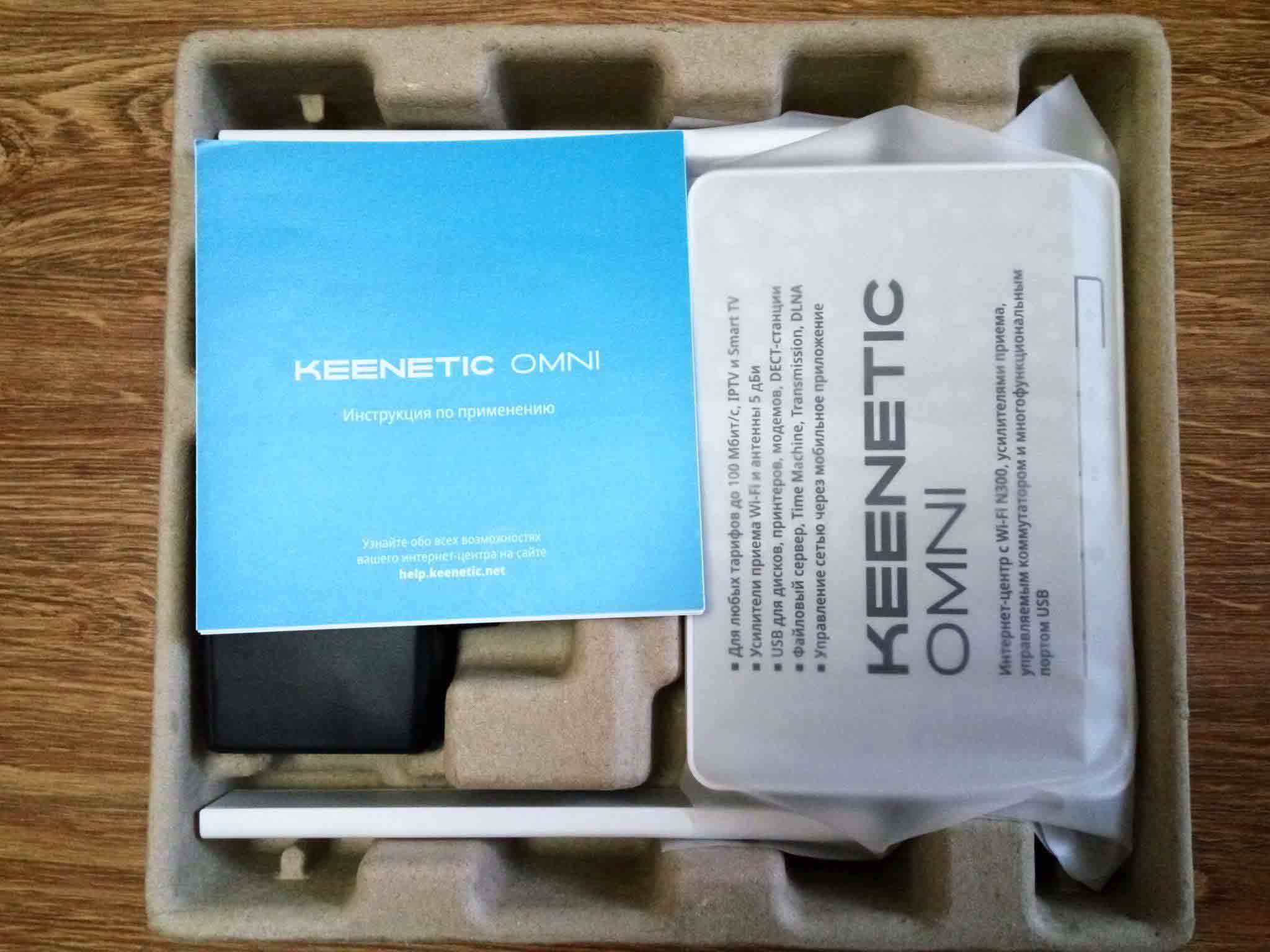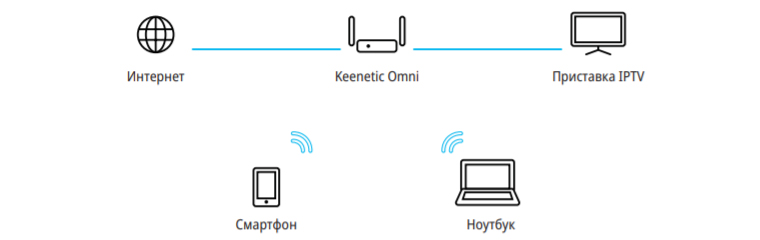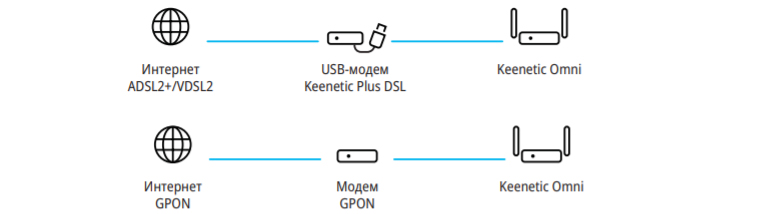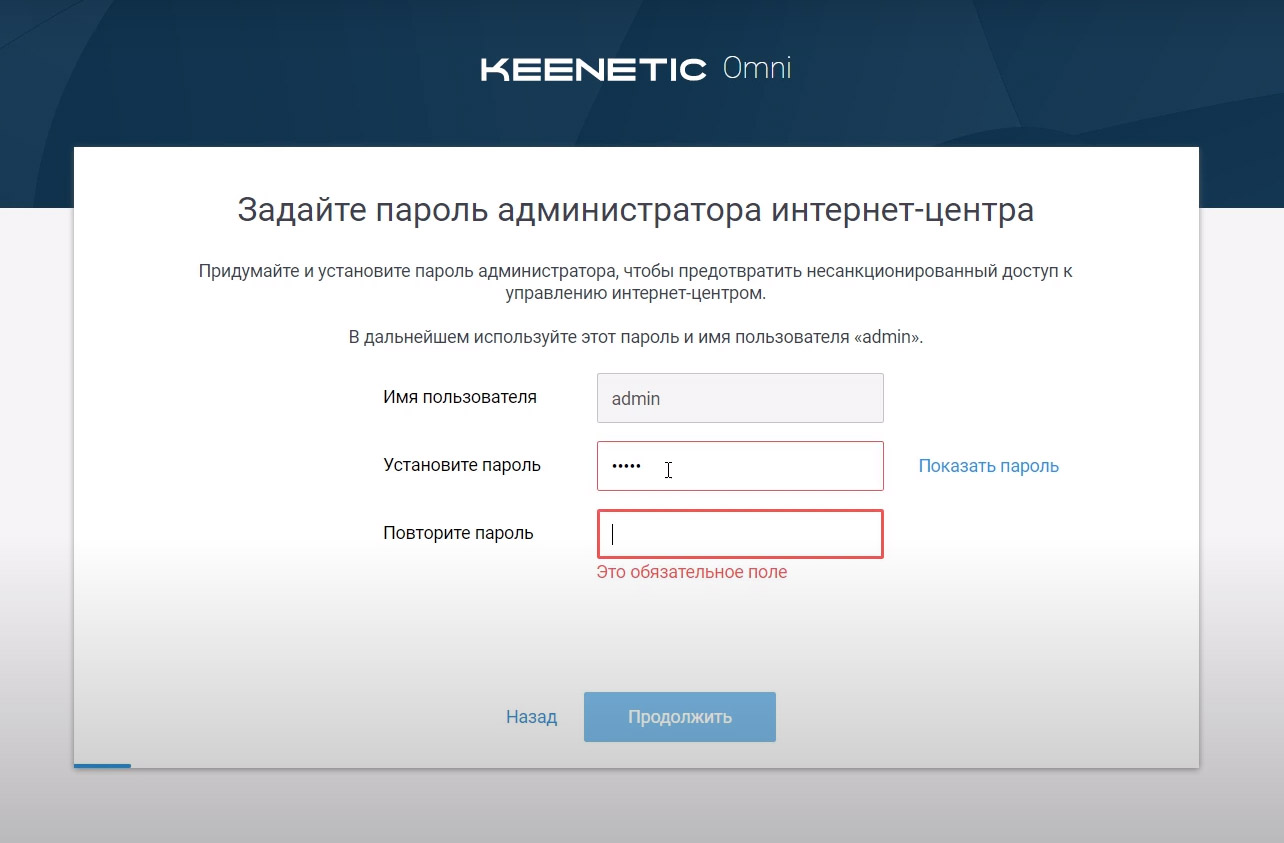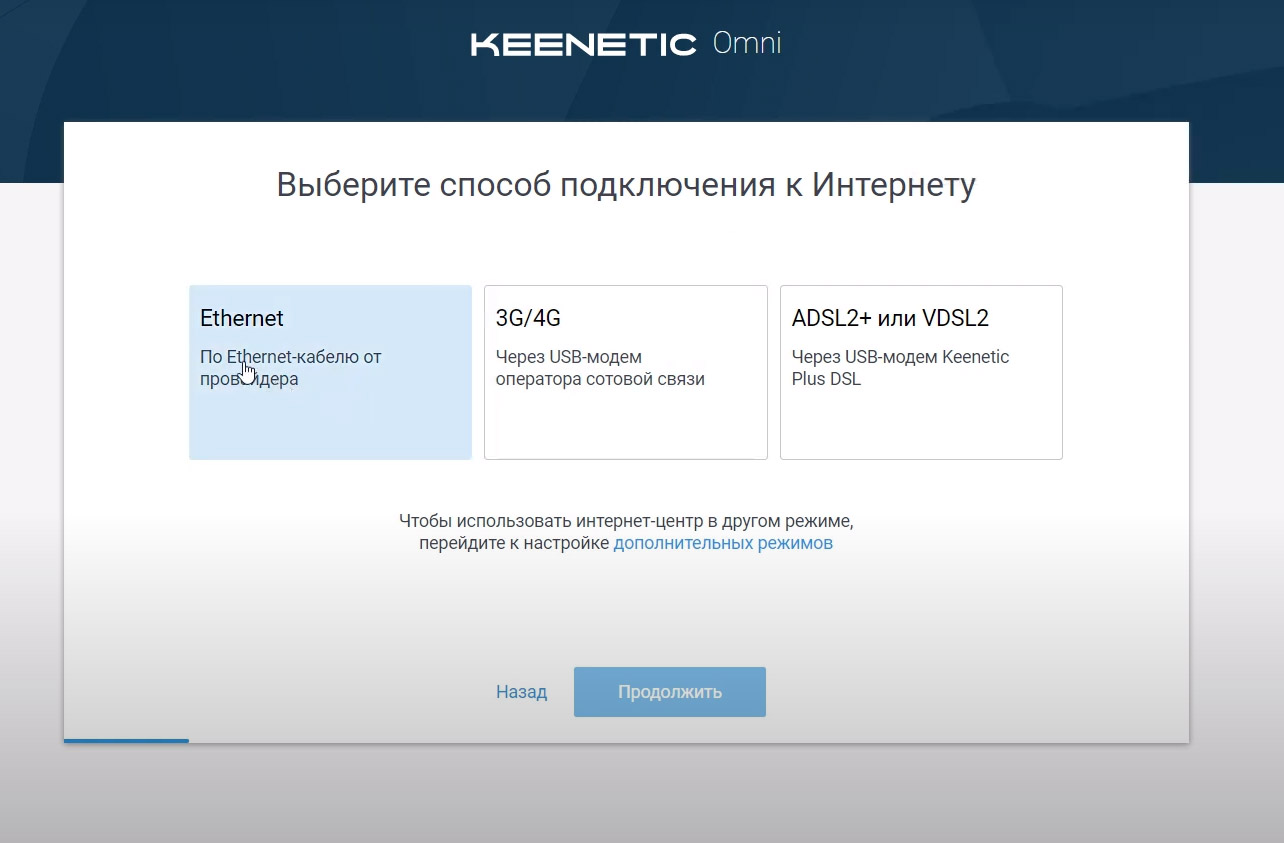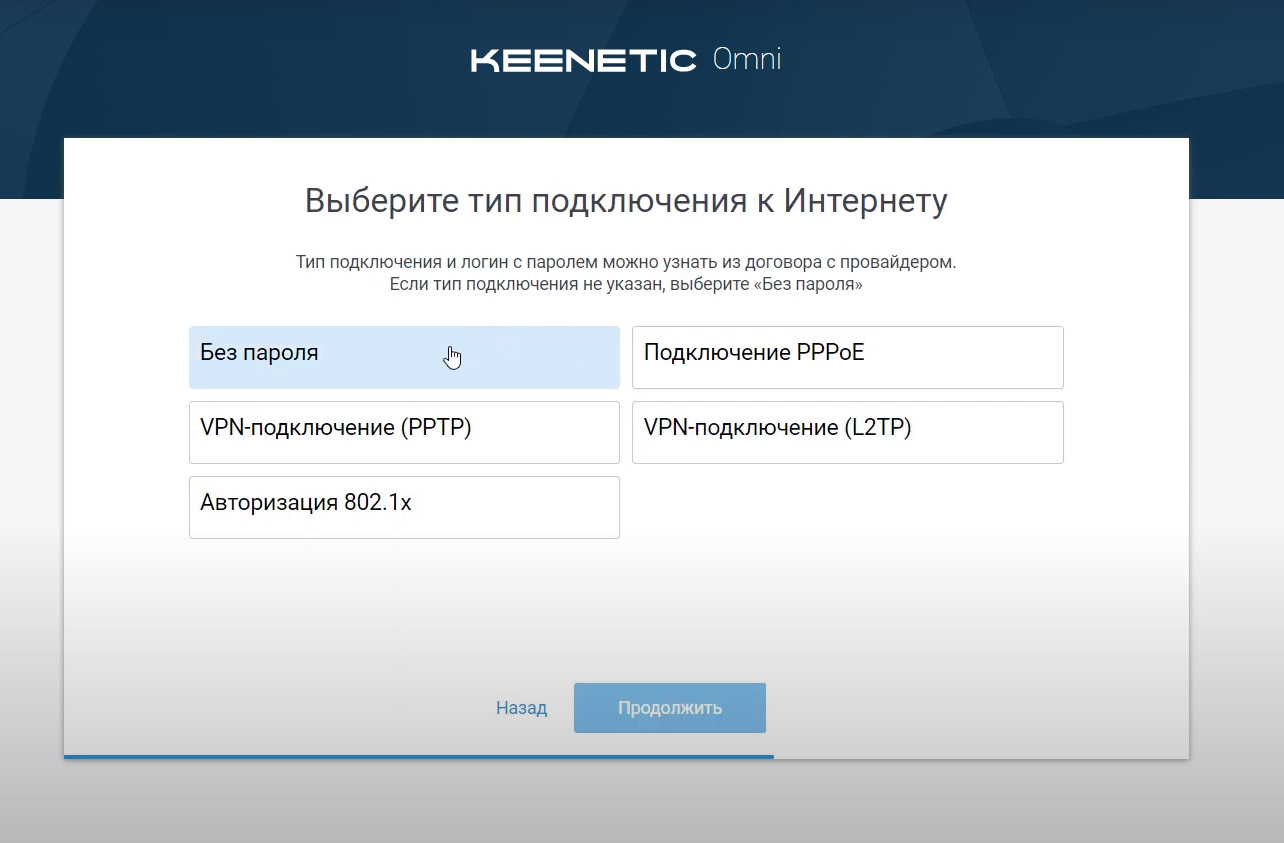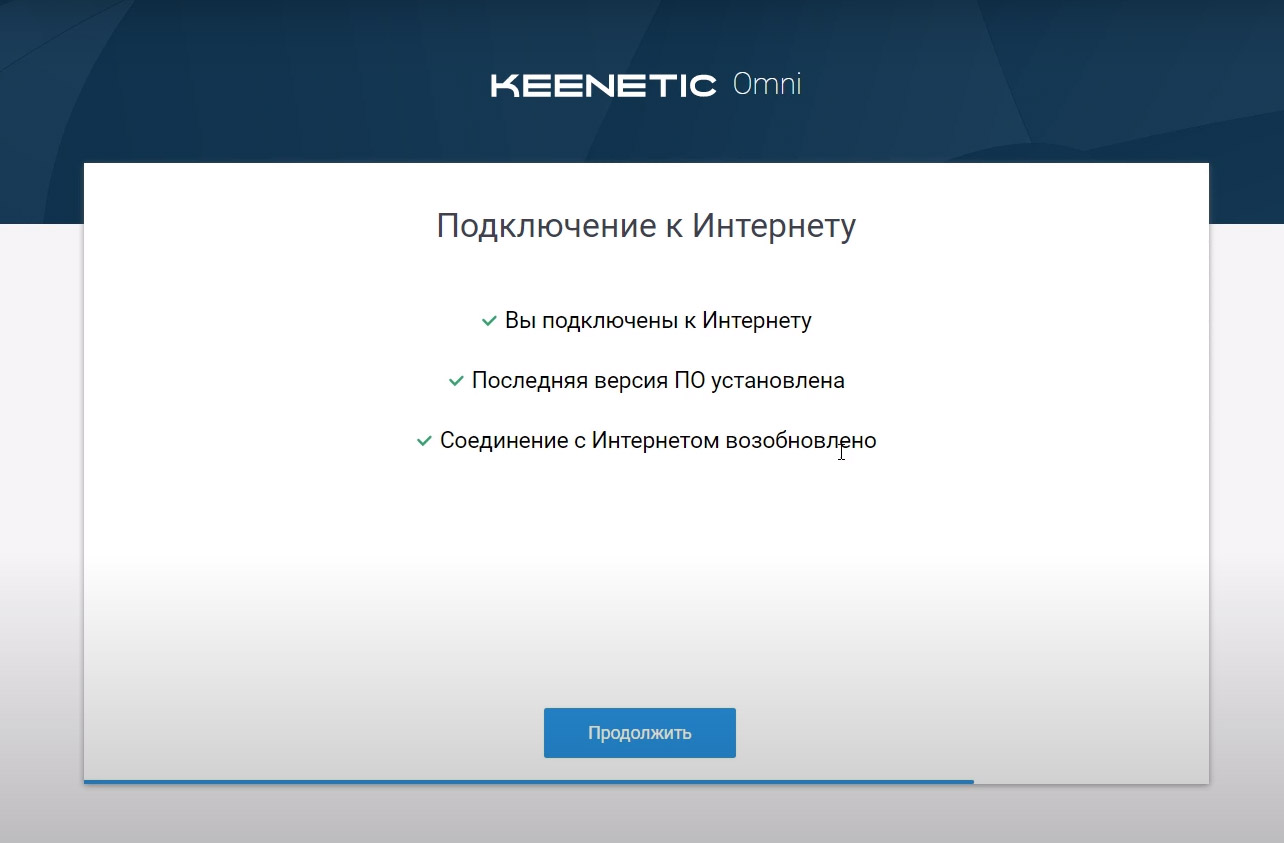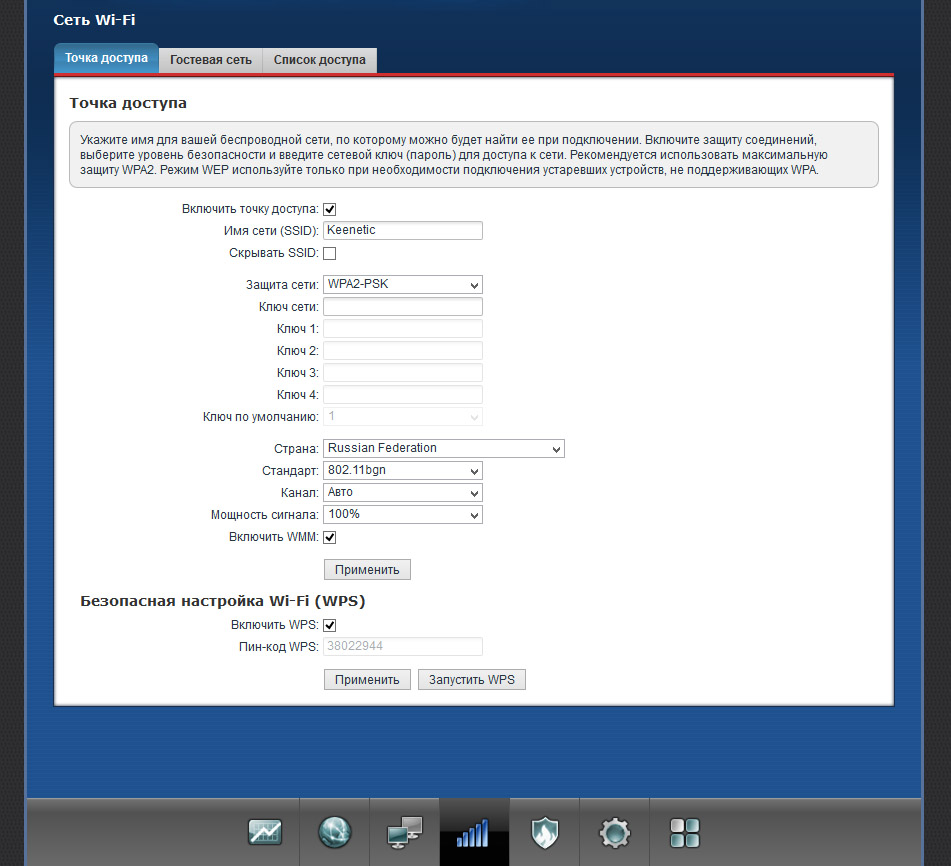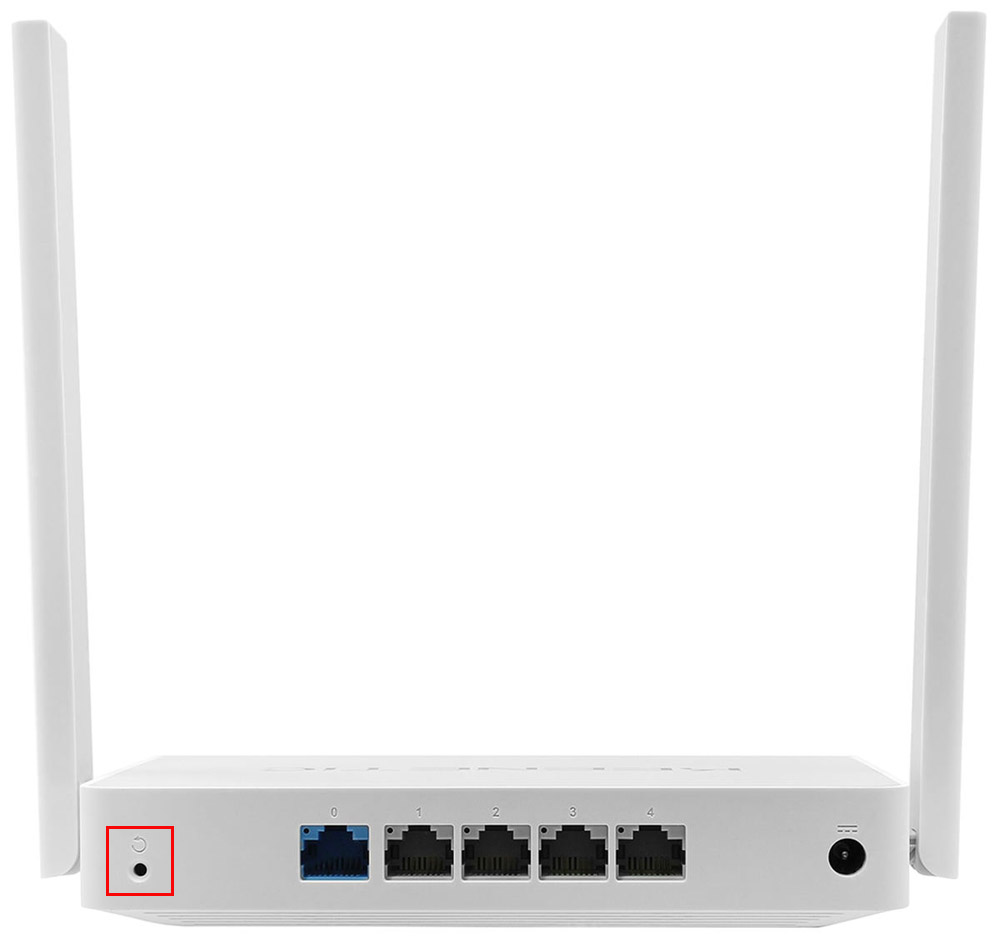- Инструкция к роутеру Keenetic Omni (KN-1410): как настроить, подключить и сбросить
- Как устроен роутер Keenetic Omni (KN-1410)
- Каково назначение портов, кнопок и других элементов
- Что означают индикаторы
- Подключение роутера Keenetic Omni (KN-1410)
- Как подключить через кабель провайдера
- Как подключить через модем DSL или GPON
- Как подключить через USB-модем
- Настройка роутера Keenetic Omni (KN-1410)
- Сброс Keenetic Omni до заводских настроек
Инструкция к роутеру Keenetic Omni (KN-1410): как настроить, подключить и сбросить
Процедура подключения роутера KN-1410 на первый взгляд может показаться сложной, но на практике все не так трудно. Нужно только понять, как он устроен, что показывает тот или иной индикатор, к чему присоединять роутер и какие настройки вводить. Рассмотрению этих вопросов мы и посвятим нашу инструкцию.
Как устроен роутер Keenetic Omni (KN-1410)
Понимание назначений всех основных элементов роутера KN-1410 поможет вам правильно подключить его и верно понимать сигналы индикаторов.
Каково назначение портов, кнопок и других элементов
Главными элементами модели Omni являются его порты, так как именно они помогут подключить роутер к интернету. Для подключения провода провайдера или модема создан голубой порт с номером 0. Четыре другие порта с номерами от 1 до 4 нужны для подключения тех устройств, которым необходим интернет. У таких устройств есть сетевой порт, а подключение к роутеру происходит при помощи идущего с ним кабеля. Из числа современных устройств назовем телевизоры, ТВ-приставки, компьютеры, медиацентры и другие. Если нужен более длинный кабель или несколько штук, вам придется приобретать их отдельно.
Порты расположены сзади роутера, равно как и кнопка сброса и разъем для адаптера питания. Такое расположение не случайно, так как на практике чаще нужно видеть индикаторы, чем переключать провода или сбрасывать роутер к заводским настройкам (о сбросе подробнее в конце статьи). Снизу роутера есть ножки, проушины для подвешивания и этикетка с регистрационным данными.
Еще один порт для подключения вынесен на боковую панель корпуса. Это USB-порт, при помощи которого вы можете раздавать в доме интернет через совместимый USB-модем. Порт можно использовать и для решения других задач: обустроить принт-сервер (для печати с любых подключенных устройств), создать для домашних или офисных устройств файловое хранилище (понадобится флешка или внешний диск), качать и раздавать торренты прямо с роутера и другое.
Также на корпусе есть две кнопки: Wi-Fi/WPS и FN. Первая кнопка находится на передней панели рядом с индикаторами. Как следует из названия, кнопка отвечает за включение или выключение сети Wi-Fi в доме (кнопку нужно удерживать три секунды) и за активацию режима WPS (кнопку нужно коротко нажать один раз). Функция безопасного подключения WPS пригодится в том случае, если вы хотите подключать к Keenetic Omni без паролей устройства по Wi-Fi или второй роутер. Кнопку FN вы можете настроить по своему желанию через панель управления, а по умолчанию она используется для безопасного отключения устройства, вставленного в USB-порт.
Что означают индикаторы
На передней панели вы увидите четыре индикатора, которые называются так: «Статус», «Интернет», FN и Wi-Fi. Больше всего режимов у индикатора «Статус», который реагирует на включение/выключение питания роутера и ряда функций. В частности, свечение индикатора означает готовность роутера к работе, если индикатор не светится — роутер выключен, а если мигает, то это говорит о загрузке устройства или обновлении его прошивки. Последние процедуры могут занимать несколько минут. Однако есть еще два варианта мигания, обозначающие работу других кнопок. Если индикатор две секунды мигает и переходит на постоянное свечение, то была нажата кнопка FN, кнопка Wi-Fi или активирована функция, назначенная кнопке. Двухсекундное мигание с паузой на две секунды означает то же самое, только функция не активируется, а выключается.
С индикатором «Интернет» все намного проще: светится — интернет есть, не светится — интернета нет. Индикатор FN по умолчанию реагирует на работу USB-порта. Свечение означает подключение к порту совместимого устройства, а отсутствие индикации — отсутствие совместимого устройства или его неготовность к работе. У индикатора Wi-Fi/WPS режимов тоже несколько. Постоянное свечение говорит о включении сети Wi-Fi, отсутствие индикации — Wi-Fi не работает, частое мигание предупреждает о передаче данных по сети, а медленное мигание — о включении режима WPS.
Подключение роутера Keenetic Omni (KN-1410)
Чтобы подключение роутера не превратилось для вас в пытку, вначале ознакомьтесь с алгоритмом действий. Если в процессе подключения у вас не будет с компьютера открываться панель управления или интернет подключится с ограничением доступа, скорее всего, вы допустили ошибку на одном из описанных ниже шагов (часто на шаге 2 или 3). Реже проблема возникает из-за неисправности роутера, компьютера или отключения интернета на стороне провайдера.
Алгоритм такой:
- Подготовить роутер к работе (распаковать, подключить, загрузить), подготовить провода (при необходимости), устройство, на котором будет вестись настройка (компьютер), и договор с провайдером (при необходимости).
- Правильно подключить все устройства друг к другу по проводам или сети Wi-Fi. Конкретная схема подключения зависит от того, какой у вас тип интернета в квартире, и будет разобрана нами далее.
- Ввести регистрационные данные, такие как пароль администратора, тип подключения и другие, через панель управления. Убедиться в том, что на компьютере появился интернет.
- Сделать еще некоторые настройки через панель управления.
Выполните из этого алгоритма шаг номер 1, подключив к роутеру кабель питания и дождавшись его загрузки (индикатор «Статус» будет светиться постоянно). Подготовьте все остальное по списку и переходите к шагу два. Ниже мы разберем три схемы подключения в зависимости от типа вашего интернета.
Как подключить через кабель провайдера
Если в ваш дом заведен кабель провайдера, воткните кабель в порт 0 роутера Keenetic Omni после полной загрузки устройства. После этого достаньте из коробки роутера кабель и соедините с его помощью сетевой порт компьютера с портом 1 роутера. Если длины кабеля не хватает, вас выручит более длинный кабель или Wi-Fi-модуль, если таковой имеется на компьютере. При подключении по Wi-Fi откройте на компьютере раздел доступных сетей, найдите сеть, наименование которой указано на этикетке роутера, и подключитесь к ней, введя сетевой пароль (указан на этикетке).
Как подключить через модем DSL или GPON
Если вы подключены к интернету по телефонному кабелю или технологии GPON, тогда подключите телефонный или иной кабель к модему, а модем соедините с Keenetic Omni при помощи провода, вставленного в порт 0 роутера. Компьютер соедините с роутером так же, как мы рассказали выше, то есть по кабелю через порт LAN или по Wi-Fi. Модем может работать в режиме роутера, когда он сам подключается к провайдеру и раздает интернет на устройства, и в режиме моста, выступая проводником между провайдером и устройствами. Чтобы вы смогли воспользоваться всем функционалом Keenetic Omni, ваш модем должен быть переведен в режим моста. Сделать это можно через админ-панель модема или обратившись к провайдеру.
Как подключить через USB-модем
Если никаких проводов провайдера к вам в дом не подведено, выручит USB-модем. Для его подключения вставьте в модем сим-карту с подходящим для раздачи интернета тарифом. Сам модем подключите в USB-порт роутера Keenetic Omni и подсоедините роутер к компьютеру способами, описанными в предыдущих разделах. При проблемах с подключением проверьте, не стоит ли на сим-карте запрос PIN. При утвердительном ответе вставьте сим-карту в телефон и отключите запрос PIN-кода в его настройках (посмотрите в инструкции или поищите в разделах «Безопасность и конфиденциальность», «Пароли» «Блокировка SIM-карты» или похожего содержания).
Настройка роутера Keenetic Omni (KN-1410)
После подключения всех устройств можно переходить к шагам 3 и 4 для настройки роутера и сети. На подключенном к роутеру Omni компьютере откройте любой браузер, вбейте в строку адреса путь my.keenetic.net или 192.168.1.1 и нажмите клавишу Enter. Перед вами откроется окно для входа в админ-панель роутера. В процессе ввода данных вам может встретиться много непонятных терминов, которые у многих владельцев роутеров вызывают затруднения. Чтобы не потеряться в них, по возможности изучите договор с провайдером на предмет того, какие данные используются для подключения.
На первом экране при необходимости поменяйте язык и выберите «Начать быструю настройку». Этот способ настройки роутера поможет вам быстро заполнить все поля, ничего не упустив. Вначале система предложит вам придумать имя и пароль к вашей панели управления. Придумайте эти данные и не забудьте их записать, так как пароль к админ-панели забывают чаще всего из-за редкого пользования ею.
Теперь отвечайте на вопросы системы, заглядывая при необходимости в договор с провайдером. Выберите способ подключения к интернету, например, вариант Ethernet для интернета по кабелю провайдера. На другом шаге кликните по графе «Интернет» или также по графе «IP-телевидение», если планируете настроить сразу то и другое. В разделе о MAC-адресе выберите «По умолчанию» или «Изменить MAC-адрес», если в договоре указан адрес конкретного устройства, например компьютера.
При отсутствии в договоре IP-адреса выберите на следующем шаге автоматическую настройку IP или заполните предлагаемые поля. Затем выберите тип подключения «Без пароля», если он не указан в договоре, или тот, который указан.
После этого произойдет подключение к интернету и проверка более новых версий прошивки роутера. Если система начнет обновление роутера, обязательно дождитесь его окончания, не выключая устройства. На последних шагах мастер предложит выбрать способ защиты от сетевых угроз и укажет имя и пароль к вашей сети Wi-Fi. Фильтр для защиты выберите на свое усмотрение.
Рекомендуем поменять имя и пароль сети на другие и обязательно записать их, так как их тоже нередко забывают. Для смены пароля в админ-панели кликните внизу по значку уровня сигнала, на вкладке «Точка доступа» задайте новое имя сети и ключ сети, кликните «Применить».
Сброс Keenetic Omni до заводских настроек
Чтобы вернуть роутер KN-1410 к заводским настройкам, нажмите острым предметом кнопку «Сброс» сзади роутера и держите ее десять секунд до мигания индикатора «Статус». Дождитесь перезагрузки роутера. После сброса все настройки вернутся к начальным, включая заданные вами имя сети, пароли и другие параметры. Вспомнить прежние пароли от сети и панели управления вам поможет этикетка на роутере. После сброса вам придется все начинать сначала, как описано в разделах о подключении и настройке роутера.
Подключив и настроив роутер Keenetic Omni один раз, вы сможете с легкостью проделывать это и в других случаях, а также быстрее подключать другие роутеры без вызова специалистов.