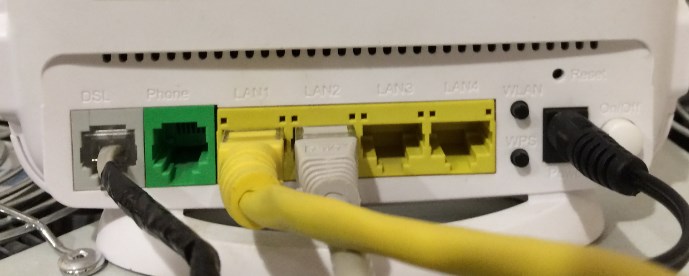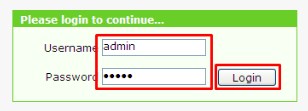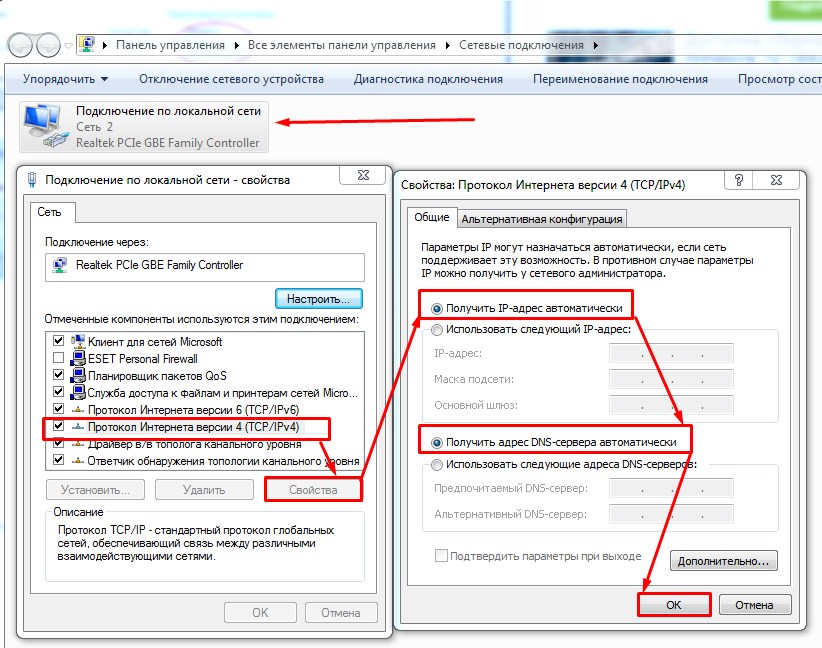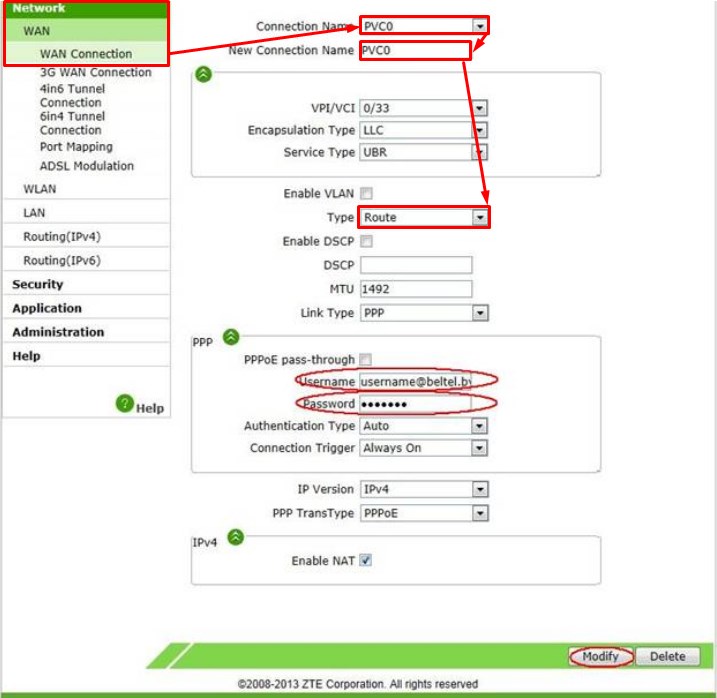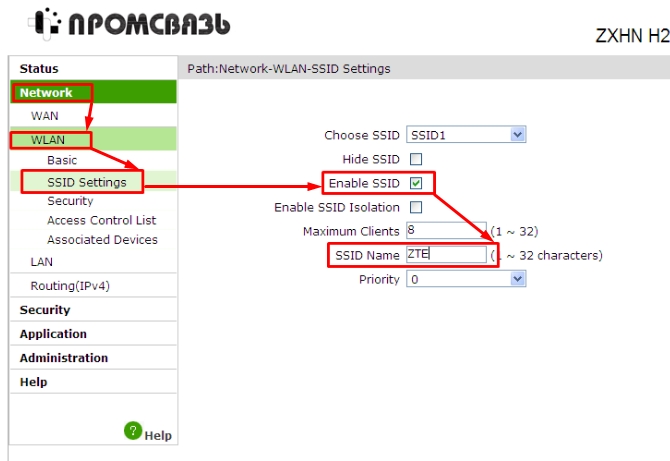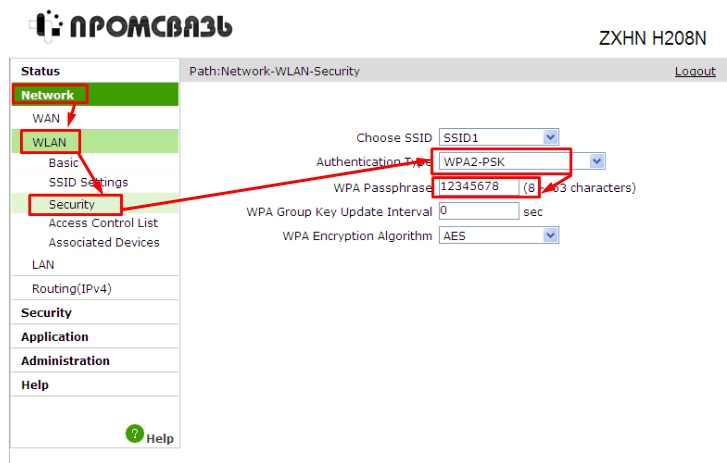Как настроить Wi-Fi на модеме ZTE ZXHN H208N
В статье я вам расскажу о том, как настроить Wi-Fi на модеме ZTE ZXHN H208N.
Итак, необходимо выполнить следующие действия:
- Установите соединение с модемом. Для подключения через проводное соединение используйте сетевой кабель, соединив им порт 1 на модеме и порт на сетевой карте вашего компьютера.
Для подключения через беспроводное соединение вы должны быть подключены к сети Wi-Fi вашего модема.
- Зайдите в настройки модема.
- Откройте любой браузер. В адресной строке перейдите по ip-адресу 192.168.100.1.
- Откроется окно авторизации. Введите логин admin, пароль admin и нажмите на кнопку Login.
- Включите Wi-Fi на модеме.
- После авторизации откроется вкладка Status > Device Information. Вам необходимо перейти во вкладку Network.
- Далее перейдите во вкладку WLAN.
- Откроется вкладка WLAN > Basic, в поле Wireless RF Mode выберите Enabled.
- Нажмите Submit для сохранения настроек.
- Введите название сети Wi-Fi.
- Перейдите во вкладку WLAN > SSID Setting.
- В поле Enable SSID поставьте галочку.
- В поле SSID Name придумайте и впишите название сети Wi-Fi.
- Нажмите Submit для сохранения настроек.
- Введите пароль сети Wi-Fi.
- Перейдите во вкладку WLAN > Security.
- В поле Authentication Type выберите WPA/WPA2-PSK.
- В поле WPA Passphrase придумайте и впишите пароль для сети Wi-Fi (минимум 8 символов).
- В поле WPA Encryption Algorithm выберите TKIP+AES.
- Нажмите Submit для сохранения настроек.
- Всё готово! 🙂 На этом шаге настройка закончена.
У вас есть вопрос? Заметили ошибку? Пишите в телеграм t.me/howtoby.
Настройка Wi-Fi на модеме ZTE ZXHN H208N от ByFly
Привет всем, товарищи! И сегодня мы попробуем подключить aDSL модем ZTE ZXHN H208N и произвести настройку WiFi и интернета. Подключение будет идти по телефонному кабелю. В первую очередь давайте подключим его, если вы пока этого не сделали.
Телефонный DSL кабель втыкаем в самый левый порт с той же надписью. Также не забудьте подключить модем к электросети с помощью блока питания. Настраивать его будем с помощью компьютера или ноутбука. Для подключения локальных машин будем использовать только первый 3 порта. Последний предназначен для IPTV. Как не странно, но он никаким образом не обозначен. Подключать туда ноут или комп не стоит, потому что вы даже в Web-интерфейс не сможете зайти.
Разработчики настолько постарались с прошивкой, что она адекватно работает только в браузере Internet Explorer. Поэтому открываем его и вбиваем в верхнюю строку адрес: 192.168.1.1.
Далее вы должны увидеть поле, где вас попросят ввести логин и пароль. В обе строки вводим «admin».
Если данного окна нет, то скорее всего у вас в сетевой карте стоит ручная настройка IP и DNS. Нажимаем + R . Далее пропишите в окне «Выполнить» команду «ncpa.cpl». Нажмите правой кнопкой по локальному подключению и выберите «Свойства».
Заходим в четвертом протоколе в свойства. Далее установите галочки как на картинке выше и нажмите «ОК». После этого снова попытайтесь зайти внутрь аппарата. Далее инструкции подойдут для всех провайдеров: Белтелекомом, Byfly, Ростелеком и т.д.
Интернет
Для настройки интернета вам понадобится договор, в котором написано – какой тип подключения использует ваш провайдера. Также там могут быть написаны дополнительные данные. Без этого – интернет не настроить.
- Выбираем «Connection name» и «New connection name», таким образом, чтобы они были как на картинке выше. После этого нужно переключить интернет-центр в режим «Route». После этого откроется вкладка подключения PPP. Если у вас другое тип подключения, то выберите его в строке «Link Type», у меня сейчас там стоит PPP. Далее я ввожу логин и пароль в выделенные строки. Если у вас другое подключение, то возможно понадобится ввести дополнительные данные.
- В самом конце нажимаем «Modify», чтобы применить настройки.
Настроить Wi-Fi
- Теперь включаем WiFi – «Enable SSID» и далее вводим имя беспроводной сети. Это имя будет отображаться в списке ближайших вай-фай.
- Чтобы сохранить данные, нажмите «Submit».
- Там же переходим во вкладку «Security». Устанавливаем тип аутентификации как «WPA2-PSK», для надёжности. Ниже вводим пароль. Я для примера указал чисто цифирный ключ WiFi, но лучше так не делать. Также не рекомендуется вводить пароли: даты рождения, номера телефонов и т.д. В противном случае вас очень легко можно будет взломать.
- В конце нажимаем «Submit».
Если возникли трудности или что-то пошло не так – пишите об этом в комментариях и я постараюсь вам помочь. Рекомендую писать как можно подробнее, чтобы я смог понять, что именно у вас не так.


Настройка Wi-Fi на модеме ZXHN H208N
Примечание: для того, чтобы подключиться к модему, для его последующей перенастройки, необходимо установить с ним сетевое соединение по локальной\беспроводной сети. При настройке модема использовалась ОС Windows 7 с браузером Internet Explorer, в других браузерах может быть проблема с настройкой модема.
Шаг 1
Открываем браузер Internet Explorer, в адресной строке вводим адрес «192.168.1.1» (без кавычек).
Шаг 2
Появится окно авторизации, в поле «имя пользователя» вводим «admin», в поле «пароль» вводим «admin» (без кавычек) и нажимаем кнопку «Login».
Шаг 3
После того как Вы нажмете кнопку «OK», попадете в настройки модема. Далее Вам нужно перейти во вкладку «Network», далее во вкладку «WLAN». Во вкладе «WLAN» нужно будет открыть меню с названием «SSID Settings», после чего в поле «Enable SSID» Вам будет нужно поставить галочку, а в поле «SSID Name» ввести название вашей сети wifi( название произвольное) и нажать «Submit».
Шаг 4
Далее переходим к пункту меню «Security». В поле «Authentication Type» выбрать «WPA/WPA-2PSK», в поле «WPA Passphrase» ввести пароль от вашей точки wifi ( пароль произвольный)и нажать «Submit».
Шаг 5
Далее переходим ко вкладке «Port Mapping» и в строке «WAN Connection» выбираем название Вашего подключения к интернету «Byfly». В открывшемся окне активируем порты под интернет, в данном случае это «LAN1», «LAN3», «SSID1»(WIFI) и жмём кнопку «Submit».
52 комментария к “Настройка Wi-Fi на модеме ZXHN H208N”
Помогите пожалуйста настроить wifi на этом модеме (ZXHN H208N) только в режиме BRIDGE.
C Router у меня все получается, на тел. работает. А вот в BRIDGE никак не могу добиться.
В поддержке не хотят объяснять, ссылаются на их файл Byfly_by1.7.chm, а там ничего подобного нет. Войдите, чтобы ответить
Добрый день,для начала нужно настроить сам модем, как это сделать описано тут, а потом нужно создать подключение на компьютере,после того как подключитесь с ярлыка к интернету,нужно будет подключаться к вайфаю,но так как модем настроен в бридж,то может возникнуть проблема при подключении с мобильного устройства,т.к. не в каждых мобильных телефонах можно настроить подключение и ввести данные и договора (прим:23000000000000@beltel.by и пароль).Режим роутер подразумевает под собой то,что интернет сессия поднимается на самом модеме и ip адреса раздаются автоматически на всех устройствах, а если модем настроен в бридж, то одновременно сможет подключиться только одно устройство Войдите, чтобы ответить
Спасибо.
Все это у меня настроено. Но вот где найти в смарте «настроить подключение», чтобы ввести мои beltel логины-пароли, я не смог…
У меня тел. SE Xperia ray, версия андроида 4.0.4. Может подскажите, где в настройках андроида это делается, конечно если вдруг вы знаете ) Войдите, чтобы ответить
В вашем телевизоре скорей всего не будет возможности, чтобы ввести ваш логин и пароль для Интернета. Для того, чтобы использовать Интернет на телевизоре необходимо перенастроить модем в режим роутер (не БРИДЖ!), настроить роутер для вашего модема можно по этой ссылки https://lan1.by/post99. Затем подключить кабель в модем (например, порт 1) и в ваш телевизор, Интернет должен заработать. Если хотите работать через беспроводную связь Wi-Fi, то в вашем ТВ найти сеть Wi-Fi и подключиться к ней, Интернет также должен заработать. Войдите, чтобы ответить
Вы меня не поняли ) Я хочу настроить на Телефоне.
Но за информацию о телевизоре тоже спасибо. Войдите, чтобы ответить
Доброе утро. Возможно я вас действительно неправильно понимаю. У вас кроме модема, дополнительно своего оборудования никакого нет? Может быть у вас дополнительно подключается свой маршрутизатор? На модеме есть 2 режима: Router и Bridge.
Режим Router — логин и пароль от ByFly прописывается в настройках модема (создаётся PPPOE-соединение на модеме). Интернет будет включаться автоматически при включении модема, на стационарном компьютере, ноутбуке, телефоне и телевизоре создавать подключение никакого не нужно, одновременно в Интернете смогут быть все подключенные устройства. Режим Bridge — для подключения к Интернету потребуется создания PPPOE-подключения, одновременно в Интернете будет находится только 1 устройства. Касательно вашего вопроса про телефон. На телефоне, тоже самое, что и на телевизоре. Когда модем в режиме Bridge, то создать подключение PPPOE на телефоне с ОС Android стандартными средствами нельзя (для создания PPPOE-подключения на телефоне нужно скачивать специальную программу с Play Market и возможно понадобится права суперадминистратора root на телефоне), поэтому модем перенастраивается в режим Router, чтобы PPPOE-подключение было создано на модеме, таким образом можно подключить много устройств (ноутбук, стационарный ПК, телефоны, планшеты, телевизоры и т. д.) и чтобы они все работали одновременно в Интернете. Опишу свою ситуацию, которая у меня дома. У меня модем H208N, есть услуга ByFly, также подключено спутниковое-ТВ (спутниковый тюнер подключен к модему). Модем настроен в режим Router, у меня одновременно в Интернете находится 2 ноутбука, 2 телевизора, спутниковый тюнер, 1 телефон с ОС Android. Если бы я перевел модем в Bridge, то подключение всех этих устройств одновременно было бы невозможно, например, работал бы только 1 ноутбук с созданным PPPOE-подключением. Войдите, чтобы ответить
Да спасибо, я уже это понял о возможности множественного для Bridge (ну, хотя бы единичного, я о своем телефоне) подключения. Решил просто, если нужно, а нужно очень редко для обновления некоторых программ на телефоне, буду включать Router 🙂
PS Просто для меня Bridge удобен динамичностью IP… Войдите, чтобы ответить
И спасибо за совет о какой нибудь прожке на андроид для создания PPPOE.
PS «…права суперадминистратора root на телефоне» — это все есть. Войдите, чтобы ответить
Вот пока первое, что попалось (просто мой любимый сайт с таким п.о.):
PPPoE for Android и WiFi PPPoE
ps Ссылки если у вас нельзя размещать, удалите.
http://4pda.ru/forum/index.php?showtopic=224295
http://4pda.ru/forum/index.php?showtopic=495061 Войдите, чтобы ответить
Добрый день,эти ссылки могут быть полезны для других пользователей,так что удалять не будем! Войдите, чтобы ответить
Здравствуйте. Подскажите, пожалуйста, как заблокировать пользователей, подключившихся к моей сети wifi (не меняя пароль). MAC-адреса этих пользователей я знаю.
Спасибо Войдите, чтобы ответить
Добрый вечер
Для того,чтобы ограничить доступ к подключению к сети интернет через Ваш модем,нужно зайти в настройки модема.
Для этого нужно подключить модем к сетевой карте компьютера или подключиться к нему через вайфай, далее открыть браузер (IE,Chrome,Mozilla),в строке поиска ввести 192.168.1.1 ,в окне авторизации в поле login ввести admin,в поле password ввести admin. Далее перейти по складкам Network-wlan-access control list.В выпадвющем списке mode нужно выбрать block ,а в поле ниже Mac address ввести мак адрес устройство, которого необходимо ограничить подключение и нажать кнопку Add.
Войдите, чтобы ответить

 Для подключения через беспроводное соединение вы должны быть подключены к сети Wi-Fi вашего модема.
Для подключения через беспроводное соединение вы должны быть подключены к сети Wi-Fi вашего модема.