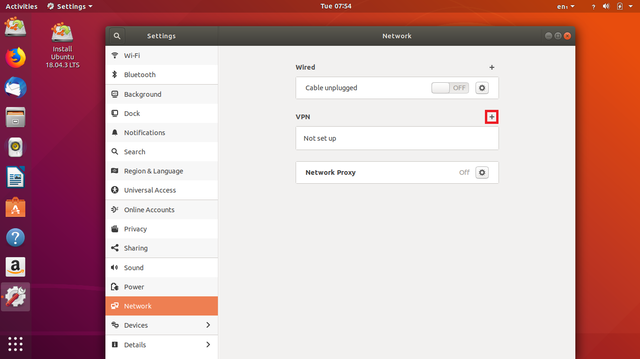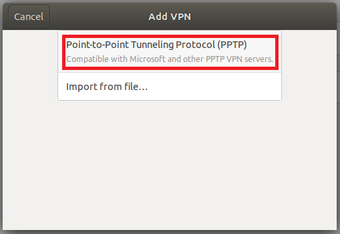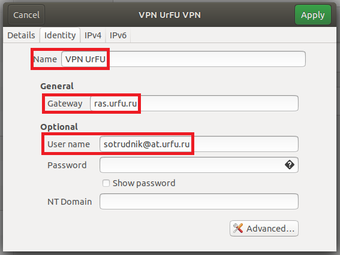Подключение к VPN
VPN ( Virtual Private Network — виртуальная частная сеть) — это способ подключения к локальной сети через Интернет. Предположим, вы хотите подключиться к локальной сети на своём рабочем месте, когда находитесь в командировке. Вам нужно найти где-нибудь соединение с Интернетом (например, в гостинице), а затем подключиться к своей сети VPN. Вы сможете работать, как будто подключены непосредственно к сети у себя на работе, хотя на самом деле соединение с сетью будет осуществляться через интернет-соединение гостиницы. VPN-соединения обычно шифруются , чтобы предотвратить неавторизованный доступ к вашей локальной сети.
Существуют различные типы VPN. В зависимости от используемого вами типа VPN может понадобиться установить некоторые дополнительные программы. Узнайте подробности о соединении у ответственного за VPN и посмотрите, какой клиент VPN нужно использовать. Затем зайдите в приложение для установки программного обеспечения, найдите пакет NetworkManager , работающий с вашим VPN (если он есть) и установите его.
Если пакет NetworkManager для вашего типа VPN отсутствует, то вам, возможно, придётся загрузить и установить клиентскую программу с сайта компании, предоставляющей программное обеспечение для VPN. Вероятно, действия по её установке будут отличаться от изложенных здесь.
Чтобы настроить VPN-соединение:
- Откройте Обзор и начните вводить: Сеть .
- Нажмите Сеть чтобы открыть этот раздел настроек.
- Чтобы добавить новое соединение, нажмите кнопку + , расположенную в нижней части списка с левой стороны.
- Выберите VPN в списке интерфейсов.
- Выберите используемый вами тип VPN-соединения.
- Введите параметры VPN-соединения. Закончив, нажмите Добавить .
- Закончив настраивать VPN, нажмите кнопку системного меню в правой части верхней панели, затем щёлкните Соединение VPN Выключено и выберите Соединиться . Возможно, вам понадобится ввести пароль для подключения. Как только соединение будет установлено, в верхней панели появится значок в виде замка.
- Надеемся, что вы успешно подключились к VPN. В противном случае, тщательно проверьте введённые параметры соединения. Это можно сделать из раздела Сеть , где вы создавали соединение. Выберите VPN-подключение из списка, затем нажмите кнопку , чтобы просмотреть настройки.
- Чтобы отключиться от VPN, нажмите системное меню в верхней панели и затем на пункт Выключить под названием VPN подключения.
Дополнительная информация
- Беспроводные сети — Подключение к беспроводным сетям, включая скрытые и созданные с помощью мобильного телефона.
- Проводные сети — Использование проводного подключения к Интернету с фиксированным IP-адресом.
You can choose the displayed language by adding a language suffix to the web address so it ends with e.g. .html.en or .html.de.
If the web address has no language suffix, the preferred language specified in your web browser’s settings is used. For your convenience:
[ Change to English Language | Change to Browser’s Preferred Language ]
The material in this document is available under a free license, see Legal for details.
For information on contributing see the Ubuntu Documentation Team wiki page. To report errors in this documentation, file a bug.
Настроить vpn подключение linux
- Автоматическая настройка VPN соединения
- Типовые ошибки VPN
- Настройка VPN соединения MacOS
- Настройка VPN соединения Windows 7 (SSTP)
- Настройка VPN соединения Windows 10 (SSTP)
- Настройка VPN соединения Windows 11 (SSTP)
- Настройка VPN соединения Windows 11 (L2TP)
- Настройка VPN соединения Windows 11 (PPTP)
- Настройка VPN соединения Windows 10 (PPTP, вариант 1)
- Настройка VPN соединения Windows 10 (PPTP, вариант 2)
- Настройка VPN соединения Windows 10 (L2TP)
- Настройка VPN соединения Windows 7
- Настройка VPN соединения Linux
- Настройка DNS для VPN на Windows 8/10
- Настройка VPN соединения Windows XP
- Настройка VPN соединения на Android (L2TP)
Настройка VPN-подключения на устройствах с Linux, на примере Ubuntu 18.04 Desktop
1. Откройте Настройки (Settings), выберите раздел Сеть (Network) и нажмите значок Добавить:
В появившемся окне выберите тип протокола PPTP:
2. В следующем окне нужно указать имя подключения (Name), имя сервера (Gateway) и имя учётной записи:
Если вы являетесь сотрудником университета, то ваша учетная запись может иметь вид
sotrudnik@at.urfu.ru
sotrudnik@urfu.ru
Допустимы все три варианта использования.
Если вы являетесь студентом университета, то ваша учетная запись может иметь вид
studentname@yandex.ru (учетная запись на основе личной почты, которая была сформирована в начале учебы)