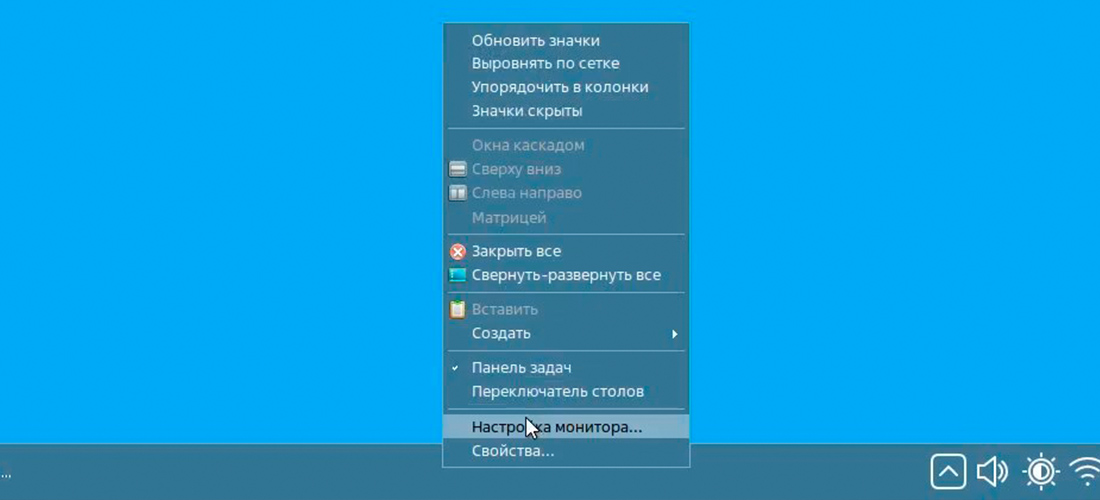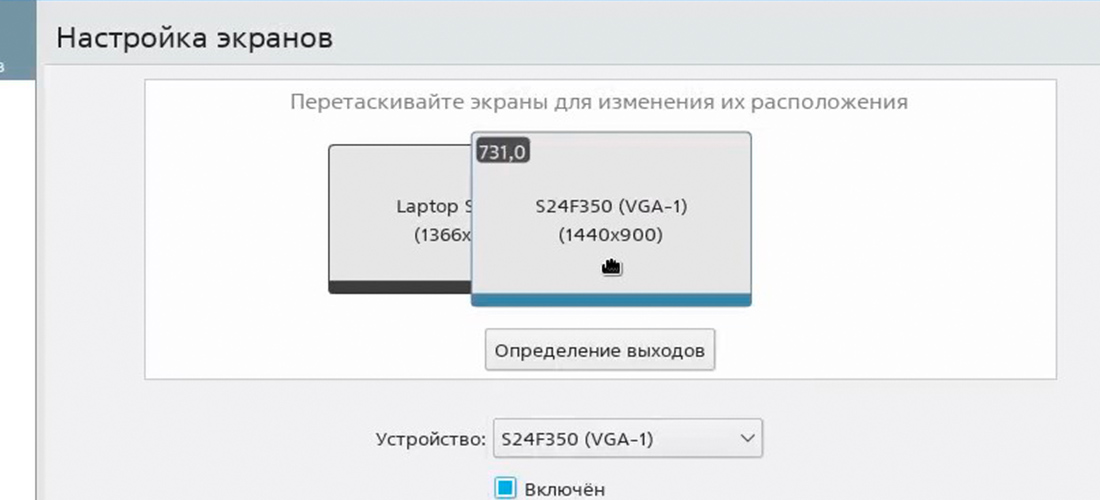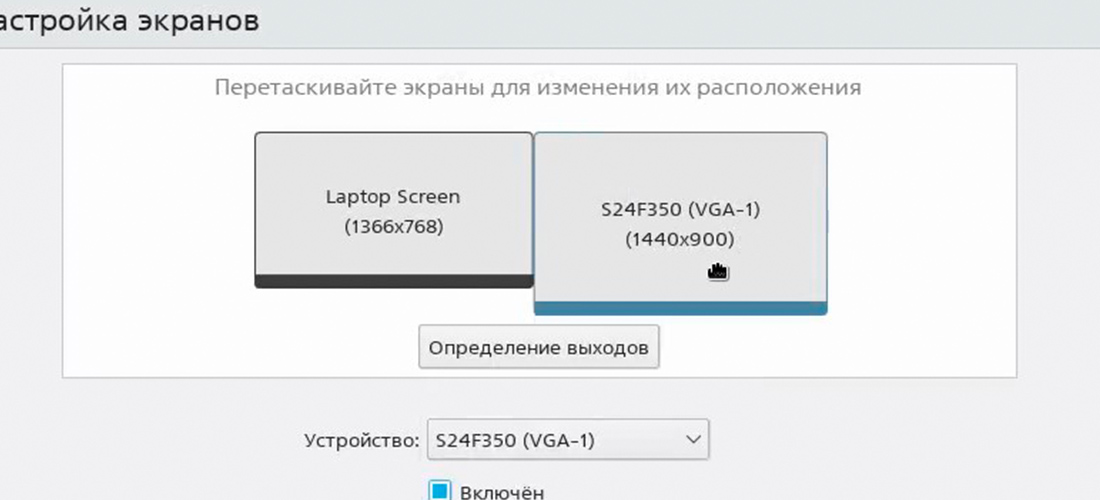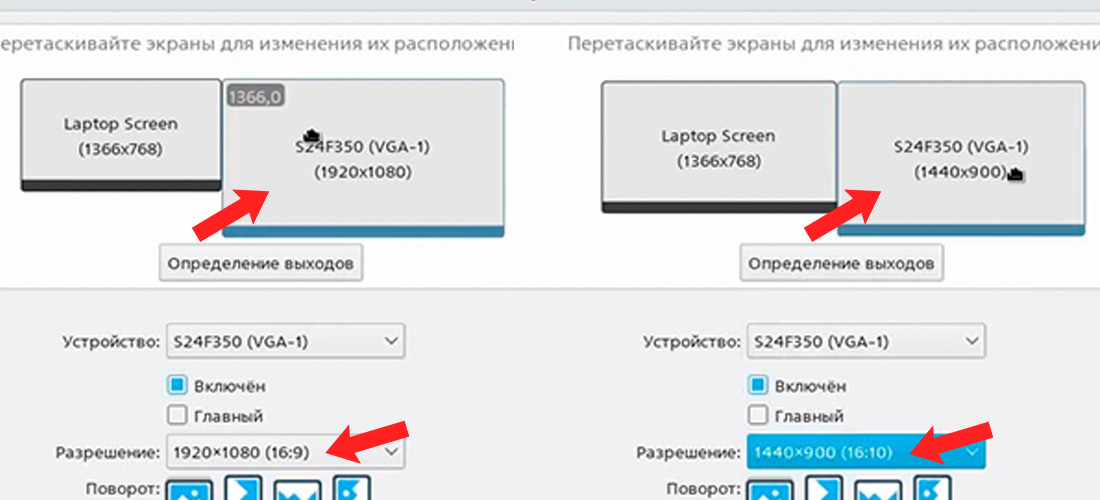- Подключение дополнительного монитора к компьютеру
- Режимы отображения
- Добавление нескольких мониторов
- Дополнительная информация
- Как добавить второй монитор в Ubuntu Linux
- Как настроить дополнительные мониторы в Ubuntu Linux
- Как настроить дублирование и расширение экрана в Astra Linux через графический интерфейс
- Дублирование экранов
- Расширение рабочего стола
- Корректное отображение на всех мониторах
Подключение дополнительного монитора к компьютеру
Чтобы настроить дополнительный монитор, подключите монитор к компьютеру. Если система не распознала его сразу, или если вы хотите изменить его параметры:
- Откройте Обзор и начните вводить: Мониторы .
- Нажмите Мониторы , чтобы открыть этот раздел настроек.
- На схеме расположения мониторов мышью перетащите мониторы в желаемые для вас позиции.
Режимы отображения
Для двух экранов доступны следующие режимы отображения:
- Объединить дисплеи — края экрана соединяются, чтобы объекты могли переходить с одного экрана на другой.
- Зеркальное отображение — одна и та же информация отображается на двух экранах с одинаковым разрешением и ориентацией.
Когда требуется только один дисплей, например, внешний монитор, подключенный к ноутбуку с закрытой крышкой, другой монитор можно отключить. В списке выберите монитор, который вы хотите отключить, и выключите его.
Добавление нескольких мониторов
При наличии более двух экранов единственным доступным режимом является — Объединить дисплеи .
- Нажмите кнопку дисплея, который вы хотите настроить.
- Перетащите экраны в необходимые позиции.
Дополнительная информация
You can choose the displayed language by adding a language suffix to the web address so it ends with e.g. .html.en or .html.de.
If the web address has no language suffix, the preferred language specified in your web browser’s settings is used. For your convenience:
[ Change to English Language | Change to Browser’s Preferred Language ]
The material in this document is available under a free license, see Legal for details.
For information on contributing see the Ubuntu Documentation Team wiki page. To report errors in this documentation, file a bug.
Как добавить второй монитор в Ubuntu Linux
В этом посте описаны шаги, которые можно предпринять, чтобы добавить второй или внешний монитор в Ubuntu Linux.
Ubuntu Linux может работать с несколькими дисплеями или мониторами. Если у вас есть дополнительные мониторы, на которые вы хотите расширить свою работу, просто подключите их к своей машине с Ubuntu Linux и начните работать.
Ваш компьютер автоматически попытается обнаружить второй монитор при подключении. Если Ubuntu Linux не распознает второй монитор автоматически или вы хотите изменить настройки, вы можете сделать это из приложения системных настроек Ubuntu.
Для двух экранов доступны следующие режимы отображения:
- Соединить дисплеи: края экрана соединяются, чтобы объекты могли переходить с одного дисплея на другой.
- Зеркальное отображение: одно и то же содержимое отображается на двух дисплеях с одинаковым разрешением и ориентацией для обоих.
- Одиночный дисплей: настраивается только один дисплей, фактически отключая другой.
Ниже описано, как добавить второй монитор в Ubuntu Linux.
Как настроить дополнительные мониторы в Ubuntu Linux
Как описано выше, Ubuntu Linux может работать с несколькими дисплеями или мониторами. Ниже мы покажем вам, как добавить второй монитор в Ubuntu Linux.
Ubuntu Linux имеет централизованное расположение для большинства своих настроек. От конфигурации системы до создания новых пользователей и обновления — все это можно сделать с System Settings панели.
Либо щелкните меню «Система» в правом верхнем углу верхней панели на рабочем столе.
В меню «Система» выберите «Настройки», как показано ниже.
В приложении « Настройки » нажмите «Плитка дисплея», чтобы открыть панель.
На диаграмме расположения дисплеев перетащите дисплеи в нужные относительные позиции.
Выберите номер дисплея для дисплея, который вы хотите настроить, и сделайте его основным или дополнительным. Вы также можете перетаскивать экраны в нужные относительные позиции.
Основной дисплей — это тот, на котором есть Dock, верхняя панель с меню и где отображается обзор действий.
Для двух экранов доступны следующие режимы отображения:
- Соединить дисплеи: края экрана соединяются, чтобы объекты могли переходить с одного дисплея на другой.
- Зеркальное отображение: одно и то же содержимое отображается на двух дисплеях с одинаковым разрешением и ориентацией для обоих.
- Одиночный дисплей: настраивается только один дисплей, фактически отключая другой.
Когда показаны оба монитора, вы можете выбрать ориентацию, разрешение или масштаб, а также частоту обновления для каждого монитора, если они нуждаются в настройке.
После внесения всех изменений нажмите «Применить». Новые настройки будут применяться в течение 20 секунд, прежде чем вернуться обратно.
Это должно сделать это! Теперь вы можете закрыть приложение «Настройки».
В этом посте показано, как добавить второй монитор в Ubuntu Linux. Если вы обнаружите какую-либо ошибку выше или вам есть что добавить, пожалуйста, используйте форму комментариев ниже, чтобы сообщить об этом.
Насколько публикация полезна?
Нажмите на звезду, чтобы оценить!
Средняя оценка / 5. Количество оценок:
Оценок пока нет. Поставьте оценку первым.
Как настроить дублирование и расширение экрана в Astra Linux через графический интерфейс
При подключении к Astra Linux второго монитора или проектора, можно выбрать произвольный режим отображения изображения. В зависимости от ситуации, это может быть: дублирование экранов или расширение рабочего стола.

Дублирование экранов
Настроить дублирование изображения на двух и более экранах, нужно нажать на рабочем столе правой кнопкой мыши и выбрать «Настройки монитора»:
Далее мы просто переносим один экран на другой, таким способом мы включим дублирование экранов:
В конце не забываем нажать на кнопку «Применить».
Расширение рабочего стола
Расширение рабочего стола настраивается аналогично дублированию, для этого необходимо разместить второй монитор с нужной стороны от первого:
И также не забываем нажать на кнопку «Применить».
Корректное отображение на всех мониторах
В заключение хочется еще добавить, что в отличии от Windows при дублировании или расширении экрана, если разрешение экранов разное у нас будут черные (или цвет обоев) полосы по краям. Для того чтобы экраны смотрелись одинаково, нужно устанавливать одно расширение (или примерно похожее, если нет одинакового варианта):
Например, если у вас главный экран выдает разрешение 16:9, а на втором экране вы ставите 4:3, то часть изображения на втором мониторе будет выходить за пределы экрана.
Возможно вам так же будет интересно:
Если я Вам помог — оставьте свой отзыв или поделитесь сайтом с друзьями в социальных сетях!