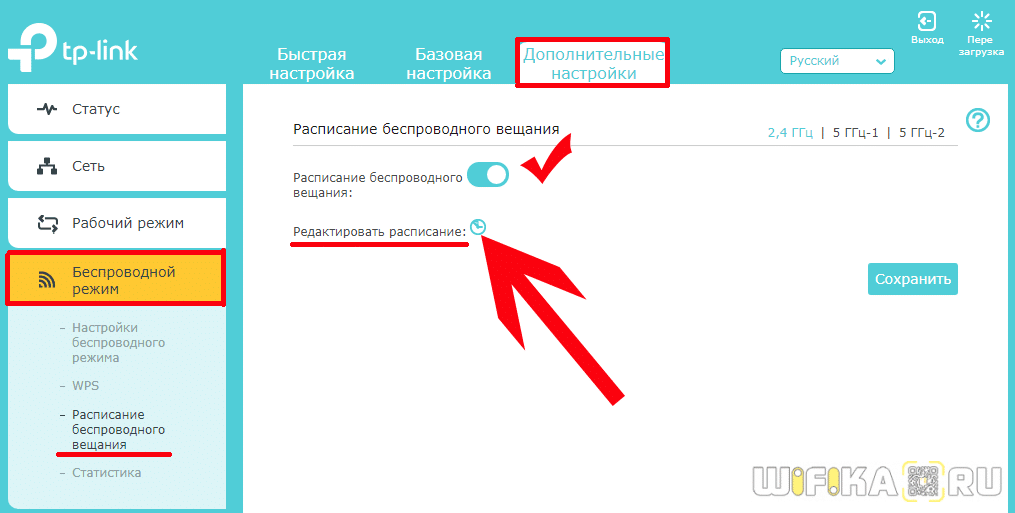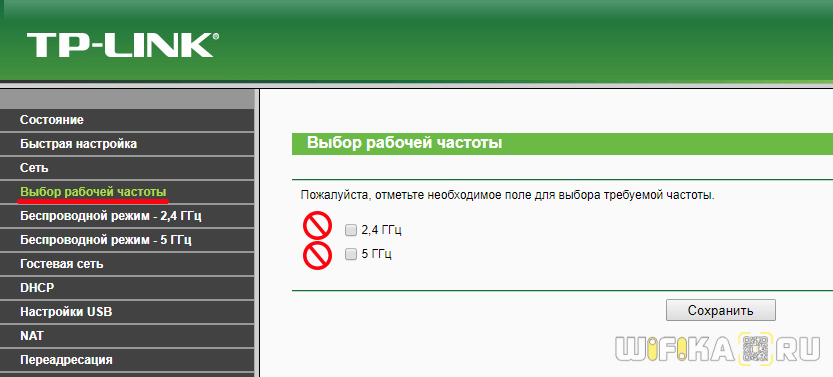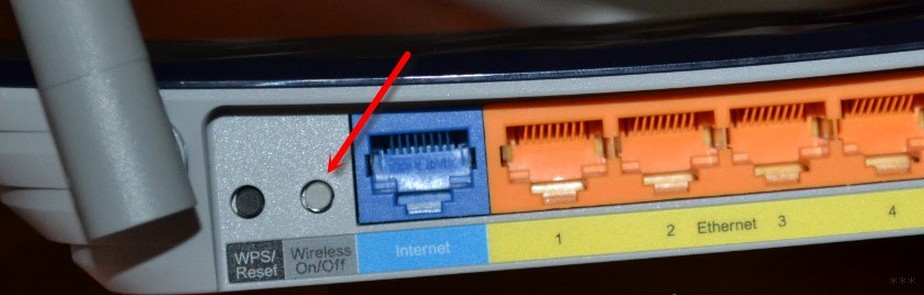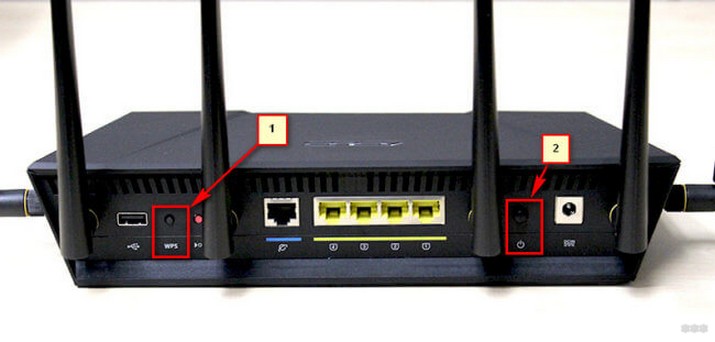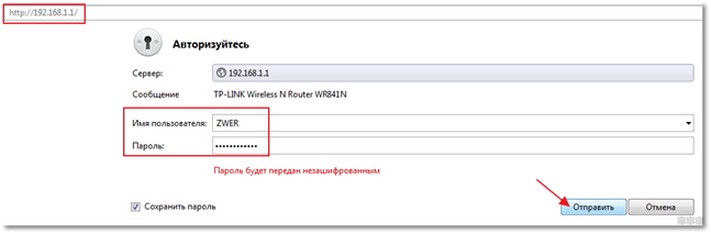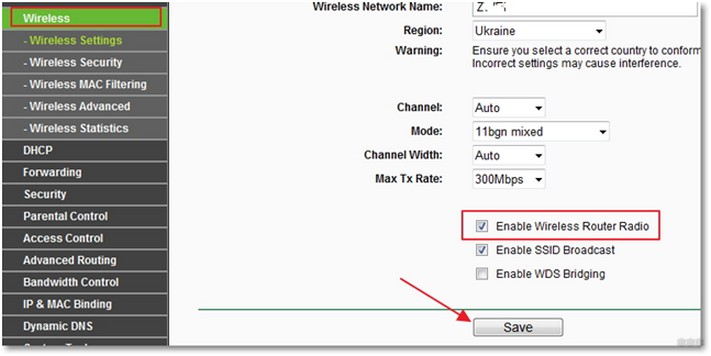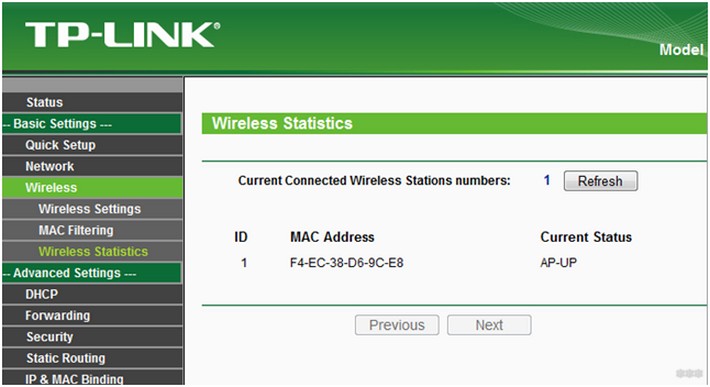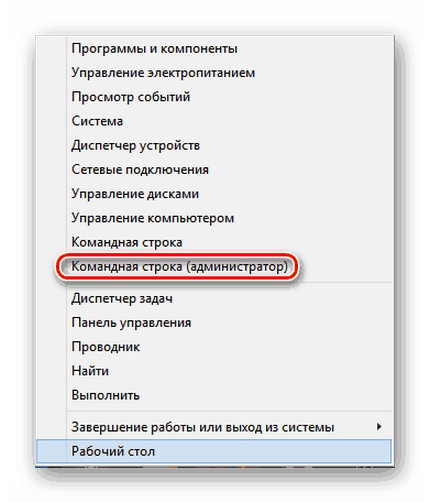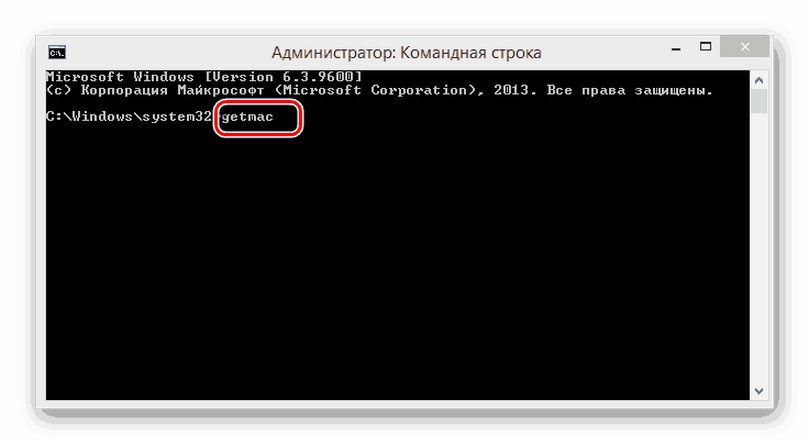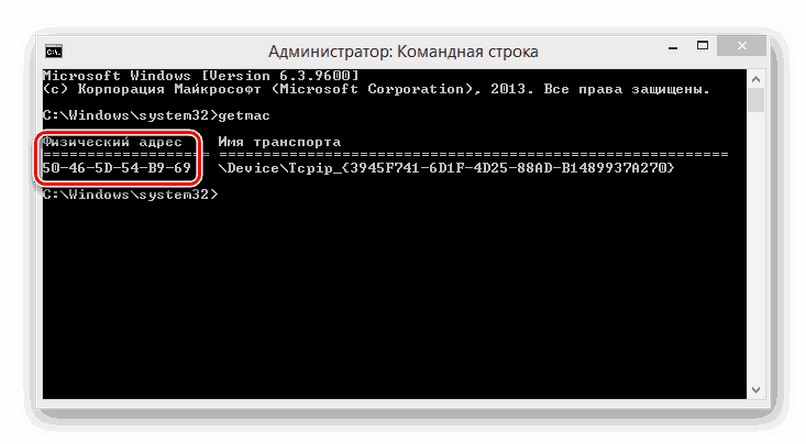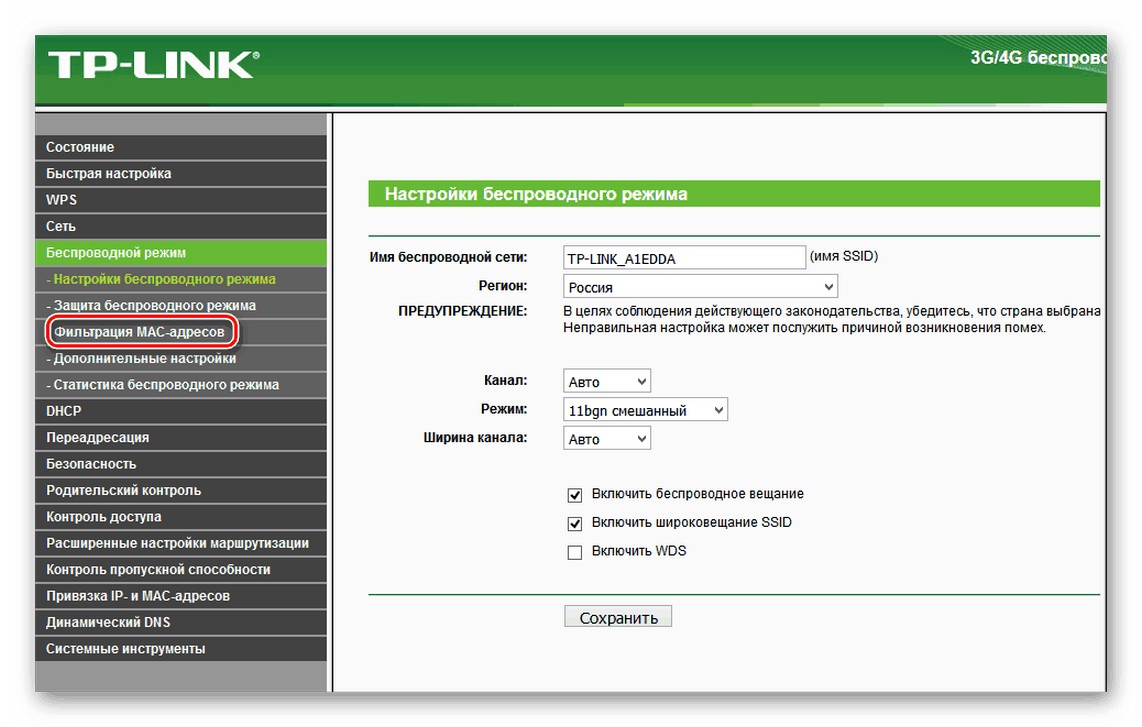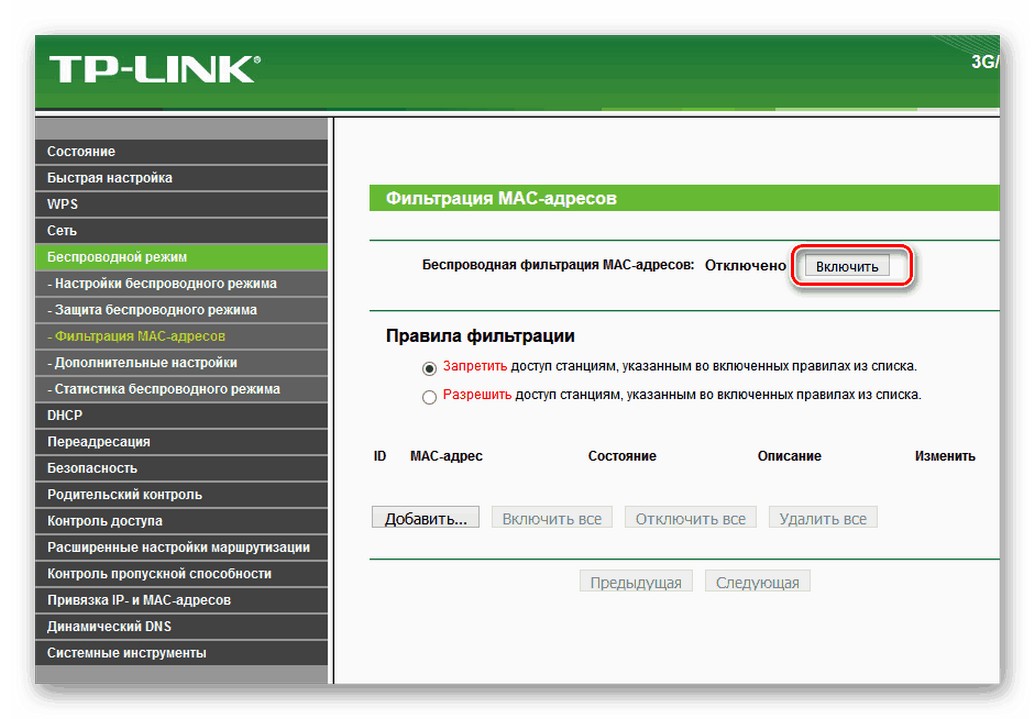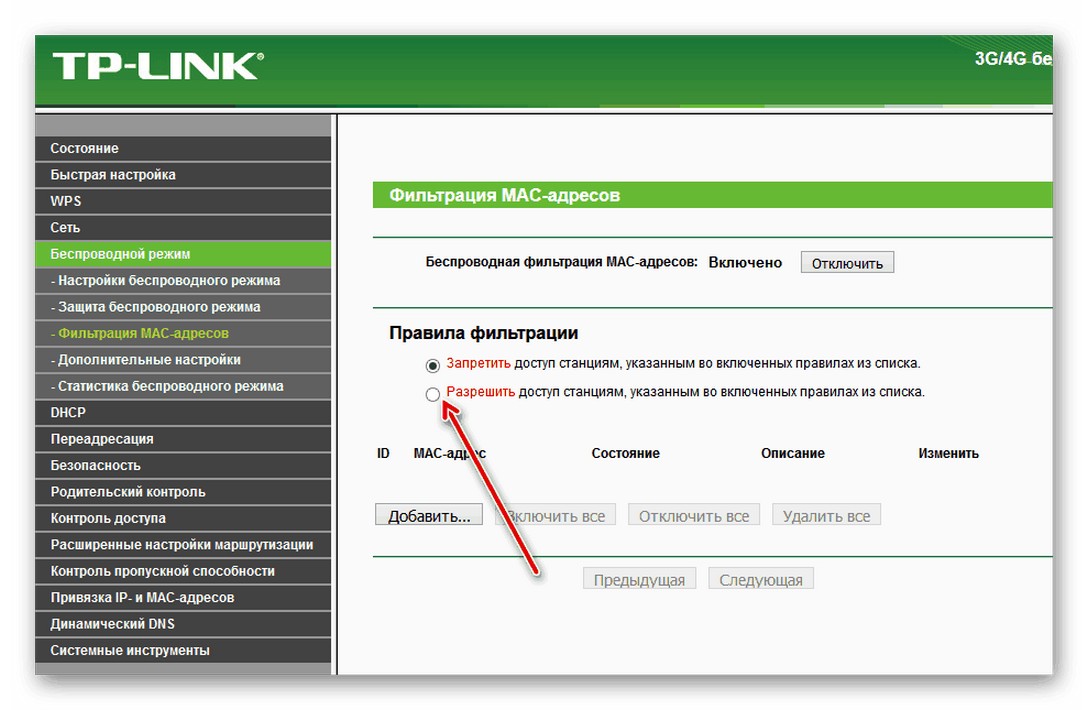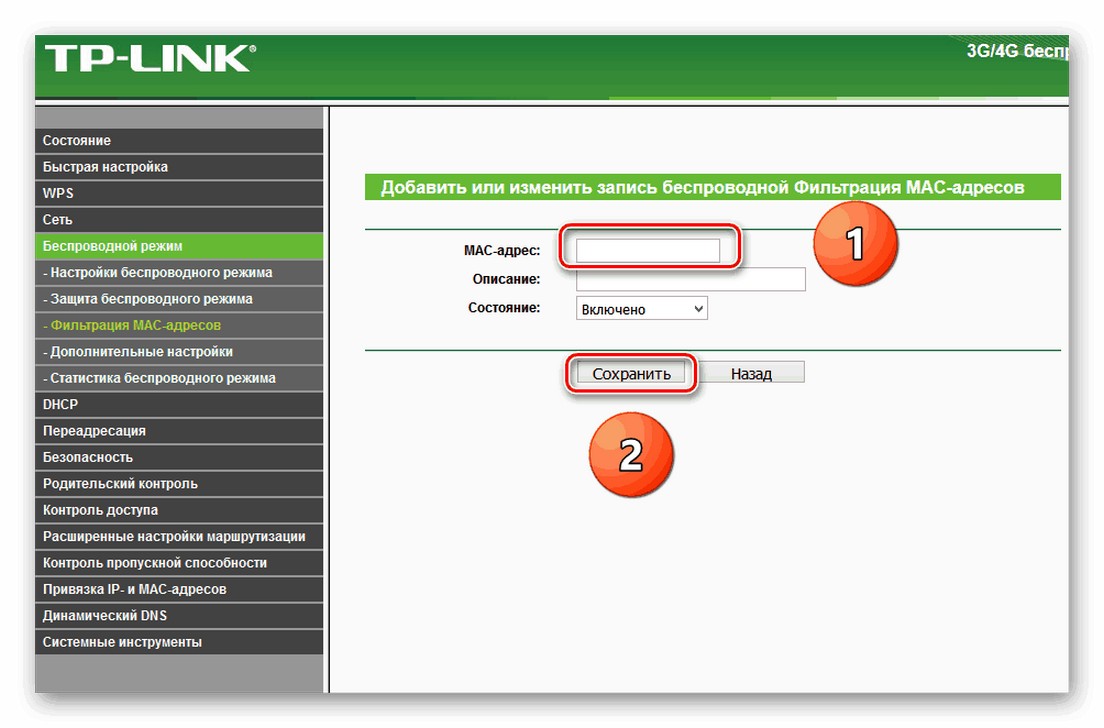- Как отключить роутер, или Wi-Fi сеть?
- Как выключить Wi-Fi сеть кнопкой и через настройки (дистанционно)
- Отключаем Wi-Fi на TP-Link
- Управление Wi-Fi сетью на роутерах ASUS
- D-Link
- ZyXEL
- Как Отключить WiFi По Расписанию на Роутере Автоматически?
- Как отключить WiFi на маршрутизаторе?
- Отключение WiFi в маршрутизаторе дистанционно по расписанию на ночь
- Как отключить по расписанию WiFi на роутере TP-Link?
- Как отключить Wi-Fi на роутере: инструкции и советы Хомяка
- Способы отключения
- Подробные инструкции
- Как посмотреть, кто подключен к Wi-Fi?
Как отключить роутер, или Wi-Fi сеть?
На первый взгляд очень простой, и в то же время неоднозначный вопрос. Почти всегда, когда меня спрашивали о том, как отключить роутер, имели введу как отключить Wi-Fi сеть. Чтобы роутер не раздавал Wi-Fi, а интернет по кабелю на подключенных устройствах продолжал работать. В этой статье мы разберем оба варианта. Так же покажу, как можно быстро отключить, и при необходимости включить Wi-Fi сеть с помощью специальной кнопки на корпусе маршрутизатора, или с компьютера, телефона, планшета – через панель управления. Рассмотри на примере роутеров от популярных производителей: TP-Link, ASUS, D-Link, ZyXEL. Если у вас другой маршрутизатор, статья может вам пригодится. Так как все действия практически одинаковые на всех устройствах.
Возможно, вам нужно полностью отключить маршрутизатора. Например, когда вы куда-то уезжаете, или вам не нужен интернет. В таком случае, лучше всего просто отключить адаптер питания из розетки. А еще желательно вытянуть из роутера кабель, по которому приходит интернет. Это на тот случай, если будет гроза. Чтобы роутер не пострадал. Писал об этом в отдельной статье: после грозы перестал работать Wi-Fi роутер.
Питание роутера можно так же отключить кнопкой «Power On/Off».
Правда, не на всех маршрутизаторах есть такая кнопка. Как правило, на бюджетных моделях ее нет.
Это что касается полного отключения. Но как я уже писал выше, чаще всего надо отключить только раздачу Wi-Fi. Чтобы интернет на компьютере и других устройствах по кабелю продолжал работать.
Как выключить Wi-Fi сеть кнопкой и через настройки (дистанционно)
На корпусе большинства моделей маршрутизаторов есть кнопка «Wi-Fi On/Off». В зависимости от модели и производителя, эта кнопка может находится в разных местах, и может быть подписана по-разному. Но найти ее не сложно. Достаточно нажать на эту кнопку (возможно, подержать 3 секунды) и Wi-Fi полностью отключится. Индикатор Wi-Fi должен погаснуть. Роутер не будет раздавать беспроводную сеть, пока вы снова не включите ее с помощью кнопки.
Если такой кнопки на вашем маршрутизаторе нет, то отключить беспроводную сеть можно в панели управления, в которую можно зайти с компьютера, смартфона, или планшета.
Важный момент! Не отключайте беспроводную сеть через панель управления, если у вас все устройства подключены по Wi-Fi, и нет возможности зайти в настройки роутера по кабелю. Отключив Wi-Fi сеть, вы не сможете ее включить, так как не сможете подключится к сети и зайти в веб-интерфейс.
Отключаем Wi-Fi на TP-Link
Как правило, это можно сделать кнопкой «Wi-Fi On/Off», или «Wireless On/Off». Чтобы отключить Wi-Fi нужно подержать кнопку нажатой примерно 5 секунд.
Соответствующий индикатор должен погаснуть, и беспроводная сеть пропадет. Чтобы включить обратно, так же нужно нажать и подержать кнопку пару секунд. Такой кнопки нет на бюджетных моделях типа: TP-Link TL-WR740N, TL-WR841ND, TL-WR840N и т. д.
Так же можно зайти в настройки роутера, в раздел «Wireless» (Беспроводной режим) , убрать галочку с пункта «Enable Wireless Router Radio» (Включить беспроводное вещание) и сохранить настройки.
И скриншот с новой панели управления.
Не забывайте сохранять настройки.
Управление Wi-Fi сетью на роутерах ASUS
Лишь на некоторых маршрутизаторах ASUS есть кнопка, которой можно выключить Wi-Fi сеть.
Зато, все можно быстро отключить через панель управления. Если не знаете как в нее зайти, то смотрите эту инструкцию. Дальше зайдите на вкладку «Беспроводная сеть» – «Профессионально». Отключите радиомодуль.
Не забудьте сохранить настройки.
Так же на роутерах ASUS можно настроить расписание работы беспроводной сети. Она автоматически будет отключатся и включатся. Подробнее в статье: расписание работы Wi-Fi на роутере Asus.
D-Link
Что-то я даже не видел роутеров D-Link, на которых была бы кнопка для отключения Wi-Fi сети. Посмотрите, может на вашей модели она есть. С надписью, или иконкой.
А в панели управления (в которую можно зайти по этой инструкции) нужно перейти в раздел «Wi-Fi», убрать галочку с пункта «Вещать беспроводную сеть» и сохранить настройки.
Чтобы включить, просто поставьте галочку и снова сохраните настройки.
ZyXEL
Можно воспользоваться кнопкой.
Эта кнопка активирует WPS. Но если нажать ее и подержать примерно 3 секунды, то полностью отключится Wi-Fi сеть. Вы это поймете по погасшему индикатору беспроводной сети.
А в настройках это можно сделать в разделе «Wi-Fi».
На этом все. Вопросы можете оставлять в комментариях. Всем обязательно отвечу. Всего хорошего!
71
133306
Сергей
Советы по настройке роутеров (общие)
Как Отключить WiFi По Расписанию на Роутере Автоматически?
В этой статье поговорим о том, как отключить WiFi сеть на роутере TP Link, Asus, Zyxel Keenetic и Tenda. Полностью или автоматически по расписанию. Когда меня спрашивают по этой теме, то я сразу задаю наводящий вопрос — какая цель у данного действия? Если мы хотим отключить WiFi из-за мнимой «вредности излучения», то это одно. Если же мы не хотим, чтобы кто-то пользовался беспроводным сигналом, то это немного другое.
Как отключить WiFi на маршрутизаторе?
Полностью отключить сеть WiFi на маршрутизаторе можно двумя способами:
- Физически кнопкой на корпусе, если таковая имеется на модели роутера
- Дистанционно из админки — также полностью, либо по расписанию.
С первым вариантом все понятно — нажимаем кнопку на корпусе и WiFi отключается. Нажимаем еще раз — включается. Вот как выглядит эта кнопка на роутере Tenda AC6
Также во многих моделях есть отдельная настройка для отключения беспроводного сигнала вайфай. Она выполняет ту же самую функцию, но для экономии производитель не привязал к ней физическую кнопку.
Отключение WiFi в маршрутизаторе дистанционно по расписанию на ночь
Возможность отключения wifi сигнала дистанционно по расписанию предусмотрена во многих роутерах. Например, на то время, пока вы им не пользуетесь, или на ночь.
Я уже писал о безопасности wifi для здоровья, однако многие пользователи до сих пор думают, что от него исходит какой-то вред.
Но выключать wifi постоянно вручную кнопкой на роутере или дистанционно из панели управления не очень практично. А вот настроить отключение wifi автоматически и даже задать расписание на его работу очень удобно. Например, отключить роутер на ночь.
Как отключить по расписанию WiFi на роутере TP-Link?
На роутере TP-Link в новой версии панели отключение wifi происходит в разделе «Дополнительные настройки — Беспроводной режим — Настройки беспроводного режима». Здесь просто надо снять галочку с пункта «Включить беспроводное вещание» в каждом из диапазонов — 2.4 и 5 ГГц.
Для дистанционной активации работы по времени переходим в этой же рубрике в подраздел «Расписание беспроводного вещания» и активируем его тумблером-переключателем. Далее нажимаем на ссылку «Редактировать расписание»
и на наглядном календаре отмечаем, в какие дни и часы ретрансляция wifi не будет работать
После этого нажимаем на кнопку «Сохранить» и еще раз на такую же на основной странице расписания.
В старой админке для выключения сигнала нужно зайти в меню «Выбор рабочей частоты» и так же снять пометки
Для отключения wifi по расписанию заходим в меню «Контроль доступа — Расписание» и жмем на «Добавить»
Придумываем название для расписания и назначаем время — либо выставив промежуток времени и дни через выпадающие списки, либо вручную на календарике
Как отключить Wi-Fi на роутере: инструкции и советы Хомяка
Всем привет! Вопрос, который мы рассмотрим сегодня, задается нечасто. Но обсудить его стоит. Как отключить Wi-Fi на роутере? Ответ, казалось бы, очевиден. Но отключение вай-фай происходит по-разному. Можно полностью выключить роутер или только Wi-Fi модуль. Тогда роутер продолжит передавать соединение на подключенный через интернет-кабель компьютер. Разберем способы для обоих вариантов.
Способы отключения
Самый простой способ выключить вай-фай роутер – использовать кнопку питания на корпусе маршрутизатора. Она есть почти на всех моделях, но подписана может быть по-разному: «ВКЛ/ВЫКЛ», «Power», «On/Off». Найти ее несложно. Чаще всего, это самая большая и заметная кнопка.
Если же кнопки питания нет, или вы не можете ее найти, то можно отключить маршрутизатор от сети, то есть выдернуть из розетки. Также можно отсоединить интернет-кабель.
Однако эти примитивные способы подходят только в тех случаях, когда нужно полностью отключить интернет дома: и беспроводную сеть, и ту, что идет через роутер в компьютер по кабелю. Чтобы выключить только Wi-Fi, оставив при этом проводное соединение, придется применять другие методы.
На дорогих моделях есть кнопка, отключающая Wi-Fi модуль, подписана она «Wireless On/Off».
Также кнопка отключения Wi-Fi может быть соединена с WPS. Если такой кнопки нет, придется отключать вай-фай на компьютере, в настройках маршрутизатора.
На картинке цифрой 1 отмечена кнопка WPS, которая так же отключает беспроводной модуль, а цифрой 2 – кнопка отключения питания на роутере:
Внимание! Не отключайте Wi-Fi модуль, если дома все устройства подключены через беспроводную сеть, и нет возможности подключить компьютер/ноутбук через сетевой кабель. Если отключить Wi-Fi через телефон или планшет, то подключиться назад тем же способом уже не выйдет! В конце в любом случае придется задействовать устройство с разъемом для интернет-кабеля.
Подробные инструкции
Для вас также нашел видео с инструкциями:

Разберем подробнее, как отключить вай-фай на роутерах от компаний TP-Link, Asus и D-Link последним способом, самым сложным. Для маршрутизаторов других марок инструкция будет такой же. Разница заключается лишь в названиях разделов веб-интерфейса и визуальном оформлении меню.
Чтобы попасть в настройки маршрутизатора или модема для отключения вай-фай, необходимо открыть любой установленный на компьютере браузер и ввести в адресную строку «192.168.1.1» (или другой адрес, указанный на самом роутере). Откроется окно авторизации. Если логин и пароль не изменялись, то можно ввести стандартные значения – «admin» в оба поля. После этого браузер откроет настройки.
- На TP-Link нужно открыть вкладку «Wireless» и удалить галку с «Enable Wireless Router Radio». В русифицированной версии путь немного другой: «Беспроводной режим – Настройки беспроводного режима», галку надо снять с «Включить беспроводное вещание».
- На Asus необходимо открыть вкладки «Беспроводная сеть – Профессионально», расположенные слева. Переведите регулятор пункта «Включить радиомодуль» в положение «Off». Также в ASUS можно настроить включение и выключение роутера по расписанию.
- На D-Link пройдите по следующим вкладкам: «SETUP – Wireless Settings – Manual Wireless Connection Setup» и уберите галку у пункта «Enable Wireless». В русифицированной версии нужно открыть «Wi-Fi – Основные настройки» и убрать галку у пункта «Вещать беспроводную сеть».
После этих действий нужно сохранить/применить настройки, нажав соответствующую кнопку. Некоторые маршрутизаторы придется перезагрузить.
Как посмотреть, кто подключен к Wi-Fi?
Перед тем, как отключить раздачу вай-фай, стоит проверить, какие устройства к нему подключены. Это нужно, чтобы убедиться, что отключение не прервет никакие загрузки или не создаст других проблем. Также эта функция покажет, не подключаются ли к вашей сети соседи.
Если на маршрутизатор идет большая нагрузка, скорость интернета падает. Поэтому важно ставить надежные пароли. Если кто-то уже угадал пароль, то его нужно срочно сменить.
Чтобы просмотреть список IP-адресов подключенных к роутеру устройств, откройте вкладки со словами «Status/Statistic/Clients» или «Статистика/Клиенты» в русифицированных версиях панели управления.
Кстати, от сети Wi-Fi можно отключить пользователей выборочно. Но для этого нужно знать MAC-адрес своих устройств. Здесь я расскажу, как узнать MAC-адрес своего компьютера.
- Рядом со словами «физический адрес» вы увидите набор цифр и букв. Это и есть ваш MAC-адрес. Запишите его на листочек.
После того, как мы выяснили, кого отключать точно не нужно, идем в админку роутера:
- Пишем в браузере адрес маршрутизатора.
- Авторизуемся (либо через логин/пароль по умолчанию, либо используя собственные данные, если они были заменены).
- На роутере TP-Link выбираем «Беспроводной режим» и далее «Фильтрация MAC-адресов».
- В открывшемся окне вбиваем свой MAC-адрес, который мы записали на листочке.
- Жмем «Сохранить».
Теперь к беспроводной сети будет подключаться только это устройство. Зная MAC-адреса всех своих гаджетов и ПК, вы также можете записать их в настройки роутера. В результате к сети будут подключаться только те приборы, которые вы сами определите.
Кажется, тема получилась очень развернутая. Если остались вопросы, пишите в комментарии. Всем пока!