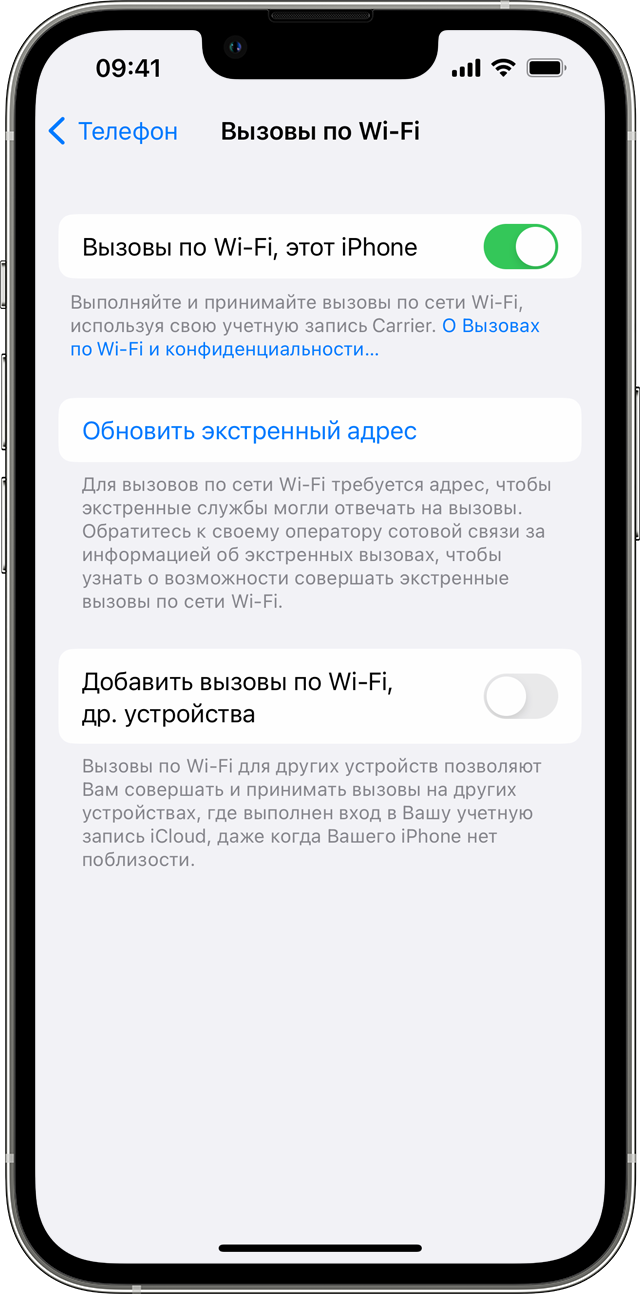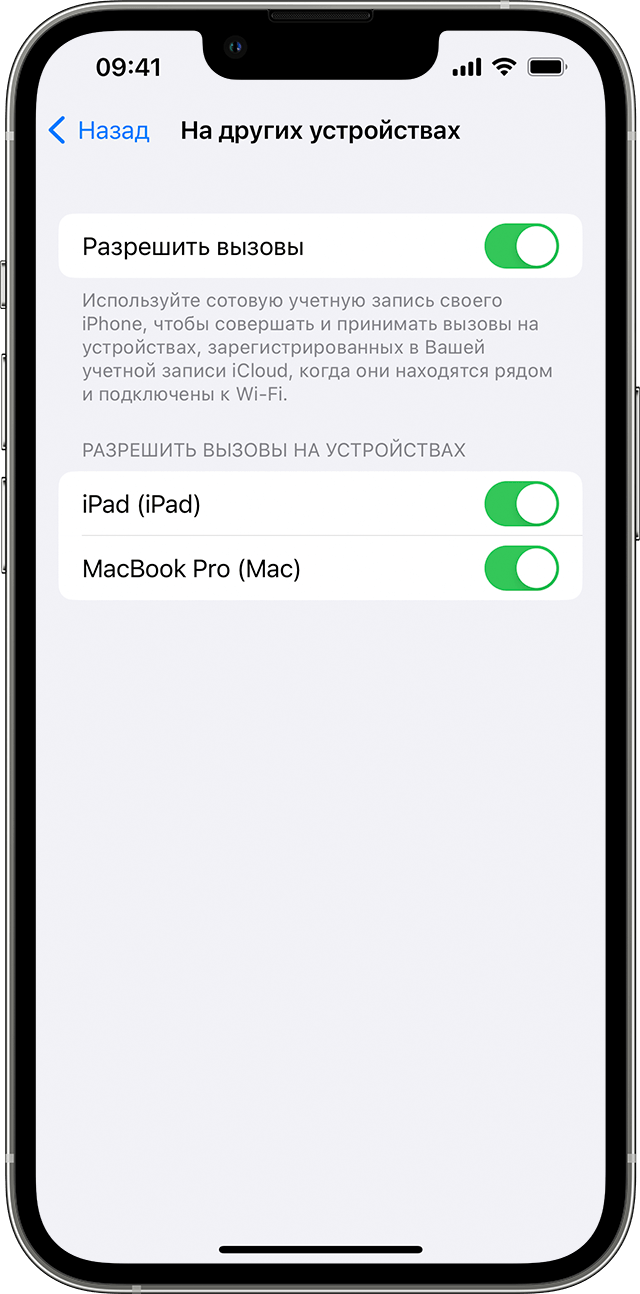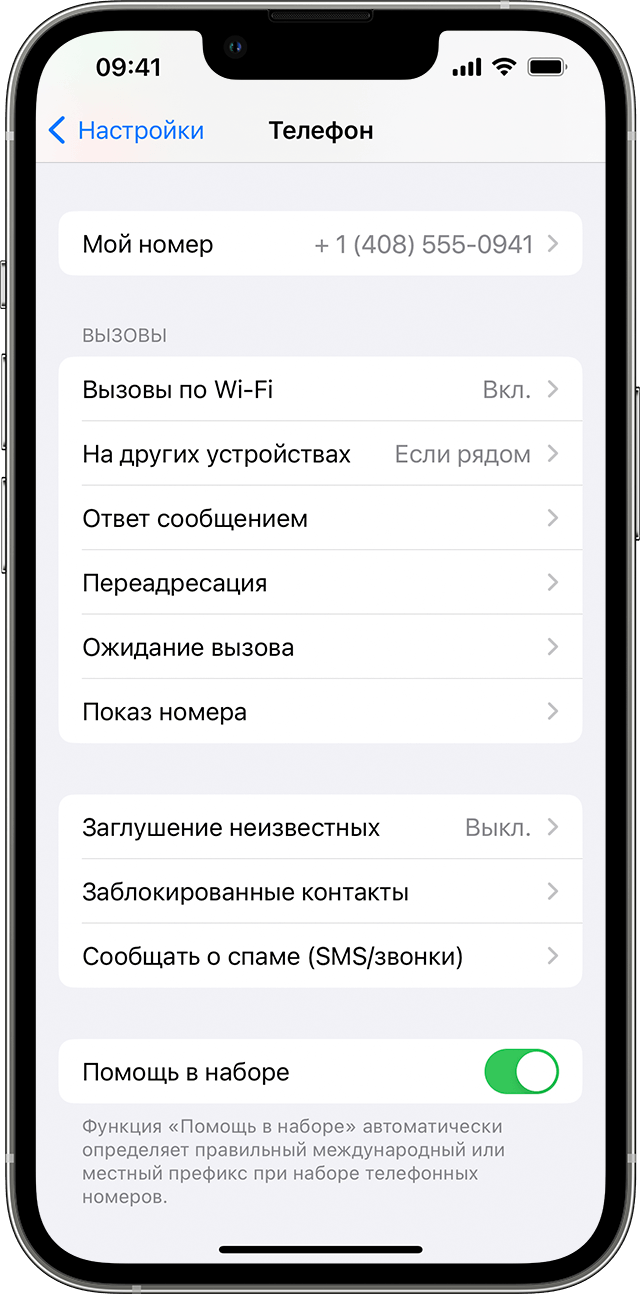- Совершение вызова с использованием функции «Вызовы по Wi-Fi»
- Совершение вызовов по Wi-Fi на iPhone
- Добавление устройства для использования его с функцией «Вызовы по Wi-Fi»
- Совершение и прием вызовов по Wi-Fi на другом устройстве
- Совершение вызова на iPad
- Совершение вызова на компьютере Mac
- Совершение вызова на Apple Watch
- Удаление устройства
- Если функция «Вызовы по Wi-Fi» не работает
- Как включить Wi-Fi звонки на Android телефоне
- Как включить Wi-Fi звонки в Android
- Если нет встроенной функции Wi-Fi вызовов
Совершение вызова с использованием функции «Вызовы по Wi-Fi»
С помощью функции «Вызовы по Wi-Fi» и при наличии подключения к сети Wi-Fi можно совершать и принимать телефонные вызовы на территориях, где покрытие сети сотовой связи минимально или отсутствует. В этой статье рассматривается, как совершить голосовой вызов с помощью функции «Вызовы по Wi-Fi».
Совершение вызовов по Wi-Fi на iPhone
Чтобы включить вызовы по Wi‑Fi, перейдите в меню «Настройки» > «Телефон» > «Вызовы по Wi‑Fi». Для вызова служб экстренной помощи может потребоваться указать или подтвердить свой адрес. Если вызовы по Wi-Fi доступны, вы увидите соответствующее обозначение в строке состояния при просмотре Пункта управления. После этого вызовы будут передаваться по сети Wi-Fi. Для вызова служб экстренной помощи iPhone будет использовать сотовую связь в случае ее доступности. Если включена функция «Вызовы по Wi-Fi» и сотовая сеть недоступна, вызовы служб экстренной помощи могут передаваться по сети Wi-Fi. При вызове служб экстренной помощи данные о местоположении вашего устройства могут быть раскрыты, чтобы ускорить оказание помощи, даже если службы геолокации отключены.
Добавление устройства для использования его с функцией «Вызовы по Wi-Fi»
- Убедитесь, что на добавляемом устройстве установлена новейшая версия программного обеспечения.
- На iPhone перейдите в меню «Настройки» > «Телефон» > «Вызовы по Wi-Fi».
- Включите параметр «Добавить вызовы по Wi‑Fi, др. устройства».
- Вернитесь на предыдущий экран и нажмите «Вызовы на другие устройства».
- Если параметр «Разрешить вызовы на другие устройства» не включен, включите его. Список правомочных устройств отображается в разделе «Разрешить вызовы на устройствах».
- Включите каждое устройство, для которого необходимо использовать функцию «Вызовы по Wi-Fi».
Далее убедитесь, что другие устройства будут принимать вызовы с iPhone.
- На iPad перейдите в меню «Настройки» > «FaceTime». Затем включите параметр «Вызовы с iPhone».
- На компьютере Mac откройте приложение FaceTime и выберите FaceTime > «Настройки». Затем включите параметр «Вызовы с iPhone».
При включении параметра «Разрешить вызовы на другие устройства» функция «Вызовы по Wi-Fi» на Apple Watch включается автоматически.
Если не удается добавить устройство, выполните указанные ниже действия.
- Убедитесь, что функция «Вызовы по Wi-Fi» и параметр «Разрешить вызовы на другие устройства» на iPhone включены и используемое устройство отображается в разделе «Разрешить вызовы на устройствах».
- Убедитесь, что вход в учетные записи FaceTime и iCloud на iPhone и другом устройстве выполнен с использованием одного и того же идентификатора Apple ID.
Совершение и прием вызовов по Wi-Fi на другом устройстве
Убедитесь, что вход в iCloud и FaceTime выполнен с тем же идентификатором Apple ID, что и на iPhone. Кроме того, убедитесь, что на устройствах установлено новейшее программное обеспечение.
Чтобы совершить вызов по Wi-Fi с iPad, Apple Watch или компьютера Mac, выполните следующие действия.
Совершение вызова на iPad
- Если вы еще не добавили устройство, с помощью которого можно использовать функцию «Вызовы по Wi-Fi», добавьте его.
- Откройте приложение FaceTime.
- Введите контакт или номер телефона, затем нажмите на контакт или номер телефона.
- Нажмите кнопку «Аудио» .
Кроме того, можно совершить вызов, нажав номер телефона в приложении «Контакты», «Почта», «Сообщения», Safari или другом.
Совершение вызова на компьютере Mac
- Откройте приложение FaceTime.
- Выберите «FaceTime» > «Настройки».
- Включите параметр «Вызовы с iPhone».
- Совершайте и принимайте телефонные вызовы в FaceTime.
Совершение вызова на Apple Watch
- Откройте приложение «Телефон».
- Выберите контакт.
- Нажмите кнопку «Телефон» .
- Выберите номер или адрес электронной почты для вызова.
Удаление устройства
Если функцию «Вызовы по Wi-Fi» не нужно использовать на одном из устройств, выполните указанные ниже действия.
- На iPhone перейдите в меню «Настройки» > «Телефон» > «На других устройствах».
- В списке устройств выключите функцию «Вызовы по Wi-Fi» для устройства, которое требуется удалить.
Если функция «Вызовы по Wi-Fi» не работает
Если функцию «Вызовы по Wi-Fi» не удается включить или использовать, убедитесь, что оператор сотовой связи поддерживает эту функцию и что на устройствах установлено новейшее программное обеспечение. Затем, если не удается включить функцию «Вызовы по Wi-Fi» или совершить вызов по сети Wi-Fi, выполните следующие действия. Перед каждым следующим шагом подождите две минуты.
- Перейдите в меню «Настройки» > «Телефон» > «Вызовы по Wi-Fi» и убедитесь, что функция «Вызовы по Wi-Fi» включена.
- Перезапустите iPhone.
- Подключитесь к другой сети Wi-Fi. Функция «Вызовы по Wi-Fi» доступна не во всех сетях Wi-Fi.
- Отключите и снова включите функцию «Вызовы по Wi-Fi».
- Перейдите в меню «Настройки» > «Основные» > «Перенос или сброс iPhone» > «Сброс».
- Нажмите «Сбросить настройки сети».
Приложение FaceTime доступно не во всех странах и регионах.
Информация о продуктах, произведенных не компанией Apple, или о независимых веб-сайтах, неподконтрольных и не тестируемых компанией Apple, не носит рекомендательного или одобрительного характера. Компания Apple не несет никакой ответственности за выбор, функциональность и использование веб-сайтов или продукции сторонних производителей. Компания Apple также не несет ответственности за точность или достоверность данных, размещенных на веб-сайтах сторонних производителей. Обратитесь к поставщику за дополнительной информацией.
Как включить Wi-Fi звонки на Android телефоне
Если Вы находитесь на операторе, который это поддерживает, Wi-Fi звонки — отличная возможность. Это позволит Вашему смартфону использовать лучшее соединение в Вашем доме для совершения и приема вызовов и текстовых сообщений. Это также позволяет использовать более качественный звук, и это идеально, если у Вас плохой сигнал в доме.
Хотя эта функция существует в Android в течение многих лет, она все еще шокирует, сколько людей не знают, что она существует. Это отчасти связано с медленным внедрением операторами, а также просто недостаточным охватом функции и ее полезностью.
Большинство современных телефонов Android должны поддерживать Wi-Fi-звонки, но их можно заблокировать. Например, Galaxy S7 поддерживает Wi-Fi-звонки, но некоторые версии этого телефона не предлагает эту функцию. В принципе, это должно поддерживаться как телефоном, так и оператором.
Если вы собираетесь копаться и попытаться найти настройку, о которой мы поговорим ниже, и ее там нет, то либо Ваш оператор не предлагает ее, либо она недоступна на Вашем конкретном телефоне.
Как включить Wi-Fi звонки в Android
Даже если Вы используете комбинацию телефона и оператора, поддерживающую Wi-Fi звонки, она, вероятно, не включена по умолчанию. Чтобы включить ее, Вам нужно перейти в меню «Настройки». В зависимости от используемого смартфона процесс может немного отличаться на Вашем телефоне.
В то время как Вы можете пройти все шаги, чтобы войти в меню Wi-Fi звонков, проще всего просто найти ее, опустите панель уведомлений и коснитесь значка шестеренки.
Оттуда коснитесь увеличительного стекла, затем введите «звонки по wifi». Если они доступны в Вашей ситуации, они должен появиться здесь.

В моем случае Android не перенаправил меня прямо в меню Wi-Fi звонков, а открыл расширенный раздел настроек Wi-Fi, где найдены Wi-Fi звонки. Коснитесь опции Wi-Fi звонки, чтобы перейти в ее раздел меню.
Сдвиньте переключатель, чтобы включить данную функцию. Вы также можете выбрать, хотите ли Вы, чтобы телефон предпочитал сети WI-Fi или мобильные сети для звонков. Всякий раз, когда у него есть оба варианта, он будет использовать Ваш предпочтительный вариант, а затем легко переключится на другой, когда один из них станет недоступным.
Если нет встроенной функции Wi-Fi вызовов
Тот факт, что Ваш оператор и/или телефон технически не поддерживает исходящие Wi-Fi вызовы, не означает, что Вы не можете использовать данную функцию. Существует множество приложений, которые позволят Вам совершать звонки, вот некоторые из самых популярных:
По сути, любое из этих приложений позволит Вам совершать звонки через Wi-Fi, но они не будут использовать Ваш фактический номер телефона и в большинстве случаев не будут звонить на традиционный телефон. Вместо этого Вы фактически будете совершать звонки с одного аккаунта на другой; например, если Вы используете Facebook Messenger, Вы просто «звоните» человеку в его учетную запись Facebook, а не вводите номер телефона. То же самое касается бесплатных учетных записей Skype, хотя Вы можете заплатить деньги, чтобы звонить на обычные телефонные номера.
Google Hangouts и Voice являются исключениями — они по сути работают вместе, чтобы совершать звонки. Вам понадобится номер Google Voice, а также Телефон Hangouts для совершения звонков, и в этом случае Вы сможете звонить на любой традиционный телефонный номер. Проблема возникнет, когда Вы захотите получать вызовы с помощью этих инструментов — Вам придется сделать для этого немного дополнительных настроек.
По правде говоря, Facebook Messenger — это, вероятно, лучший путь, если предположить, что человек, с которым Вы пытаетесь общаться, также находится на Facebook (и в списке Ваших друзей). Он очень прост в использовании и предлагает хорошее качество связи.
Стоит также отметить, что эти сервисы также будут работать с мобильными данными, поэтому Вам не нужно использовать Wi-Fi для их использования. Это круто.
Wi-Fi вызовы — это очень классная услуга, и Вам обязательно нужно включить ее, если Ваш оператор и телефон поддерживают ее. Вы будете получать звонки более высокого качества и, по сути, не будете иметь «мертвых зон», где звонки будут прерываться или отключаться.