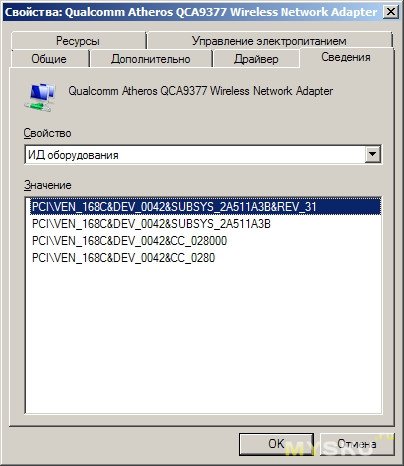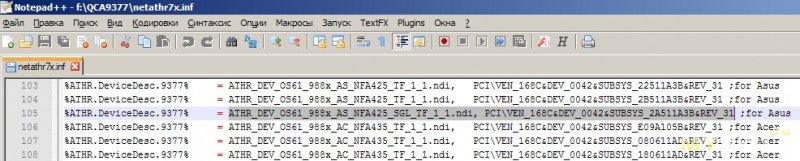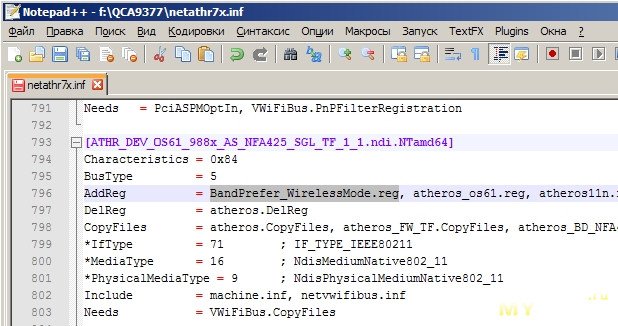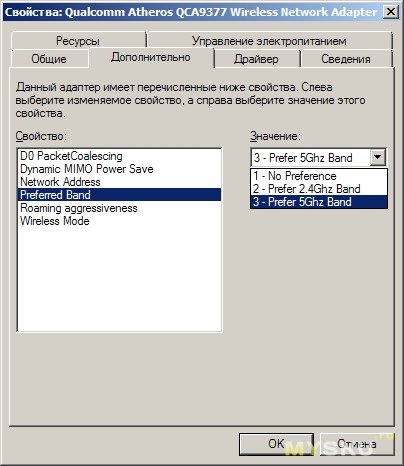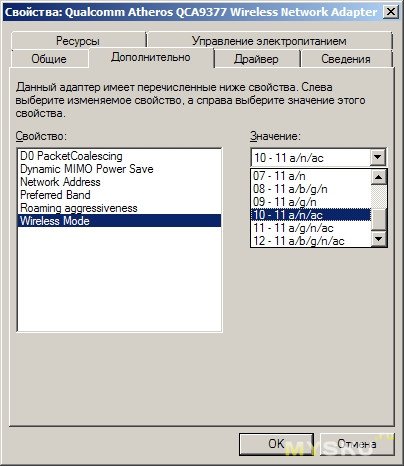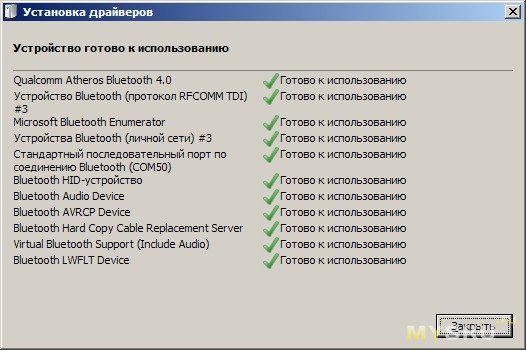- Настройки роутера qualcomm atheros
- Замена драйвера Wi-Fi адаптера в Windows 10
- Удаляем драйвер беспроводного адаптера
- Пробуем откатить драйвер беспроводного адаптера в Windows 10
- Упаковка и свойства адаптера
- Как добавить выбор диапазонов и стандартов в панель управления
- Установка «фирменного» ВТ под Win7 64
Настройки роутера qualcomm atheros
Очень много пользователей, которые обновились, или просто установили Windows 10, столкнулись с проблемами в работе Wi-Fi. У кого-то ноутбук вообще не видит беспроводного адаптера, не отображаются доступные для подключения сети, возникают проблемы при подключении к Wi-Fi. А если все подключается, то может возникнуть проблема «Подключение ограничено», когда интерн просто не работает.
И практически во всех этих случаях, причина только одна: драйвер беспроводного Wi-Fi адаптера. Либо он не установлен вообще, либо установлен, но работает неправильно. Windows 10 как правило уже сама устанавливает драйвер на Wi-Fi адаптер, но этот драйвер не всегда работает так как нужно. А производители ноутбуков и Wireless адаптеров еще не все выпустили новые драйвера для своих моделей. Да и Windows 10 все время обновляется, а проблемы появляются обычно после этих обновлений ( судя по комментариям к статьям на этом сайте) .
Так вот, практически все проблемы и ошибки и-за драйвера. Драйвер дает команды системе как правильно «общаться» с железом. В нашем случае с беспроводным адаптером. И если сам адаптер и Windows 10 не очень понимают друг друга, то у нас на компьютере появляются проблемы в работе интернета при подключении по Wi-Fi. Поэтому, первым делом нужно проверять и экспериментировать с драйвером беспроводного адаптера.
Если у вас вообще не отображаются доступные для подключения сети, нет кнопки Wi-Fi на ноутбуке, ошибка «Не удалось найти беспроводные устройства на этом компьютере», то драйвер у вас скорее всего не установлен вообще, и его нужно установите. По этой теме можете сразу переходить в статью: Как включить Wi-Fi в Windows 10, когда нет кнопки Wi-Fi и ошибка «Не удалось найти беспроводные устройства на этом компьютере».
Мы рассмотрим случаи, когда драйвер все же установлен (возможно, самой Windows 10), но появляются проблемы с Wi-Fi. Либо, не получается подключится к беспроводной сети по стандартной схеме, которая описана в этой статье.
Замена драйвера Wi-Fi адаптера в Windows 10
Как правило, при каких-то проблемах, переустановка (обновление) драйвера не помогает. В любом случае, вы можете попробовать скачать новый драйвер для вашей модели с официального сайта производителя ноутбука (адаптера) , и установить его. При возникновении каких-либо проблем, это нужно делать первым делом. Еще, есть возможно выбрать один из нескольких установленных в системе драйверов. Что мы сейчас и попробуем сделать.
Что бы открыть Диспетчер устройств, нажмите на кнопку поиска, и введите «диспетчер устройств». В результатах поиска нажимаем на сам диспетчер. Вот так:
Дальше, в самом диспетчере устройств находим вкладку «Сетевые адаптеры». Там должен быть ваш беспроводной адаптер. В его названии будут слова «Wi-Fi», или «Wireless». Если такого адаптера там нет, то значит он не установлен вообще. Нужно установить. У меня адаптер Qualcomm Atheros, поэтому и драйвер так называется. У вас же может быть другое название (Intel, Broadcom) .
Возле адаптера беспроводной сети, может быть желтый восклицательный знак. Нажмите на сам адаптер правой кнопкой мыши, и выберите Обновить драйверы.
Выберите пункт Выполнить поиск драйверов на этом компьютере.
Нажимаем на Выбрать драйвер из списка уже установленных драйверов.
Теперь внимание, в окне у вас должно быть несколько вариантов драйверов (у меня 2) . Выделяем тот, который на данный момент не установлен. Который отличается от того, который в диспетчере устройств. Получается, что мы пробуем другой вариант драйвера. Выделяем его, и нажимаем Далее.
Нужный драйвер будет установлен. Теперь, перезагружаем компьютер, и тестируем работу Wi-Fi. Если не помогло, и есть еще другие варианты драйверов, то делаем все еще раз, только в списке выбираем уже другой драйвер. Думаю, смысл этих действий понятен. Помню в Windows 8, этот способ помогла решить проблему с подключением без доступа к интернету (ограничено).
Удаляем драйвер беспроводного адаптера
В этом нет ничего страшного. Если способ описанный выше не помог решить вашу проблему, например с статусом «Подключение ограничено», то можно попробовать удалить драйвер Wireless в диспетчере устройств.
Зайдите в диспетчер устройств, как я показывал выше. Нажмите правой кнопкой мыши на наш беспроводной адаптер и выберите Удалить.
Появится предупреждение. Нажимаем Ok.
После его перезагружаем компьютер. Драйвер снова будет установлен автоматически.
Пробуем откатить драйвер беспроводного адаптера в Windows 10
Откатить драйвер – еще один способ заставить Wi-Fi работать стабильно, или хотя бы просто работать :). Никаких гарантий что поможет, но если уже ничего не помогает, то попробовать стоит. Все в том же диспетчере устройств нажимаем правой кнопкой мыши на все тот же Wi-Fi адаптер. И выбираем в меню Свойства.
Переходим на вкладку Драйвер, и нажимаем кнопку Откатить. Может быть такое, что кнопка откатить не активна. Здесь уже ничего не сделать, значит нет в системе более старого драйвера.
Перезагружаем ноутбук, и проверяем как работает Wi-Fi.
Вот такие советы. Если узнаю что-то новое по этой теме, обязательно обновлю статью. Если у вас есть полезная информация по решению проблем с работой Wi-Fi в Windows 10, то можете поделится в комментариях.
«В связи с отсутствием (в прошлом) сертификации стандарта 802.11n в России во многих ноутбуках с Wi-Fi на базе чипов Atheros AR92xx заблокирована поддержка n-стандарта.
Для его активации есть несколько способов:
FAQ:
Q: После перепрошивки 802.11n так и не заработал, либо заработал на скорости 65Mbps(75Mbps).
A: Проверьте настройки Wi-Fi. Стандарт 802.11n требует использования WPA2-PSK+AES. Для максимальной скорости рекомендуется использовать ширину канала 40MHz и каналы с 1 по 9.
В некоторых случаях дополнительно может потребоваться обновление драйверов WiFi.
Q: После прошивки карточка вообще не заработала. В Device Manager она «висит» с восклицательным знаком.
A: Для восстановления работоспособности карточки можно попробовать воспользоваться прилагаемыми пропатченными драйверами (особенно если значение RegDmn в разделе «Modes and Channels» было установлено вручную) и после их установки прошить оригинальный дамп.
Q: После отключения проверки подписей драйверов система все равно ругается на неподписанный драйвер. Это значит, что EEPROM tool работать не будет?
A: Нет. Windows действительно ругается даже при выключенной проверке и не стоит обращать на это внимание. Если EEPROM tool при запуске не выдавал никаких ошибок и доступно переключение между режимами Read/Write EEPROM, значит драйвер запустился успешно.
Q: Перепрошил/установил пропатченный драйвер, но в настройках драйвера не появилось никаких новых пунктов связанных с 11n. Что делать?
A: Это нормально. Активация 11n не должна влиять на настройки драйвера.
При наличии проблем просьба сперва внимательно поискать ответ в теме (возможно кто-то уже сталкивался с чем-то подобным), попробовать отключить антивирус/фаерволл/проактивную защиту (бывали проблемы при использовании Касперского), а затем, если ничего не помогло, выкладывать дамп своего EEPROM, указывать идентификатор устройства (раздел Details->Hardware Ids в свойствах устройства в Device Manager) и полный текст ошибки
Windows Registry Editor Version 5.00
[HKEY_LOCAL_MACHINE\SYSTEM\CurrentControlSet\Control\Class\\XXXX\Ndi\params\bkScanEnable]
«ParamDesc»=»BackgroundScan On/Off»
«Base»=»10»
«default»=»1»
«type»=»enum»
[HKEY_LOCAL_MACHINE\SYSTEM\CurrentControlSet\Control\Class\\XXXX\Ndi\params\bkScanEnable\enum]
«1»=»On»
«0»=»Off»
где XXXX — сответствует вашему подключению (у меня 0011)
После этого зайти в настройки адаптера и установить bkScanEnable в положение off.
PS: значение в <> тоже может отличаться.
В драйверах с лаптопвидео2го эти параметры уже есть.
SoftAP on Atheros (с драйверами от v. 9.xx и выше не работает , 8.xx — не проверялись. Не работает на Windows XP 64bit))
И так, в результате все чаще возникающих вопросов:»Как поднять SoftAP на Atheros?» пришлось обратиться за помощью к Google
И вот что было обнаруженно:
With new version of ACU (8.0) you can turn your Atheros card into an Access Point again.
и
Скрытые возможности вашего WiFi чипа Atheros
В последней статье автор использовал материалы нашего топика, но поленился дать прямую ссылку.Правда честно указал, что пользовался материалами с iXBT
материал сюда не переписываю — много рисунков.»
Карточка приобретена на замену штатной bgn в ноут Asus K43E, для поддержки диапазона 5ГГц и стандарта 802.11ас.
Поддержка Bluetooth 5.0 HS.
Карта работает уже месяц без нареканий, под Ubuntu 20.4 завелась сама, под Win7 пришлось скачать драйвера и немного их подшаманить для улучшения юзабилити (смотрите под катом).
Модель: Qualcomm AW-CM251HMB
Чипсет: QCA9377
Wi-Fi: IEEE 802.11ac Wave 2, 802.11a/b/g, 802.11n
Пространственная схема: 1T1R
Диапазон 2,4ГГц — пропускная способность до 150 Мбит/с
Диапазон 5 ГГц — пропускная способность до 433 Мбит/с
Допустимая ширина канала: 20/40/80 MHz
Bluetooth версия 5.0 HS
Формат half-size, возможна установка в full-size через шилд (в комплекте нет).
Гнезда для антенн: IPX (2 шт)
Совместимость: DELL, Sony, Acer, Toshiba, Asus, Samsung
Для HP, IBM, Lenovo, Thinkpad возможно потребуется разблокировка «белого списка».
Упаковка и свойства адаптера
Пакет, в нем фирменный блистер Fenvi, пара болтиков (на фото вставил в блистер старую карту)
Вид спереди-сзади взял со страницы продавца. Царапин на контактной группе нет, ощущение что новая.
При установке в ноутбук обнаруживается как PCI\VEN_168C&DEV_0042&SUBSYS_2A511A3B&REV_31
У вас может чуть отличаться, но в любом случае Win7 драйвера автоматически не подхватываются, требуется их скачать (например с портала поддержки Dell по названию QCA9377).
Скачали?
Подождите ставить — давайте пошаманим с установочными inf-файлами, оно того стоит.
Как добавить выбор диапазонов и стандартов в панель управления
1. Распакуйте драйвера в отдельную папку.
2. Скопируйте строку с вашим PID_VID_SUBSYS_REV и найдите все *.inf файлы, где она содержится (у меня это netathr7x.inf, netathr10x.inf).
3. В найденных файлах найдите строку с PCI\VEN_168C&DEV_0042&SUBSYS_2A511A3B&REV_31.
Слева от нее будет наименование раздела, «отвечающего» за установку компонент драйвера именно вашей карты.
У меня этот раздел называется ATHR_DEV_OS61_988x_AS_NFA425_SGL_TF_1_1.ndi
4. Идем в соответствующую секцию ATHR_DEV_OS61_988x_AS_NFA425_SGL_TF_1_1.ndi.NTamd64 (где NTamd64 — идентификатор операционной системы Win7 64bit).
И в перечне настроек AddReg вставляем в любое место флаг BandPrefer_WirelessMode.reg (не забудьте запятую!)
5. Сохраните обновленный *.inf и установите драйвера из этой локальной папки, проигнорировав жалобы на неверную подпись.
В свойствах адаптера на вкладке «Дополнительно» появились разделы настроек Preferred Band
Итог: 433Мбит и все «летает»
Драйвера на Bluetooth подхватились из системы (видимо стандартные).
Установка «фирменного» ВТ под Win7 64
Драйвера скачал с сайта Lenovo
При запуске инсталлятор по умолчанию распаковывает свой SFX архив в папку C:\DRIVERS\W3BLT0797US14CMP а далее делает проверку PID-VID модуля ВТ, ну и естественно при несоответствии установка прерывается.
Для Lenovo легальны только USB\VID_0CF3&PID_E300, USB\VID_0CF3&PID_E360, USB\VID_0CF3&PID_E500.
Наша карта отдает USB\VID_13D3&PID_3501
Чтобы все встало как надо требуется в C:\DRIVERS\W3BLT0797US14CMP еще раз распаковать (или открыть в winrar) файл setup.exe. Внутри него содержится парочка собственно инсталляторов win732.exe и win764.exe
Запускаете тот что соответствует разрядности ОС и вуаля
Жмем кнопку выбрать драйвер из списка уже установленных драйверов
Жмем кнопку обзор и заходим в папку с распакованным архивом
Указываем файл netathrx если система x64 bit, а netathr для x86
устанавливаем драйвер, система ругнется надо нажать все равно установить, все перезагружаем комп
Далее настраиваем роутер
он должен поддерживать 802.11n
Вот пример с Dlink DIR 615
Все настройки подчеркнутые красным сделать на вашем роутере, можно только изменить 802.11 Mode : на 802.11 n only если вы планируете заходить только с компа, сохраняем настройки роутера и перезагружаем.. вот итог