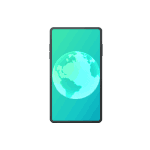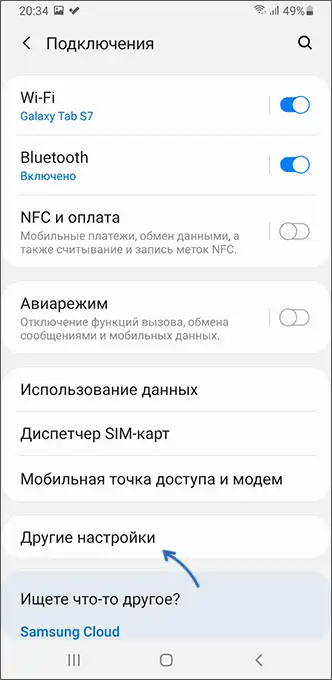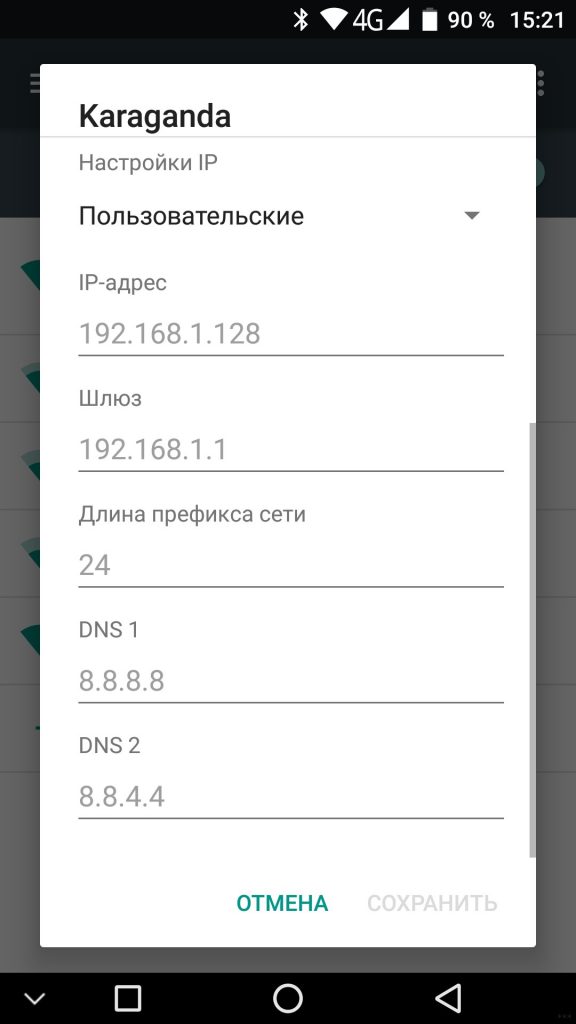- Как изменить DNS-серверы в Windows 11
- Настройка DNS для подключения по Wi-Fi (всех сетей) и Ethernet
- Изменение DNS для одной конкретной Wi-Fi сети
- Как изменить DNS-сервер на Android
- Персональный DNS-сервер
- Ручная настройка DNS для Wi-Fi подключения на Android
- Как изменить DNS сервер на компьютере и не только
- Введение
- DNS Jumper
- Windows 10
- Windows 7 и другие
- Роутер
- Телефоны и планшеты
- Как проверить?
Как изменить DNS-серверы в Windows 11
В этой статье я покажу, как самостоятельно изменить DNS-серверы в Windows 11 для конкретной Wi-Fi сети, для всех сетей, и для проводного Ethernet-соединения. DNS-сервер выполняет задачу преобразования адреса сайта в IP-адрес. А дальше уже выполняется подключение к серверу и загрузка сайта. Чаще всего DNS-серверы предоставляет интернет-провайдер. То есть по умолчанию мы используем DNS-серверы провайдера. Но с ними не редко случаются какие-то проблемы. Например, ошибка DNS-сервер не отвечает в Windows 11. К тому же они могут медленно работать, или иметь какие-то проблемы с безопасностью и конфиденциальностью.
Поэтому рекомендуется использовать альтернативные DNS-серверы. И наверное самые популярные Google Public DNS от компании Google. Это могут быть DNS-серверы и от других компаний. Больше информации о Google Public DNS вы найдете в этой статье. Дальше я покажу, как вручную прописать любые DNS-серверы в настройках Windows 11. Отдельно рассмотрим изменение DNS для конкретной Wi-Fi сети, для всех подключений через беспроводной адаптер и Ethernet адаптера (LAN).
Для начала нам нужно открыть параметры. Сделайте это удобным для вас способом. Можно, например, нажать правой кнопкой на меню Пуск и выбрать «Параметры».
Дальше выполняем инструкции в зависимости от того, для какого подключения вам нужно сменить DNS.
Настройка DNS для подключения по Wi-Fi (всех сетей) и Ethernet
- На вкладке «Сеть и Интернет» выбираем пункт «Дополнительные параметры сети».
- Дальше нажмите на «Беспроводная сеть» и выберите «Посмотреть дополнительные свойства».
Важно: если вам нужно изменить DNS-серверы для соединения по кабелю (через сетевую карту LAN), то выберите адаптер «Ethernet». Дальше все по инструкции. Я показываю на примере беспроводного подключения. - Напротив пункта «Изменение DNS-сервера» нажимаем на кнопку «Изменить».
- В Выпадающем меню выбираем «Вручную», включаем «IPv4» и прописываем DNS-серверы. В поле «Предпочтительный DNS-сервер» – 8.8.8.8 и в поле «Дополнительный DNS-сервер» – 8.8.4.4. Это серверы от Google. При необходимости вы можете прописать свои.
Нажмите на кнопку «Сохранить».
- Так же можно прописать адреса для IPv6. У Google Public DNS они следующие: 2001:4860:4860::8888 и 2001:4860:4860::8844.
Не забудьте нажать на кнопку «Сохранить».
- После сохранения настроек Windows 11 будет использовать прописанные вами DNS-серверы. Если вы меняли их для решения какой-то проблемы, и это не сработало, то попробуйте перезагрузить компьютер.
Возможно, вы обратили внимание на пункт «Альтернативное шифрование DNS» в настройках выше. Это настройка, которая позволяет включить функцию шифрования DNS-трафика. Это позволит сделать ваше соединение более безопасным. На эту тему я планирую написать отдельную, более подробную статью.
Я рекомендую включить функцию «Только зашифрованные (DNS поверх HTPS)». Но обратите внимание, что она работает только с некоторыми DNS-серверами. Их не много. Узнать их можно выполнив команду netsh dns show encryption в командной строке. Google Public DNS поддерживают DNS over HTTPS в Windows 11.
Изменение DNS для одной конкретной Wi-Fi сети
Когда мы меняем параметры в свойствах адаптера (как я показывал выше), то они применяются ко всем подключениям через этот адаптер. Но в Windows 11 есть возможность изменить DNS для одной, конкретной Wi-Fi сети. Сделать это можно в свойствах данной сети.
В параметрах, в разделе «Сеть и Интернет» выберите «Wi-Fi».
Дальше нажмите на пункт «Свойства (имя вашей сети)».
Нажимаем на кнопку «Изменить» напротив «Изменение DNS-сервера» и в открывшемся окне прописываем DNS-серверы, как это показано в инструкции выше.
Не забудьте сохранить настройки (нажать на кнопку «Сохранить»).
Если остались какие-то вопросы – спрашивайте в комментария. Я с радостью отвечу.
Как изменить DNS-сервер на Android
На смартфонах Android в большинстве случаев автоматически используется DNS от Google или провайдера для Wi-Fi подключений и DNS оператора связи для мобильной сети. И то, и другое можно изменить при необходимости.
В этой инструкции подробно о способах настройки DNS-сервера на Android телефоне или планшете двумя способами.
Персональный DNS-сервер
Начиная с 9-й версии Android на мобильных устройствах с этой ОС появилась возможность настройки «Персонального DNS-севера», которая не только глобально меняет DNS сервер для всех подключений: как Wi-Fi, так и мобильных, но и задействует DNS-Over-HTTPS.
Путь к необходимой настройке может незначительно отличаться в зависимости от конкретного устройства, но найти его обычно не составит труда:
- Откройте приложение «Настройки» и перейдите в раздел «Сеть и Интернет», «Подключения» или аналогичный.
- Найдите пункт «Дополнительно», «Другие настройки» или похожий, откройте его.
- Нажмите по пункту «Персональный DNS-сервер».
- Отметьте пункт «Имя хоста провайдера персонального DNS-сервера» и введите имя хоста. Это не то же самое, что IP-адрес DNS-сервера, имена хостов отличаются. Ниже — два примера популярных DNS-серверов: Google и Cloudflare соответственно:
dns.google 1dot1dot1dot1.cloudflare-dns.com
Готово, теперь для всех ваших подключений будет использован защищенный DNS, настроенный вами.
Примечание: есть информация, что некоторые операторы связи могут блокировать доступ к защищенным DNS-хостам. Если после применения настроек у вас возникают проблемы с открытием сайтов в браузере, проблема, помимо ошибок при настройке, может оказаться и в таких блокировках.
Ручная настройка DNS для Wi-Fi подключения на Android
Вторая возможность настройки DNS-сервера на Andrid подойдет только для Wi-Fi сетей, шаги будут следующими:
- Откройте Настройки — Подключения или Настройки — Сеть и интернет.
- Нажмите по пункту «Wi-Fi».
- Нажмите по значку «шестеренки» справа от активной сети.
- Нажмите кнопку «Дополнительно». На некоторых смартфонах на этом этапе потребуется нажать по кнопке редактирования параметров сети, а затем выбрать пункт «Расширенные настройки».
- В пункте «Настройки IP» измените DHCP на «Статический».
- После изменения на предыдущем шаге вам станет доступно изменение адресов DNS-серверов: вы можете ввести их вручную, например, 8.8.8.8 и 8.8.4.4
- Сохраните сделанные настройки.
После этого в этой беспроводной Wi-Fi сети будет использоваться установленный вами адрес DNS-сервера.
Учитывайте, что в некоторых случаях установка статического IP может приводить к проблемам с подключением к Wi-Fi: например, если этот адрес уже был выдан другому устройству, либо в настройках роутера был изменен диапазон DHCP адресов.
А вдруг и это будет интересно:
- Лучшие бесплатные программы для Windows
- Как убрать черно-белый экран на телефоне Android
- Как очистить историю поиска Google
- ERR_TIMED_OUT в браузере — причины и варианты решения
- Режим обслуживания на Samsung Galaxy — что это и как использовать
- Присоединенное к системе устройство не работает — что делать?
- Windows 11
- Windows 10
- Android
- Загрузочная флешка
- Лечение вирусов
- Восстановление данных
- Установка с флешки
- Настройка роутера
- Всё про Windows
- В контакте
- Одноклассники
Как изменить DNS сервер на компьютере и не только
Привет! Эта статья будет посвящена тому, как настроить DNS и изменить его под нужные нам условия. Во многих своих прошлых статьях на нашем WiFiGid я уже писал, что для решения многих проблем с недоступностью интернета проще всего будет изменить свои DNS. О том, как это провернуть под все актуальные операционные системы, роутеры и телефоны, я и хочу рассказать в этой статье.
Остались нерешенные вопросы после прочтения этой статьи? Пишите комментарии, будем разбираться.
Введение
Для чего нужны DNS, и какие они бывают, где найти лучший, здесь я писать не буду – все уже было и без того достаточно сказано мною в ЭТОЙ СТАТЬЕ.
Здесь исключительно для примера мы будем устанавливать Google Public DNS – 8.8.8.8 и 8.8.4.4.
Далее будут исключительно сухие инструкции по быстрой замене. Ищите свой случай и делайте все по шагам.
DNS Jumper
Обычно проще все прописать вручную – стандартные средства Windows позволяют легко изменить DNS сервер. Но некоторые люди упорно ищут сторонние программы под такие простые задачи. И мы нашли такую – DNS Jumper.
Здесь все просто – выбираете нужный адаптер, задаете DNS, нажимаете кнопку «Применить DNS»:
Скачать программу можно, например, ЗДЕСЬ
Windows 10

Самая популярная ныне операционная система. Для настройки DNS сервера в Windows 10 на компьютере или ноутбуке делаем так:
- Щелкаем правой кнопкой мыши по значку сетевого соединения в трее возле часов и выбираем «Параметры сети и интернет»:
- Выбираем свой подключенный к сети адаптер – проводной или беспроводной. В моем случае это Wi-Fi. Щелкаем правой кнопкой мыши по нему, выбираем Свойства, а далее повторяем за рисунком по стрелочкам:
- Очищаем кэш-ДНС. Запускаем командную строку или PowerShell от имени администратора и выполняем команду:
Windows 7 и другие
Вторая по популярности операционная система – Windows 7. Сюда бы я отнес и ей подобные Windows 8 – 8.1, т.к. алгоритм все равно будет тот же самый:
- В трее щелкаем правой кнопкой мыши по значку сетевого соединения и выбираем «Центр управления сетями и общим доступом»:
- Как на инструкции выше – выбираем подключенный к сети адаптер, щелкаем правой кнопкой, Свойства, далее как на картинке:
Роутер
Для задания единого DNS на всю свою домашнюю сеть иногда проще указать их сразу на роутере. Метод больше для продвинутых пользователей, так как все они немного отличаются друг от друга, но обычно такие настройки можно задать везде. Краткий план:
- Заходите в веб-конфигуратор маршрутизатора.
- Ищите раздел с настройками DHCP
- Меняете DNS на свои
Как зайти в настройки своего роутера, вы можете уточнить на нашем сайте. Для этого нужно в поиске ввести свою модель и ознакомиться с инструкцией. Я же тут покажу весь процесс на примере своего TP-Link.
Телефоны и планшеты
Телефонов и планшетов очень много, а статья ознакомительная. Да, есть Android, а есть iOS, но и там, и там интерфейсы все равно норовят периодически поменяться. Поэтому при запросе или по свободному времени мы просто опубликуем отдельную инструкцию под конкретную модель.
Здесь же покажу все на примере своего смартфона (Android 7). Главное, что стоит запомнить – DNS выставляется как для сети Wi-Fi, так и для мобильных данных. Т.е. сначала определитесь каким интернетом вы пользуетесь сейчас, а уже потом принимайте решение. В моем случае для Wi-Fi:
Настройки – Wi-Fi – Тапаем по подключенной сети – Изменить сеть – Расширенные настройки – Настройки IP – Пользовательские
И уже здесь задаем нужные нам адреса:

Как проверить?
Если вы выставили настройки по одной из инструкций выше, то для проверки достаточно зайти на любой сайт – да хоть на наш. Если сайты открываются, значит сервер настроен правильно, остается только пользоваться или радоваться. Если же отдаются ошибки, то стоит повторить процедуру, и, возможно, выбрать другие серверы.
На этом заканчиваю разговоры о настройке клиента DNS. Если же вы хотели прочитать здесь про разные Active Directory и службы DNS-сервера – то такого здесь не будет, т.к. наш портал про Wi-Fi и для обычных людей, которые даже не знают таких слов. Комментарии ниже всегда открыты для вопроса или совета другим читателям – если есть что добавить, обязательно сделайте это!