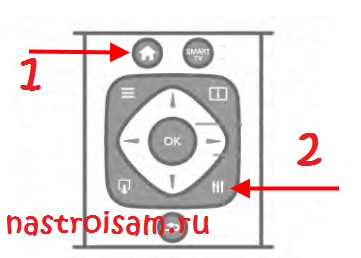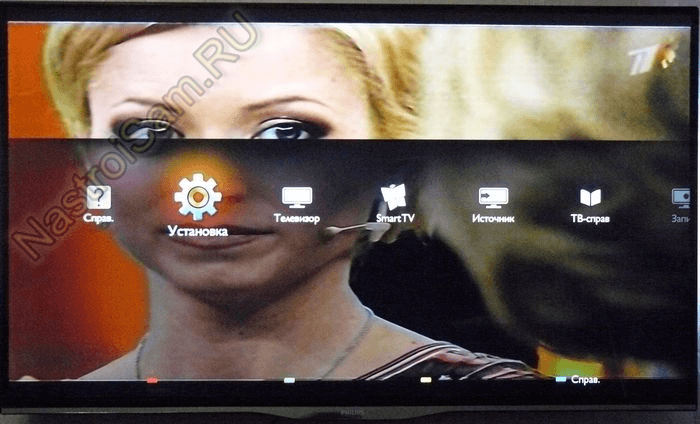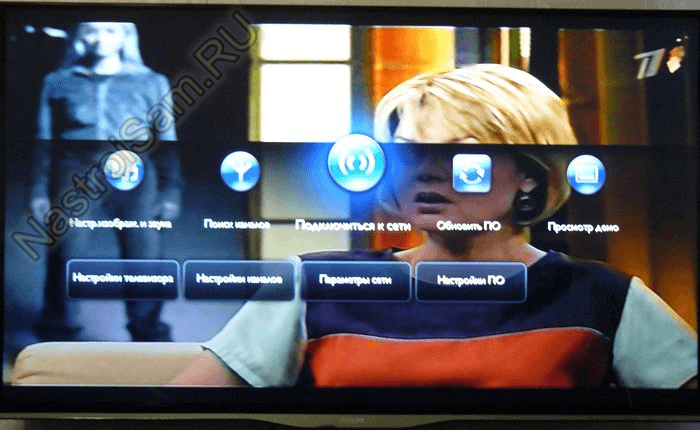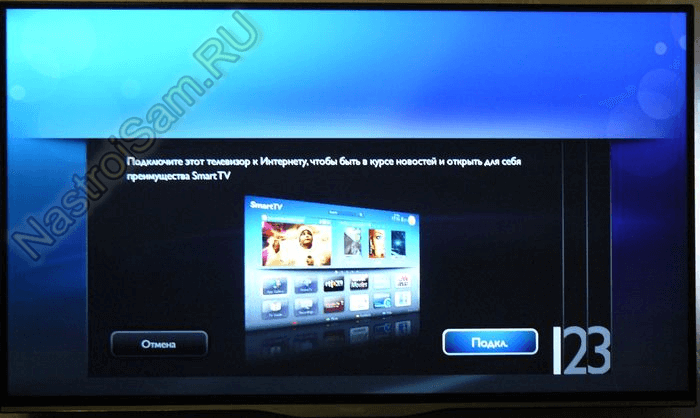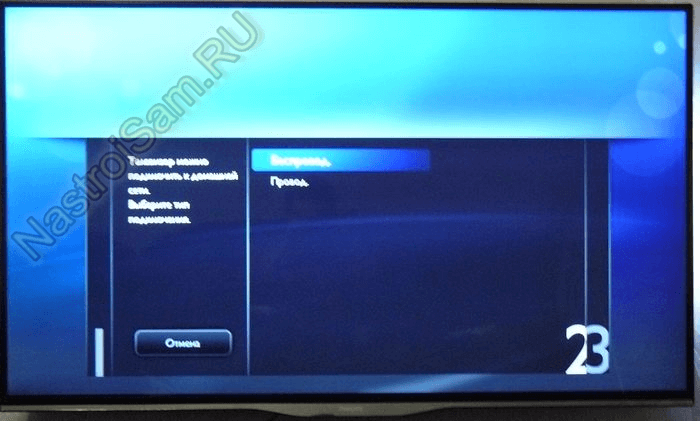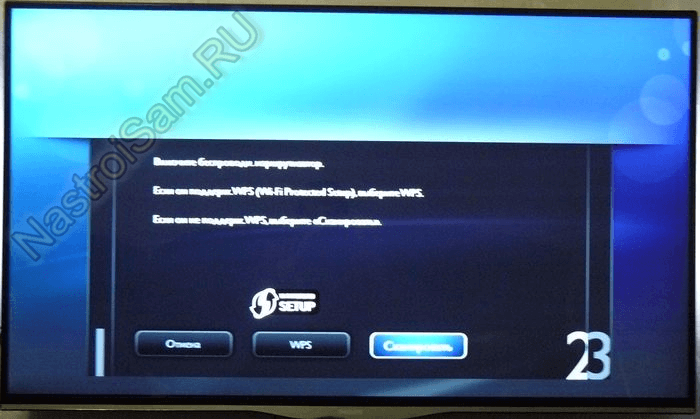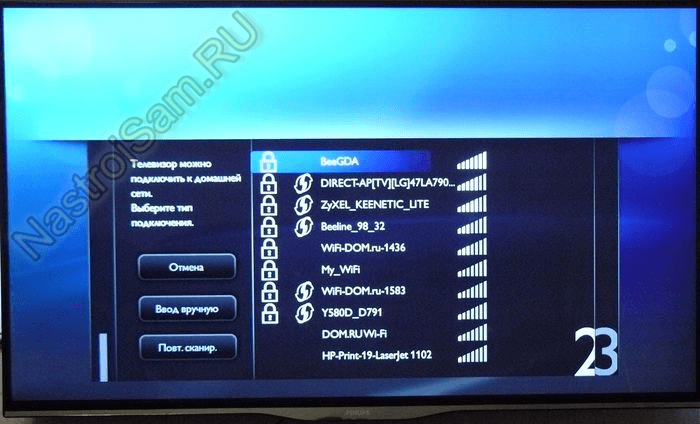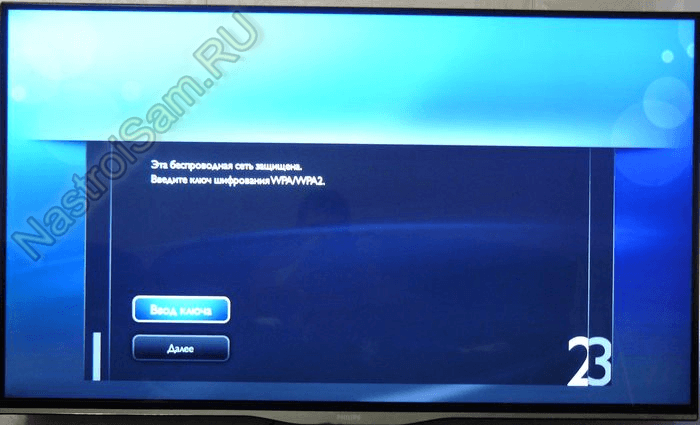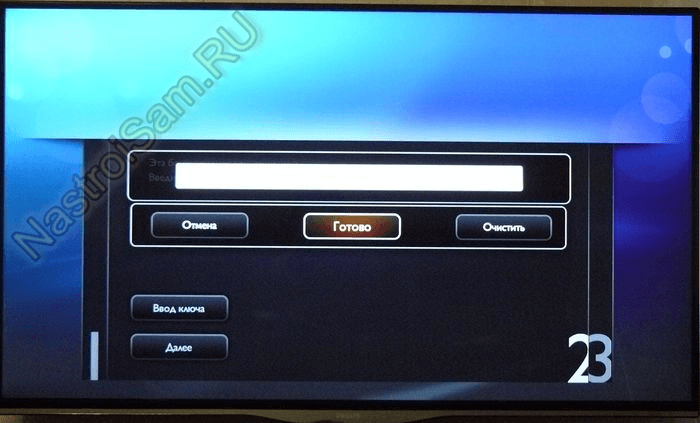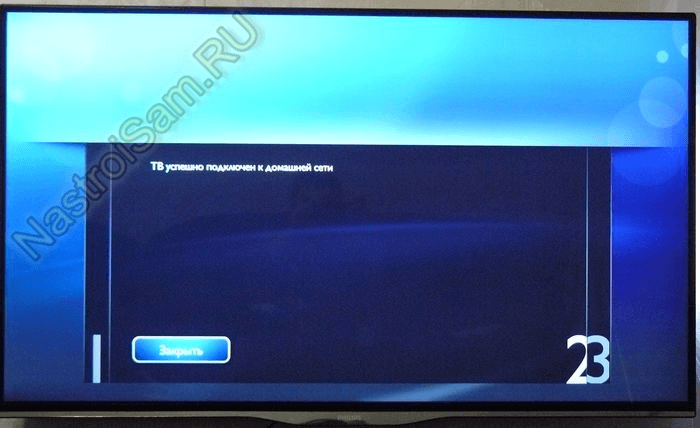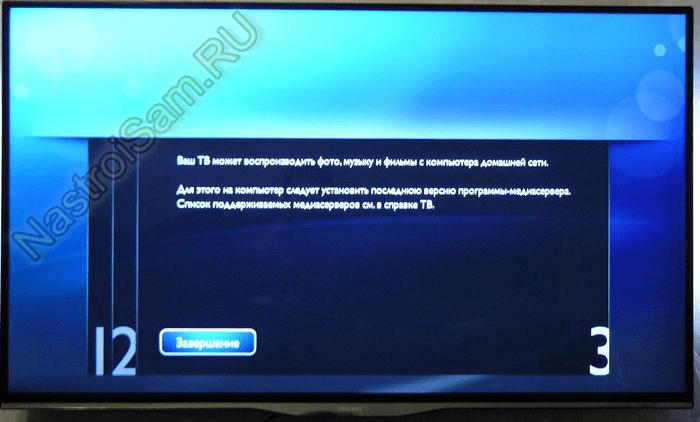- Что делать, если не удается установить беспроводное подключение?
- Проверка
- “Wi-Fi ready” TVs
- Ответ
- 1. Сброс настроек маршрутизатора
- 2. Проверка пароля маршрутизатора
- 3. Повторное беспроводное подключение.
- 4. Проверка сетевых настроек телевизора
- В этом меню можно проверить следующие настройки.
- 5. Аппаратный сброс
- 6. Проверка параметров безопасности маршрутизатора
- 7. Выполнение другого подключения
- 8. Повторная настройка телевизора
- Ответы на часто задаваемые вопросы
- Настройка оборудования
- Блог о модемах, роутерах и GPON терминалах Ростелеком
- Как подключить телевизор Philips к Интернету через WiFi
Что делать, если не удается установить беспроводное подключение?
*Ситуация * Возможные ситуации.
• IP-адрес начинается с цифр 169 или 0.0.
• Не удается установить беспроводное подключение.
• Подключение нестабильно.
Проверка
Убедитесь в том, что:
• Программное обеспечение телевизора обновлено до последней версии.
• Для телевизоров с поддержкой Wi-Fi используется подходящий модуль Philips Wi-Fi: PTA01 или PTA128. Для получения дополнительной информации обратитесь к руководству по эксплуатации телевизора или посетите веб-сайт поддержки.
“Wi-Fi ready” TVs
Чтобы подключить по Wi-Fi-телевизоры необходим дополнительный адаптер Wi-Fi. Дополнительную информацию о спецификациях телевизора Вы можете узнать в брошюре или руководстве пользователя на странице поддержки ТВ. Убедитесь, что используется правильный адаптер Philips Wi-Fi, если телевизор является Wi-Fi Ready: PTA01 или PTA128. Примечание: если нет адаптера PTA Wi-Fi, для беспроводной функции Smart TV можно использовать потоковое устройство (примеры: Amazon Fire TV stick или Google Chromecast).
Ответ
1. Сброс настроек маршрутизатора
Выполните сброс настроек маршрутизатора в соответствии с инструкциями производителя. После выполнения сброса настроек маршрутизатора проверьте интернет-подключение.
Если не удалось решить проблему, выполните описанные ниже действия.
2. Проверка пароля маршрутизатора
• К паролю WiFi маршрутизатора могут быть предъявлены определенные требования:
— Шифрование WPA и WPA2 (обычное): телевизор принимает любые пароли
— Ключ шифрования WEP: телевизор поддерживает только пароли в шестнадцатеричном формате (0-9, A-F). Объяснение: пароли в шестнадцатеричном формате К шестнадцатеричному формату относятся числа от 0 до 9 и буквы от A до F (только заглавные). Ключ шифрования должен содержать 10 или 26 символов. Если длина пароля составляет 5 или 13 символов и/или он содержит буквы помимо приведенных выше, обратитесь к поставщику интернет-услуг (ISP) для преобразования имеющегося пароля в шестнадцатеричный формат. • Как правило, ключ безопасности беспроводной сети указывается на этикетке маршрутизатора или в документации, прилагаемой к устройству.
• Убедитесь, что все символы написаны в правильном регистре. Для переключения между клавиатурами используйте кнопку OK или цветные кнопки на пульте дистанционного управления. Вы также можете использовать клавиатуру на обратной стороне пульта дистанционного управления (если применимо).
• Некоторые маршрутизаторы оснащены кнопкой WPS, которая временно снижает безопасность, чтобы устройства могли подключиться к сети. При подключении телевизора к сети Интернет выбирайте WPS вместо сканирования.
3. Повторное беспроводное подключение.
Нажмите кнопку Home на пульте дистанционного управления телевизора, выберите:
Установка > [Подключиться к сети] (Connect to network) > Беспроводное > Поиск. Следуйте инструкциям на экране.
• При наличии нескольких вариантов выберите правильное название маршрутизатора.
• Если название маршрутизатора отсутствует в списке доступных устройств, выберите параметр [Ввод вручную] (Manual entry) и введите правильное название.
4. Проверка сетевых настроек телевизора
Нажмите кнопку Home на пульте дистанционного управления телевизора и выберите:
Установка > [Настройки сети] (Network settings) > [Просмотр сетевых настроек] (View Network Settings)
В этом меню можно проверить следующие настройки.
• [Сетевой режим] (Network mode): доступна настройка [DHCP/функция автоматического определения IP-адреса] (DHCP/auto IP) Эта настройка обеспечивает автоматическое обновление подключения, если маршрутизатор определяет новый IP-адрес телевизора
• [IP-адрес] (IP Address).IP-адрес должен быть заполнен и не должен начинаться с цифр 0 или 169.xxx.
• [ Уровень сигнала ] (Signal strength) (рис. 2). Уровень сигнала должен быть не менее 80 % (или четырех полос).
5. Аппаратный сброс
Беспроводное соединение можно восстановить с помощью аппаратного сброса. Чтобы выполнить аппаратный сброс, выполните следующие действия:
• ВЫКЛЮЧИТЕ телевизор.
• Отключите от телевизора все кабели и аксессуары.
• Подождите не менее минуты, а затем вновь подключите все кабели.
6. Проверка параметров безопасности маршрутизатора
Возможно, настройки безопасности маршрутизатора не позволяют установить подключение к телевизору. Проверьте следующие настройки.
• Должны быть открыты порты Интернета 80 и 443.
• Облачная защита на маршрутизаторе должна быть отключена, так как Smart TV использует облачные сервисы.
• Проверьте настройки маршрутизатора для параметра “hide/invisible SSID” (скрытый/невидимый SSID). Эта функция должна быть отключена. Примечание.Маршрутизаторы отличаются в зависимости от модели. Дополнительную информацию по изменению настроек можно найти в руководстве по эксплуатации или получить у производителя устройства.
7. Выполнение другого подключения
• Подключите маршрутизатор к телевизору с помощью кабеля Ethernet.
• Создайте сетевую точку доступа на смарт-устройстве.
8. Повторная настройка телевизора
Нажмите кнопку Home на пульте дистанционного управления телевизора и выберите:
Установка > [Настройки телевизора] (TV Settings) > [Перезагрузка ТВ] (Reinstall TV).
Установка > [Настройки телевизора] (TV Settings) > [Общие настройки] (General Settings) > [Перезагрузка ТВ] (Reinstall TV). Примечание .Имейте в виду, что во время переустановки будут удалены записи, настройки и информация о каналах.
Информация на данной странице относится к моделям: 43PUS6503/60 , 55PUS6503/60 , 65PUS8503/12 , 50PUS6503/60 , 50PUS6503/12 , 65OLED973/12 , 55POS9002/12 , 32PHT4032/60 , 24PHT4032/60 , 65PUS7502/12 , 55PUT6162/60 , 49PUT6162/60 , 32PHT4132/60 , 43PUT6162/60 , 43PFT4132/60 , 32PFT4132/60 , 65PUS6412/12 , 65PUT6262/12 , 43PUS6262/12 , 55PUS6262/12 , 50PUS6262/12 , 49PUS6412/12 , 55PUS6412/12 , 55PUT6162/12 , 32PHS5302/12 , 43PFS5302/12 , 32PHT5301/60 , 49PFT5301/60 , 43PFT5301/60 , 32PHT5301/12 , 49PFT5301/12 , 22PFT4031/12 , 43PFT4131/12 , 32PHT4131/12 , 32PFT4131/12 , 24PHT4031/60 , 24PHT4031/12 , 22PFT4031/60 , 75PUS7101/60 , 32PFS6402/12 , 65PUS7601/60 , 43PUT6101/60 , 55PUT6101/60 , 49PUT6101/60 , 32PFT4101/60 , 40PFT5501/60 , 32PHT4101/60 , 32PHT4201/60 , 48PFT4101/60 , 65PUS6521/60 , 43PUS6401/60 , 55PUS6401/60 , 49PUS6501/60 , 49PFT5501/60 , 24PFT5211/60 , 32PFS6401/60 , 40PFT4101/60 , 32PFT5501/60 , 49PUS7101/12 , 55PUS6501/12 , 43PUT4900/60 , 49PUT4900/60 , 55PUT4900/60 , 65PUS8901/12 , 55PUS8700/60 , 65PUS8700/60 , 48PUS7600/60 , 65PUS7600/60 , 55PUT6400/60 , 55PUT6400/12 , 55PUS7600/60 , 50PUT6400/60 , 24PHT5210/60 , 40PUT6400/60 , 65PUS7120/60 , 49PUS7100/60 , 65PFT6520/60 , 50PFT6510/12 , 50PFT6510/60 , 43PUS7100/60 , 55PUS7150/60 , 55PUS7100/60 , 49PUS7150/60 , 40PFT6300/60 , 48PFT6300/60 , 55PFT6300/60 , 32PFT5300/60 , 40PFT5300/60 , 50PFT5300/60 , 48PFT4100/12 , 48PFT4100/60 , 22PFT4000/60 , 40PFT4100/60 , 32PHT4100/60 , 32PFT4100/60 , 55PFT6510/60 , 24PHT4000/60 . Нажмите здесь, чтобы увидеть больше номеров продуктов Нажмите здесь, чтобы показать меньше номеров продуктов
Ответы на часто задаваемые вопросы
- (VIDEO) Как подключить внешнее устройство к телевизору Philips
- (VIDEO) Как обновить программное обеспечение через Интернет — Philips Linux Smart TV
- (VIDEO) Как установить каналы на телевизоре Philips
- (VIDEO) Как настроить стили изображений на телевизоре Philips
- (VIDEO) Как настроить телевизор Philips
- (VIDEO) Как произвести сортировку каналов в телевизоре Philips на платформе Linux
- Что делать, если не удается установить беспроводное подключение?
- Что делать, если светодиодный индикатор на передней панели периодически мигает?
- Что делать, если телевизор не включается?
- Что делать, если телевизор не реагирует на инфракрасный пульт дистанционного управления?
- Обновление ПО телевизора Philips через USB (не Android)
Настройка оборудования
Блог о модемах, роутерах и GPON терминалах Ростелеком
Как подключить телевизор Philips к Интернету через WiFi
Для подключения Smart TV телевизора Philips к сети Интернет с помощью кабеля или через WiFi Вам понадобится роутер, настроенный и подключенный. Далее Вам надо влключить телевизор на и пульте управления нажать кнопку «Home» с пиктограммой в виде домика:
А затем кнопку «Settings (Настройка)». Таким образом Вы попадете в меню настроек Вашего телевизора Philips.
Затем надо выбрать пункт «Подключиться к сети»:
Соглашаемся с предложением и нажимаем кнопку «Подкл.»:
Выбираем тип подключения — через сетевой кабель — «Провод» или беспроводная сеть. — «Беспровод». Если выберите кабельное подключение, то тут всё просто — телевизор получит адрес и на том процесс подключения закончится. Для подключения через WiFi выбираем «Беспровод.»:
Здесь Smart TV телевизор предложить два варианта — через WPS и обычное. Через WPS подключиться проще, но эту функцию должен поддерживать Ваш роутер и она должна быть активирована. В этом случае Вам остается только нажать кнопочку WPS на роутере, а затем в этом окошке:
После этого телевизор подключится к Вай-Фай и выйдет в Интернет.
При обычном подключении — нажимаем кнопку «Сканировать». Беспроводной адаптер просканирует эфир и выдаст список доступных для подключения сетей:
В этом списке надо выбрать свою и нажать «ОК» на пульте. Если у Вас используется шифрование, то следующим шагом Вас попросят ввести ключ:
Нажимаем на кнопку «Ввод ключа» и получаем строку ввода, куда надо ввести пароль WiFi:
После этого надо нажать на «Готово», а затем — на «Далее». Если ключ введен верно, то Вы увидите вот такое сообщение:
Закрываем его и… получаем ещё одно о том, что Ваш телевизор Филипс подключен к домашнему Вай-Фай и может выйти в Интернет:
На этом настройка подключения закончена. Вы можете спокойно запускать браузер и серфить в глобальной паутине.