- Инструкция по настройке L2TP VPN клиента на роутере Xiaomi Mi WiFi 3
- Сгенерируйте ручные настройки для роутера Xiaomi Mi WiFi 3
- Настройте L2TP VPN клиент на вашем Xiaomi роутере
- Подключитесь к VPN серверу с помощью Xiaomi Mi WiFi 3
- Отключите L2TP VPN соединение на вашем роутере Xiaomi
- Попробуйте VPN Unlimited уже сейчас!
- Как настроить vpn на Xiaomi роутере через протокол L2TP
- Первоначальная настройка на роутере Xiaomi
- Подключение VPN
- Настройка роутера Xiaomi Mi Wi-Fi 4
- Подключение роутера Xiaomi Mi Wi-Fi Router 4 к компьютеру с настройкой пароля на Wi-Fi
- Авторизация роутера Xiaomi Mi Wi-Fi Router 4
- Перевод интерфейса Xiaomi Mi Wi-Fi Router 4 на русский язык
- Перевод интерфейса Xiaomi Mi Wi-Fi Router 4 на английский язык
- Настройка пароля на Wi-Fi на роутере Xiaomi Mi Wi-Fi Router 4
- Настройка PPTP на роутере Xiaomi Mi Wi-Fi Router 4
- Настройка L2TP на роутере Xiaomi Mi Wi-Fi Router 4
- Настройка PPPOE на роутере Xiaomi Mi Wi-Fi Router 4
- Обновление прошивки на роутере Xiaomi Mi Wi-Fi Router 4
Инструкция по настройке L2TP VPN клиента на роутере Xiaomi Mi WiFi 3
В этой инструкции собраны все необходимые шаги для настройки L2TP VPN клиента. Больше информации о функциях и технических характеристиках L2TP вы можете найти в статье Что такое протокол L2TP.
Узнайте, как настроить роутер Xiaomi Mi WiFi 3 с использованием L2TP протокола и как именно работает L2TP соединение на Xiaomi Mi WiFi 3.
Сгенерируйте ручные настройки для роутера Xiaomi Mi WiFi 3
Для начала вам необходимо перейти в ваш Личный кабинет и сгенерировать VPN конфигурации для ручной настройки L2TP VPN клиента.
Для того чтобы получить логин и пароль для установки L2TP соединения, а также доменное имя сервера, выполните несколько простых шагов, которые описаны в инструкции Как вручную создать VPN конфигурации.
Настройте L2TP VPN клиент на вашем Xiaomi роутере
1. Чтобы получить доступ к панели управления роутером Xiaomi Mi WiFi 3, вам необходимо перейти по ссылке miwifi.com. Если вы делаете это впервые, вам будет предложено установить пароль.
2. В верхней части панели управления нажмите Advanced и перейдите к разделу VPN.
Подключитесь к VPN серверу с помощью Xiaomi Mi WiFi 3
Все VPN соединения отображаются в разделе VPN. Выберите созданное вами VPN соединение, нажмите Connect и дождитесь установки VPN подключения.

После того, как ваше L2TP VPN соединение будет успешно установлено, статус подключения изменится на Connected.
Если вы хотите, чтобы ваш роутер Xiaomi Mi WiFi 3 автоматически подключался к VPN серверу после перезагрузки, поставьте галочку возле параметра Connect automatically when the device is on.

Отключите L2TP VPN соединение на вашем роутере Xiaomi
Чтобы сделать ваше подключение к VPN серверу неактивным, перейдите в раздел Advanced > VPN и нажмите Disconnect. Подождите пока VPN соединение отключится.

Отлично, теперь вы знаете, как самостоятельно настроить L2TP VPN соединение на вашем роутере Xiaomi Mi WiFi 3. Если вы хотите настроить VPN подключение на других устройствах, ознакомьтесь с другими нашими инструкциями или свяжитесь с нашей службой поддержки по адресу [email protected] .
Попробуйте VPN Unlimited уже сейчас!
Благодаря 7-дневному пробному периоду и 30-дневной гарантии возврата денег у вас есть 37 дней, чтобы оценить все преимущества нашего VPN-сервиса.
Как настроить vpn на Xiaomi роутере через протокол L2TP
Перейдите на страницу https://whoer.net/download/vpn-router, выберите протокол L2TP для подключения и введите ваш код Whoer VPN в соответствующее поле. (Код можно получить на почту при регистрации пробного аккаунта или покупке подписки).

После этого вы будете перенаправлены на страницу с вашими учетными данными (логином и паролем) и другой информацией, необходимой для подключения к серверу.


Для подключения вам понадобятся:
Первоначальная настройка на роутере Xiaomi
Чтобы начать настройку, перейдите в Панель администратора вашего роутера. Вам понадобится ввести пароль.
В верхней панели кликните на Дополнительно.
В разделе Дополнительных настроек кликните на иконку VPN.
После этого вы увидите вновь открывшееся окно редактирования. Кликните на “Добавить сервис”.
В следующем окне выберите Тип протокола “L2TP” и введите любое выбранное вами имя в поле Имя (например, “whoer”).
Далее вам нужно будет ввести адрес хоста выбранного вами сервера Whoer vpn в поле Сервер, ваш логин в поле Имя пользователя и пароль в поле Пароль (все эти данные вы получили ранее при введении ключа на сайте Whoer.net, как показано в начале этой статьи). После ввода данных, нажмите кнопку Сохранить.
Подключение VPN
После выполнения настроек вновь созданное впн-подключение будет доступно в меню VPN. Чтобы подключиться к впн-серверу, кликните на кнопку Подключить.
После того, как соединение с VPN-сервером будет установлено, Состояние изменится на Подключено, и вы будете видеть время подключения.
Зайдите на Главную страницу сайта whoer.net с любого устройства, подключенного к роутеру Xiaomi, и проверьте, что ваш IP изменился.
Настройка роутера Xiaomi Mi Wi-Fi 4


Подключение роутера Xiaomi Mi Wi-Fi Router 4 к компьютеру с настройкой пароля на Wi-Fi
У роутера Xiaomi Mi Wi-Fi Router 4 в комплекте нет патч-корда, то есть кабеля, который подключался бы от роутера к компьютеру.
Поэтому, для настройки роутера будем подключаться через Wi-Fi.
Подключаем роутер к питанию.
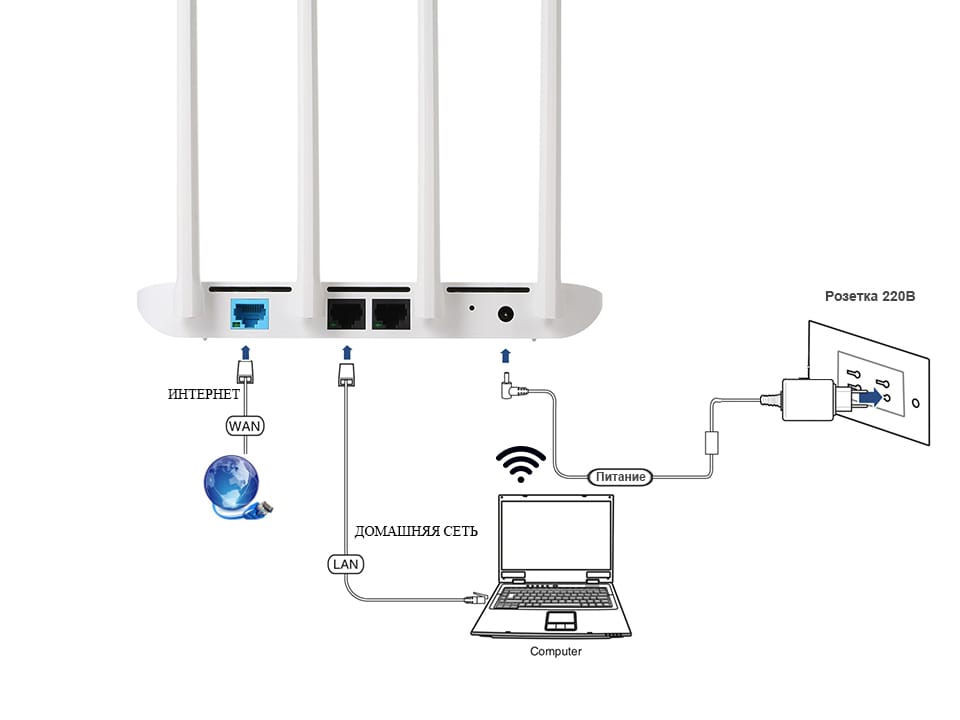
1. В нижнем правом углу рабочего стола находим значок беспроводной сети.
2. Находим незащищенную сеть Xiaomi — Xiaomi_xxxx_xxxx, вместо «x» будет набор букв и цифр. Подключаемся к данной сети:

3. После появится окно с загрузкой первоначальных настроек:
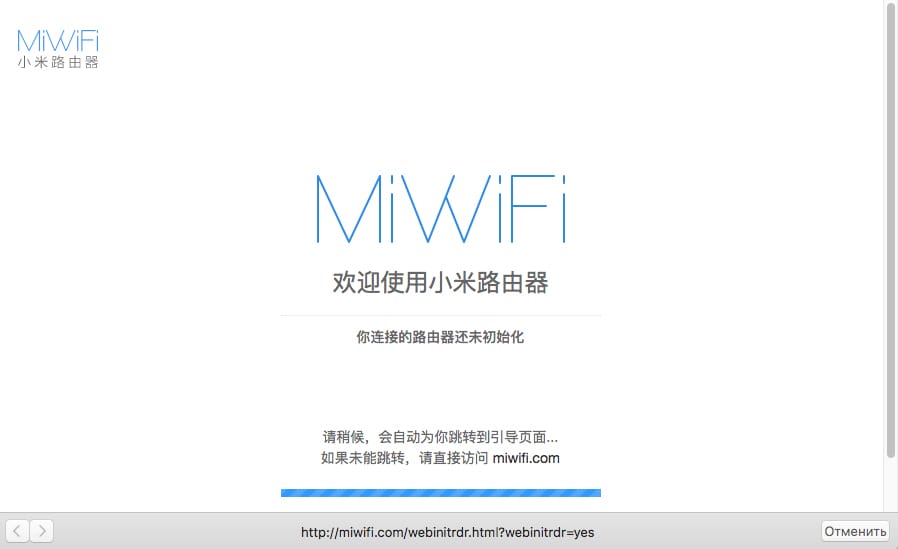
4. Видим окно приветствия, где нужно поставить галочку и нажать на кнопку с китайскими иероглифами. Здесь соглашаемся с правилами и условия Xiaomi.
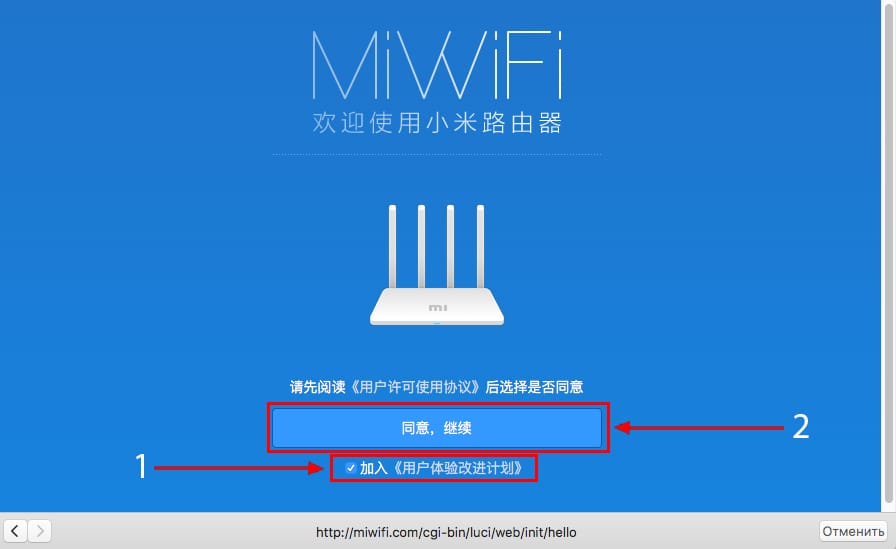
5. Приступаем к настройке пароля на беспроводную сеть Wi-Fi.
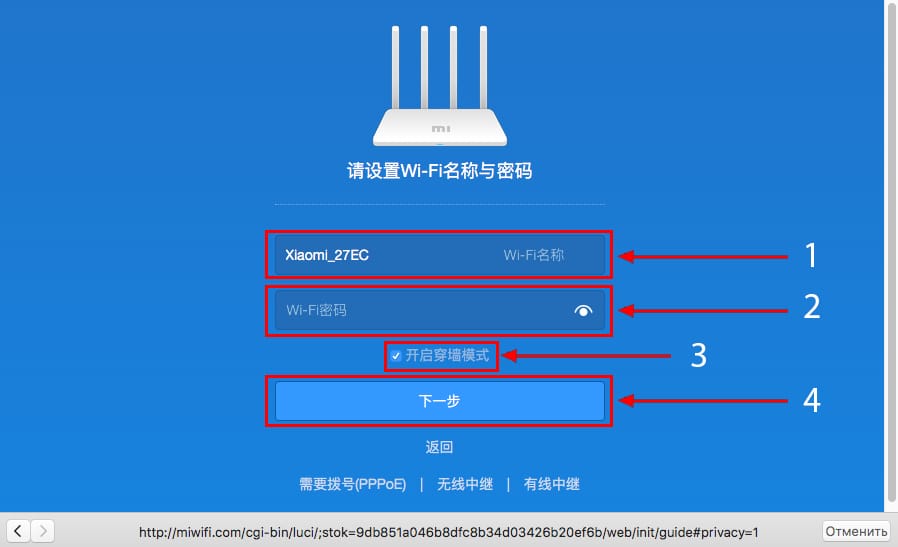
На изображении под пунктом 1 — присваиваем Имя к беспроводной сети Wi-Fi, 2 — Придумываем любой пароль к беспроводной сети Wi-Fi, должно быть более восьми символов. 3 — если поставим тут галочку, данный пароль от Wi-Fi присваиваем к паролю на интерфейс роутера, то есть, чтобы зайти и настроить роутер нам нужно будет ввести такой же пароль что и на Wi-Fi. 4 — после введения всех данных нажимаем на данную кнопку, которая означает «Сохранить».
Данные настройки будут применены к обеим сетям (2,4 ГГЦ и 5ГГЦ), так как данный роутер двухдиапазонный.
6. После сохранения настроек беспроводной сети нам выдает следующие настройки, это настройки параметров входа к роутеру. Шагом ранее присвоили пароль от Wi-Fi к паролю на вход в роутер, здесь можем поменять его:
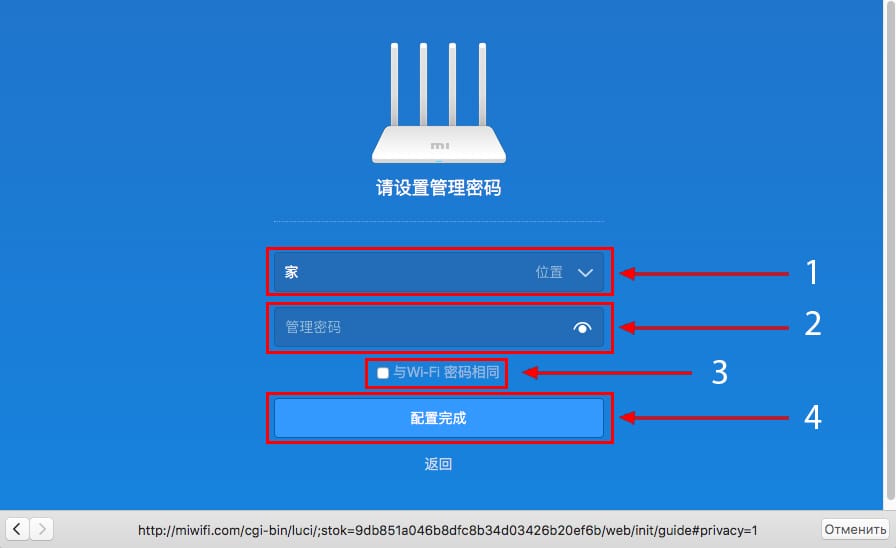
Распишу что на картинке 1 — Логин от роутера, советую оставить его таким же, 2 — Пароль ко входу в роутер, 3 — Один пароль с сетью Wi-Fi, 4 — Далее.
После применения настроек роутер уходит на внесение изменений и перезагрузку:
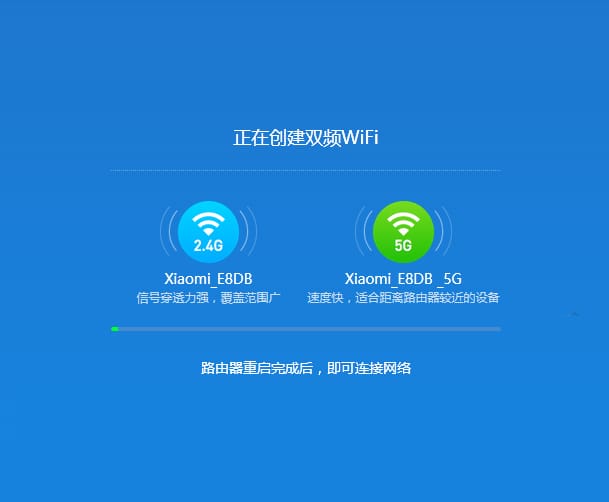
7. Теперь необходимо снова подключиться к беспроводной сети Wi-Fi, так как поменяли имя сети и защитили его паролем. Для этого снова в правом нижнем углу рабочего стола нажимаем на значок беспроводной сети:

Называем сеть любым словом латиницей, например «Sultanov». Не забываем поставить галочку напротив «Подключаться автоматически» и нажимаем на «Подключиться».
Авторизация роутера Xiaomi Mi Wi-Fi Router 4
После подключения к сети необходимо зайти на роутер. Для этого открываем любой браузер (будь это Google Chrome, Mozilla Firefox, Internet Explorer, и т.д.). Забегая вперед скажу, что через Google Chrome можно будет произвести перевод интерфейса на русский язык через специальное расширение.
В адресной строке браузера вводим 192.168.31.1 и нажимаем кнопку «Enter» на клавиатуре.

Открывается интерфейс роутера, где нас просят авторизоваться, то есть вбить пароль на интерфейс роутера, если забыли, это тот самый пароль, который настраивали выше. Если ставили галочку, то он совпадает с паролем на Wi-Fi.
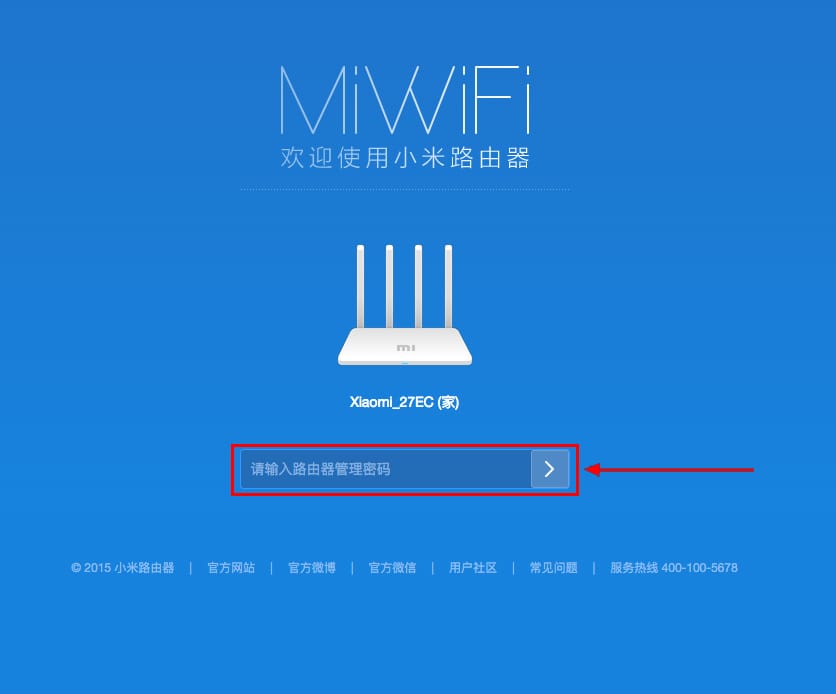
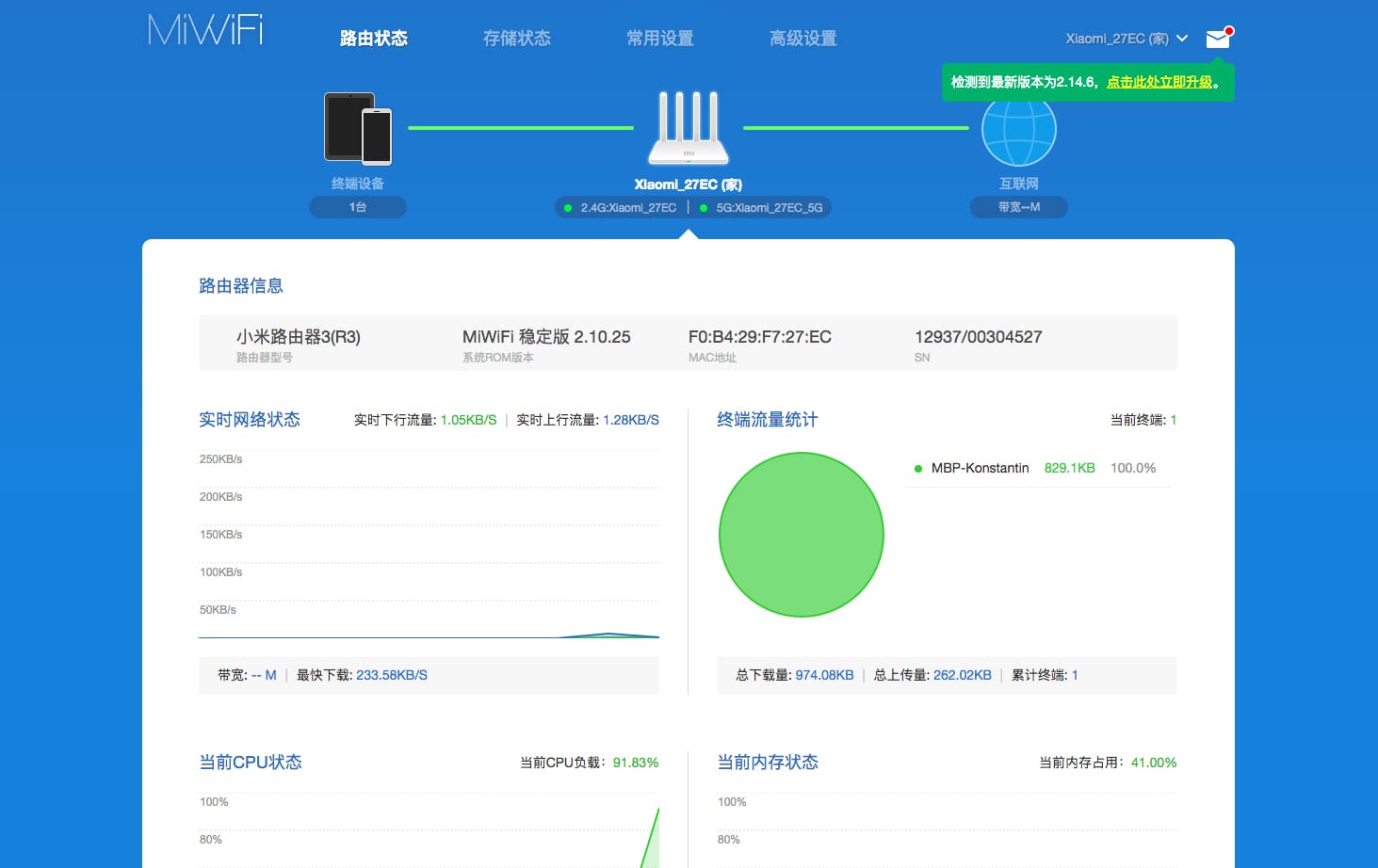
Перевод интерфейса Xiaomi Mi Wi-Fi Router 4 на русский язык
Есть хитрость, как можно перевести китайский язык роутера Xiaomi Mi Wi-Fi Router 4 на русский, но для этого нужно подключение к интернету.
Для этого необходимо:
1. Зайти на роутер через браузер Google Chrome, затем перейти по ссылке: https://chrome.google.com/webstore/detail/rumiwifi/mbiehbednoakmhlmjcpgpciocekdjabp?utm_source=chrome-ntp-icon и установить расширение на браузер:


2. После установки, справа вверху браузера, увидите значок с логотипом Xiaomi, необходимо нажать на него, тем самым расширение активируется и текст интерфейса Xiaomi Mi Wi-Fi Router 4 автоматически будет переводиться с китайского на русский:


Перевод интерфейса Xiaomi Mi Wi-Fi Router 4 на английский язык
В самом интерфейсе роутера предусмотрен английский язык, но это только в более свежих версиях прошивки.
В меню роутера наживаем на:
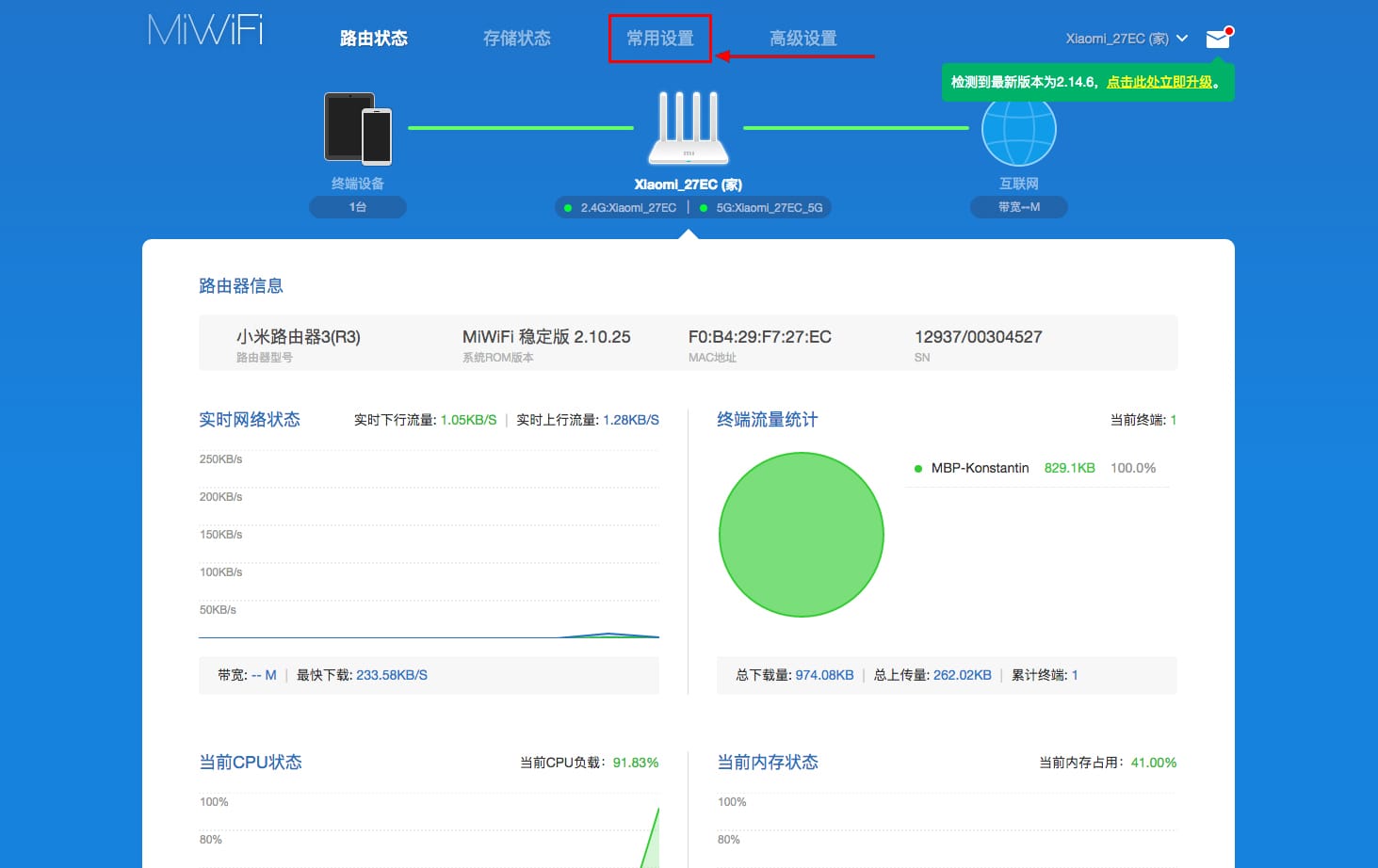
Далее по желтому значку, листаем ниже и выбираем «English«, получаем английский перевод интерфейса роутера Xiaomi Mi Wi-Fi Router 4:
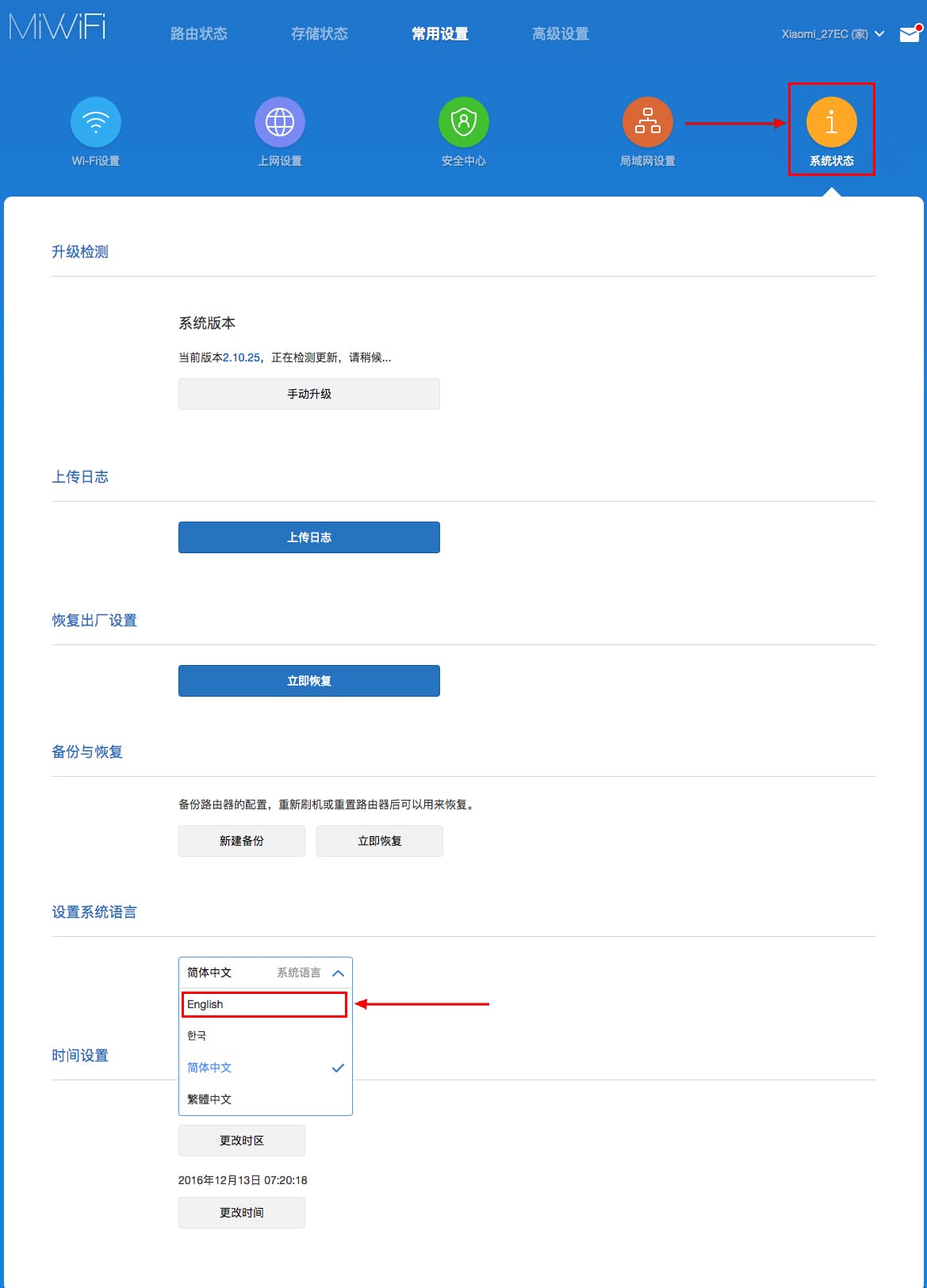
Теперь произведем настройки роутера. Wi-Fi уже настроили, но я покажу, где расположены его настройки, на случай, если захотите подправить там что-нибудь. Затем вам необходимо будет узнать какой тип подключения используется для входа в интернет, это PPTP, L2TP либо PPPOE. Узнать можно позвонив провайдеру (это организация, с которым заключили договор для предоставления услуги интернет). Начнем настройку роутера.
Настройка пароля на Wi-Fi на роутере Xiaomi Mi Wi-Fi Router 4
Пароль на Wi-Fi настроили выше, поэтому покажу, где расположены настройки.
Переходим в меню и нажимаем на «Settings«, далее на «Wi-Fi settings«. Если хотите подправить названия сетей или поменять пароли, это делается здесь:
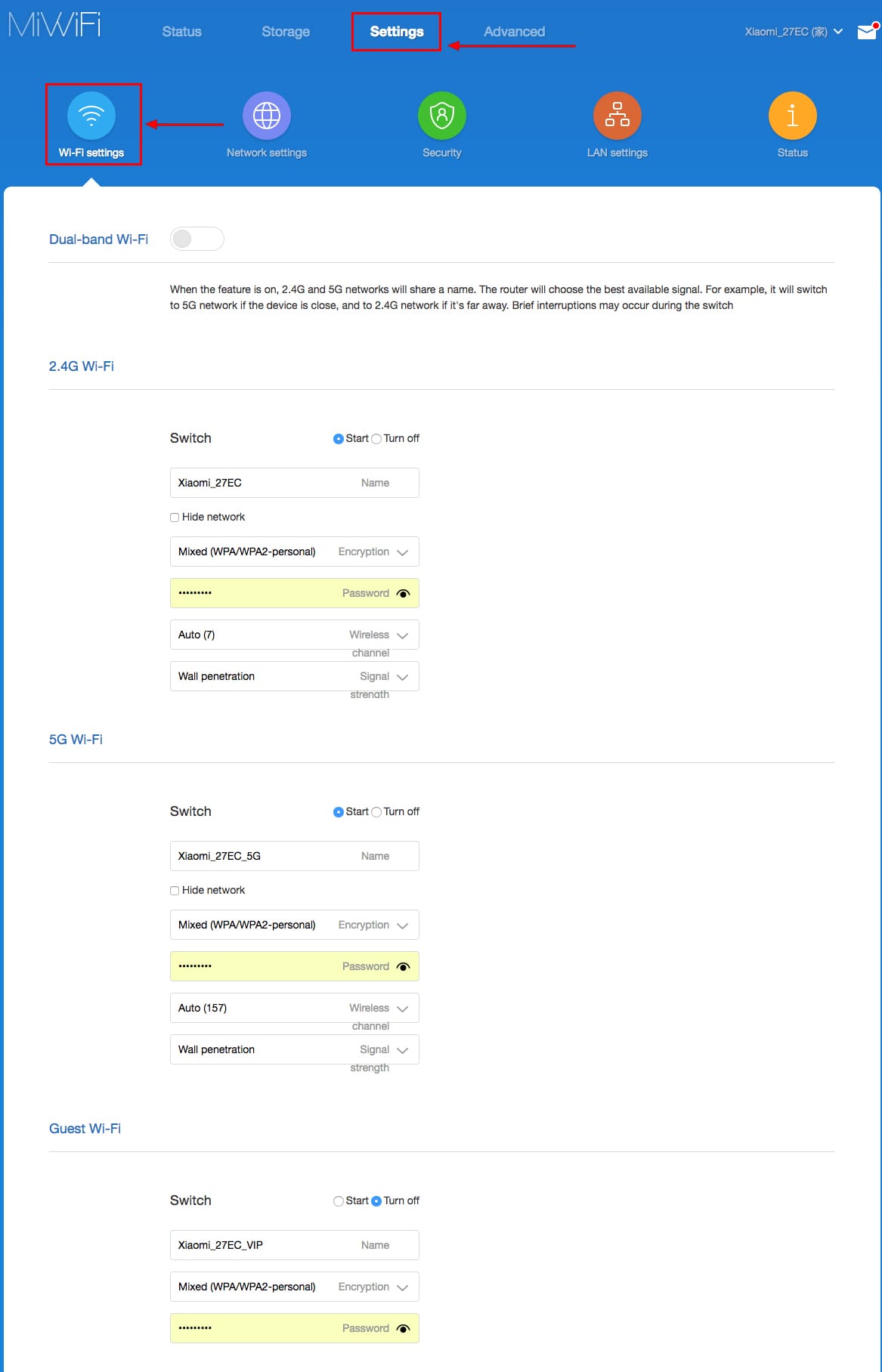
Настройка PPTP на роутере Xiaomi Mi Wi-Fi Router 4
1. Переходим в меню интерфейса и нажимаем на «Advanced«, далее на значок «VPN«, после на кнопку «Add service«.
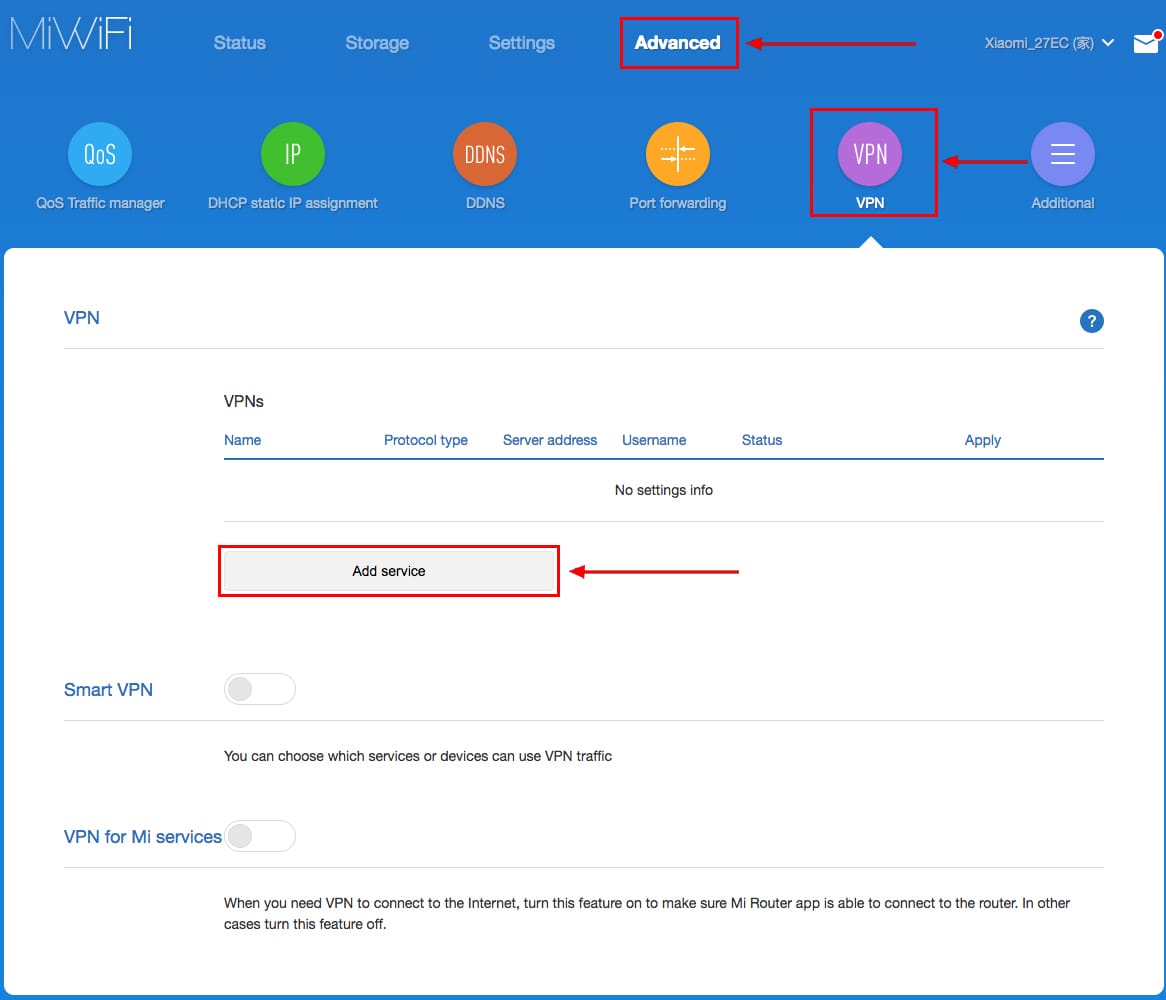
2. Во всплывающем окне в строчке «Protocol» выбираем «PPTP»
3. В строке «Name» пишем любое слово на латинском,
ниже, в строке «Server» указываем ip-адрес сервера,
«Username» — Имя пользователя, «Password» — Пароль.
Все вышеперечисленные данные Вам предоставляет провайдер (Организация, которая провела Вам интернет).
Все эти данные обычно прописываются в договоре с провайдером. Если по какой-то причине не смогли их найти, Вам необходимо позвонить на горячую линию провайдера и узнать как их можно получить.
4. Нажимаем «Save» — сохраняем настройки.
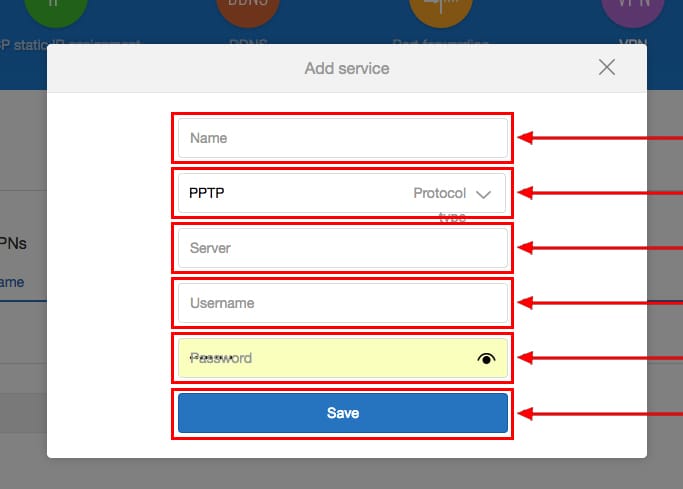
Настройка L2TP на роутере Xiaomi Mi Wi-Fi Router 4
1. Переходим в меню интерфейса и нажимаем на «Advanced«, далее на значок «VPN«, после на кнопку «Add service«.
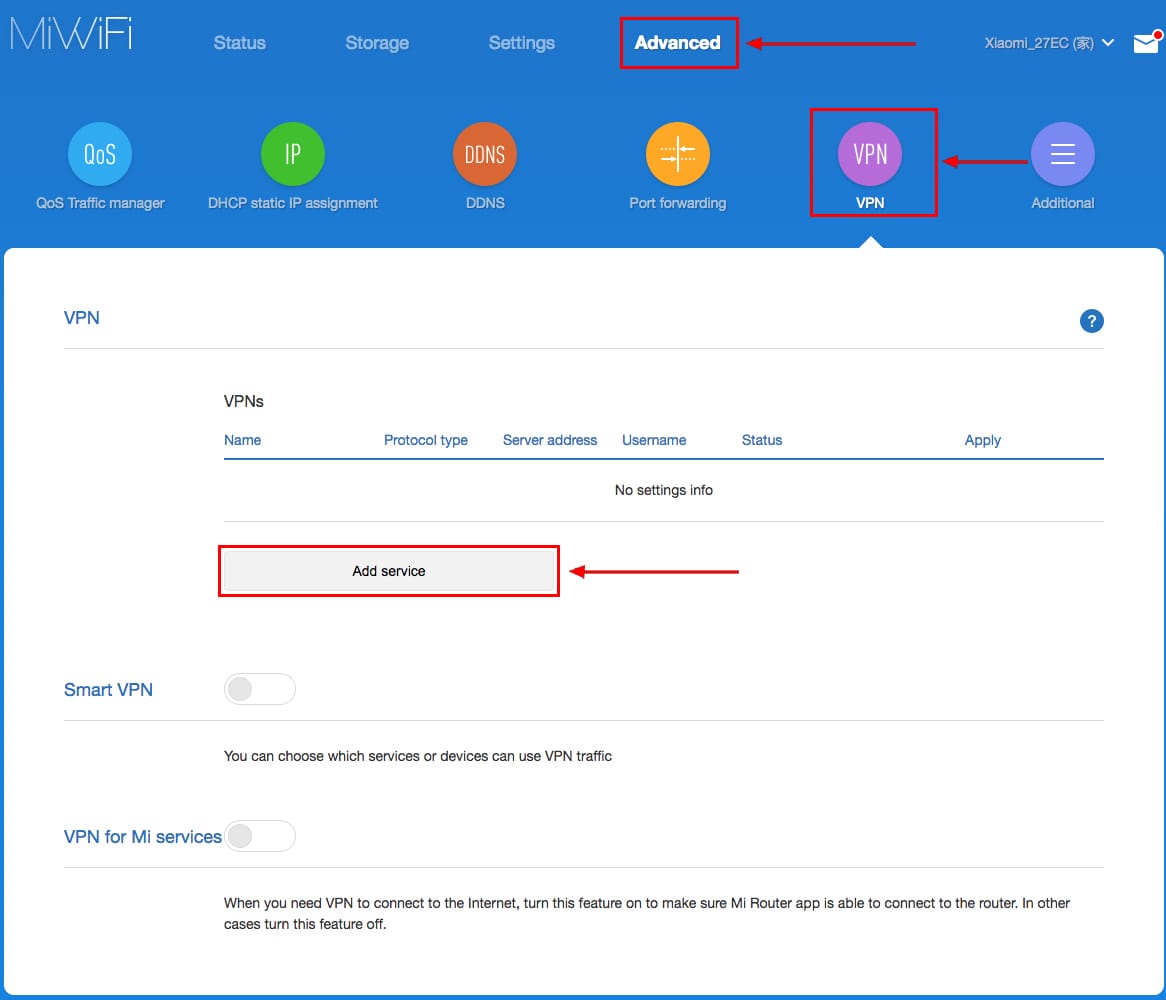
2. Во всплывающем окне в строчке «Protocol» выбираем «L2TP»
3. В строке «Name» пишем любое слово на латинском,
ниже, в строке «Server» указываем ip-адрес сервера,
«Username» — Имя пользователя, «Password» — Пароль.
Все вышеперечисленные данные Вам предоставляет провайдер (Организация, которая провела Вам интернет).
Все эти данные обычно прописываются в договоре с провайдером. Если по какой-то причине не смогли их найти, Вам необходимо позвонить на горячую линию провайдера и узнать как их можно получить.
4. Нажимаем «Save» — сохраняем настройки.
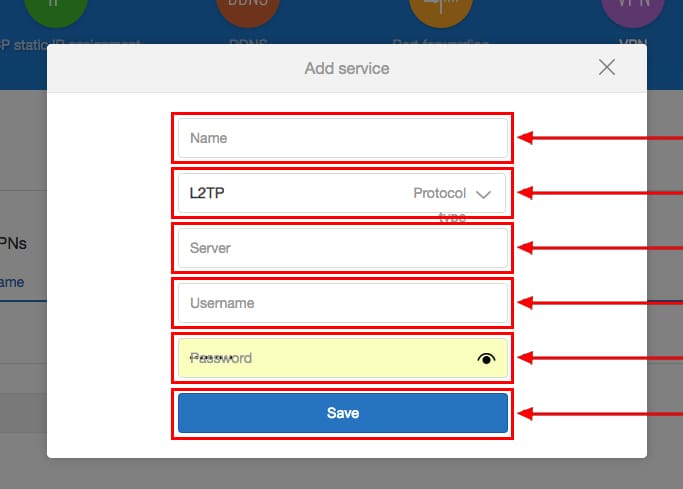
Настройка PPPOE на роутере Xiaomi Mi Wi-Fi Router 4
1. Настройка PPPOE на данном роутере располагается отдельно. Переходим в меню интерфейса и нажимаем на «Settings«, далее на значок «Network settings«, ниже выбираем настройку «PPPOE«.
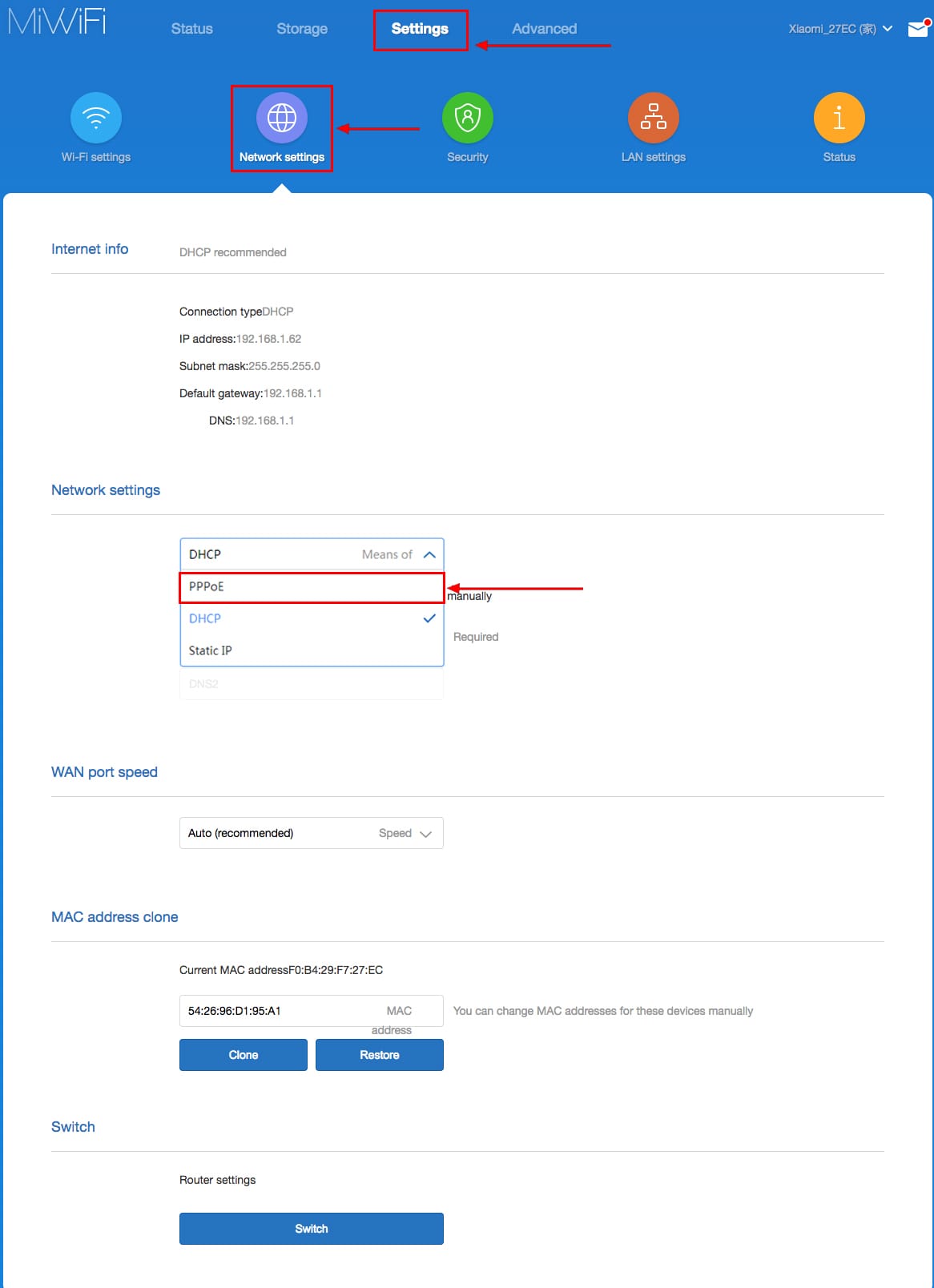
2. В строке «Username» пишем имя пользователя,
в строке «Password» — Пароль.
Все вышеперечисленные данные Вам предоставляет провайдер (Организация, которая провела Вам интернет).
Все эти данные обычно прописываются в договоре с провайдером. Если по какой-то причине не смогли их найти, Вам необходимо позвонить на горячую линию провайдера и узнать как их можно получить.
3. Нажимаем «Save» — сохраняем настройки.
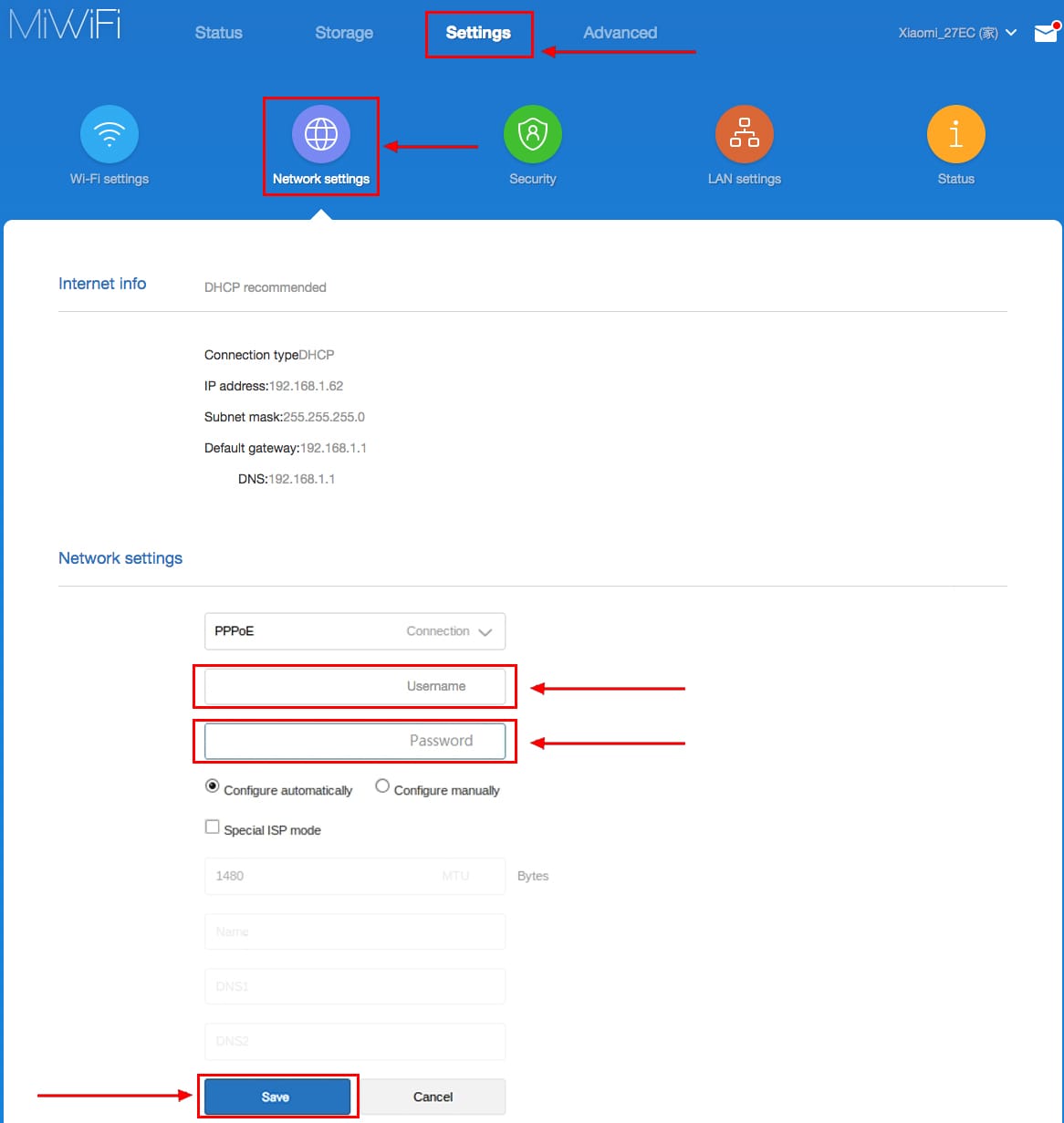
Обновление прошивки на роутере Xiaomi Mi Wi-Fi Router 4
Переходим в меню интерфейса и нажимаем на «Settings«, далее на значок «Status«, ниже нажимаем на кнопку «Update«. Роутер должен быть подключен к интернету, скачивает прошивку сам с серверов Xiaomi.