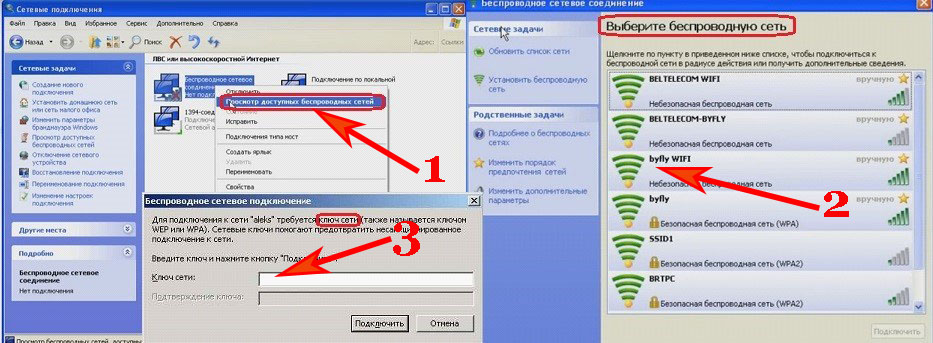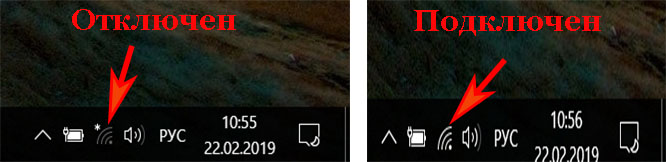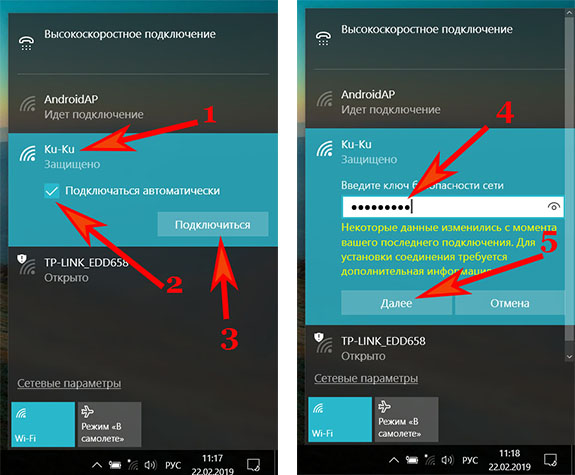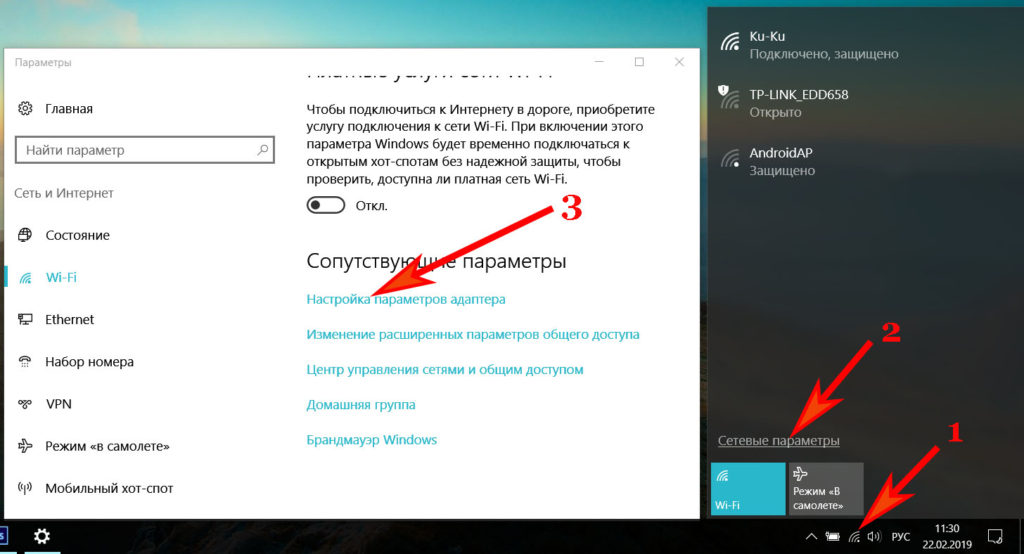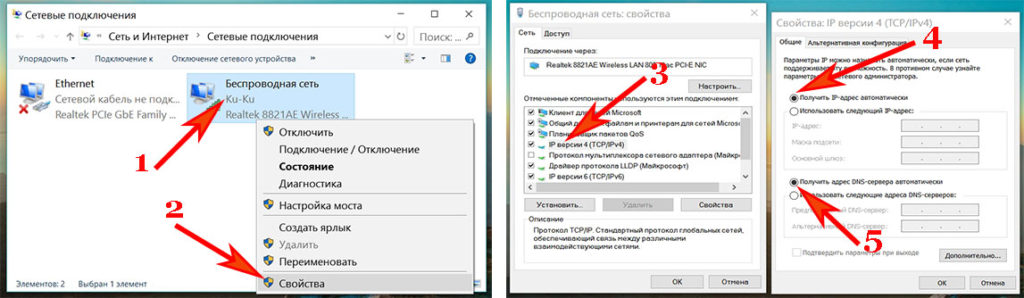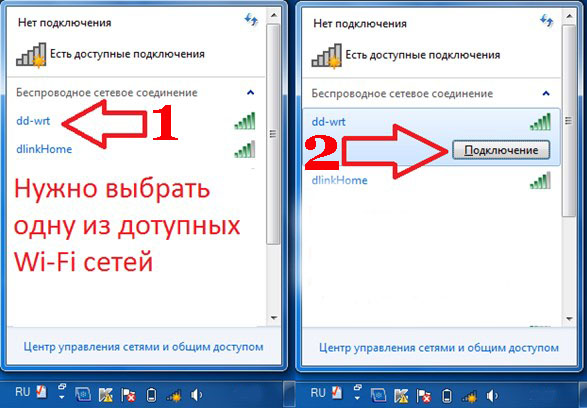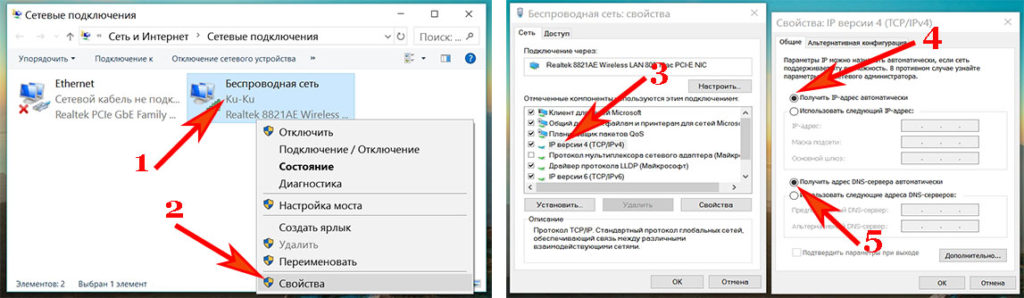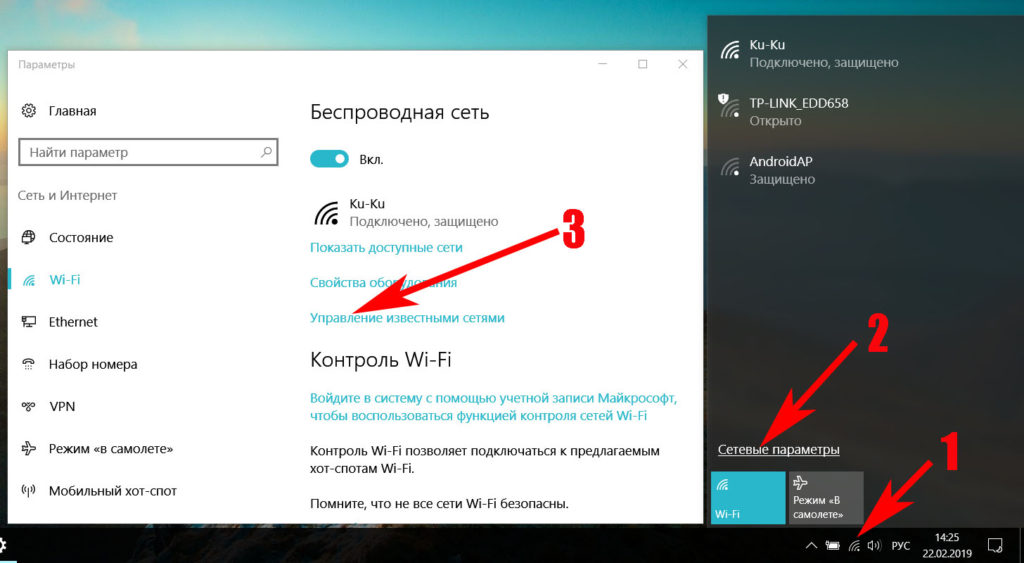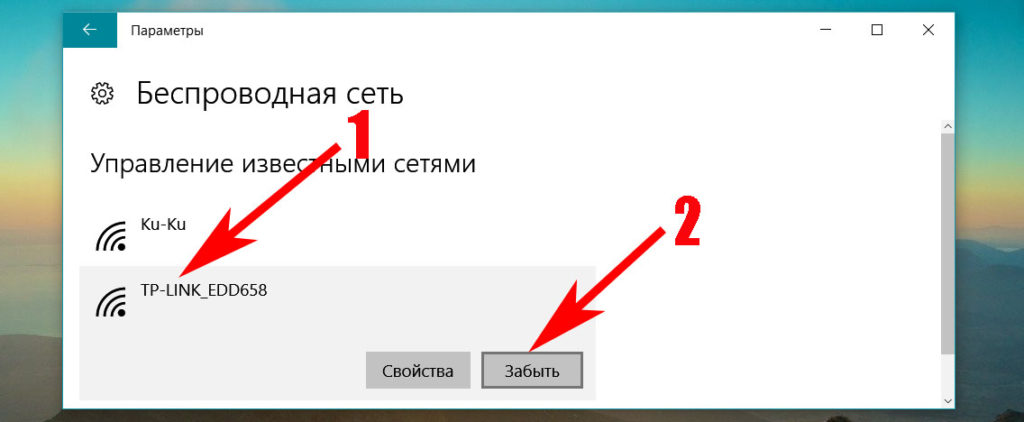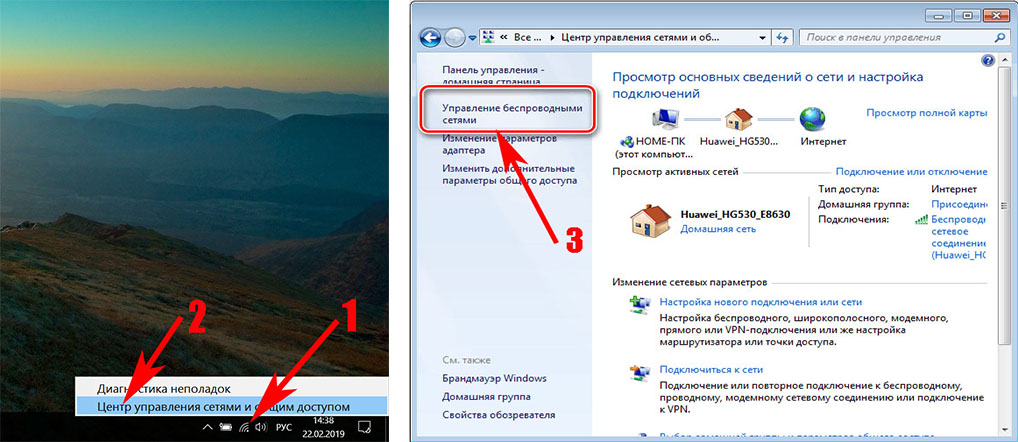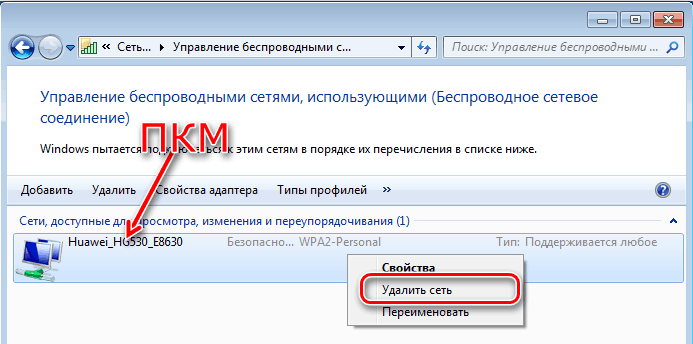- Как перенастроить роутер – подробная инструкция
- На другого провайдера
- На другой канал или частоту
- Полная перенастройка роутера
- Как подключиться к сети Wi Fi заново или первый раз
- Подключаем стационарный компьютер к WiFi сети
- Используем внутренний вай фай адаптер
- Установка внутреннего WiFi адаптера
- Воспользуемся внешним вай фай адаптером
- Ставим драйвера и настраиваем вайфай соединение
- Как подключить ноутбук к вай фай сети
- Как подключить ноутбук к вайфаю на Windows 10
- Как подключить ноутбук к вайфаю на Windows 7
- Как удалить вай-фай сеть на Виндовс 7
- Заключение
Как перенастроить роутер – подробная инструкция
Перенастройка роутера – это когда мы меняем определенные параметры роутера для работы в других условиях, с другим интернет-провайдером, устройствами, либо когда есть необходимость настроить роутер заново. То есть, полностью отчистить старые параметры и задать новые настройки – «настроить с нуля». Например, после покупки роутера с рук, который раньше уже был настроен и использовался другим пользователем, и скорее всего с другим провайдером.
Перенастройка роутера может понадобится в нескольких случая:
- Перенастройка на другого провайдера – когда мы поменяли интернет-провайдера, или хотим подключить роутер, который уже был настроен и использовался в другом месте.
- На другой канал или другую частоту – речь идет либо о смене канала Wi-Fi сети, либо же о смене частоты (2.4 ГГц и 5 ГГц). Расскажу об этом более подробно – читайте статью до конца.
- По другим причинам: забыли пароль, заблокировали какое-то устройство, что-то включили/выключили и теперь роутер работает не так как нужно, после обновления прошивки и т. д. Во всех этих случаях нужно выполнить полный сброс параметров до заводских (Reset) и повторную настройку.
Совет: если у вас б/у роутер, до вас его настраивал другой пользователь, то я рекомендую перед повторной настройки выполнить полный сброс настроек и только после этого задать необходимые параметры. Мы не знаем, кто и какие настройки там менял. Лучше их полностью очистить и настроить устройство как новое. Смотрите решение в последнем разделе этой статьи.
Давайте рассмотрим все эти три случая более подробно и на реальных примерах. С фото, скриншотами – все как вы любите.
На другого провайдера
Если у вас уже был установлен роутер и вы просто сменили провайдера (специалисты провели в дом другой кабель, или переключили вас на существующий кабель) , то эти же специалисты, как правило, сразу подключают интерне к роутеру и настраивают его самостоятельно. Но если вам по какой-то причине пришлось самому перенастраивать роутер, то не обязательно делать сброс, менять имя Wi-Fi сети, пароль и т. д. Достаточно зайти в настройки роутера, в раздел с настройками подключения к интернету и сменить параметры подключения под нового интернет-провайдера.
Важно! Чтобы все правильно настроить, у вас должна быть информация, которая необходима для настройки. Нужно знать, какой тип подключения использует новый провайдер и делает ли он привязку по MAC-адресу (это бывает редко, но бывает) . Эта информация должна быть в договоре о подключении к интернету. Или на сайте провайдера. В любом случае, вы всегда можете позвонить в поддержку.
- Заходим в настройки роутера по этой инструкции.
- Переходим в раздел с параметрами подключения к интернету. Обычно он так и называется – «Интернет» (Internet) , или «WAN».
- Дальше выбираем тип подключения, который использует наш провайдер и задаем параметры (если это необходимо) . Для «Динамический IP (DHCP)» ничего дополнительно настраивать не нужно (выбрали его и сохранили настройки) . Для PPPoE нужно прописать имя пользователя и пароль. А для PPTP и L2TP – имя пользователя, пароль и адрес сервера. Все эти параметры выдает провайдер. На примере роутера TP-Link:
На TP-Link со старым веб-интерфейсом.
Перенастройка роутера ASUS:
Перенастройка ZyXEL:
Перенастройка роутера D-Link:
- Если у вас другой маршрутизатор, или его веб-интерфейс выглядит иначе, то поищите инструкцию конкретно для своей модели. Можете воспользоваться поиском по нашему сайту (строка поиска в правом верхнем углу) .
Главная задача – правильно указать в настройках роутера необходимые параметры, чтобы роутер смог подключиться к новому провайдеру. Если он не подключится – не будет раздавать интернет на другие устройства.
Если не получается настроить, то важно помнить, что не всегда проблема в роутере, или настройках. Поэтому, желательно проверить, работает ли интернет при подключении к компьютеру напрямую. И не стесняйтесь звонить в службу поддержки интернет-провайдера.
На другой канал или частоту
Здесь все просто. Если вы хотите сменить канал Wi-Fi сети, то вот подробная инструкция – Как найти свободный Wi-Fi канал, и сменить канал на роутере?
Если речь идет о перенастройке на частоту 2.4 ГГц или 5 ГГц, то я не совсем понимаю, что в этом случае вы хотите сделать. Если у вас однодиапазонный роутер, без поддержки частоты 5 ГГц, то ее никак не добавить и не настроит. Нужно менять роутер. Если же роутер двухдиапазонный, есть поддержка 2.4 ГГц и 5 ГГц, то настроить Wi-Fi сеть на каждом из диапазонов можно в веб-интерфейсе роутера, в соответствующем разделе.
На примере двухдиапазонного роутера от TP-Link:
Отдельно меняем настройки (имя, пароль) для каждого диапазона.
Возможно, я что-то не так понял. Если что – дополните или поправьте меня в комментариях.
Полная перенастройка роутера
Это когда мы сначала делаем сброс настроек роутера до заводских, а затем настраиваем роутер как новый. Именно этот способ я рекомендую использовать в том случае, когда у вас роутер, который раньше уже был кем-то настроен.
- Сначала делам сброс настроек. Нужно найти на роутере кнопку «Reset» («RST», «Сброс», «Default») , нажать на нее и подержать 10-15 секунд. Устройство должно быть включено. Обычно эта кнопка утоплена в корпус (защищена от случайных нажатий) , или же совмещена с другими функциями. Например, с активацией WPS, или отключением Wi-Fi.
Вот еще подробные инструкции по сбросу настроек на роутерах от: TP-Link, ASUS, D-Link.
- После восстановления заводских настроек делаем перенастройку. То есть настраиваем маршрутизатор под своего провайдера. Задаем настройки Wi-Fi сети. Меняем пароль администратора. Лучше всего это делать по инструкции, которая есть в комплекте с роутером, или по инструкции, которая написана конкретно для вашей модели. У нас на сайте есть много подробных инструкций для разных маршрутизаторов. Вы можете найти их через поиск по сайту.
Если у нас не найдете – поищите на других сайтах (через Google, Яндекс) . Или смотрите универсальную инструкцию: как подключить и настроить Wi-Fi роутер? Пошаговая инструкция для всех моделей.
Вы всегда можете написать мне в комментариях и задать интересующий вас вопрос по теме этой статьи. Только не забудьте указать модель своего роутера и подробно описать саму проблему.
Как подключиться к сети Wi Fi заново или первый раз
Далеко не каждый пользователь знает, как подключиться к wi fi сети заново или и вовсе, как выполнить подключение к беспроводной сети. Поэтому мы решили в этой статье детально показать способы реализации данных действий. Рассмотрим, как можно подключиться к wifi с компьютера и ноутбука, под разными операционными системами.
Подключаем стационарный компьютер к WiFi сети
У большинства стационарных компьютеров отсутствует вай фай модуль. Поэтому, для того чтобы подключиться к беспроводной сети необходимо будет приобрести внутренний или внешний WiFi адаптер. Сейчас мы покажем, как подключить ваш компьютер к wi fi сети при помощи этих адаптеров.
Используем внутренний вай фай адаптер
Выглядит он как небольшая плата, в которую можно вкрутить антенну. Стоимость данной платы не высокая, цена стартует от 600 рублей, в зависимости от производителя и режимов работы. Существует и отрицательный момент: вам придется влезть в системный блок компьютера, чтобы вставить адаптер. Пугаться не нужно, на самом деле этот процесс быстрый и легкий. Инструкция показана ниже.
Установка внутреннего WiFi адаптера
- Вытаскиваем вилку ПК полностью из розетки. Раскручиваем болты, которые держат боковую крышку.
- Убираем одну заглушку напротив PCI разъема в который в дальнейшем вставим вайфай плату.
- Вставляем Wi-Fi адаптер в PCI слот. Проверяем подсоединен ли он плотно в разъем.
- Верните на место боковую крышку системного блока и вкрутите антенну в адаптер.
Воспользуемся внешним вай фай адаптером
Этот вариант более простой, в отличии от выше написанного. Здесь также необходимо купить адаптер, но только внешний. Теперь разбирать системный блок, нет надобности, потому что данный модуль подключается к компьютеру с помощью USB входа. Ассортимент такого типа модулей, большое количество на рынке. Рекомендуем покупать с внешней антенной, которую можно будет заменить на более мощную.
Ставим драйвера и настраиваем вайфай соединение
- Воткните USB Wi-Fi адаптер в ПК. Подождите пару минут.
- Поставьте драйвер на компе с помощью диска.
- Клацните на иконку, которая должна появиться после установки драйвера.
- Кликните по нужной вам wi fi сети и пропишите ключ доступа.
Как подключить ноутбук к вай фай сети
Чтобы настроить на ноутбуке подключение к Wi-Fi, покупать ничего не нужно. Так как беспроводной модуль практически во всех моделях установлен производителем. Поэтому можно сразу переходить к ознакомлению: как легко подключиться к вай фай с ноутбука, на разных операционных системах Windows 10, 7. Несмотря на ОС первым шагом будет включение вай фай.
Как подключить ноутбук к вайфаю на Windows 10
- Включаем вай-фай на ноуте. Это можно сделать при помощи: кнопки на корпусе, сочетанием клавиш, через центр управления сетями или диспетчере устройств. Вдруг у вас не получится, тогда смотрите подробную инструкцию на нашем сайте в разделе «WiFi».
- Клацните ЛКМ на значке «Сеть». Вы увидите список сетей (SSID), которые видит ноутбук. Нажмите ЛКМ на ту, к которой желаете подключиться. Поставьте птичку «Подключаться автоматически». Для того чтобы в дальнейшем при включении ноутбука происходило автоматическое соединение с этой сетью. Далее жмем кнопку «Подключиться» и прописываем ключ безопасности, «Далее».
- В новом окне клацните ПКМ на иконке «Беспроводная сеть», «Свойства».
- Далее двойным щелчком войдите в «IP версия 4….». Проверьте, чтобы точки стояли напротив строки «Получить IP адрес автоматически», DNS тоже должен выдаваться автоматически.
На этом все, вы успешно подключились к wifi на ноутбуке Виндовс 10. Возможно это будет вам интересно — как раздать Интернет по Wi Fi с ноутбука
Как подключить ноутбук к вайфаю на Windows 7
Принцип подключения на Виндовс 7 практически такой же, как и на Виндовс 10. Отличия только в названиях некоторых разделов. Поэтому для вас пишем инструкцию ниже, в сокращенной форме:
- При помощи значка «Сеть» находим необходимую сеть. Подключаетесь к ней, введя пароль. Если забыли свой пароль смотрите другую нашу статью: как узнать пароль от вай-фай на ПК Windows 7.
- Проверяем настройки «Беспроводной сети». Должны стоять точки напротив автоматического получения настроек.
Может возникнуть неприятная ситуация, когда ноутбук не получиться подключить к вай фай. В таком случае рекомендуем ознакомиться со статьей: почему ноутбук не подключается к WiFi роутеру на Windows 7,8,10.
- Вы увидите список вай фай сетей, когда-либо сохраненных на ноутбуке. Клацните ЛКМ на той сети, которую хотите забыть, жмем «Забыть». Теперь если надо, можете заново подключаться.
Как удалить вай-фай сеть на Виндовс 7
- Нажмите ЛКМ на иконке «Сеть», « Центр управления сетями ….. », «Управление беспроводными сетями».
- Появиться окошко, в котором будут отображены все WiFi сети. Вам необходимо клацнуть ПКМ и удалить ненужную сеть.

Заключение
Чтобы вы подключались без кабеля к Интернету, делайте все идентично, как в статье. В ней мы постарались детально показать, как подключить ноутбук к вайфаю на Windows 10, 7. А также рассмотрели способы, как домашний стационарный компьютер подключить к беспроводной сети. Вопросы, которые возникнут в процессе настройки, пишите ниже в комментариях.