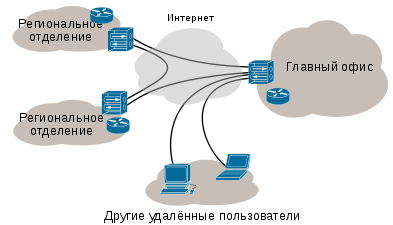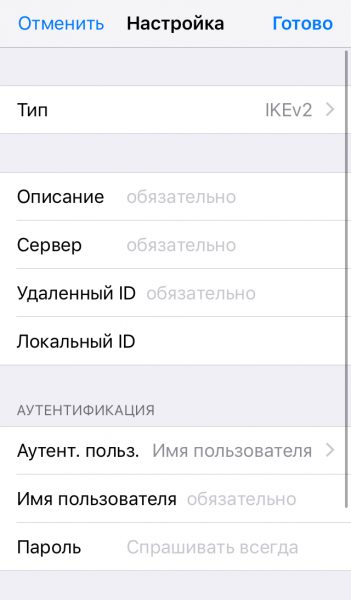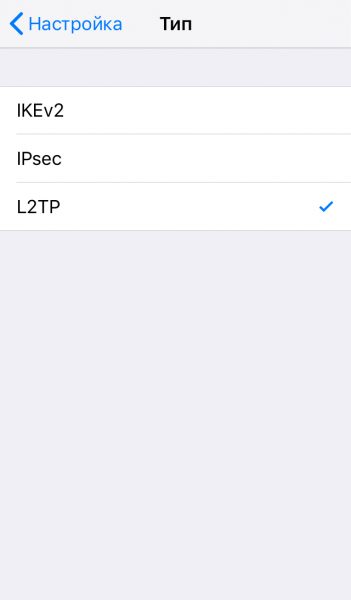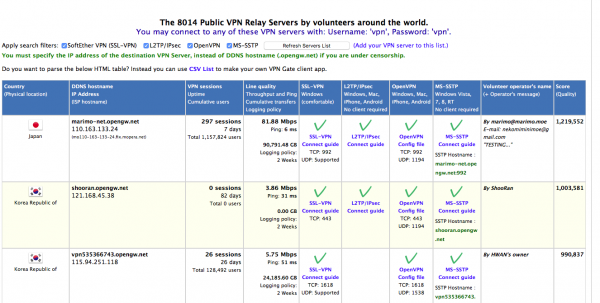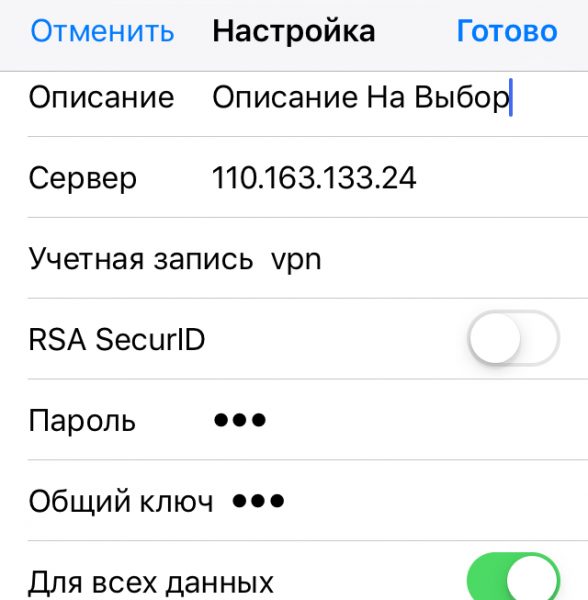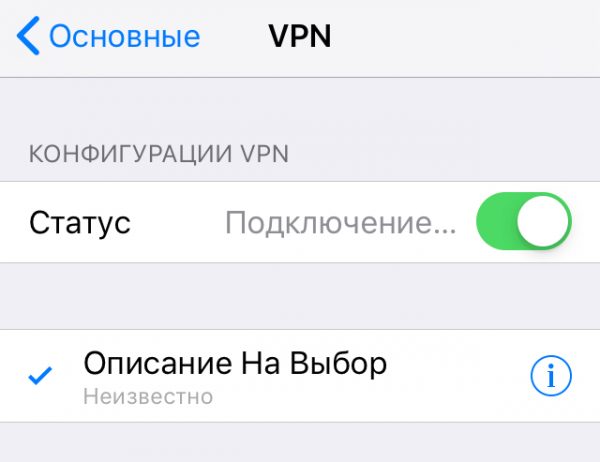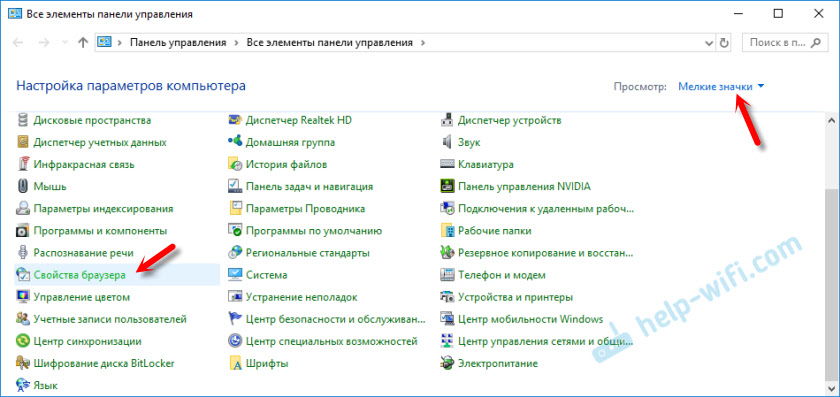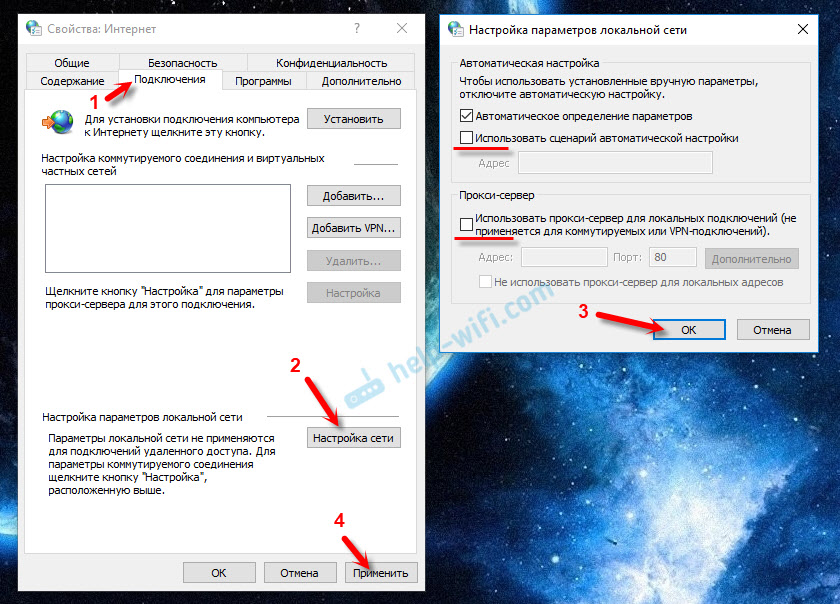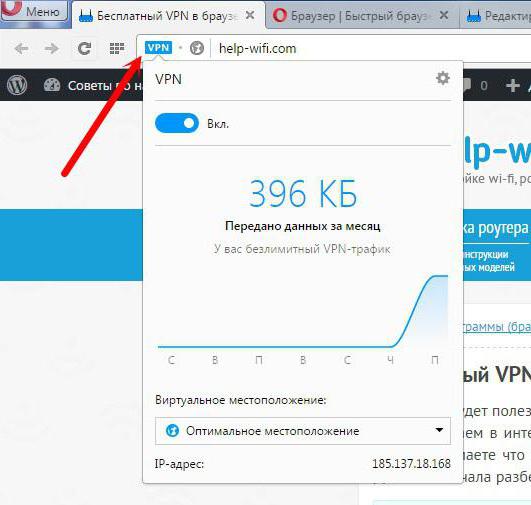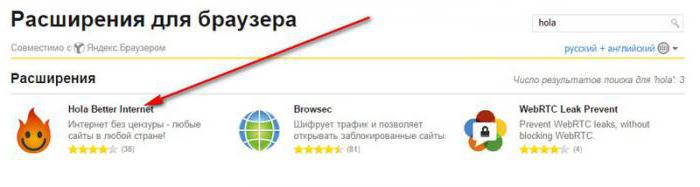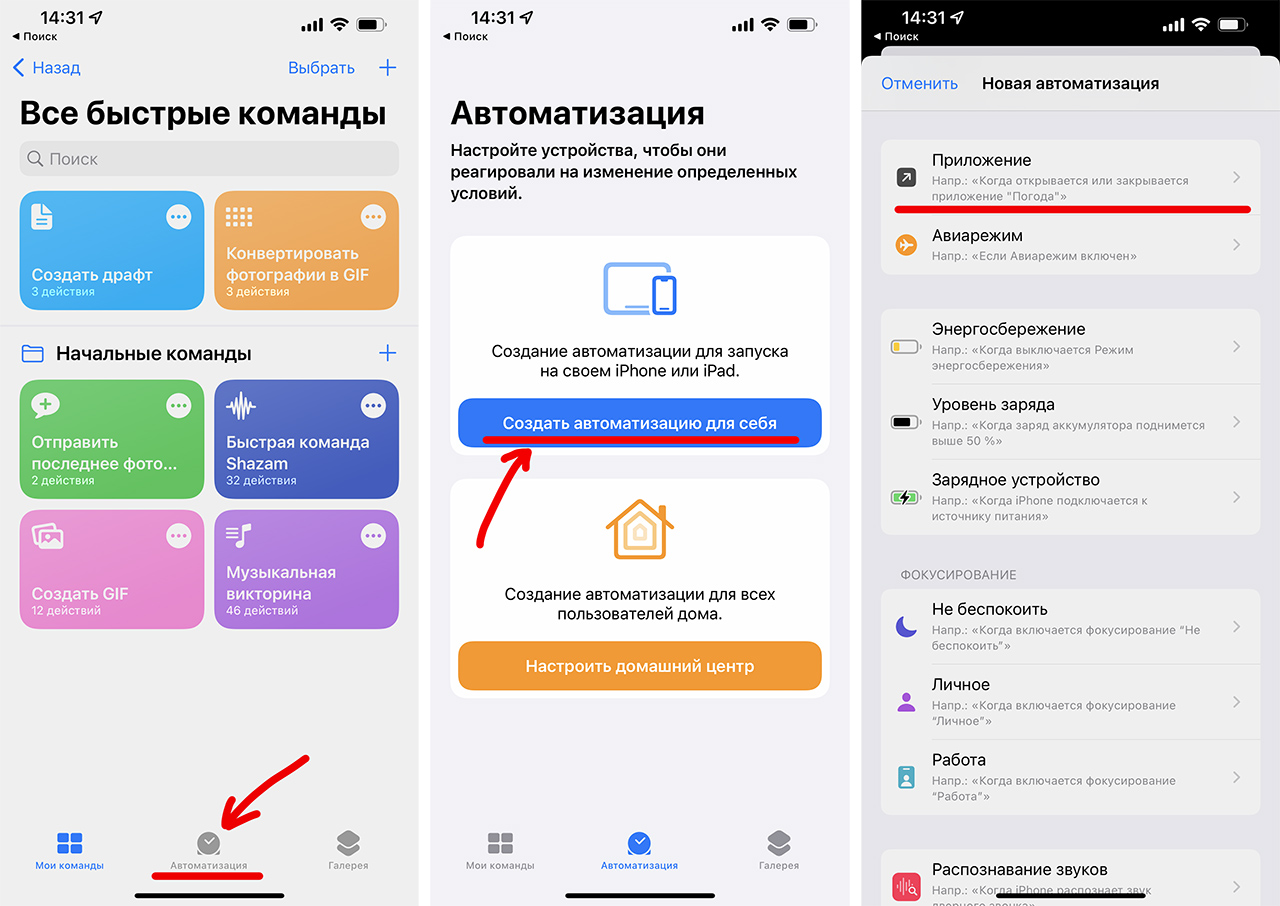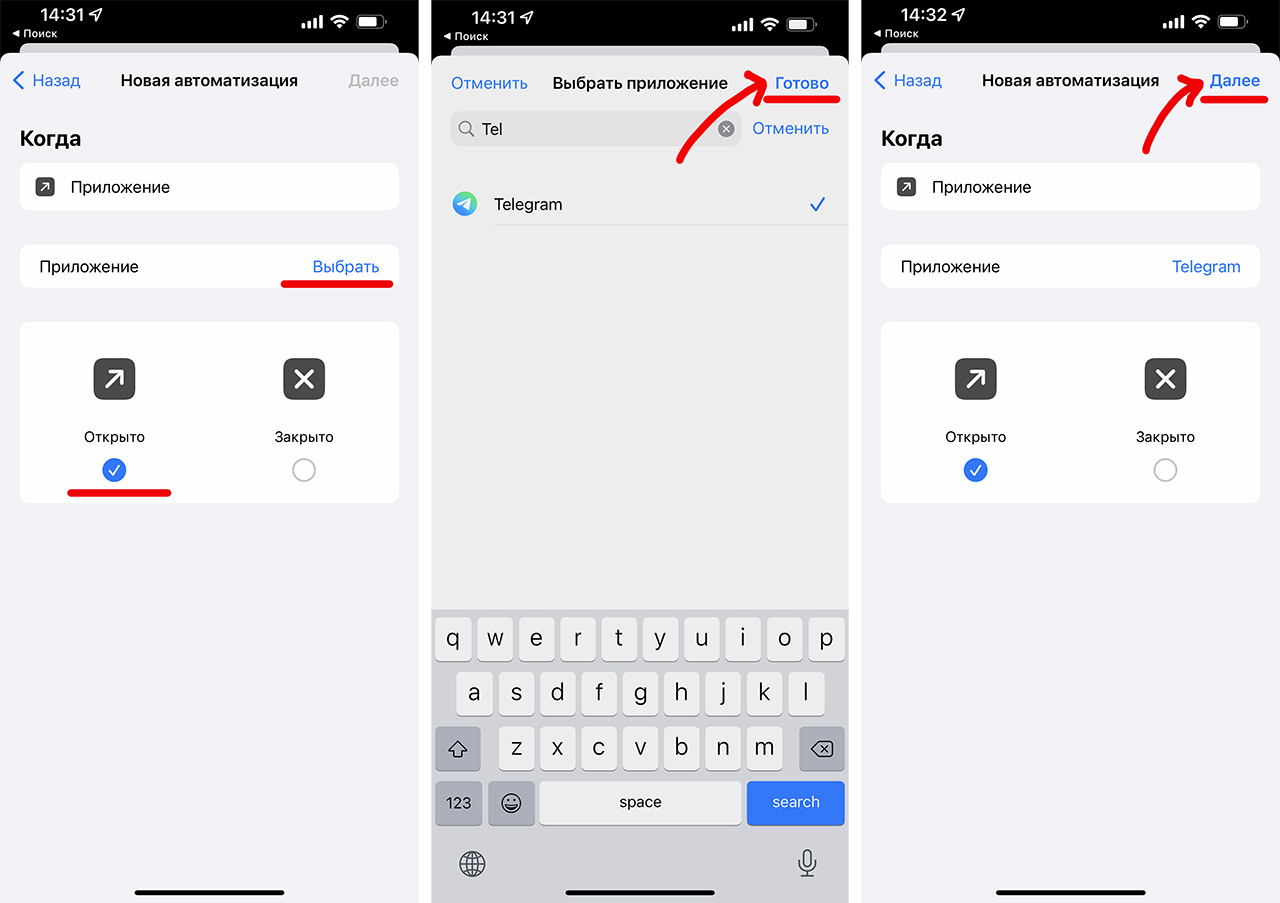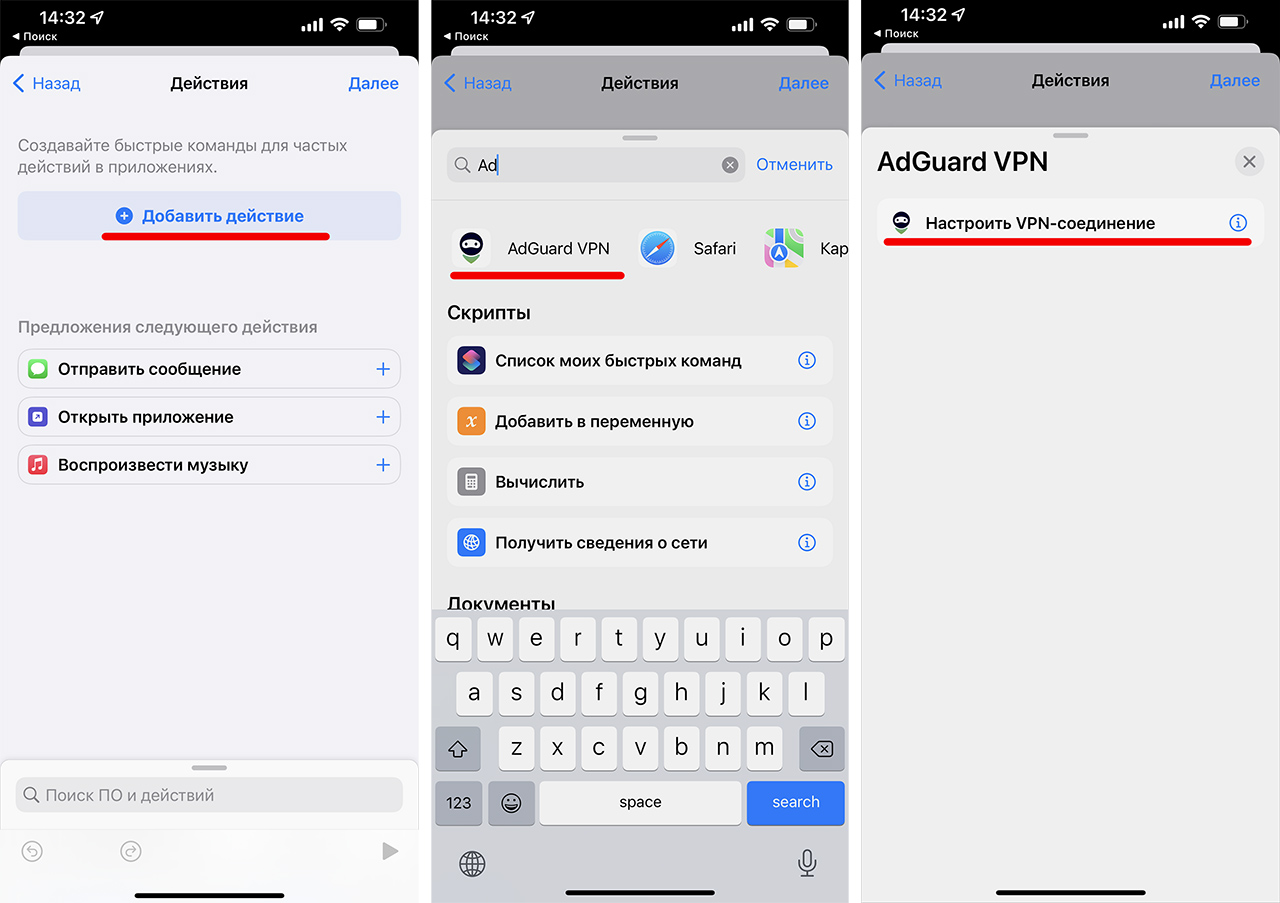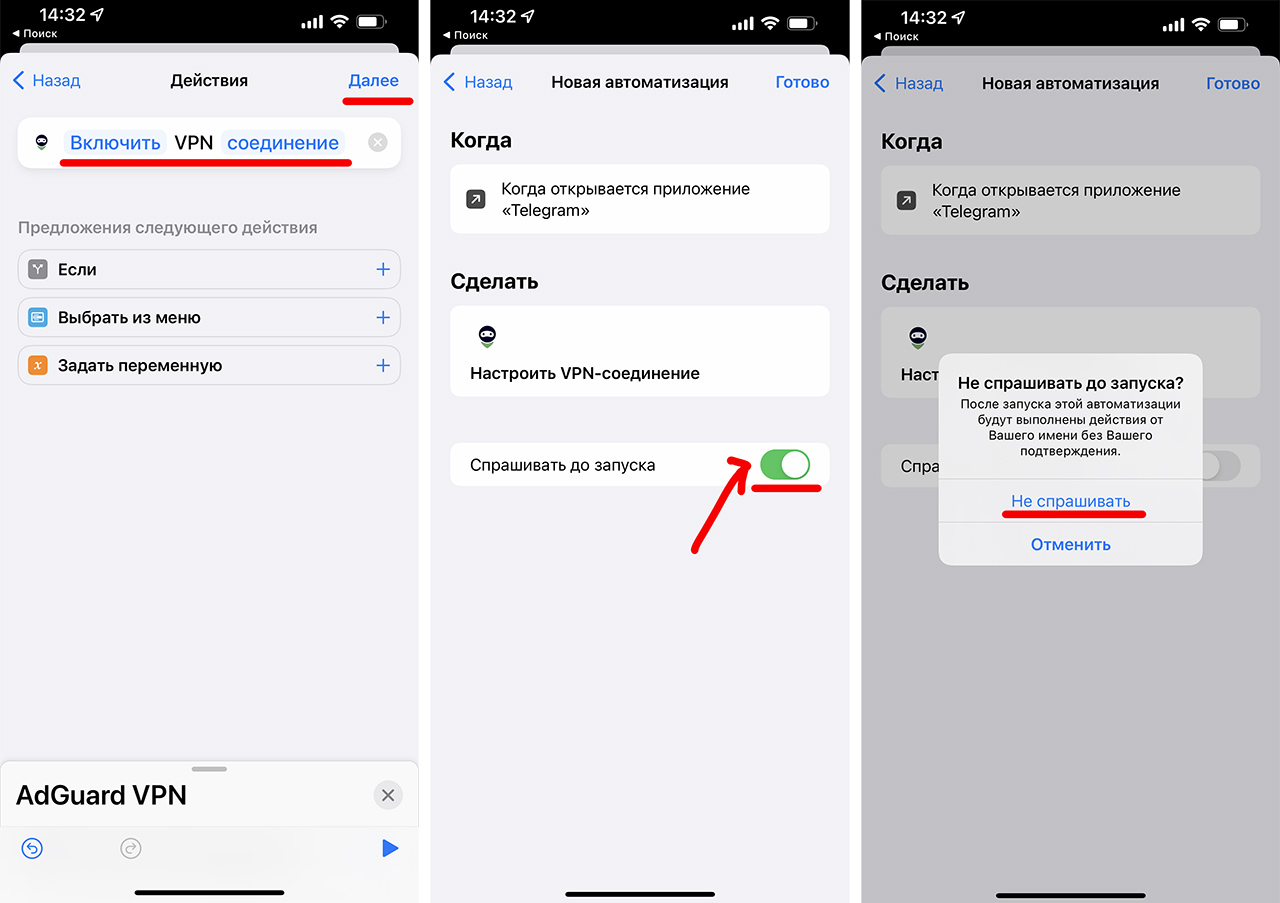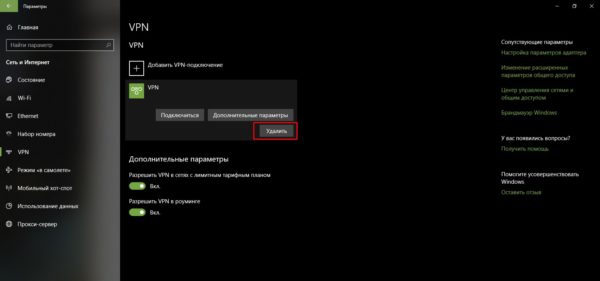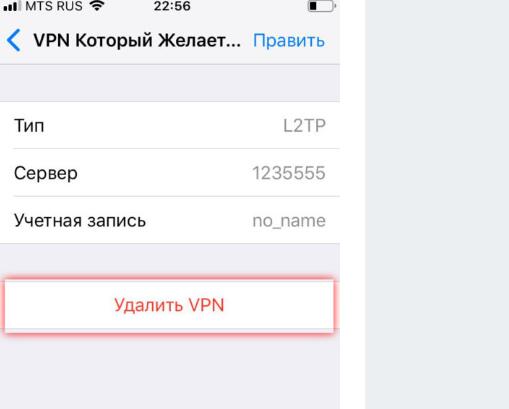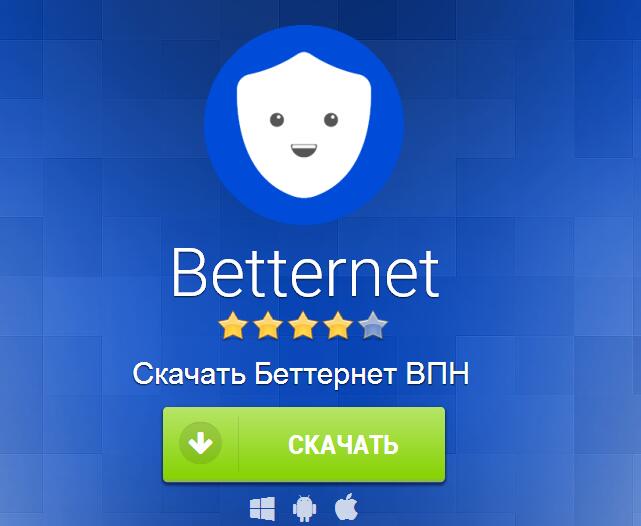- Коротко о VPN
- Когда нужен VPN
- Плюсы и минусы подключения VPN
- Особенности настройки подключения
- Настройка без сторонних приложений
- Универсальный способ: отключение прокси-серверов в Windows 7 и выше
- Отключение VPN в браузерах
- Настройка автоматического включения VPN
- Как отключить или удалить VPN-соединение
- Удаление
- Выключение
Коротко о VPN
Для того чтобы понять, что такое VPN на iPhone нужно скачала разобраться в значении самого термина VPN. Данный термин является сокращением от Virtual Private Network, что можно перевести на русский как виртуальная приватная сеть.
Такие сети используются в тех случаях, когда организовать реальную, физически существующую сеть невозможно или не рационально. Виртуальные сети передают данные через уже существующие сети, чаще всего через Интернет. При этом, благодаря шифрованию, вся передаваемая информация остается надежно защищённой, вне зависимости от надежности сети поверх которой работает виртуальная сеть.
Типичный пример использования виртуальной сети – это корпоративная сеть, которая объединяет несколько региональных отделений компании в одну общую компьютерную сеть. При построении такой сети не важно, как далеко расположены отделения компании друг от друга, так как данные все равно будут передаваться через Интернет.
Также, виртуальные сети могут использоваться и для решения других задач. Например, некоторые Интернет-провайдеры используют VPN для подключения пользователей к Интернету. Но, обычные пользователи, чаще всего, применяют VPN тогда, когда нужно обеспечить безопасность подключения к Интернету или обойти блокировку доступа к сайтам. Именно такой сценарий использования VPN чаще всего применяется на iPhone и других мобильных телефонах.
Когда нужен VPN
VPN (virtual private network) позволяет обходить некоторые виды блокировок ресурсов, а также защищать свои конфиденциальные данные. Это становится возможным благодаря особому «туннелю», который пользователь настраивает для себя поверх глобальной сети. Данные в этом «туннеле» передаются в зашифрованном виде, поэтому получить к ним доступ становится значительно труднее. Вот неполный перечень функций такого подключения:
- обойти бан в любимой игре или на форуме;
- легально получить доступ на сайты и ресурсы, заблокированные Роскомнадзором (например, Telegram или крупные торрент-трекеры);
- избежать прочитывания личной переписки со стороны системного администратора на работе (при этом лучше не устанавливать VPN на служебный компьютер — только на свой личный ноутбук, если вы работаете с него);
- получить более свободный доступ к иностранным ресурсам. Некоторые крупные сайты имеют локализованные версии, на которые автоматически отправляют человека, ориентируясь по его местоположению. VPN позволяет обойти эту систему и получить доступ именно к тому сайту, который вам нужен;
- защититься от прослушки в общественных сетях. Например, если вы любите брать ноутбук в ближайшее кафе и пользоваться доступной там открытой сетью, то будьте готовы, что без VPN ваши личные данные (поисковые запросы, страницы, которые вы посещали, даже данные кредитных карт, которые вы вводили на сайтах) станут достоянием общественности. Такой прослушкой балуются не только опытные хакеры, но и вполне юные ребята, которые делают это просто ради веселья.
Плюсы и минусы подключения VPN
Подключение с помощью VPN не зря получило широкое распространение в России и за рубежом. Пользователь получает в своё распоряжение зашифрованный канал, а это даёт дополнительную безопасность данных и анонимность в интернете. VPN способна обеспечить дополнительную защиту вашим паролям, данным платёжных карт. Немаловажный фактор — доступ к заблокированным сайтам. Если какой-либо ресурс был заблокирован Роскомнадзором, то, настроив VPN, можно абсолютно легально зайти на него. Вот неполный список возможностей, которые открывает VPN:
- обход бана в игре или на сайте;
- доступ к сайтам и ресурсам, заблокированным на государственном уровне;
- доступ к сайтам, заблокированным работодателем на уровне локальной сети (только не устанавливайте VPN на рабочий компьютер, а то у сотрудников отдела IT будут к вам вопросы);
- свободный доступ к иностранным интернет-магазинам (многие из них, определив местоположение пользователя как Россию, отправляют его на локальную версию сайта, ассортимент которой может отличаться);
- защита от прослушки со стороны, например, сисадмина на работе.
Правда, у этой технологии есть и ряд минусов, среди которых самым крупным является сниженная скорость подключения. Чем сложнее шифрование, тем медленнее передаются данные. Впрочем, этот параметр различается у разных VPN-сервисов. Однако не забывайте, что быстрое подключение — синоним слабого шифрования. Если сервис предлагает вам максимальную скорость передачи данных, то, скорее всего, надёжно защитить ваши личные данные он не способен. Зато он отлично подходит для получения доступа к заблокированным ресурсам.
Большинство сервисов с по-настоящему надёжным шифрованием вообще платные. С другой стороны, VPN — относительно дешёвый способ защиты данных, который не требует даже покупки специального оборудования.
Особенности настройки подключения
В некоторых случаях может возникать ряд проблем или особенностей, связанных с подключением VPN.
Стоит понимать, что для компьютера или ноутбука требуется некоторое время установки связи. Если подключение создается медленно, то это не повод для изменения настроек, попробуйте немного подождать. Это обусловлено тем, что доступ к интернету обеспечивается постоянным процессом шифрования и кодирования передаваемых данных.
Проблемы параметров персонализации часто связывают с неправильными настройками системы или нерегулярным внесением данных в реестр операционной системы. Такая проблема решается установкой дополнительного программного обеспечения, которое сможет восстановить реестры и обновить настройки системы для ее стабилизации.
Окно ошибки 809 при подключении
Если подключение выдает ошибку 809 (она является самой частой), то необходимо проверить модем, который установлен для этого соединения (Рисунок 5). Если с ним все в порядке, то зайдите в меню брэндмауэра, перейдите в пункт правил входящего подключения. В этом пункте необходимо изменить настройки порта, согласно данным вашего провайдера. Так же рекомендуем Вам использовать Telegram месенджер для безопасного общения с друзьями.
Настройка без сторонних приложений
iOS предлагает пользователю возможность вручную установить VPN-конфигурацию. Для этого нужно:
- Зайти в «Настройки» — «Общие» — VPN (iOS 11 и выше) или «Настройки» — «Сеть» — «Ещё» — VPN (iOS до 11).
Расположение этих настроек VPN различается у разных версий iOS
- Коснитесь «Добавить VPN-кофигурацию…». У вас откроется окно с многочисленными настройками.
Вы увидите окно с несколькими строчками настроек
- Первая строка — тип подключения. Выберем L2TP (iOS 11 и выше) или L2TP/IPsec.
L2TP отлично подходит для подключения iOS-устройств
- В поле «Описание» можно прописать произвольные слова.
- Переходим к полю «Сервер». Чтобы узнать подходящий сервер, обратимся к ресурсу VPNGate. На сайте вы найдёте таблицу с большим количеством доступных серверов. Нас интересуют те, у которых в столбце «L2TP/IPsec Windows, Mac, iPhone, Android No client required» стоит галочка. Выбирайте любой понравившийся.
На сайте есть сотни бесплатных VPN-серверов - Во втором столбце вы увидите IP-адрес сервера (в формате 111.111.111.11). Перепишите его в поле «Сервер».
- В поле «Учётная запись» вписываем три буквы vpn. Обязательно маленькие.
- Аналогично заполняем «Пароль» и «Общий ключ» — тоже vpn.
Пароль и логин задаются владельцами серверов - Коснитесь «Готово» в верхней правой части экрана.
- Теперь в общих настройках VPN переместите ползунок «Статус» в состояние «Подключено». Возможно, придётся подождать некоторое время, чтобы подключение прошло — длительный процесс легко объясняется удалённостью серверов.
Чем ближе физическое расположение сервера, тем быстрее произойдёт подключение
Из-за того, что VPNGate предлагает бесплатные серверы от энтузиастов, рассчитывать на высокое качество подключения не приходится. Более того, иногда настройка с первым попавшимся IP не срабатывает — возможно, администратор сервера уже ограничил доступ к нему или поменял логин и пароль для входа. Если у вас не получилось с первого раза — просто попробуйте другой сервер с ресурса.
Универсальный способ: отключение прокси-серверов в Windows 7 и выше
Нужно зайти в «Панель управления». В режиме «Мелкие значки» находим и выбираем пункт «Свойства браузера», или «Свойства обозревателя».
На вкладке «Подключения» нужно нажать на кнопку «Настройка сети» (для проводного или беспроводного подключения). В новом окне оставляем включенным только пункт «Автоматическое определение параметров» (или так же отключаем его в том случае, если проблема останется после сохранения настроек и перезагрузки компьютера). Все остальное отключаем. Смотрите скриншот ниже.
Вот собственно и все настройки. Бывает, что «плохие» прокси прописываются в настройках конкретного браузера. Но, чаще всего браузеры используют системные настройки прокси-серверов, которые заданы в настройках Windows.
Отключение VPN в браузерах
Что касается браузеров, в которых VPN-клиент имеется в предустановленном виде, то и тут все просто. Например, в той же «Опере» иконка VPN находится слева от адресной строки на главной панели.
Сначала левым кликом вызывается меню клиента, а затем ползунок активности устанавливается в выключенное положение.
Как отключить VPN в «Яндекс-браузере»? Тоже ничего особо сложного нет. Суть вопроса сводится к тому, чтобы деактивировать устанавливаемые в качестве VPN-клиента расширения и дополнения (Hola, ZenMate и др.). Поскольку они, подобно клиенту «Оперы», выносят свои иконки на главную панель, достаточно просто кликнуть по ним, чтобы сменить статус. Чтобы полностью избавиться от них, в разделе расширений установленные дополнения нужно просто удалить.
Настройка автоматического включения VPN
Запускайте приложение «Команды» и перейдите в меню «Автоматизация».
Нажмите синюю кнопку «Создать автоматизацию для себя», в появившемся списке найдите пункт «Приложение» и нажмите на него.
В появившемся окне убедитесь, что активирован чекбокс под параметром «Открыто» и нажмите на «Выбрать» рядом со словом «Приложение».
Начните вводить название приложения (в нашем случае это Telegram) и нажмите на него, чтобы отметить галочкой, а затем нажмите «Готово» в верхнем правом углу экрана.
Нажмите «Далее» в верхнем правом углу экрана.
В новом окне нажмите «Добавить действие» и начните вводить название VPN-клиента, в нашем случае это AdGuard.
Нажмите на приложение AdGuard VPN и в новом окне нажмите «Настроить VPN-соединение».
Убедитесь, что в переменных написано «Включить» VPN «соединение» и нажмите «Далее». В следующем окне деактивируйте ползунок рядом с параметром «Спрашивать до запуска».
Подтвердите свой выбор в новом окне.
В результате у вас появился новый автоматический сценарий: при запуске приложения Telegram автоматически включается VPN.
Теперь нам нужно создать ещё одну команду, чтобы при сворачивании приложения VPN автоматически выключался.
Как отключить или удалить VPN-соединение
Если нужда в VPN отпала или вам не понравились предоставляемые услуги, созданное соединение можно отключить или удалить:
- Во вкладке параметров VPN щёлкаем по соединению и нажимаем:
- «Отключиться», чтобы отсоединить компьютер от виртуальной сети;
- «Удалить», чтобы вся информация по соединению была затёрта.
Щёлкаем по соединению и нажимаем кнопку «Удалить»
Если вам нужно отключиться от текущего VPN-подключения, зайдите в «Параметры» — «Сеть» — VPN и нажмите «Отключиться» под значком текущего профиля.
Чтобы удалить конфигурацию, в этом же меню можно кликнуть на «Удалить».
Обратите внимание — если у вас несколько VPN-конфигураций, то кнопки, действующие на конкретный профиль, располагаются под ним, а не над ним. Неочевидное управление и бледное выделение блоков в Windows 10 иногда вызывает путаницу.
Часто во время установки программы, она начинает требовать установку дополнительных сертификатов для своей работы. Именно по этой причине, желательно при удалении VPN, нужно проверить свой гаджет на наличие сомнительных профилей.
Они способны передавать разработчикам конфиденциальные данные. Сделать это также просто, как удалить VPN с iPhone. Нужно просто найти в профилях непроверенные сертификаты и удалить их. Но нужно быть внимательным, т.к. некоторые профили помогают корректно работать приложению.
Удаление
Если же вы хотите удалить созданную ранее сеть с айфона, выполните некоторые шаги. Среди них следующие:
- С главного экрана перейдите в меню «Настройки».
- Затем откройте раздел «Основные».
- В разделе «Профили» найдите конфигурацию, которую хотите переместить, кликните по ней, после чего жмите на команду «Удалить».
Удалить VPN с IPhone, как видите, можно в считанные секунды. Ничего сложного.
Иногда VPN-приложения перестают работать и также подлежат удалению. Просто жмите на иконку программы до тех пор, пока она не начнет дрожать. Затем просто кликните по крестику. Софт будет удален.
Выключение
Многих интересует, как выключить VPN на iphone. Все очень просто. Если вы подключались к Сети через настройки смартфона, то для того чтобы отсоединиться от VPN, достаточно перевести движок в режим “Выключить”. Созданную конфигурацию можно не удалять.
В случае если вы пользуетесь приложением, то отключается VPN только в нем. В настройки телефона заходить не нужно. Теперь вы знаете, как отключить VPN на айфоне обычным способом и в специализированном приложении.
- https://SmartPhonus.com/%D1%87%D1%82%D0%BE-%D1%82%D0%B0%D0%BA%D0%BE%D0%B5-vpn-%D0%BD%D0%B0-iphone/
- https://itmaster.guru/nastrojka-interneta/windows-10-nastroyka-vpn.html
- https://itmaster.guru/nastrojka-interneta/chto-takoe-vpn-v-ayfone.html
- https://brit03.ru/os/kak-ubrat-vpn.html
- https://help-wifi.com/raznye-sovety-dlya-windows/kak-otklyuchit-proksi-server-v-windows/
- https://FB.ru/article/364734/kak-otklyuchit-vpn-v-windows-v-brauzerah-i-na-mobilnyih-ustroystvah
- https://www.iphones.ru/iNotes/kak-nastroit-avtomaticheskoe-vklyuchenie-i-vyklyuchenie-vpn-dlya-delinstadel-telegram-na-iphone-03-24-2022
- https://winda10.com/nastrojki/nastroyka-vpn-windows-10.html
- https://mob-os.ru/475280a-kak-otklyuchit-vpn-na-ayfone-i-chto-takoe-vpn-soedinenie