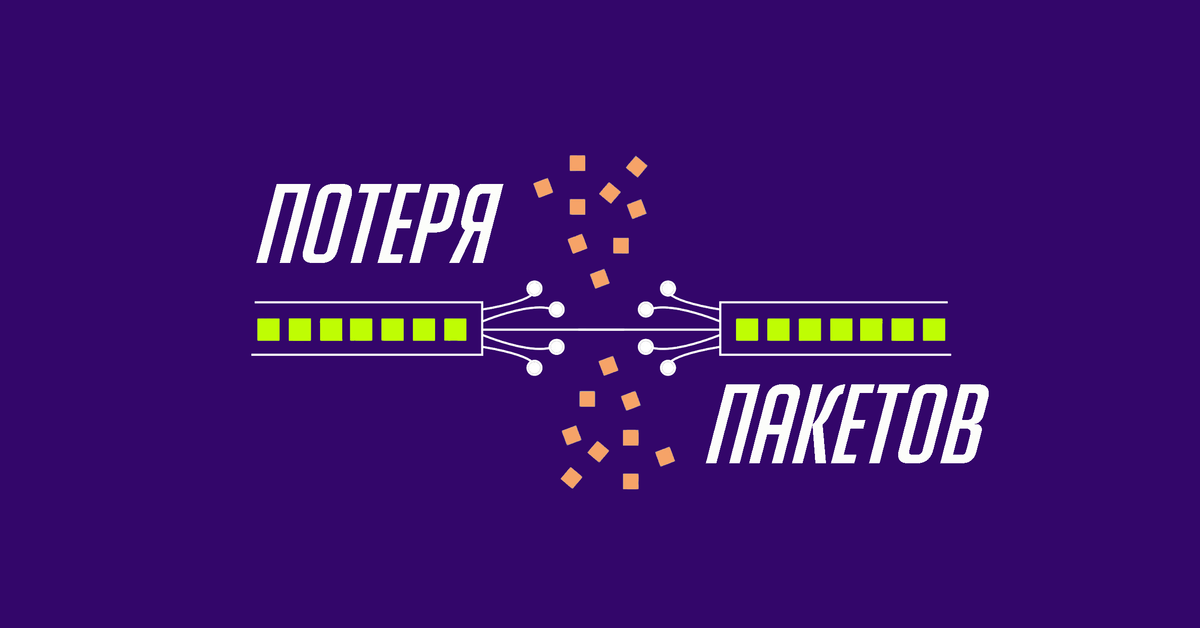- Как Настроить Интернет На Компьютере — ПОШАГОВО!
- Как настроить интернет на компьютере по кабелю?
- Настройка интернета автоматически
- Подключение к интернету на компьютере с авторизацией
- PPPoE
- L2TP
- Подключение ноутбука к интернету со статическим IP
- Фильтрация по MAC адресу
- Настройка оборудования
- Блог о модемах, роутерах и GPON терминалах Ростелеком
- Как усилить сигнал WiFi и улучшить работу беспроводной сети
- Потеря пакетов в локальной сети и Интернете
- Настройка Wi-Fi роутера D-Link DIR-825 RU I1A для Ростелеком
- Как сбросить колонку Капсула ВК Маруся до заводских настроек
- Роутер Rotek RX-23302 от Ростелеком — настройка и подключение
Как Настроить Интернет На Компьютере — ПОШАГОВО!
Сегодня мы разберемся с вопросом, как настроить интернет на компьютере или ноутбуке. Как правило, интернет настраивается сотрудником провайдера в тот момент, когда вы заключаете с ним договор на оказание услуг — ведь именно корректный выход во всемирную паутину является показателем выполнения данной услуги. Однако впоследствии при переустановке Windows или покупке нового компьютера настройки интернета могут слететь, и здесь уже перед нами встанет дилемма — вызывать техподдержку или сделать все своими руками. На самом деле, задачка эта совсем не сложная, поэтому прочитав до конца эту статью, вы сможете не раз сэкономить деньги.
Как настроить интернет на компьютере по кабелю?
Самым частым типом подключения является кабельное — вам в квартиру протягивают провод с особым LAN коннектором на конце, который вставляется в сетевую карту в корпусе ПК. Однако, в зависимости от провайдера, существует несколько типов подключения к сети. То, как правильно настроить интернет и каким способом происходит коннект к всемирной сети, должно быть указано в бумагах договора, который вам выдали при первичной настройке интернета сотрудником. Их несколько — автоматический IP, статический IP, PPPoE, L2TP, с фильтрацией по MAC адресу. Рассмотрим их по порядку.
Настройка интернета автоматически
Я назвал этот тип автоматическим, потому что если провайдер подключает вас по этому типу, то вам повезло — ничего настраивать вообще не придется. При нем получение компьютером IP адреса в сети происходит «само собой» — то есть просто втыкаем Ethernet-кабель и пользуемся интернетом. Если же он не заработал, то убедимся, что все конфигурации обнулены — для этого идем в «Пуск > Панель Управления > Сеть и Интернет > Центр управления сетями и общим доступом > Управление сетевыми подключениями > Изменения параметров адаптера», кликаем правой кнопкой мыши по «Подключение по локальной сети» и заходим в «Свойства > Протокол Интернета версии TCP/IP v.4». Здесь все значения должны стоять на «Автомат», как на картинке
Подключение к интернету на компьютере с авторизацией
В этом достаточно распространенном типе, а точнее типах, потому что их два, придется немного попотеть и ручками создать подключение и вводить логин и пароль для настройки подключения к интернету. Если вы каждый раз, чтобы войти в интернет, кликаете по иконке рабочего стола, открывается окошко для подключения, в котором вы нажимаете на кнопочку — это ваш случай.
PPPoE
PPPoE — подключение к серверам провайдера происходит только по логину и паролю. Если вдруг вы переустановили винду, то чтобы восстановить возможность выхода в нет делаем следующее:
- Заходим в «Пуск > Панель управления»
- далее в «Сети и Интернет»
- и в «Центр управления сетями и общим доступом»
- Здесь где-то на странице (в левом столбце для Windows 7 или в основном окне в Windows 8 и 10) видим пункт меню «Установка подключения или сети» — кликаем по нему
- Тут выбираем «Подключение к Интернету» и жмем «Далее»
- Выбираем «Высокоскоростное (PPPoE)» и идем дальше
- Вводим логин и пароль, которые выдал провайдер — они, как правило, указаны в договоре.
- После этого возвращаемся в «Центр управления сетями» и находим в меню ссылку «Изменение параметров адаптера» — проходим по ней.
- Находим «Высокоскоростное подключение» — сейчас оно в состоянии «Отключено».
- Дважды кликаем по нему, откроется окно для авторизации. Жмем кнопку «Подключение» и радуемся! Для удобства это «Высокоскоростное подключение» можно мышкой перетащить на «Рабочий стол», создав иконку с быстрой ссылкой.
L2TP
L2TP — еще одна разновидность настройки интернета с авторизацией. Для его активации делаем все то же самое, как в прошлом способе, до шага №4 включительно.
- На пятом шагу выбираем «Подключение к рабочему месту»
- Далее — «Использовать мое подключение к интернету»
- Вводим адрес, который предоставил провайдер
- И логин и пароль
- Сохраняем настройки интернета и возвращаемся в «Центр управления сетями > Изменение параметров адаптера», где должно появиться «VPN-подключение».
- Кликаем по нему правой кнопкой мыши и заходим в свойства.
- Здесь во вкладках «Параметры» и «Безопасность» выставляем настройки интернета в соответствии с требованиями поставщика услуги — также все берем из договора, либо звоним в техподдержку.
- Для удобства доступа также можно перетащить его на рабочий стол в виде иконки. Для коннекта — дважды кликаем левой кнопкой по созданному подключению.
Подключение ноутбука к интернету со статическим IP
Следующий тип не попросит вводить логин и пароль и кликать каждый раз по иконкам для коннекта, но зато требует ручного ввода настроек IP адреса для подключения к оборудованию провайдера. Для настроек мы проходим по цепочке «Пуск > Панель Управления > Сеть и Интернет > Центр управления сетями и общим доступом > Управление сетевыми подключениями > Изменения параметров адаптера», кликаем правой кнопкой мыши по «Подключение по локальной сети» и заходим в «Свойства > Протокол Интернета версии TCP/IP v.4».
И вводим в поля IP адрес и DNS-сервера те значения, которые предоставил провайдер.
Фильтрация по MAC адресу
Ну и наконец, к любому из вышеперечисленных типов провайдер может применять фильтрацию по MAC адресу. Это означает, что вы можете подключить интернет только на тот компьютер, который зарегистрирован у провайдера. Вставите кабель в другой — и интернет пропадет. Проявляется эта бяка обычно в тот момент, когда вы купили новый комп (или сетевую карту), принесли домой, а инет не пашет. Честно говоря, вообще не понимаю, для чего некоторые наши «друзья» делают такую фигню, но если это так, то активировать выход в сеть можно только позвонив в службу поддержки и сказав, что вы купили новый ПК.
На этом на сегодня все — уверен, что вы теперь точно знаете, как подключить интернет на компьютер и на 100% сможете это сделать самостоятельно! Кроме кабельного соединения любой стационарный компьютер можно подключить к интернету по wifi. Но об этом уже в другом уроке…
Настройка оборудования
Блог о модемах, роутерах и GPON терминалах Ростелеком
Как усилить сигнал WiFi и улучшить работу беспроводной сети
Пожалуй, каждое пятое обращение в техническую поддержку провайдеров связано с тем, что пользователей не устраивает работа домашней сети WiFi: «вяло шевелится», через раз открываются страницы, разрывы, низкая скорость скачивания. Я покажу как диагностировать такую проблему и расскажу как можно её решить. Есть несколько вариантов решения, которые могут изменить ситуацию в лучшую сторону. Правда, не всех они могут устроить по цене, но тут уж ничего не поделаешь — и рыбку съесть и ног не замочить не получится. Читать далее →
Потеря пакетов в локальной сети и Интернете
Типичная ситуация: нестабильно работает сайт в Интернете, открывается через раз, появляется ошибка о его недоступности. При диагностике специалистами фиксируется потеря пакетов. Профессионалу это скажет о многом, а для обычного человека это звучит как китайская грамота. Сегодня мы поговорим что такое потеря пакетов в Интернете и в локальной сети, какое это оказывает влияние и возможно ли вообще как-то исправить потерю пакетов своими силами обычному пользователю. Читать далее →
Настройка Wi-Fi роутера D-Link DIR-825 RU I1A для Ростелеком
В последние несколько лет роутеры D-Link как-то потеряли свою актуальность на рынке сетевого оборудования и отошли в тень на фоне активной экспансии китайских компаний. Честно говоря, я уж думал, что повториться история с почившей в бозе компанией Acorp. Но нет, D-Link ещё пободаются! Недавно мне попались на тест несколько свежих моделей. И не простых — а брендированных под Ростелеком. Самая интересная из них это D-Link DIR-825 RU I1A — неплохой роутер AC1200 с USB-портом. Я некоторое время пользовался этим маршрутизатором сам и хочу поделится этим с Вами. Читать далее →
Как сбросить колонку Капсула ВК Маруся до заводских настроек
В моём доме уже более двух лет живут разные «умные» гаджеты, среди которых есть и умная колонка «Капсула» с голосовым помощником Маруся от ВК. Пришло время с ней прощаться дабы прикупить что-то более новое и интересное. А значит перед продажей надо сбросить настройки колонки Маруся до заводских настроек, чтобы новый владелец спокойно и без проблем подключил её к своей беспроводной сети и пользовался устройством с удовольствием. В этом посте я покажу как сделать сброс для всех имеющихся сейчас в продаже колонок-капсул VK: Макси, Мини и Нео. Читать далее →
Роутер Rotek RX-23302 от Ростелеком — настройка и подключение
Осенью 2022 года в некоторых филиалах ПАО Ростелеком стали появляться новые Wi-Fi роутеры Rotek RX-23302. Они идут с фирменной прошивкой провайдера, которая, в прочем, никаких особых ограничений при использовании маршрутизатора на сетях других провайдеров не имеет. Кстати, эта модель активно используется и другими провайдерами. В частности есть роутер Билайн RX-22302. Так же есть двойники – Вай-Фай маршрутизатор Transservice TS-7322 у Ростелеком и Transservice TS-7022, который можно встретить на сетях МТС. Вполне вероятно, что и прошивка от одного подходит и к другому, но проверить это предположение у меня пока не было возможности. Читать далее →