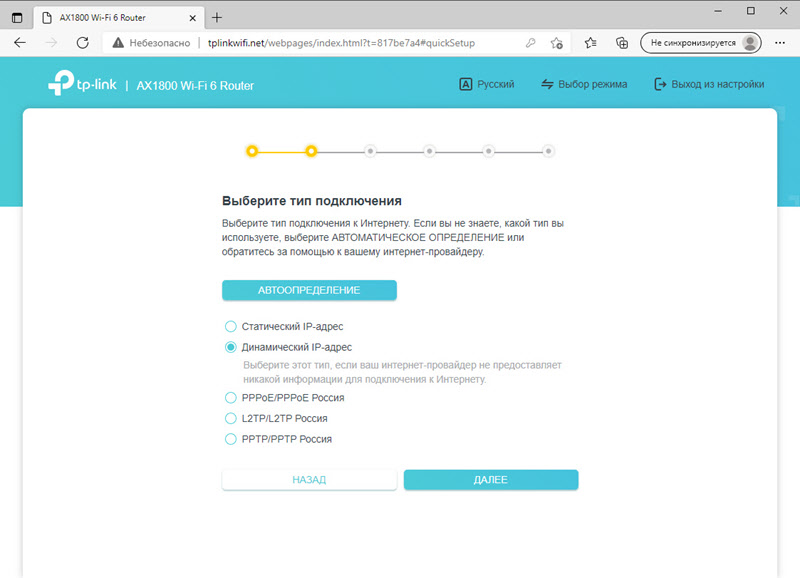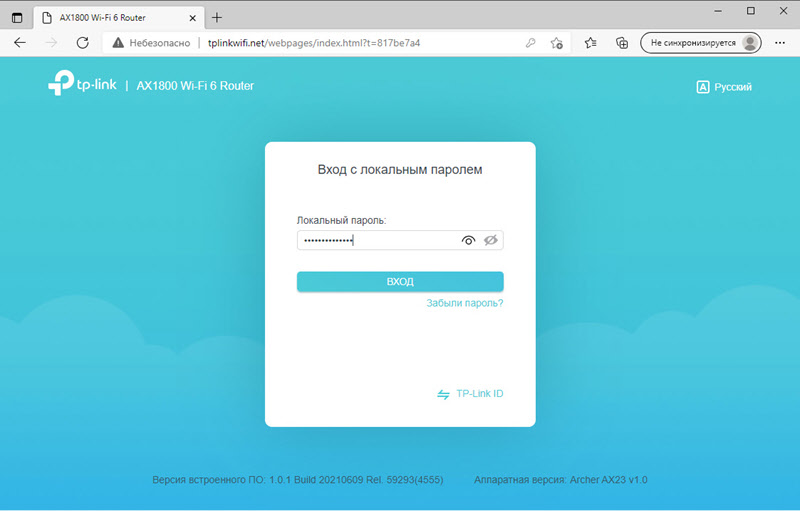Подключение и настройка Wi-Fi роутера TP-Link Archer AX23
На этой странице вы найдете подробную инструкцию по подключению и настройке Wi-Fi роутера TP-Link Archer AX23 (AX1800). Я уже рассказывал о нем более подробно в своем обзоре. Современный, производительный маршрутизатор в интересном корпусе, который к тому же очень просто установить и настроить. Выполнить настройку можно как с помощью мобильного устройства (через фирменное приложение Tether, или через браузер) , так и через веб-интерфейс, в который можно зайти с компьютера, телефона, планшета.
Как подключить TP-Link Archer AX23?
Распаковываем роутер и адаптер питания. Подключаем адаптер питания к роутеру. После чего, в порт WAN (он на AX23 голубого цвета) подключаем интернет. Кабель от модема, оптического терминала, или кабель который напрямую заходит в ваш дом или квартиру от оборудования интернет-провайдера. Включите адаптер питания в розетку и включите роутер кнопкой на задней панели. Может пригодиться: где установить Wi-Fi роутер в квартире или доме.
Дальше нужно подключить к роутеру устройство, с которого мы будем выполнять настройку. Как я уже писал выше, это может быть как смартфон, так и ноутбук или ПК. Если у вас компьютер с LAN-портом, то можно подключиться к роутеру по кабелю (кабель идет в комплекте) . Просто подключите сетевой кабель к Archer AX23 в один их LAN-портов (они оранжевые) и к компьютеру или ноутбуку.
Для подключения к роутеру по Wi-Fi используйте информацию, которая расположена на наклейке снизу AX23. Там указано заводское имя Wi-Fi сети (SSID) и пароль для подключения к ней (Wireless Pаssword).
Просто выберите сеть с этим именем, введите пароль который указан на наклейке и подключитесь к беспроводной сети. Если такой Wi-Fi сети вы не найдете после включения роутера, или не подойдет пароль, то возможно настройки этого роутера уже кто-то менял. В таком случае нужно сделать сброс настроек.
Как настроить TP-Link Archer AX23?
Настраивать мы будем через веб-инетрфейс. И выполнять настройку будем через мастер быстрой настройки, который запускается при первом посещении веб-интерфейса, или вручную. Нам нужно зайти в настройки TP-Link Archer AX23. Для этого открываем любой браузер (на устройстве, которое подключено к роутеру) и переходим по адресу tplinkwifi.net. Если не знаете как это сделать, или что-то не получается – смотрите эти статьи:
Если роутер новый, на заводских настройках, то при входе в веб-интерфейс он первым делом предложит вам установить пароль администратора. Нужно придумать и два раза указать одинаковый пароль. В дальнейшем этот пароль нужно будет вводить при входе на страницу с настройками роутера. Постарайтесь его не потерять, иначе придется сбрасывать настройки роутера до заводских установок и настраивать его сначала.
Если вы случайно закроете мастер быстрой настройки (который я буду показывать дальше), то вы всегда можете запустить его нажав на «Быстрая настройка» в веб-интерфейсе.
После установки пароля администратора нужно выбрать язык веб-инерфейса Archer AX23.
Устанавливаем часовой пояс.
Дальше необходимо выбрать тип подключения к интернету. Какой у вас? Зависит от вашего интернет-провайдера. Если не знаете какое подключение к интернету использует ваш провайдер, то лучше позвонить в поддержку и спросить, или поискать эту информацию в договоре.
Более подробно о выборе типа подключения:
- Если у вас «Динамический IP-адрес» (как у меня) , то роутер на следующем шаге предложит вам клонировать MAC-адрес. Это нужно делать только в том случае, если ваш провайдер делает привязку по MAC-адресу. Его нужно либо клонировать с компьютера к которому был привязан интернет, либо прописать у провайдера WAN MAC-адрес роутера (указан снизу на наклейке) .
- Если ваш провайдер предоставляет доступ к интернету по PPPoE, PPTP или L2TP, то понадобится прописать имя пользователя и пароль.
Для L2TP необходимо прописать еще и адрес сервера. Имя пользователя, пароль и адрес сервера (если необходимо) предоставляет интернет-провайдер. Обычно эта информация указана в договоре.
Следующий шаг — настройка Wi-Fi сети. Здесь все просто. Можно оставить галочку возле «Smart Connect» и задать имя вашей Wi-Fi сети и пароль. В этом случае сеть будет одна, а устройства автоматически будут выбирать подходящий диапазон сети (2.4 ГГц или 5 ГГц) в зависимости от своих беспроводных возможностей, уровня сети и т. д. Можете более подробно почитать о функции Smart Connect.
Если отключить Smart Connect, то роутер будет транслировать две отдельные сети в разных диапазонах. Для каждой сети можно задать свое имя и пароль. Но как правило пароль оставляют один, а сеть в диапазоне 5 ГГц называют с приставкой «_5G».
Не отключайте диапазон 5 ГГц. Его поддерживают практически все устройства. И новые протоколы Wi-Fi 5 (802.11ac) и Wi-Fi 6 (802.11ax) работают именно в этом диапазоне.
Начнется проверка соединения.
Если проверка прошла успешно, нажмите на кнопку «Далее» для сохранения параметров роутера.
После сохранения настроек роутер будет раздавать новую Wi-Fi сеть. С тем именем и паролем, которые вы установили в процессе настройки. Подключитесь заново к сети, если вы изначально подключались по Wi-Fi.
Роутером уже можно пользоваться. При повторном входе в настройки роутера понадобится указать пароль администратора. Его ми устанавливали в самом начале.
В веб-интерфейсе TP-Link Archer AX23 разобраться не сложно. На главном экране можно посмотреть информацию о подключении к интернету, открыть список Wi-Fi клиентов и т. д.
В разделе «Интернет» и «Беспроводной режим» можно сменить параметры подключения к интернету и настройки Wi-Fi сети соответственно. А в разделе «Дополнительные настройки» находятся остальные параметры. Которые, без необходимости менять как правило не нужно.
7
9485
Сергей
TP-Link
Инструкция по настройке Wi-Fi роутера TP-Link Archer A6
Купить роутер дело не сложное. Выбрать, да, сложновато. Но предположим, что вы прочитали мою статью с советами по выбору Wi-Fi роутера для дома, или квартиры, затем прочитали обзор на TP-Link Archer A6 и остановили свой выбор на этом маршрутизаторе. Отличный выбор! Но его нужно еще как-то подключить и настроить. Сейчас я на примере своего TP-Link Archer A6 покажу, как все это правильно сделать. В комплекте есть небольшое руководство по настройке, но там рассмотрены только основные моменты и даны ответы на самые популярные вопросы. А я постараюсь показать весь процесс настройки с фото и скриншотами.
Как и любой другой маршрутизатор, наш TP-Link Archer A6 нужно сначала подключить и подготовить его к настройке. Для этого нужно подключить адаптер питания и включить его в розетку. Включить питание кнопкой Power On/Off (если оно отключено) и в порт Internet (он же WAN) подключить собственно интернет (кабель от провайдера, модема) . Должно получиться примерно вот так:
Если индикатор WAN будет гореть оранжевым цветом – ничего страшного. Просто интернет на роутере еще не настроен. Не обращайте внимание. Нам нужно подключиться к роутеру с какого-то устройства, чтобы зайти в веб-интерфейс роутера и задать необходимые параметры. Лучше всего использовать ПК, или ноутбук. Подключив его к роутеру по сетевому кабелю (кабель есть в комплекте) .
Если вы хотите настраивать роутер с телефона, планшета, или ноутбук можно подключить только по Wi-Fi, то нужно подключиться к Wi-Fi сети Archer A6. Заводское имя сети (SSID) и пароль (Wi-Fi пароль) можно найти на нижней части роутера.
Выбираем сеть, имя которой указано на роутере, вводим пароль и подключаемся.
Бывает, что роутер уже настраивали. В результате чего имя сети или пароль могли быть изменены. Так же могли быть изменены логин и пароль роутера и другие параметры. В этом случае нужно сделать сброс настроек. Для этого чем-то острым нажмите на кнопку Reset и держите ее нажатой примерно 5 секунд (пока не начнет мигать индикатор питания) . После этого ждем, пока роутер загрузится. Подключаемся к нему с помощью кабеля, или по беспроводной сети и пытаемся зайти в веб-интерфейс.
Настройка TP-Link Archer A6
Если вы собираетесь настраивать роутер с мобильного устройства, то возможно вам будет удобнее сделать это с помощью приложения TP-LINK Tether.
На устройстве, которое мы подключили к Archer A6 нужно запустить браузер и перейти по адресу: http://192.168.0.1 или http://tplinkwifi.net. Если настройки роутера не открываются, то смотрите эту и эту статью. В первой я более подробно показывал как зайти в настройки роутера TP-Link, а во второй писал о решении проблемы, когда эти самые настройки не открываются.
TP-Link Archer A6 встречает нас предложением сменить пароль администратора. Сделайте это. Придумайте надежный пароль и укажите его два раза. Запишите его, чтобы не забыть. Этот пароль будет защищать настройки роутера (при следующей попытке открыть настройки роутера, будет появляться страница авторизации, на которой нужно ввести этот пароль) . Не путайте этот пароль с паролем Wi-Fi сети.
Если необходимо, можно изменить язык веб-интерфейса.
При первом входе в веб-интерфейс автоматически будет запущена «Быстрая настройка». Если необходимо, можно перейти в базовые, или дополнительные настройки и задать необходимые параметры в отдельных разделах. Но настроить роутер с помощью мастера быстрой настройки очень просто. Давайте попробуем.
Укажите свой часовой пояс.
Чтобы не вводить все настройки подключения к интернету вручную, можно попробовать найти своего интернет-провайдера в предустановленных настройках и нажать «Далее». В зависимости от типа подключения, возможно понадобится ввести необходимые параметры. Обычно это имя пользователя, пароль и адрес сервера (для PPTP и L2TP) . Их выдает провайдер.
Если нужного провайдера для вашей страны и города нет, то установите галочку «Я не нашел подходящих настроек».
В этом случае нужно вручную выбрать тип подключения. Если не знаете какое подключение использует ваш провайдер – уточните у поддержки.
Если «Динамический IP-адрес» – дополнительные настройки вводить не придется. Если PPoE – понадобится указать имя пользователя и пароль. А для PPTP и L2TP еще и адрес сервера. Напомню, что всю эту информацию вам выдает интернет-провайдер.
Для примера: настройка PPPoE.
Настройки беспроводного режима
Здесь нужно задать настройки Wi-Fi. Изменить имя сети и пароль (пароль устанавливайте надежный, минимум 8 символов) . Отдельно для сети в диапазоне 2.4 ГГц и 5 ГГц. Если, например, нет необходимости в том, чтобы роутер раздавал сеть в диапазоне 5 ГГц, то ее можно отключить. Просто убрать галочку возле «Включить беспроводное вещание».
Проверяем все настройки и сохраняем их.
После сохранения параметров появится следующее сообщение:
Если вы подключались и проводили настройку по Wi-Fi, то подключитесь к новой Wi-Fi сети, так как мы изменили ее имя и пароль. После подключения нажмите «Далее».
Роутер снова сохранит настройки и предложит вам привязать роутер к TP-Link ID, так как TP-Link Archer A6 поддерживает облачные функции.
Можно, например, управлять роутером через интернет. Через приложение Tether. Подробнее о настройке можете почитать в статье удаленное управление роутером TP-Link.
Если хотите пропустить эту настройку – нажмите на кнопку «Войти позже».
Настройка роутера завершена.
Появится страница авторизации. Нужно ввести пароль, который мы установили в начале настройки.
Откроется страница «Схема сети».
Можно посмотреть информацию о подключении к интернету, информацию о роутере (Wi-Fi сети) , проводных и беспроводных клиентах. Просто нажмите на необходимый пункт и посмотрите информацию ниже.
Дополнительная информация
Если необходимо изменить какие-то настройки, то вы можете сделать это на вкладке «Базовая настройка», или «Дополнительные настройки». Выбрав нужный раздел слева.
Например, изменить параметры подключения к интернету можно в разделе «Сеть» – «Интернет».
А настройки Wi-Fi можно изменить в разделе «Беспроводной режим».
Если вам нужно настроить какие-то дополнительные функции, то можете посмотреть инструкции в разделе «TP-Link». Например, там есть инструкция по настройке IPTV.
Если после настройки интернет через маршрутизатор не работает, и индикатор WAN (Интернет) горит оранжевым цветом, то нужно уточнить у провайдера все параметры подключения к интернету и изменить их в настройках роутера.
Если у вас есть информация о каких-то неполадках с TP-Link Archer A6, решения, или полезная информация которой нет в статье – пишите в комментариях. Там же можете задавать вопросы по этому маршрутизатору и оставлять отзывы.
66
69442
Сергей
TP-Link
После смены названия сети и пароля ПК, ТВ и Дюна не могут подключиться к сети все остальные 6 устройств работают, перепробовал, как мне кажется, все варианты.
Какая проблема (ошибка) при подключении? Что еще меняли кроме имени и пароля? Имя сети английскими буквами?
Каждый полный час происходит обрыв сети wi-fi. Причем как 2,4G так и 5G. С чем это связано?
Нужно больше конкретной информации по проблеме.