- 192.168.8.1 – вход в настройки модема Huawei. Открываем личный кабинет 3G/4G роутера Huawei через admin/admin
- Как открыть настройки модема Huawei?
- Как зайти на 192.168.8.1?
- Настройка модема
- Обзор и настройка оригинального 3G/4G модема Huawei e3372-153.
- Оригинальный 4G модем Huawei 3372
- Подключение модема в Wi-Fi роутер.
- Индикация модема.
- Веб интерфейс.
- Подключение 3G/ 4G антенн.
192.168.8.1 – вход в настройки модема Huawei. Открываем личный кабинет 3G/4G роутера Huawei через admin/admin
У компании Huawei есть очень много разных 3G/4G модемов и мобильных Wi-Fi роутеров. Они продаются как отдельные устройства, в которые можно вставить СИМ-карту любого оператора и настроить модем на раздачу интернета. Или же как устройства для подключения к интернету от операторов МТС, Билайн, Мегафон, Интертелеком и т. д. В любом случае, у пользователей часто возникает необходимость зайти в систему (личный кабинет) модема Huawei. Сделать это можно по стандартному IP-адресу 192.168.8.1, который используется для входа в настройки 3G/4G модемов Huawei.
Используя адрес 192.168.8.1 можно открыть страницу с настройками модемов Huawei E8372h, EC315, 3372h, E3531, E8231w, K5005, E3276, E1550, AF23, E3372 и т. д. Так же этот адрес используется для доступа в личный кабинет мобильных 3G/4G роутеров Huawei E5573, E5577s, EC 5321u и других моделей. Ну и модемов от операторов Билайн 4G, Мегафон 4G (например, М150-2) , и МТС 4G (829F, 827F ) .
Инструкция подходит для всех модемов Huawei с прошивкой HiLink. Только на модеме с прошивкой HiLink по адресу 192.168.8.1 можно открыть веб-интерфейс модема (мобильного роутера). Эти модемы бывают с двумя прошивками: HiLink или Stick. Только в прошивках HiLink есть веб-интерфейс с настройками модема.
Если мы покупаем модем или мобильный Wi-Fi роутер от какого-то определенного оператора, то скорее всего после подключения его к компьютеру он автоматически начнет раздавать интернет и настраивать ничего не придется. Но если у нас обычный модем (не залоченный) и мы сами вставляем в него СИМ-карту, то возможно придется настроить подключение (задать параметры для своего оператора) . В любом случае, для модемов Huawei с функцией раздачи Wi-Fi нужно зайти в настройки, чтобы сменить, или установить пароль на Wi-Fi и сменить имя беспроводной сети. Это делать не обязательно, но желательно.
Как открыть настройки модема Huawei?
Для начала нужно подключить модем к компьютеру. Если у вас обычный USB модем, например Huawei E3372, то просто подключите его в USB-порт ноутбука, или стационарного компьютера.Мобильный Wi-Fi роутер обычно так же можно подключить к компьютеру по USB-кабелю.
При подключении модема к компьютеру по кабелю он определяется как виртуальная сетевая карта (RNDIS адаптер).
Если у вас модем с функцией раздачи Wi-Fi (мобильный роутер) , то к нему можно подключится по Wi-Fi сети. Не только с ПК (через Wi-Fi адаптер) , или ноутбука, но и с планшета, или телефона. Заводское имя сети (SSID) и пароль (Key) обычно указаны под крышкой самого модема Хуавей.
После первого подключения модема к компьютеру по кабелю, скорее всего понадобится установить драйвера. В большинстве случаев достаточно выполнить установку в окне, которое появится сразу после подключения модема.
Скорее всего, после этого автоматически откроется браузер, загрузится страница по адресу http://192.168.8.1 и вы увидите домашнюю страницу модема. Выглядит она примерно вот так:
Если автоматически веб-интерфейс модема не открылся, то можно сделать это вручную.
Как зайти на 192.168.8.1?
Подключите модем Huawei по кабелю, или по Wi-Fi. Откройте любой браузер. Желательно использовать браузер, которым вы не пользуетесь каждый день. Там обычно нет никаких дополнений, которые могут помешать нам открыть страницу с настройками модема. В адресной строке браузера наберите адрес http://192.168.8.1 и перейдите по нему.
Обратите внимание, что на некоторых модемах/мобильных роутерах заводской адрес может быть 192.168.1.1
Должна загрузится страница с настройками модема. Если это не произошло, можно сделать сброс настроек модема Huawei.
На главной странице отображается информация о подключении к интернету, уровню сигнала 3G/4G сети, ну и доступ к другим настройкам и функциям модема.
В зависимости от устройства (модем без/с Wi-Fi), модели, мобильного оператора (Билайн, МТС, Мегафон и т. д.) – личный кабинет (страница с настройками) может немного отличаться. Могут отсутствовать каике-то пункты меню и настройки.
Если у вас модем Хуавей без Wi-Fi, то вы без проблем можете перейти в любой раздел: Статистика, SMS, USSD, Настройки и т. д. Ну а если у вас модем с возможностью раздачи Wi-Fi, то без ввода логин и пароля будет отображаться только главная страница. А если вы попытаетесь зайти в настройки, или в другой раздел, то появится окно «Вход» с запросом имени пользователя и пароля. Обычно заводское имя пользователя и пароль на модемах с Wi-Fi от Huawei – admin и admin.
Заводской пароль потом можно сменить в настройках, в разделе «Система» – «Изменить пароль».
Настройка модема
Мы уже выяснили, что на вкладке «Главная» отображается основная информация о подключении к интернету. Там же сверху можно сменить язык страницы с настройками.
На вкладке «Статистика» можно посмотреть информации о интернет трафике.
В разделе «SMS» можно посмотреть входящие сообщения и при необходимости отправить текстовое сообщение. Или открыть настройки SMS-сообщений.
Следующая вкладка – «Контакты», на которой можно посмотреть сохраненные номера.
Дальше по курсу полезный раздел «USSD». Оттуда можно выполнять USSD команды. Например, для проверки счета, количества оставшихся мегабайт, подключения пакетов, тарифов и т. д.
Дальше идут основные «Настройки». В первую очередь это «Мобильное соединение». Можно выключить, или включить мобильную передачу данных, управлять передачей данных в роуминге и установить интервал автоматического отключения.
В разделе «Управление профилями» выбираем профиль подключения к интернету для нашего оператора. Обычно там 1-2 профиля. Или создать новый профиль вручную и прописать имя пользователя, пароль и точку доступа.
«Настройка сети» – можно установить режим работы сети: GSM (2G), UMTS (3G), LTE (4G), или смешанные режимы. Эти настройки могут пригодится при настройке антенны, или не очень стабильном подключении.
В разделе «Безопасность» нет ничего интересного. При настройке может пригодится еще страница «Система» – «Информация об устройстве». Там можно посмотреть уровень сигнала и шумов. И уже ориентироваться по этих показателях при настройке самого модема, или антенны.
Если у вас модель, которая работает не только как USB модем, но и раздает Wi-Fi, то в личном кабинете Huawei будут еще настройки Wi-Fi сети (WLAN). Там можно выключить Wi-Fi, сменить имя сети, и сменить пароль на Wi-Fi (ключ).
Очень сложно писать такие инструкции, так как самих устройств очень много, и все они отличаются друг от друга. У кого-то разлоченный модем с СИМ-картой того же Мегафона, а у кого-то модем от МТС. С Wi-Fi и без. Разные модели и прошивки. Но практически на всех настройки можно открыть по адресу 192.168.8.1, через любой браузер и с любого устройства. Главное, чтобы оно было подключено к модему.
Если у вас не заходит в настройки модема Huawei, или вы не знаете, как настроить какую-то функцию, то опишите свою проблему в комментариях под этой статьей. Постараюсь помочь.
Обзор и настройка оригинального 3G/4G модема Huawei e3372-153.
Huawei e3372 — USB модем, позволяющий с помощью сим карты выйти в Интернет посредствам 2G/ 3G/ 4G LTE сетей. На сегодняшний день очень популярный модем, поскольку работает во всех российских частотах и поддерживает всех операторов: Билайн, Мегафон, МТС, Йота, Теле2, Ростелеком и других.
Оригинальный 4G модем Huawei 3372
Первым делом вставьте сим карту в устройство как на фото. Если смотреть на модем сверху, то обрезанный угол сим карты будет вверху, с левой стороны, логотипом оператора к вам.
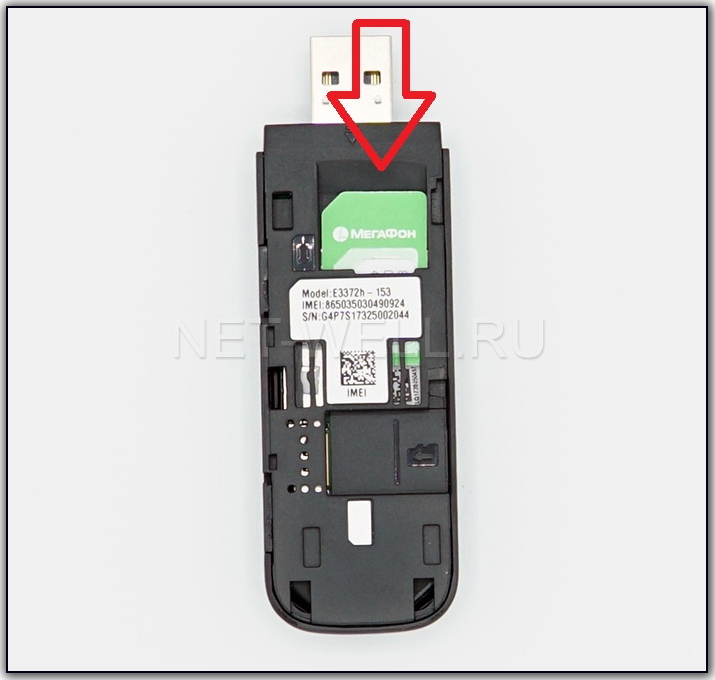
Так же под крышкой можно увидеть слот для карт MicroSD. Использовать карту памяти не обязательно, только если вы хотите, что бы модем выступал в роли USB флешки.
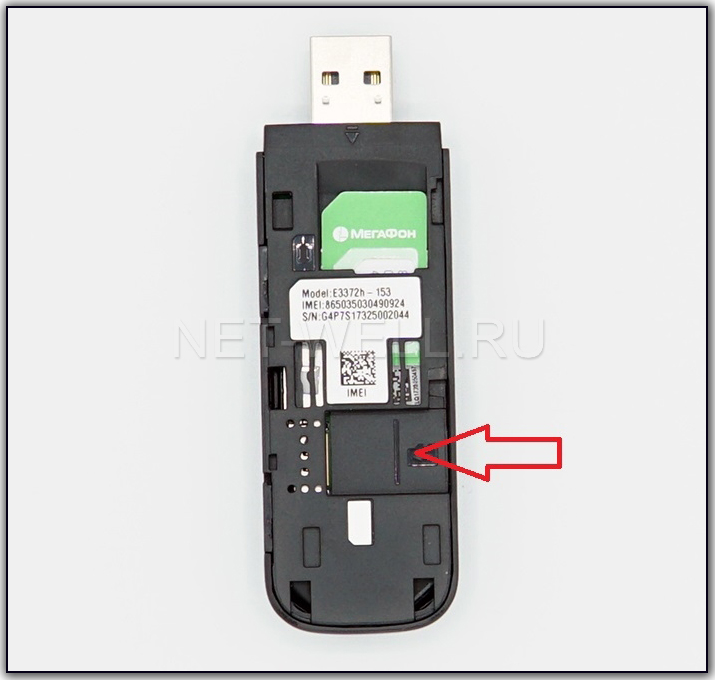
При первом подключении в компьютер или ноутбук, появится окно предлагающее установить драйвера, нажмите «Ок». После установки драйверов модемом Huawei e3372 можно пользоваться.
Подключение модема в Wi-Fi роутер.
Перед тем как использовать модем в роутере необходимо убедиться, что два устрйоства совместимы между собой. Рекомендуем зайти на официальный сайт роутера, найти список поддерживаемых 3G/ 4G модемов. Если в списке есть модем Huawei e3372, значит его можно использовать в данном Wi-Fi роутере.
Если в списке поддерживаемых модемов Хуавей 3372 есть, а ваш роутер «не видит» модем, то, рекомендуем обновить прошивку роутера.
Вот пример как роутер Keenetic 4G определяет модем.
Индикация модема.
На Huawei 3372 имеется индикатор состояния, по которому можно понять какую сеть использует модем:
— индикация горит или мигает зеленым цветов, модем использует сеть 2G
— горит или мигает синим цветом, Хуавей использует сеть 3G/ 3G+
— горит или мигает голубым, устройство использует сеть 4G/ LTE.
Веб интерфейс.
Huawei 3372 сам определяет настройки оператора, поэтому заходить на веб интерфейс модема не обязательно, однако, если вы хотите изменить какие либо настройки, то это довольно легко можно сделать.
Для того что бы попасть на веб интерфейс Хуавей 3372, подключите модем в компьютер/ ноутбук или Wi-Fi роутер, через 1-2 минуты, после того как устройство «увидит» модем, откройте любой браузер и в адресной строке введите 192.168.8.1.
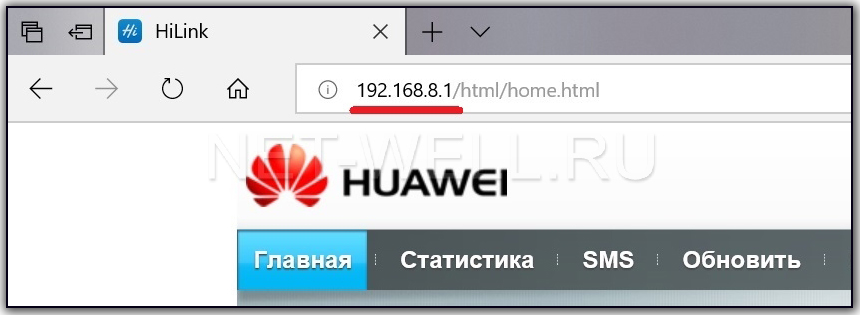
После этого можете увидеть интерфейс модема.
Меню «Главная» показывает основную информацию — основное меню, оператора, уровень сигнала (в делениях) и т.д.
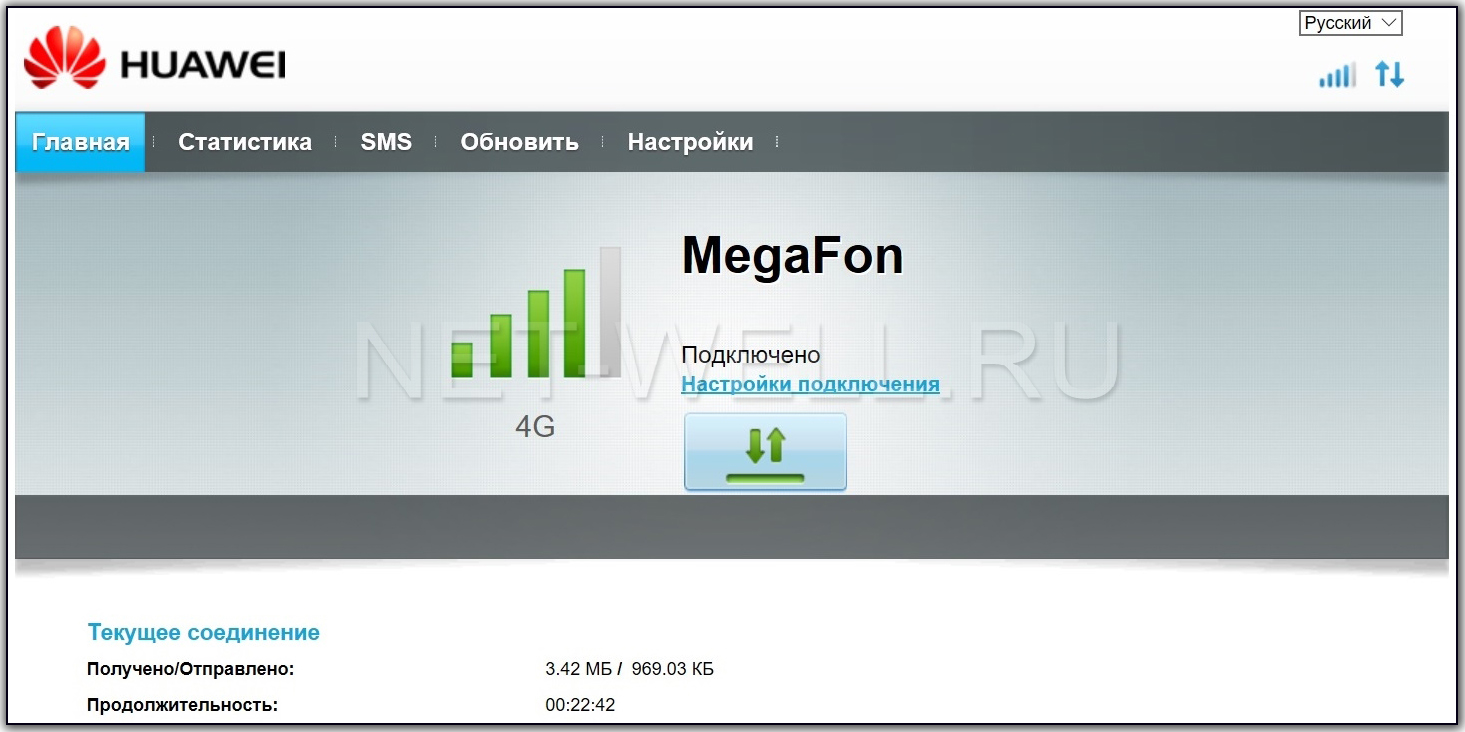
В меню «Статистика» вы увидите объем скаченной и выгруженной информации. Здесь же можно установить лимит на объем скачиваемых данных.
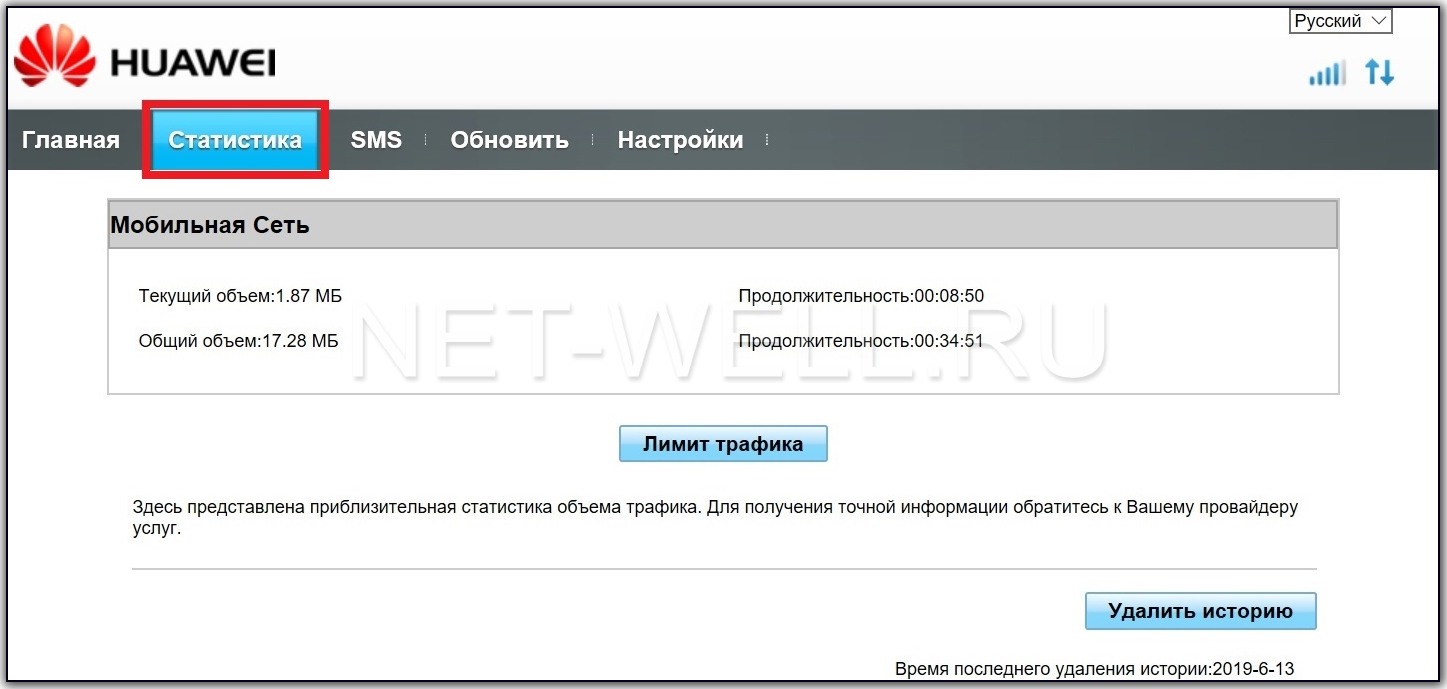
В меню «СМС», получите возможность принимать и отправлять СМС сообщения.
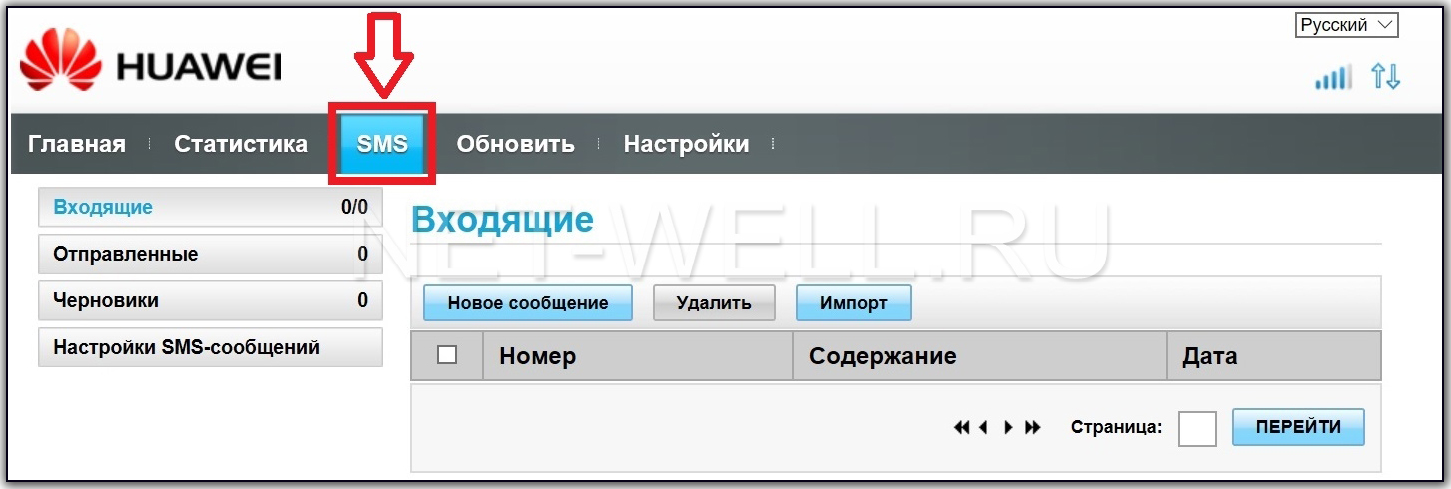
В меню «Обновления» есть возможность проверить есть ли обновления на Huawei 3372 и если есть скачать и установить их.
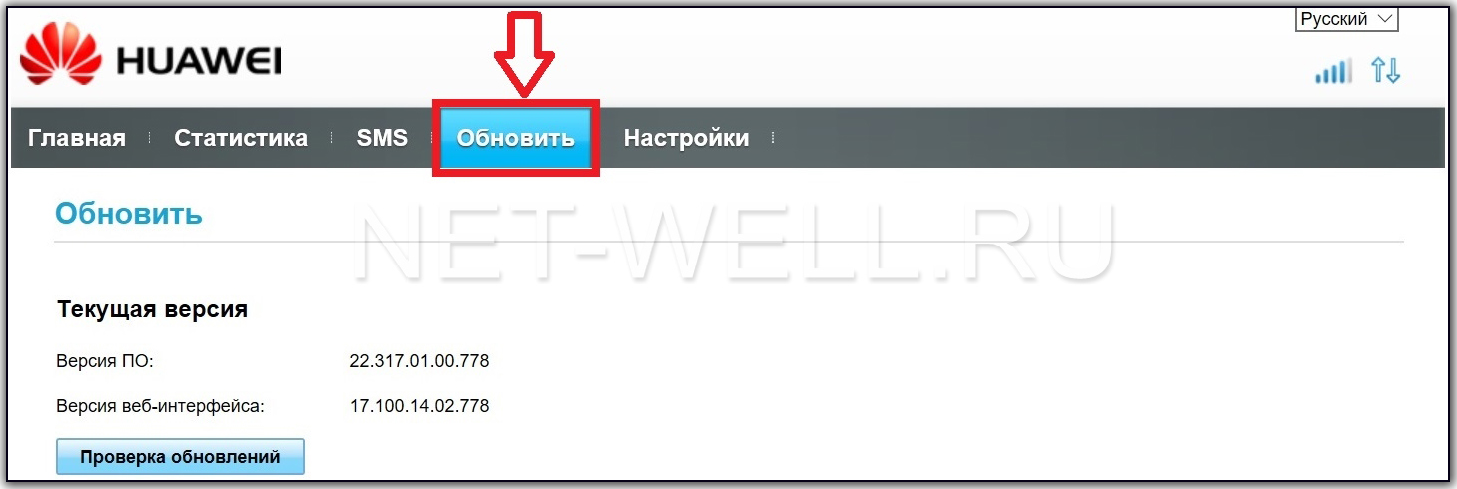
Меню «Настройка» состоит из нескольких подменю:
«Мобильное соединение» дает возможность включить или выключить передачу данных в роуминге и возможность задать интервал отключения.
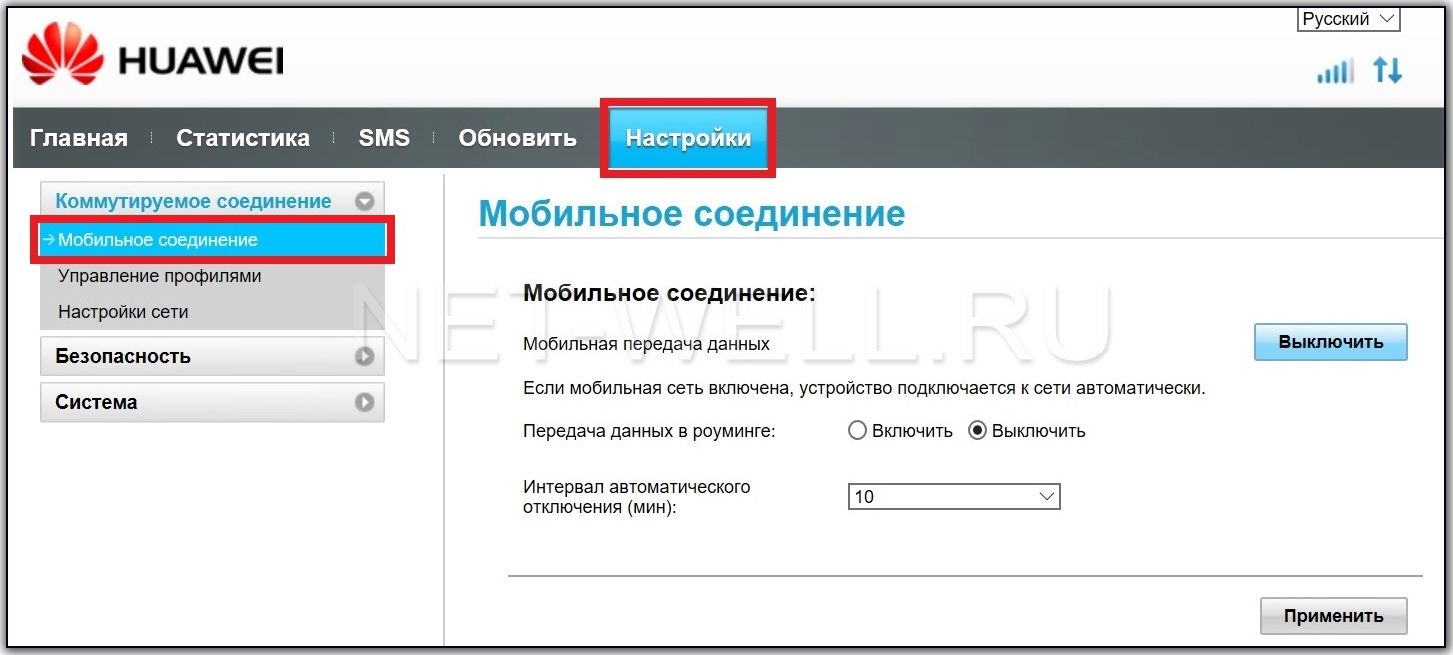
«Управление профилями», предоставляет возможность выбрать профиль или настроить свой. В большинстве случаем модем самом определяет оператора и подставляет правильный профиль, но бывают случаи, когда нужно выбрать профиль. Например, у Билайн есть два профиля internet.beeline.ru и home.beeline.ru, иногда приходится вручную выбирать, тот, который работает в вашем регионе. Или другая ситуация — вы заграницей или в другом регионе, где есть региональный 3G/ 4G оператор, в этом случае вам нужно узнать в техподдержке оператора, APN (точка доступа), логин и пароль (если используются) и создать Новый профиль.
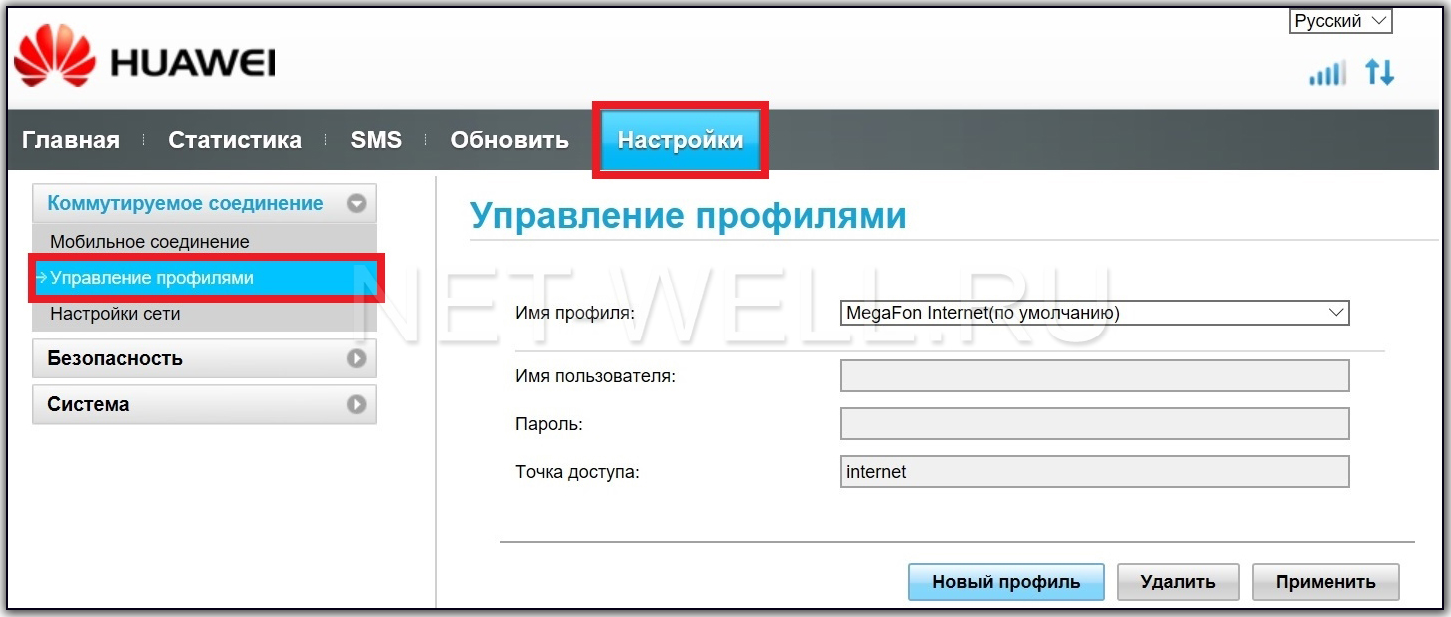
«Настройки сети», в этом пункте можно выбрать предпочтительный режим сети, например, только 3G или только 4G, что бы модем работал именно в этой сети. Иногда это нужно если модем периодически переключается на другую сеть. Пример, у вас ловит 3G и 4G сеть, но 4G ловит слабо и скорость очень низкая, вы можете выбрать в этом пункте меню- использовать только сеть 3G, и модем не будет переключаться на 4G. При выборе «Авто» модем будет переключаться на более приоритетные сети, т.е. если был 2G и появился сигнал 3G он переключится на него, при появлении сети 4G выберет сеть 4G.
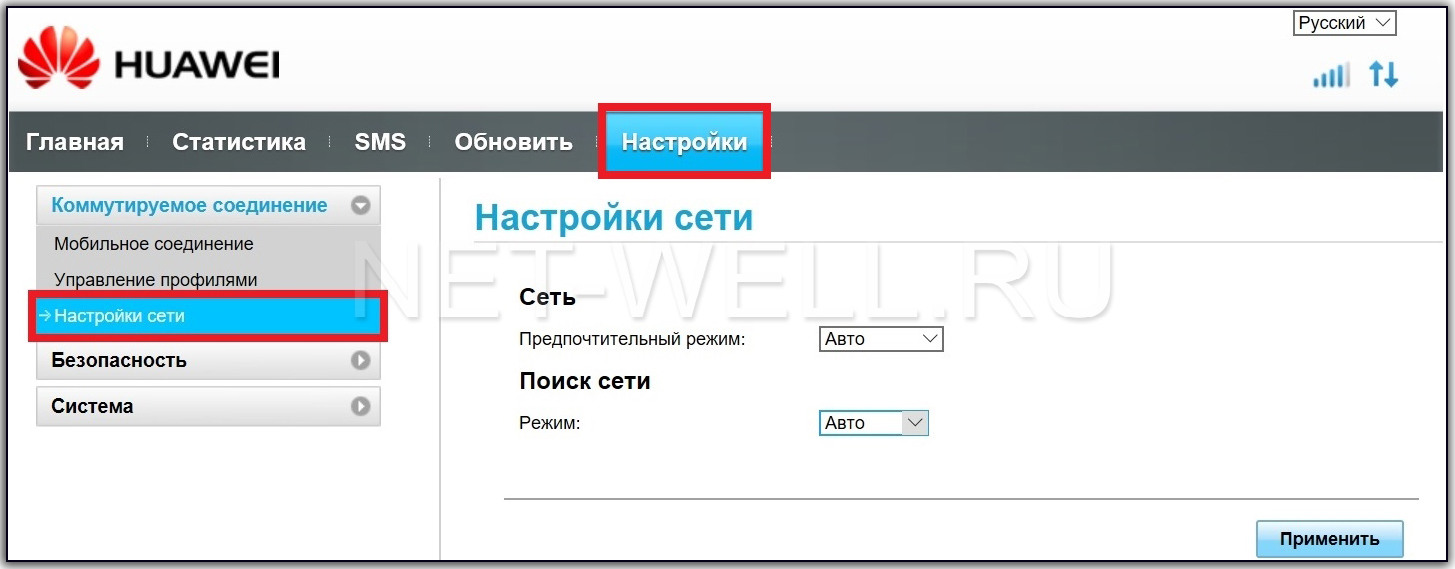
В поле «Режим» можно выбрать к какому оператору подключаться, рекомендуем оставить «Авто». Эту настройку удобно использовать, если вы хотите выяснить какие сети разных операторов у вас ловят. Например, выбрав режим «Вручную» Хуавей 3372 сканирует все сети операторов и выдаст в каких сетях они работают. Эта функция бывает удобна, если вы хотите понять у каких операторов появилась сеть 4G или 3G.
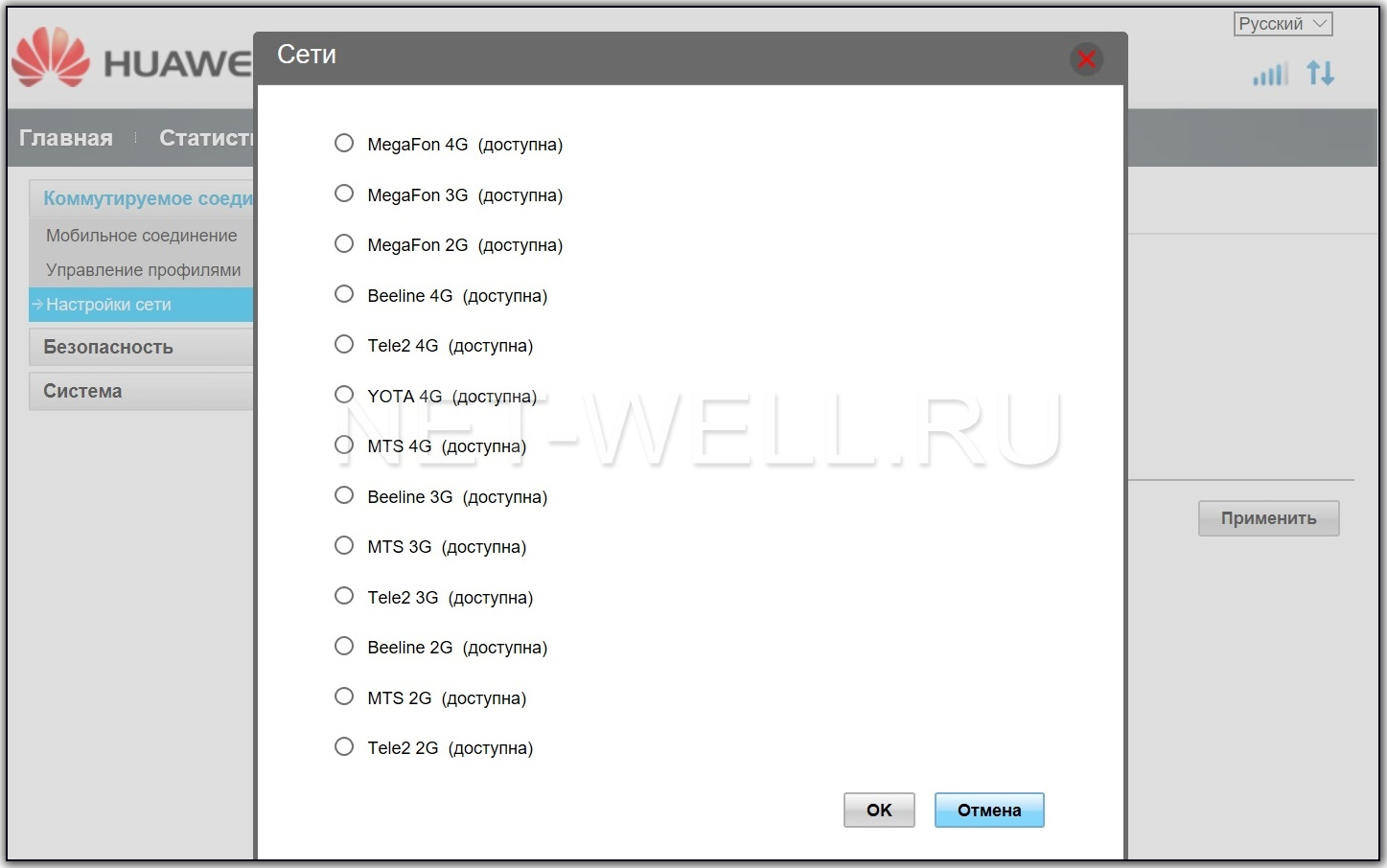
«Безопасность» в этом подменю можно настроить защиту PIN кодом.
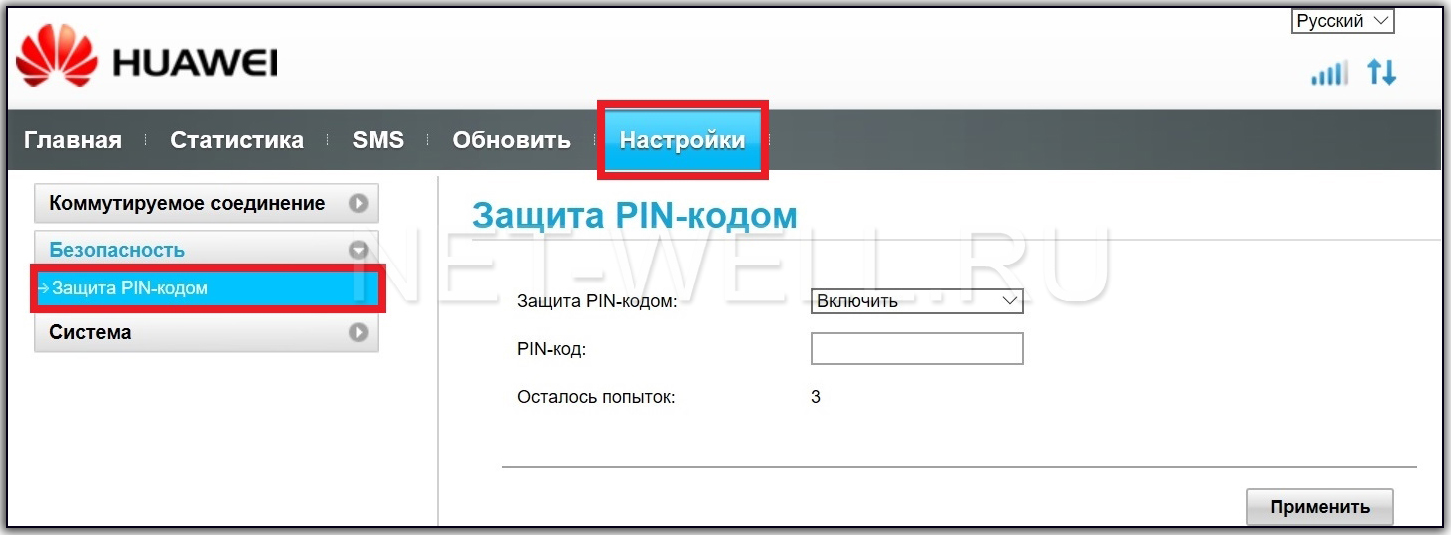
«Информация об устройстве», здесь можно увидеть модель модема, версию прошивки и веб интерфейса, IMEI и т.д.
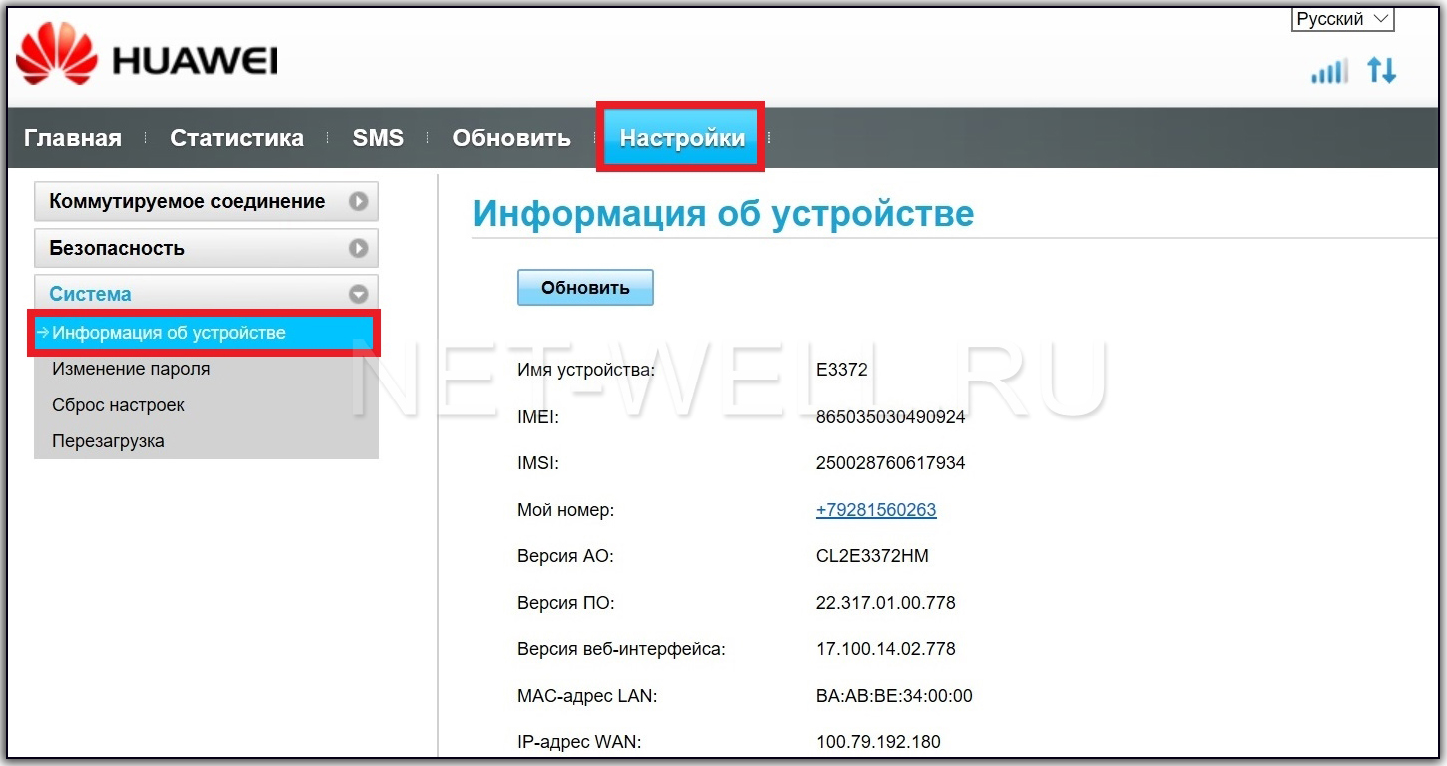
«Изменение пароля», можно задать пароль для входа в веб интерфейс. По умолчанию эта функция отключена. Установив галочку «Требовать входа в систему», модем попросит ввести логин и пароль (по умолчанию логин admin, пароль admin).
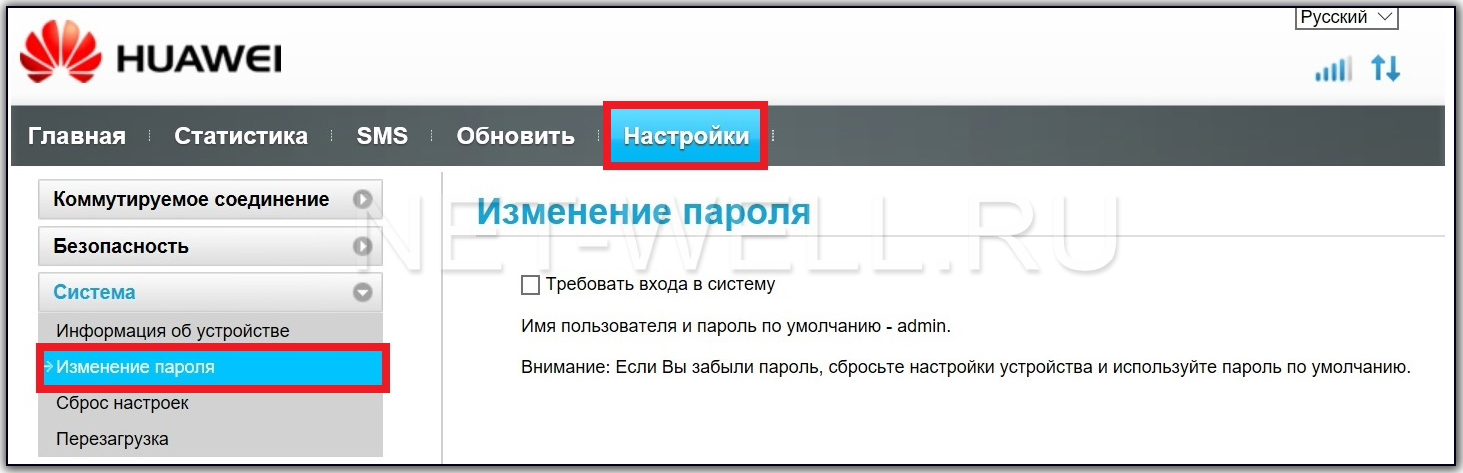
«Сброс настроек», если вы хотите вернуть настройки до заводских, то нажав кнопку «Восстановить» вы сбросите настройки до состояния покупки модема.
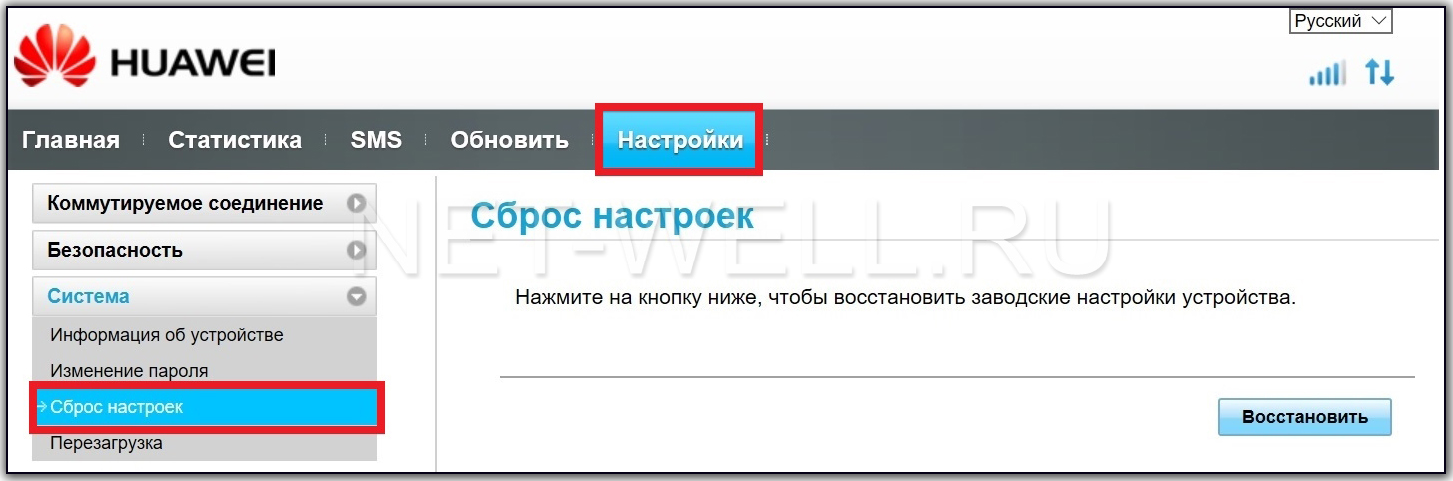
«Перезагрузка», при необходимости, Hauwei e3372-153 можно перезагружать, для этого нажмите кнопку «Перезагрузка».
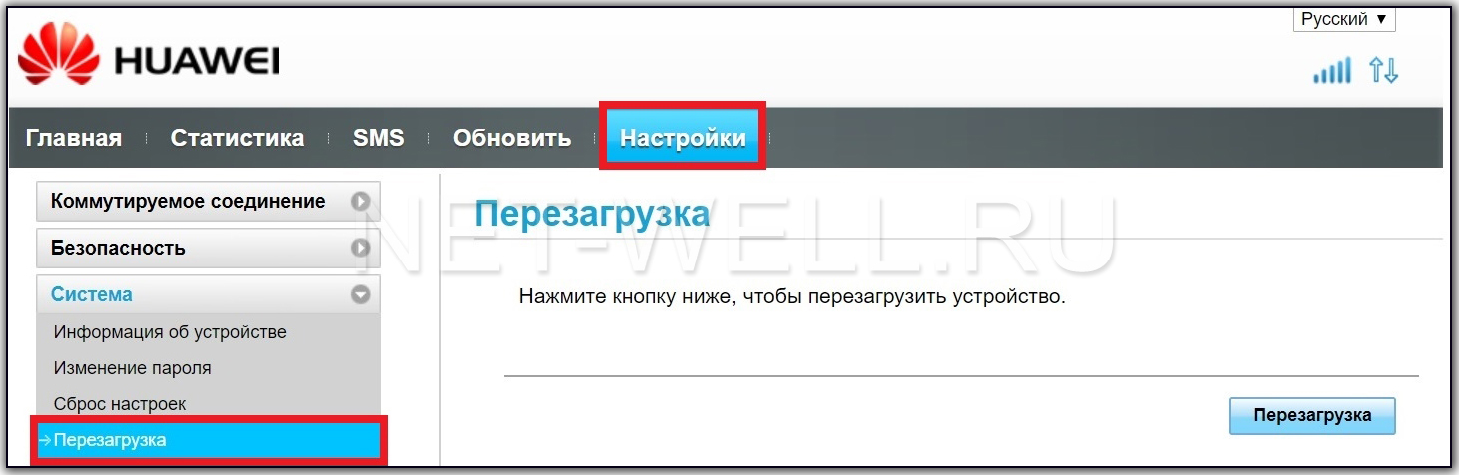
Подключение 3G/ 4G антенн.
На модеме предусмотрены два разъема CRC9 для подключения внешних 3G/ 4G антенн. Можно подключать антенны как с одним выходом, так и MIMO антенны с двумя выходами.
Использование качественных 3G/ 4G антенн позволяет усилить уровень сигнала, уменьшить шумы и как следствие увеличить скорость Интернета.















