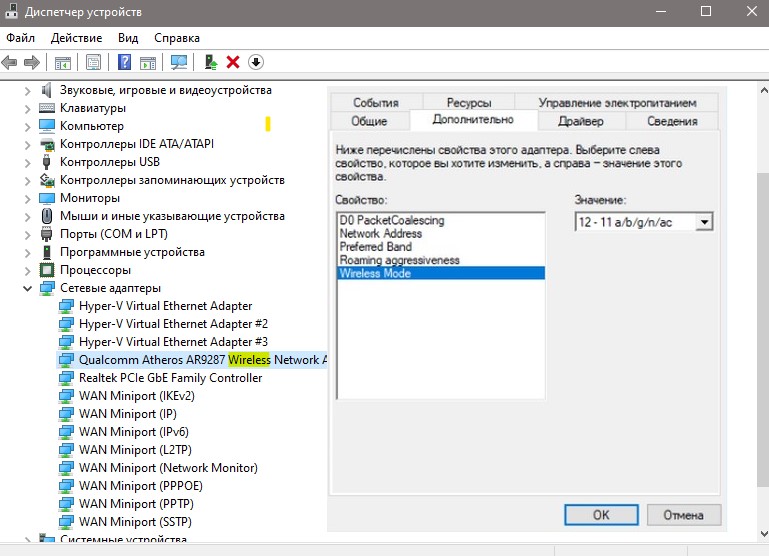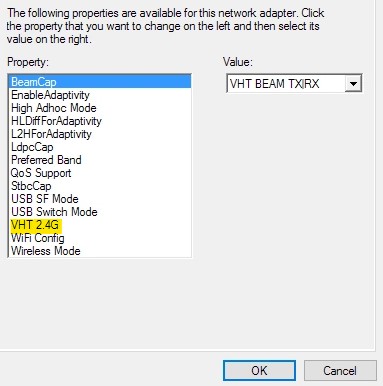- Как включить и настроить Wi-Fi 5 ГГц на ноутбуке или компьютере?
- Как включить Wi-Fi 5 ГГц на компьютере или ноутбуке?
- Настройка Wi-Fi 5 GHz в Windows
- Обновление: настройка режима беспроводной связи 802.11n
- Как переключиться на 5 ГГц WiFi в Windows
- Как включить 5 ГГц WiFi в Windows 11/10
- Нюанс с использованием частоты 5 ГГц WiFi
- Почему компьютер не видит Wi-Fi сеть 5 ГГц
- Преимущества использования Wi-Fi сети с частотой 5 GHz
- Как узнать, поддерживает ли ваше устройство сети Wi-Fi 5 ГГц
- Windows 10 перестает видеть 5 ГГЦ Wi-Fi после обновления
- Если адаптер не поддерживает сеть 5 ГГЦ
Как включить и настроить Wi-Fi 5 ГГц на ноутбуке или компьютере?
В этой статье я дам ответ на два популярных вопроса связанных с Wi-Fi 5 ГГц на ноутбуках и компьютерах с установленной Windows 10, 8, 7. Расскажу и покажу как выполнить подключение ноутбука или ПК к Wi-Fi сети в данном диапазоне. Как включить и настроить Wi-Fi 5 ГГц на компьютере. Я заметил, что многие заблуждаются в этих вопросах и не совсем понимают, как вообще это работает и что такое этот Wi-Fi на частоте 5 ГГц. Сразу скажу, что поддержка данного диапазона должна быть на уровне Wi-Fi приемника, который встроен в вашем ноутбуке или подключен к компьютеру. Именно аппаратная поддержка. Если приемник не поддерживает этот диапазон, то решить эту проблему настройками или драйверами не получится. Только заменой приемника. Но обо всем по порядку.
Простым языком о том, как это работает. Есть двухдиапазонные роутеры, которые одновременно раздают Wi-Fi сеть в диапазоне 2.4 ГГц и 5 ГГц. Есть стандарты Wi-Fi сети: 802.11a/b/g/n/ac/ax. Самые распространенные на сегодняшний день 802.11n (работает в диапазоне 2.4 ГГц и 5 ГГц) и 802.11ac (работает только в диапазоне 5 ГГц) . Самый новый стандарт 802.11ax может работать на частоте 2.4 и 5 ГГц. Поддержка определенного стандарта Wi-Fi сети и соответственно частоты зависит от Wi-Fi модуля (приемника) . Если, например, приемник поддерживает только 802.11a/b/g/n, то он будет видеть сети только в диапазоне 2.4 ГГц (несмотря на то, что стандарт n может работать на 5 ГГц) . Если есть поддержка 802.11ac/ax, то он точно поддерживает диапазон 5 ГГц.
Выводы: для подключения к Wi-Fi сети в диапазоне 5 ГГц нам нужен роутер (точка доступа) который будет раздавать сеть в данном диапазоне и приемник (в ноутбуке, компьютере) , который на аппаратном уровне поддерживает данный диапазон. Это может быть Wi-Fi модуль в ноутбуке, в телефоне, встроенный в материнскую плату, или USB Wi-Fi адаптер подключенный к ПК. Как правило, в характеристиках ноутбука, или адаптера указана информация о поддерживаемом диапазоне. Если ее нет, то можно ориентироваться по стандартах Wi-Fi, которые он поддерживает.
Как выполнить проверку и узнать, есть ли поддержка диапазона 5 ГГц на вашем ноутбуке или компьютере я уже писал в отдельной статье: почему ноутбук, смартфон, или планшет не видит Wi-Fi сеть 5 GHz. Если есть поддержка, и в радиусе есть сети, которые транслируются в диапазоне 5 ГГц, то все должно работать. Если ваш ноутбук или ПК не поддерживает этот диапазон, то в случае с ноутбуком нужно либо менять Wi-Fi модуль, либо подключать внешний USB адаптер с поддержкой Wi-Fi 5 ГГц. В случае с ПК нужен другой Wi-Fi адаптер.
Как включить Wi-Fi 5 ГГц на компьютере или ноутбуке?
Не важно какая система установлена, Windows 11, Windows 10, Windows 8, или Windows 7 – дополнительно включать 5 ГГц не нужно.
Если приемник в компьютере поддерживает 5 ГГц, Wi-Fi включен и работает, компьютер видит сети, то Windows в списке доступных для подключения сетей сразу отобразит сети в обеих диапазонах. Вам нужно только выбрать сеть, ввести пароль и подключиться. Все по инструкции (на примере Windows 10) . Если компьютер на аппаратном уровне не поддерживает данный диапазон – сети которые работают на 5 ГГц не будут отображаться.
На заводских настройках роутера в названии сети которая работает на 5 ГГц может быть «_5G» (а многие оставляют «_5G» в процессе настройки роутера и смены имени сети) . Но может быть и обычное имя, без «_5G». Посмотреть в каком диапазоне работает данная Wi-Fi сеть можно только после подключения. Нужно открыть свойства сети. Там будет вся информация, включая диапазон сети и протокол (стандарт) .
Как-то отдельно поддержка диапазона 5 GHz не включается. Она не зависит от установленного драйвера. Либо есть аппаратная поддержка на устройстве, либо ее нет. Это относится как к Windows 11, Windows 10, так и к Windows 8 и Windows 7. Думаю, с этим разобрались. Если остались какие-то вопросы – задавайте их в комментариях.
Настройка Wi-Fi 5 GHz в Windows
Каких-то особых настроек именно диапазона 5 ГГц в Windows 11, 10, 8, 7 нет. Они и не нужны. Разве что можно сменить некоторые свойства связанные с диапазоном 5 ГГц (стандартом 802.11n/ac/ax) в настройках Wi-Fi адаптера в диспетчере устройств.
Важно! Если на компьютере нет поддержки этого диапазона, то настройки не помогут. Они нужны только в том случае, если сеть в этом диапазоне работает как-то нестабильно или медленно. И только если причина этих проблем на стороне компьютера, а не роутера.
Откройте диспетчер устройств. Можно нажать сочетание клавиш Win+R, ввести команду devmgmt.msc и нажать Ok. Откройте вкладку «Сетевые адаптеры», найдите там Wi-Fi адаптер (в названии обычно есть «Wi-Fi», «Wireless», «802.11», «Dual-Band») нажмите на него правой кнопкой мыши и выберите «Свойства».
Перейдите на вкладку «Дополнительно». Слева будет список свойства Wi-Fi адаптера. Некоторые из них связаны с диапазоном 5 ГГц. Нужно выделить необходимую настройку и справа изменить значение. Например, «Ширина канала для 5 ГГц». По умолчанию стоит «Авто». Можно выставить «20 МГц».
Количество настроек, называние свойств, язык и другие моменты могут отличаться в зависимости от производителя Wi-Fi адаптера, модели и версии драйвера.
Обновление: настройка режима беспроводной связи 802.11n
В комментариях Игорь поделился еще одним интересным решением, которое ему помогло. Он в дополнительных свойствах Wi-Fi адаптера для свойства «Режим беспроводной связи 802.11n» поставил значение «802.11n». После этого его ноутбук увидел Wi-Fi сеть в диапазона 2.4 ГГц и 5 ГГц.
Откройте диспетчер устройств, после чего откройте свойства Wi-Fi адаптера и прейдите на вкладку Дополнительно. Это все я показывал на скриншотах выше в статье.
Найдите пункт «Режим беспроводной связи 802.11n» (может быть на английском: «Wireless Mode», «802.11n Mode») и в меню значение установите «802.11n» или «802.11ac». Я все таки рекомендую ставить «802.11ac», скорость будет выше. Но если это не поможет, тогда выберите «802.11n».
Нажиме Ok, закройте окно, перезагрузите компьютер и проверьте работу Wi-Fi.
Обычно там по умолчанию установлено значение 802.11ax, из-за чего возникают проблемы с подключением к Wi-Fi сетям. Как я понимаю, в тех случаях, когда роутер не поддерживает стандарт 802.11ax. Если в дальнейшем, например, вы поменяете роутер на новый, с поддержкой Wi-Fi 6, то в настройках лучше установить 802.11ax. Хотя в моем случае, в настройках установлено значение 802.11ax, и ноутбук видит все сети и подключается к ним без проблем. Возможно, это зависит от беспроводного модуля, или драйвера.
33
103230
Сергей
Разные советы для Windows
Как переключиться на 5 ГГц WiFi в Windows
Переключение WiFi с 2,4 ГГц на 5 ГГц в Windows 11 и Windows 10 на ноутбуке или компьютере увеличит скорость передачи данных интернета. Если ваш компьютер или ноутбук поддерживает WiFi 5 ГГц, то выставить частоту можно через диспетчер устройств, изменив параметры сетевого адаптера.
Как включить 5 ГГц WiFi в Windows 11/10
- Нажмите Win+X и выберите «Диспетчер устройств«
- Разверните графу «Сетевые адаптеры» и дважды щелкните по WiFi адаптеру
- Перейдите во вкладку «Дополнительно» и найдите значение связанное с 5 ГГц или 802.11a или 802.11ac
- Параметр может называться по разному «Wiriless Mode«, «Предпочитаемая частота«, «Preferred band«
Нюанс с использованием частоты 5 ГГц WiFi
Если в свойствах сетевого модуля нет доступных параметров, чтобы изменить WiFi на 5 ГГц, то нужно найти вариант параметра VHT 2.4G и установить значение в Disable (отключен)
Смотрите еще:
- Как изменить имя WiFi и Ethernet в Windows 11
- Как посмотреть свойства WiFi или Ethernet в Windows 11
- Как удалить сеть WiFi в Windows 10
- WiFi не видит сети на ноутбуке Windows 10/7
- Пропал значок WiFi на ноутбуке Windows 10
Почему компьютер не видит Wi-Fi сеть 5 ГГц
28.12.2017
itpro
Windows 10, Windows 7
комментариев 37
Сейчас на рынке предлагается большой выбор двухдиапазонных Wi-Fi роутеров, которые могут транслировать Wi-Fi сеть на частотах 2.4 ГГц и 5 ГГц. Однако далеко не все устройства могут видеть и подключаться к Wi-Fi сети, работающей на частоте 5 GHz. Разберемся со случаем, когда устройство с Windows 10 не видит такую сеть.
Преимущества использования Wi-Fi сети с частотой 5 GHz
В чем основные преимущества Wi-Fi сети, работающей на частоте 5 GHz? Эта частота менее загружена и количество шумов/помех на ней будет меньше (это преимущество особо актуально для жителей многоэтажек, когда на частоте 2,4 Ггц работает огромное количество соседских роутеров, телефонов и микроволновок). Также при работе на этой частоте можно достигнуть более высокой пропускной способности и поддерживаются 23 отдельных каналов передачи (против трех каналов у 2,4 ГГц сети). Недостаток – меньшая зона покрытия в сравнении с частотой 2,4.
Как узнать, поддерживает ли ваше устройство сети Wi-Fi 5 ГГц
Поддерживает ли ваш компьютер, ноутбук или планшет работу с Wi-Fi сетями на частоте 5 ГГц или нет зависит от модели беспроводного адаптера, установленного в нем. Можно найти вашу модель адаптера на сайте производителя и ознакомится с его характеристиками (часто в названии таких адаптеров указна фраза Dual Band). Но есть способ проще.
Проверить поддержку различных беспроводных стандартнов драйвером Wi-Fi адаптера в Windows можно следующим образом:
- Запустите командную строку с правами администратора
- Выполните команду: netsh wlan show drivers
- Посмотрите, что указано в разделе Radio types supported
Это список беспроводных стандартно, которые поддерживаются данный драйвером.
Адаптеры с поддержкой стандартов 802.11a, 802.11h, 802.11j и 802.11n могут работать как на частоте 5 ГГц, так и на 2.4 ГГц.
Примечание. Один нюанс касательно стандарта 802.11n. В нем определена поддержка стандарта 5 ГГц, но работать в двух диапазонах умеют далеко не все сетевые адаптеры (дело в том, что есть два стандартна 802.11n от 2006 года и 802.11n Dual Band от 2009).
Стандарт 802.11ac означает, что устройство может работать только на частоте 5 ГГц.
- Допустим в списке поддерживаемых стандартов указана поддержка 802.11b и 802.11g, это значит данный драйвер поддерживает только Wi-Fi сети на частоте 2.4 ГГц.
- Если указано, что адаптер поддерживает 802.11a, 802.11g и 802.11n, значит поддерживаются оба частотных диапазона.
Таким образом, если в списке поддерживаемых стандартов нет строк, указывающих на наличие поддержки нового диапазона, стоит проверить на сайте производителя сетевой карты, поддерживает ли она новые стандарты. В некоторых случаях для корректной работы на частоте 5 ГГц достаточно установить последнюю версию драйверу, скачанную с сайта производителя.
В том случае, если указано, что драйвер поддерживает 802.11ac/802.11n, но Windows не видит Wi-Fi сеть, работающую на частоте 5 ГГц, откройте свойства драйвера беспроводного интерфейса и в его настройках проверьте не выбран ли вручную только один диапазон.
К примеру, на Surface Pro 3 с адаптером Marvell AVASTAR Wireless-AC Network Controller, видно, что на вкладке Advanced в свойстве Band можно выбрать в каком режиме должен работать адаптер (Auto/2.4 GHz Only/ 5 GHz Only). Измените режим на Авто.
Windows 10 перестает видеть 5 ГГЦ Wi-Fi после обновления
Некоторые пользователю жалуются, что после выполнения апгрейда Windows 10, система перестает видеть Wi-Fi сети с частотой 5 ГГц. Как правило проблема решается путем ручного скачивания и установки последней версии драйвера для вашего беспроводного адаптера с сайта производителя. Автоматическое обновление драйверов при этом желательно отключить.
Если адаптер не поддерживает сеть 5 ГГЦ
Если ваш сетевой адаптер не поддерживает работу с Wi-Fi сетями на частоте 5 ГГц, просто используйте обычную сеть 2.4 ГГц. Если уж очень хочется работать на новой частоте, можно приобрести внешний USB Wi-Fi адаптер с поддержкой частоты 5 ГГц (выше мы описали требования к стандартам 802.11, которым должно соответствовать устройство).