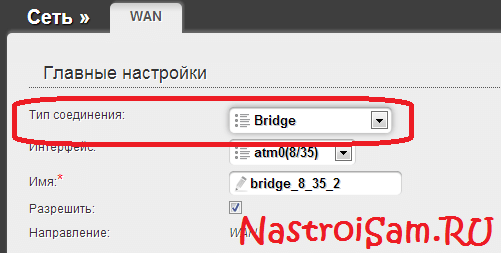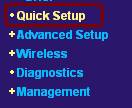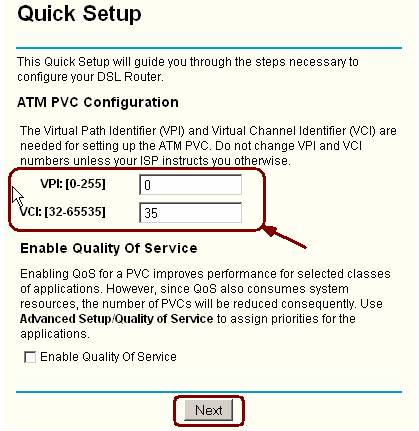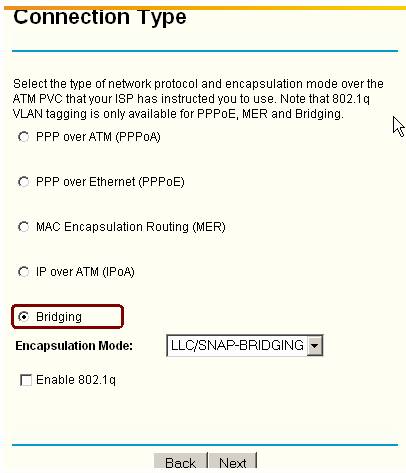- Настройка adsl роутера bridge
- Настройка оборудования
- Блог о модемах, роутерах и GPON терминалах Ростелеком
- Как настроить режим моста (bridge) на модеме или ONT-терминале
- Что такое режим моста или режим бриджа?!
- Как настроить ADSL-модем в режим прозрачного моста (бридж).
- Как перенастроить оптический модем (ONT-терминал) в режим моста.
- Как настроить маршрутизатор ADSL компании TP-Link для работы в режиме моста
Настройка adsl роутера bridge
Вопрос: Настройка маршрутизаторов DSL-2xxxU в режимах PPPoE, IPoE (статический IP, динамический IP) и Bridge с помощью мастера быстрой настройки. Ответ:
Приведённая ниже инструкция применима для следующих версий программного обеспечения ADSL-маршрутизаторов: 1.0.50(DSL-2500); 1.0.5(DSL-2520); 1.0.31(DSL-2540); 1.0.3(DSL-2600); 1.0.20(DSL-2640); 1.0.13(DSL-2650); 1.0.11(DSL-2740); 1.0.11(DSL-2750).
ПОДКЛЮЧЕНИЕ К КОМПЬЮТЕРУ
Подключение к компьютеру с Ethernet-адаптером
1. Выключите питание Вашего компьютера.
2. Подключите Ethernet-кабель к одному из четырех Ethernet-портов, расположенных на задней панели DSL-2640U/NRU, и к Ethernet-адаптеру Вашего компьютера.
3. Для подключения устройства к DSL-линии: подключите телефонный кабель к DSL-порту маршрутизатора и порту ADSL OUT сплиттера, затем подсоедините телефон к порту PHONE сплиттера и подключите кабель от телефонной розетки к порту ADSL IN сплиттера.
4. Для подключения устройства к Ethernet-линии: подключите Ethernet-кабель к одному из четырех Ethernet-портов, расположенных на задней панели DSL-2640U/NRU, и к Ethernet-линии.
5. Подключите адаптер питания к соответствующему разъему на задней панели маршрутизатора, а затем – к электрической розетке.
6. Включите компьютер и дождитесь загрузки операционной системы.
Далее необходимо настроить Ваш компьютер на автоматическое получение IP-адреса (в качестве DHCP-клиента).
Настройка автоматического получения IP-адреса в ОС Windows XP
1. Нажмите кнопку Пуск и перейдите в раздел Панель управления > Сеть и подключения к Интернету > Сетевые подключения.
2. В окне Сетевые подключения щелкните правой кнопкой мыши по соответствующему Подключению по локальной сети и выберите строку Свойства в появившемся контекстном меню.
3. В окне Подключение по локальной сети – свойства на вкладке Общие выделите строку Протокол Интернета (TCP/IP). Нажмите кнопку Свойства.
4. Установите переключатели в положение Получить IP-адрес автоматически и Получить адрес DNS-сервера автоматически. Нажмите кнопку OK.
5. Нажмите кнопку ОК в окне свойств подключения.
Теперь Ваш компьютер настроен на автоматическое получение IP-адреса.
Настройка автоматического получения IP-адреса в ОС Windows 7
1. Нажмите кнопку Пуск и перейдите в раздел Панель управления.
2. Выберите пункт Центр управления сетями и общим доступом. (Если панель управления имеет вид «по категориям» (в верхнем правом углу окна в списке Просмотр выбран пункт Категория), выберите строку Просмотр состояния сети и задач под пунктом Сеть и Интернет.)
3. В меню, расположенном в левой части окна, выберите пункт Изменение параметров адаптера.
4. В открывшемся окне щелкните правой кнопкой мыши по соответствующему Подключению по локальной сети и выберите строку Свойства в появившемся контекстном меню.
5. В окне Подключение по локальной сети – свойства на вкладке Сеть выделите строку Протокол Интернета версии 4 (TCP/IPv4). Нажмите кнопку Свойства.
6.Установите переключатели в положение Получить IP-адрес автоматически и Получить адрес DNS-сервера автоматически. Нажмите кнопку ОК.
7. Нажмите кнопку OK в окне свойств подключения.
Теперь Ваш компьютер настроен на автоматическое получение IP-адреса.
НАСТРОЙКА МАРШРУТИЗАТОРА
Подключение к web-интерфейсу
1. Запустите web-браузер.
2. В адресной строке web-браузера введите IP-адрес маршрутизатора (по умолчанию – 192.168.1.1). Нажмите клавишу Enter.
3. На открывшейся странице введите имя пользователя и пароль администратора для доступа к web-интерфейсу маршрутизатора (по умолчанию имя пользователя – admin, пароль – admin). Нажмите ссылку Вход.
В случае успешной регистрации открывается страница быстрых настроек маршрутизатора
1. Настройка соединения РРРоЕ
1. Выбираем пункт меню мастера настройки «Подключить интернет»
2. Выбираем «Добавить новое соединение»
3. Выбираем тип соединения, который необходимо настроить.
4. Далее мастер настройки предлагает задать имя настраиваемому соединению. Этот пункт необязателен для изменения. Нажмите «Далее».
5. На данном этапе необходимо ввести параметры VPI/VCI, Имя пользователя и пароль для подключения к интернету. Значения параметров VPI/VCI, имя пользователя/пароль уточните у Вашего провайдера.
6. Данный пункт меню оставляем без изменений.
6. Данный пункт меню оставляем без изменений.
7. На следующем шаге отображаются все параметры настраиваемого соединения. Нажмите кнопку «Сохранить»
8. На данном шаге обратите внимание на индикатор подключения. Зелёный индикатор отражает успешную настройку. Если индикатор красный- проведите настройку заново, убедившись в правильности вводимых учётных данных( VPI/VCI, имя пользователя/пароль).
После успешной настройки нажмите кнопку «Сохранить».
2. Настройка соединений IPoE(динамический IP, статический IP)
Динамический IP
Выполните настройку аналогично первому разделу. На третьем шаге настройки выберите тип соединения «Динамический IP»
Отображение общих параметров.
Если соединение установлено успешно, индикатор соединения будет отображаться в зелёном цвете.
Статический IP.
Выполните настройку аналогично первому разделу. На третьем шаге настройки выберите тип соединения «Статический IP»
Далее вводим параметры ATM: VPI/VCIи IP: IP-адрес, сетевая маска, IP-адрес шлюза.
Отображение параметров созданного соединения.
На следующем шаге введите адреса DNS провайдера. Перейдите в раздел ручных настроек.
На следующем шаге перейдите в раздел «Дополнительно-Серверы имён». Выберите раздел «Вручную» и введите адреса DNS(данные адреса уточните у провайдера).
На этом настройка закончена.
3. Настройка режима Bridge.
Выполните настройку аналогично первому разделу. На третьем шаге настройки выберите тип соединения «Bridge»
Далее введите параметры VPI/VCI:
На этом настройка режима Bridge завершена.
Настройка оборудования
Блог о модемах, роутерах и GPON терминалах Ростелеком
Как настроить режим моста (bridge) на модеме или ONT-терминале
В одной из своих статей я уже рассказывал как настроить модем в режим роутера, если он настроен в режиме бриджа. А как быть, если необходимо сделать обратное — перенастроить ADSL-модем или оптический модем в режим моста (бридж). Зачем это может быть нужно? Иногда возникает такая необходимость, чтобы компьютер смотрел в Интернет как бы напрямую. Например, Вы хотите запустить сервер какой-нибудь игры и при этом у Вас нет желания заморачиваться с пробросом портов на роутере или с настройкой зоны DMZ. Либо Вас не устраивают возможности имеющегося устройства и Вы купили в дополнение мощный Ethernet-роутер и думаете как теперь его подключить к оптическому терминалу или ADSL-модему. В этом случае Вам может помочь настройка модема в режим моста (режим бридж).
Что такое режим моста или режим бриджа?!
Большинство модемов — как ADSL-модемы, так и оптические терминалы GPON ONT — умеют работать в двух режимах:
1) «Режим маршрутизатора», при котором модем сам подключается к сети провайдера и раздает Интернет на подключенные устройства.
2) «Режим моста (режим бриджа)». Это более простой режим в разрезе логической роли устройства в сети. Смысл этого режима в том, что модем выступает как бы проводником между сетью провайдера и компьютером абонента.
Другими словами, при таком варианте настройки, модем работает только на канальном уровне (L2) и отвечает только за канал между оборудованием доступа провайдера и Вашим компьютером. Главный минус режима моста (бридж) заключается в том, что со стороны абонента только одно устройство может подключиться в Интернет. Есть конечно исключения, но они весьма редки.
Как настроить ADSL-модем в режим прозрачного моста (бридж).
Для настройки нового модема в режим прозрачного моста (бридж), Вам нужно зайти в его веб-интерфейс. IP-адрес модема в локальной сети как правило — 192.168.1.1, а в случае D-Link или некоторых моделей NetGear и TP-Link, IP-адрес устройства несколько иной — 192.168.0.1. Соответственно в браузере надо вводить адрес http://192.168.1.1 или http://192.168.0.1. Логин и пароль на доступ, как правило, написан на наклейке на нижней части модема (кстати, как и IP-адрес).
Если у Вас не получается зайти в настройки — изучите статью Как зайти в настройки роутера.
Далее надо запустить Мастер быстрой настройки (Wizard или Quick Setup). В момент выбора «Типа подключения (Connection type)» — выберите тот тип подключения Bridge или Bridging.
Если же Вы настраиваете модем не через «Мастер настройки», а вручную, то раздел настройки подключения у большинства модемов называется Интернет (Internet) или WAN. Вот в этом разделе нужно будет создать новое соединение (WAN-сервис) типа Bridge или Bridging.
Чтобы перенастроить модем в режим мост, если он уже настроен в режим роутера, то опять же надо будет зайти в веб-интерфейс устройства и в разделе WAN или Internet изменить тип соединения на Bridge или Bridging.
Если изменить тип не удается или нет такой возможности — удалите соединение и создайте его заново.
После манипуляций с ADSL-модемом не забудьте сохранить его настройки
Как перенастроить оптический модем (ONT-терминал) в режим моста.
В отличие от ADSL-модемов, оптические модемы (ONT-терминалы) как правило настраиваются удаленно технической поддержкой провайдера. Почему? Причина этого кроется в том, что необходимо помимо перенастройки клиентского оборудования, нужно еще перенастроить и порт со стороны провайдера. Поэтому алгоритм перенастройки тип подключения на ONT-терминале следующий: Вы звоните в техподдержку провайдера и сообщаете о том, что Вам необходимо перенастроить Ваш оптический модем в режим моста (бридж). В Ваше устройство удаленно загружаются необходимые настройки и переконфигурируется порт на станционном OLT-устройстве.
Как настроить маршрутизатор ADSL компании TP-Link для работы в режиме моста
Дата последнего обновления: 08-31-2011 14:38:25 PM 272792
Шаг 1 Откройте браузер и в адресной строке укажите IP-адрес устройства (по умолчанию — 192.168.1.1). Нажмите кнопку Enter (Ввод).
Шаг 2 В окне входа в систему укажите имя пользователя и пароль. По умолчанию имя пользователя и пароль — admin. Нажмите кнопку OK.
Шаг 4 Укажите значения параметров VPI и VCI. Данная информация предоставляется поставщиком Интернет-услуг. Нажмите кнопку Next (Далее).
Шаг 7 Нажмите Save/Reboot (Сохранить/Перезагрузить). ADSL маршрутизатор сохранит измененные настройки и после перезагрузки произведет подключение к Интернет.
Был ли этот FAQ полезен?
Ваш отзыв поможет нам улучшить работу сайта.
Что вам не понравилось в этой статье?
- Недоволен продуктом
- Слишком сложно
- Неверный заголовок
- Не относится к моей проблеме
- Слишком туманное объяснение
- Другое
Как мы можем это улучшить?
Спасибо за обращение
Нажмите здесь, чтобы связаться с технической поддержкой TP-Link.
Подписаться на рассылку Мы с ответственностью относимся к вашим персональным данным. Полный текст положения об обработке персональных данных доступен здесь. С нашими условиями использования и программой улучшения пользовательского опыта можно ознакомиться здесь.
This website uses cookies to improve website navigation, analyze online activities and have the best possible user experience on our website. You can object to the use of cookies at any time. You can find more information in our privacy policy . Don’t show again
This website uses cookies to improve website navigation, analyze online activities and have the best possible user experience on our website. You can object to the use of cookies at any time. You can find more information in our privacy policy . Don’t show again
These cookies are necessary for the website to function and cannot be deactivated in your systems.
accepted_local_switcher, tp_privacy_base, tp_privacy_marketing, tp_smb-select-product_scence, tp_smb-select-product_scenceSimple, tp_smb-select-product_userChoice, tp_smb-select-product_userChoiceSimple, tp_smb-select-product_userInfo, tp_smb-select-product_userInfoSimple, tp_top-banner, tp_popup-bottom, tp_popup-center, tp_popup-right-middle, tp_popup-right-bottom
__livechat, __lc2_cid, __lc2_cst, __lc_cid, __lc_cst, CASID
id, VISITOR_INFO1_LIVE, LOGIN_INFO, SIDCC, SAPISID, APISID, SSID, SID, YSC, __Secure-1PSID, __Secure-1PAPISID, __Secure-1PSIDCC, __Secure-3PSID, __Secure-3PAPISID, __Secure-3PSIDCC, 1P_JAR, AEC, NID, OTZ
Analysis and Marketing Cookies
Analysis cookies enable us to analyze your activities on our website in order to improve and adapt the functionality of our website.
The marketing cookies can be set through our website by our advertising partners in order to create a profile of your interests and to show you relevant advertisements on other websites.
Google Analytics & Google Tag Manager & Google Optimize