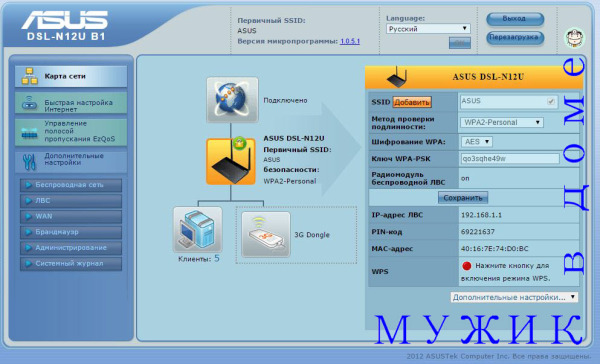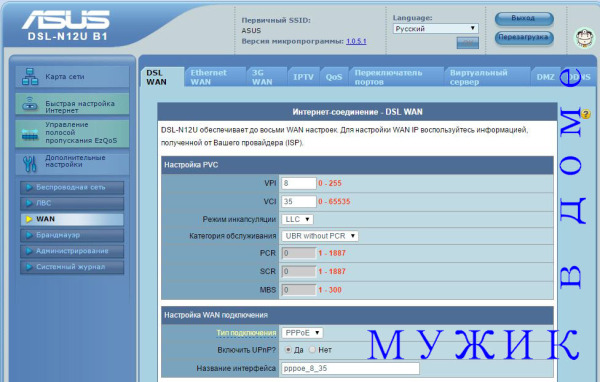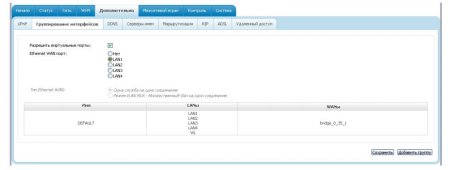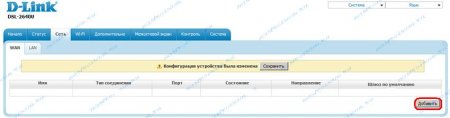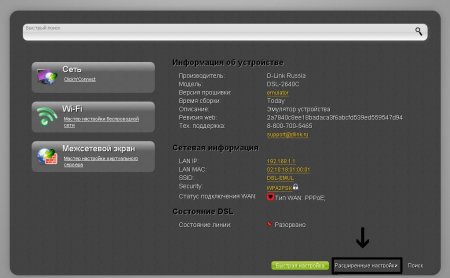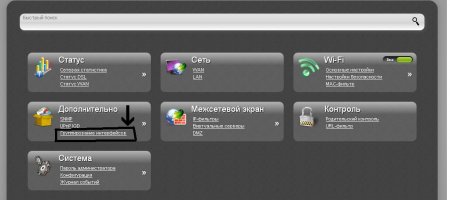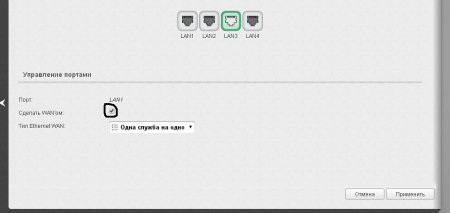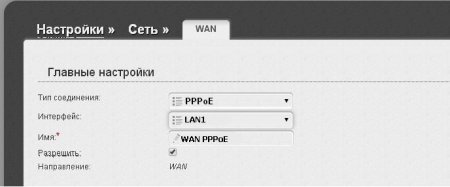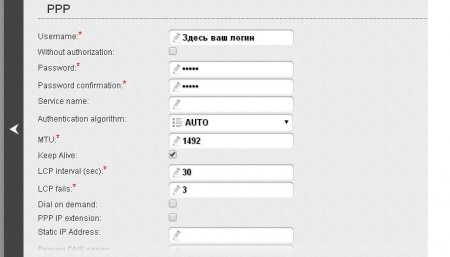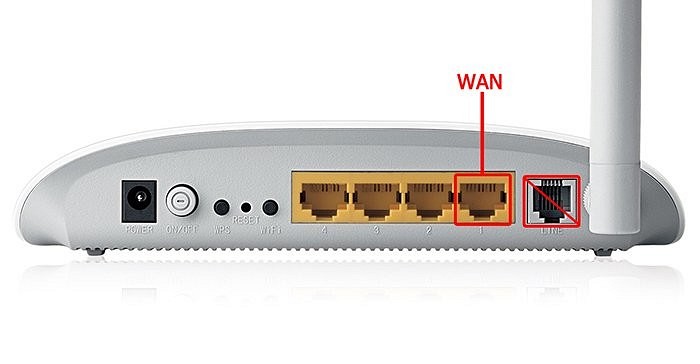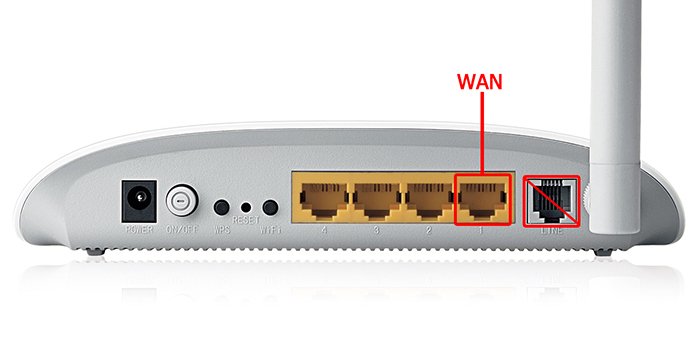- Как настроить WAN в маршрутизаторе с ADSL и 3G модемом
- Как настроить сеть через встроенный в маршрутизатор ADSL модем
- Как настроить 3G WAN
- [DSL роутер] Как настроить режим Ethernet WAN в DSL-AC68U/R?
- Эта информация была полезной?
- Переназначение LAN в WAN на Dlink 2640u
- Старая прошивка
- Новая прошивка
- Подключаем WAN-кабель к ADSL-роутеру
Как настроить WAN в маршрутизаторе с ADSL и 3G модемом
Одновременно с распространением услуг провайдеров, которые предоставляют высокоскоростной доступ в интернет, растет интерес простых пользователей к новинкам мира беспроводного оборудования. Современный рынок представляет потенциальному покупателю широчайший ассортимент маршрутизатором, которые являются не классической беспроводной точкой доступа, а устройство «все в одном». По большому счету, за скромные деньги мы получаем практически все, что нужно для создания полноценной высокоскоростной защищенной домашней сети с доступом в глобальную паутину. Как правило, самые интересные аппараты имеют возможность подключаться как по ADSL, так и по 3G. По сути, функция подключения по ADSL реализуется через встроенный в роутер модем, а 3G – через USB порт, куда можно опционально подключить любой 3G модем от Мегафона, Билайна или же МТС. В рамках данной публикации будет рассмотрена подробная инструкция, из которой вы узнаете базовые настройки WAN роутера ASUS DSL-N12U. В этом беспроводном оборудовании реализуется возможность подключения и ADSL, и 3G интернета.
Как настроить сеть через встроенный в маршрутизатор ADSL модем
Во-первых, необходимо отыскать договор, где прописаны значения имени пользователя, а также пароля, которые необходимо написать в соответствующие поля user name и password.
Во-вторых, уточните у вашего провайдера, какие значения идентификатора виртуального канала, а также идентификатора виртуального пути необходимо прописать в полях VCI и VPI.
В-третьих, в зависимости от жестких требований, которые утверждает поставщик услуг, выберите определенный тип инкапсуляции. Быть может, это RFC1483 или Ethernet, PPPoE или PPPoA.
В-четвертых, из списка возможных режимов мультиплексирования выберите либо LLC, либо VC.
И в-пятых, проставьте требуемый режим подключения. Как правило, доступно два варианта: мост и роутер (Bridge/Routing).
Как показывает практика, все эти параметры можно отыскать либо на сайте провайдера, либо по телефону путем звонка в техническую поддержку.
Конечный этап настройки xDSL WAN – сохранение параметров и перезагрузка.
Как настроить 3G WAN
Во-первых, необходимо заблаговременно определить какой именно 3G модем вы будете подключать к вашему роутеру. Учтите, что поддерживается только ограниченное количество марок и моделей модемов. Как правило, поддерживаются все распространённые модели ZTE и Huawei. Если в списке поддерживаемых модемов не оказалось вашего экземпляра, то не стоит отчаиваться. Есть большая вероятность того, что обновление встроенного в роутер программного обеспечения успешно решит этот вопрос. Как правило, производители роутеров выпускают новые прошивки, где реализуется поддержка всех 3G модемов китайского производства.
Во-вторых, в обязательном порядке уберите проверку ПИН-кода сим карты в настройках модема. Также можно отвязать модем от конкретного оператора мобильной связи и перевести его в режим «только модем» с помощью AT-команд. Понятное дело, это необязательно, но может быть полезно в определенных случаях. Выгода от избавления модема от привязки к определенному мобильному оператору очевидна: можно ставить любые сим карты, а также экспериментировать с тарифами. Польза от перевода 3G модема в режим «только модем» заключается в том, что в этом режиме модем работает стабильнее, когда он подключен к роутеру.
В-третьих, необходимо подключить модем к роутеру, активизировать режим 3G WAN, а также прописать все важные параметры, а именно: «Набираемый номер», «APN», «Местоположение» и оператора. Для Мегафона, МТС и Билайн набираемый номер имеет следующее значение: *99***1#. Остальные же параметры разнятся. К примеру, APN для Билайна internet.beeline.ru, а для МТС — internet.mts.ru. К счастью, данные параметры проставляются в автоматическом режиме тогда, когда вы проставляете ISP (имя провайдера). Конечный этап настройки – применение и сохранение внесенных в 3G WAN параметров и перезагрузка роутера.
[DSL роутер] Как настроить режим Ethernet WAN в DSL-AC68U/R?
[DSL роутер] Как настроить режим Ethernet WAN в DSL-AC68U/R? DSL-AC68U/R не имеет автономного порта Ethernet WAN. Здесь мы предоставляем вам способ настроить один из ваших портов LAN как порт Ethernet WAN. Шаг1: Пожалуйста, подключите устройство к роутеру, откройте веб-браузер и укажите в адресной строке http://router.asus.com для входа в интерфейс.(Web GUI) 
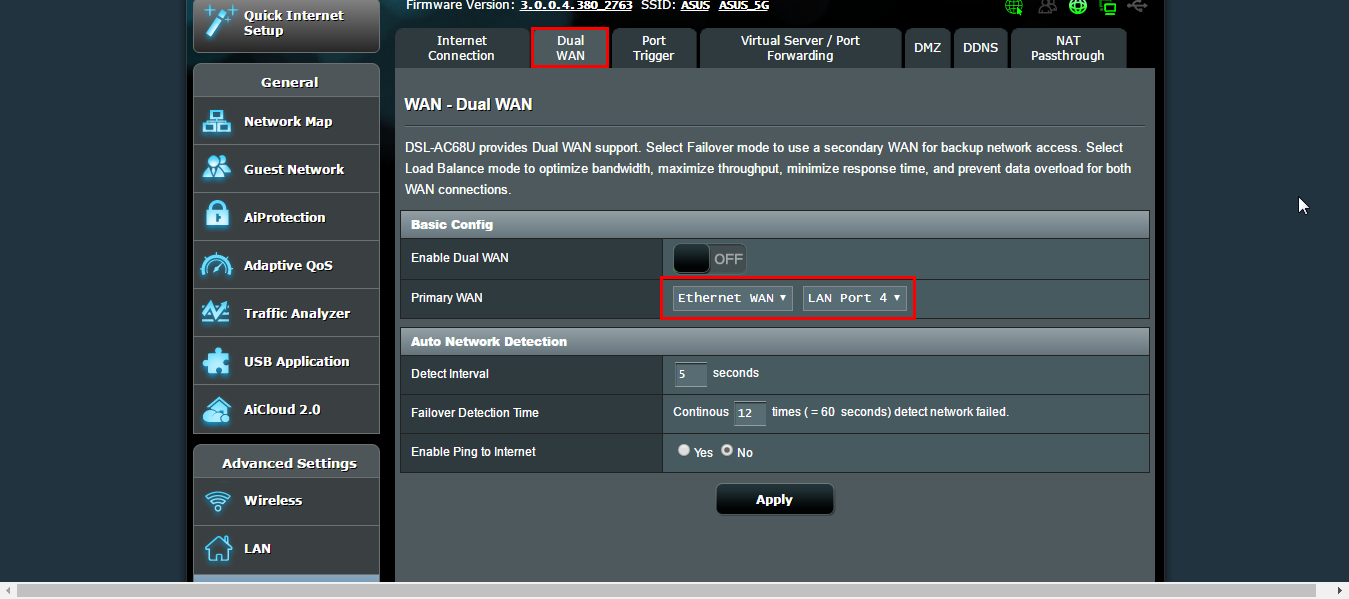
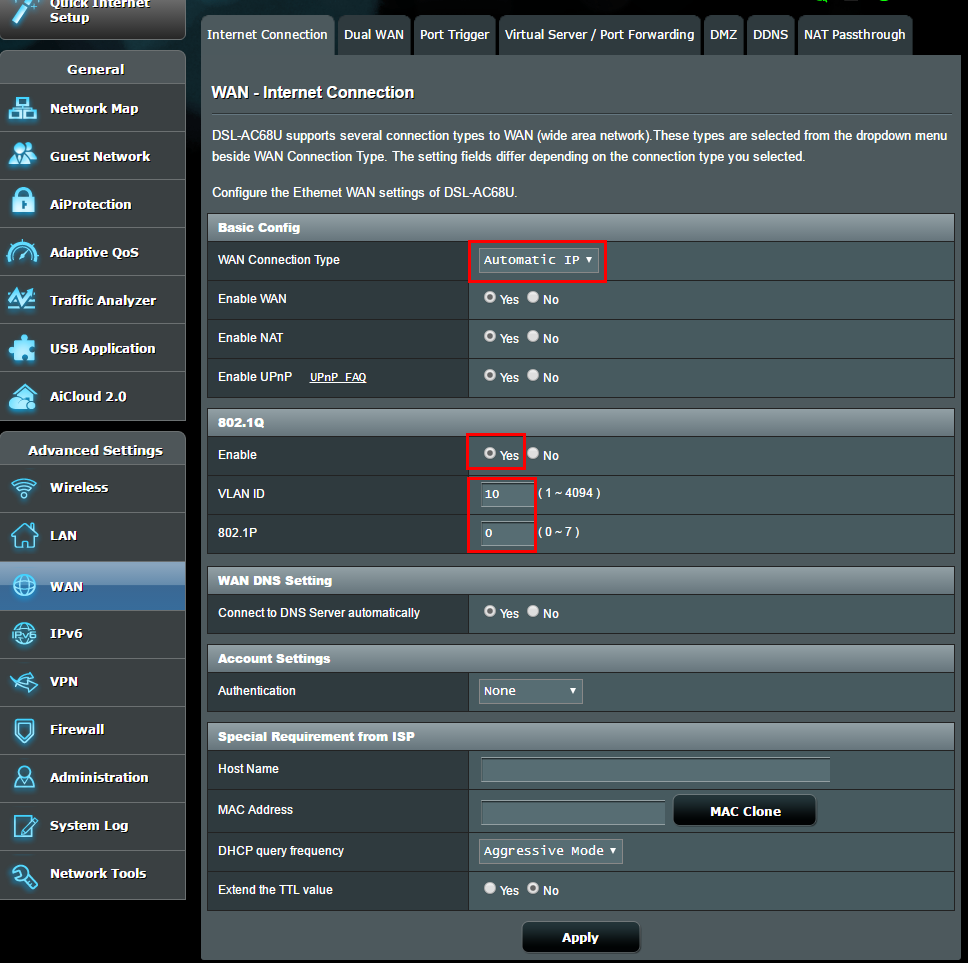
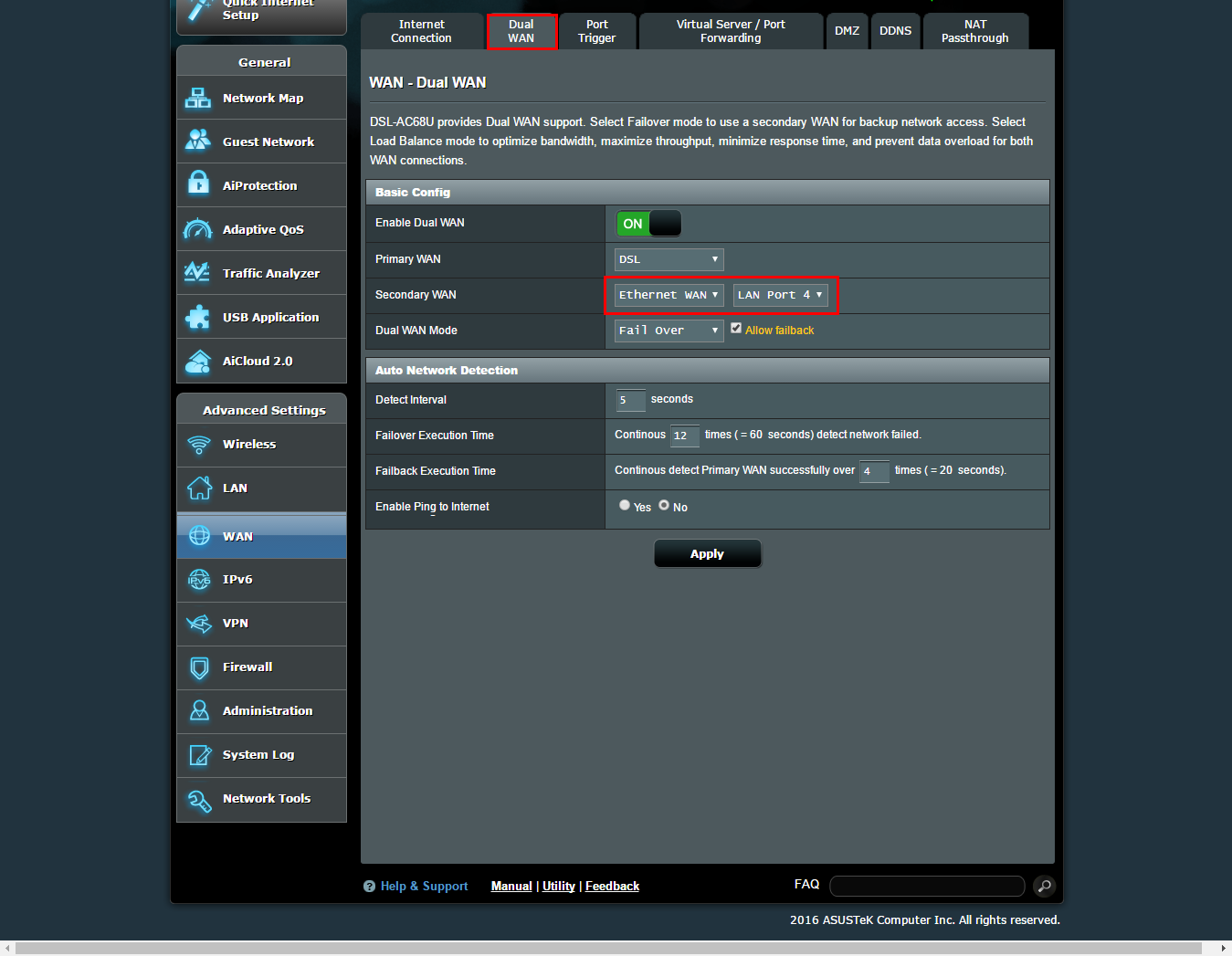
Эта информация была полезной?
- Приведенная выше информация может быть частично или полностью процитирована с внешних веб-сайтов или источников. Пожалуйста, обратитесь к информации на основе источника, который мы отметили. Пожалуйста, свяжитесь напрямую или спросите у источников, если есть какие-либо дополнительные вопросы, и обратите внимание, что ASUS не имеет отношения к данному контенту / услуге и не несет ответственности за него.
- Эта информация может не подходить для всех продуктов из той же категории / серии. Некоторые снимки экрана и операции могут отличаться от версий программного обеспечения.
- ASUS предоставляет вышеуказанную информацию только для справки. Если у вас есть какие-либо вопросы о содержании, пожалуйста, свяжитесь напрямую с поставщиком вышеуказанного продукта. Обратите внимание, что ASUS не несет ответственности за контент или услуги, предоставляемые вышеуказанным поставщиком продукта.
- Ноутбуки
- Сетевое оборудование
- Материнские платы
- Видеокарты
- Смартфоны
- Мониторы
- Показать все продукты
- Item_other —>
- Моноблоки (All-in-One)
- Планшеты
- Коммерческое сетевое оборудование
- Серия ROG
- AIoT и промышленные решения
- Блоки питания
- Проекторы
- VivoWatch
- Настольные ПК
- Компактные ПК
- Внешние накопители и оптические приводы
- Звуковые карты
- Игровое сетевое оборудование
- Одноплатный компьютер
- Корпуса
- Компьютер-брелок
- Наушники и гарнитуры
- Охлаждение
- Chrome-устройства
- Коммерческие
- Commercial_list.Item —>
- Моноблоки (All-in-One)
- Информационные панели
- Ноутбуки
- Настольные ПК
- Мониторы
- Серверы и рабочие станции
- Проекторы
- Компактные ПК
- Сетевое оборудование
- Материнские платы
- Игровые станции
- Data Storage
Переназначение LAN в WAN на Dlink 2640u
Чтобы использовать LAN порт, как WAN не обязательно сидеть за мануалами или прошивать ADSL-модем, лишаясь гарантии. Между тем, у нас появляется резервный канал, который можно использовать при важных задач, не терпящих перебоев в сети.
Для чего это может пригодиться? Не секрет, что провайдеры с подозрением относятся к большой генерации трафика, особенно если он относится к «почтовому» (smtp, pop3). Рассылка sms через интернет тоже может попасть в категорию «спам». Даже при перезагрузке роутера (смена IP-адреса) не гарантирует блокировки со стороны провайдера. Поэтому второй канал здесь придется весьма кстати.
Если вы решили сменить провайдера — с Ростелекома уйти на ТТК. Оба провайдера сейчас не выдают оборудование бесплатно — вам потребуется дополнительный роутер для работы с ТТК, т.к. стандартный ADSL-модем не имеет интерфейса WAN RJ-45. У вас есть два варианта — либо покупать роутер, типа DIR 300 или 620, либо перенастроить один из четырех LAN-портов в направление WAN. Наш способ отличается тем, что мы не будем использовать специальные прошивки, вроде DD-WRT или OpenWRT, а выполним все действия на стандартной прошивке (на примере Dlink 2640 nru)
Старая прошивка
Переключите провод от модема до компьютера в LAN2 перед началом настроек! Заходим в настройки модема. По адресу 192.168.1.1. Находим пункт «Дополнительно» и выбираем «Группирование интерфейсов». В пункте Ethernet WAN Port ставим точку на порт, который хотим задействовать под WAN соединение, например, LAN1:
Теперь нужно настроить этот WAN-порт. Допустим, у вас провайдер использует PPPoE авторизацию (по логину и паролю). Так работает, например, ТТК. Для этого заходим во вкладку «Сеть» и выбираем «WAN». Нажимаем кнопку «Добавить»:
Далее ставим следующие настройки:
Имя — WAN PPPoE
Тип соединения — PPPoE
Физический интерфейс — LAN1
PPP имя пользователя — Здесь пишите ваш логин для доступа в интернет
Без авторизации — галочки стоять НЕ должно
Пароль — ваш пароль для доступа в интернет
Подтверждение пароля — повторяем пароль
MTU — 1492
Теперь вставляйте ваш ethernet-кабель в LAN1 и можно работать.
Новая прошивка
Переключите провод от модема до компьютера в LAN2 перед началом настроек!. Переходим в Расширенные настройки:
Далее в разделе «Дополнительно» кликаем на «Группирование интерфейсов»:
Далее щелкаем на иконку LAN1:
Ниже (прокрутите мышкой, если не видно) в меню ставим галочку на пункте «Сделать WAN-ом»:
Далее, по аналогии с первой прошивкой, настраиваем PPPoE соединение на нашем новом WAN-порте.
Все вопросы пишите в комментарии.
Подключаем WAN-кабель к ADSL-роутеру
Самая распространенная ошибка пользователей, которые пытаются подключить WAN-кабель к ADSL-модему состоит в том, что провод просто вставляется в порт LAN…, и ничего не происходит. Мы расскажем какие настройки надо произвести, чтобы Интернет заработал.
Вы решили перейти с ADSL-подключения на Ethernet, но при этом не хотите покупать новый роутер? Чтобы новое кабельное подключение заработало, вам потребуется произвести некоторые изменения: один из имеющихся на роутере LAN-портов необходимо сконфигурировать как WAN в настройках вашего маршрутизатора.
Большинство провайдеров уже начали внедрять технологию подключения IPoE, и в этом случае от вас не потребуется никакого дополнительного ввода данных. Так, после подключения WAN-кабеля к переназначенному порту вам останется лишь авторизоваться в личном кабинете вашего провайдера и дождаться, пока роутер автоматически получит необходимые настройки.