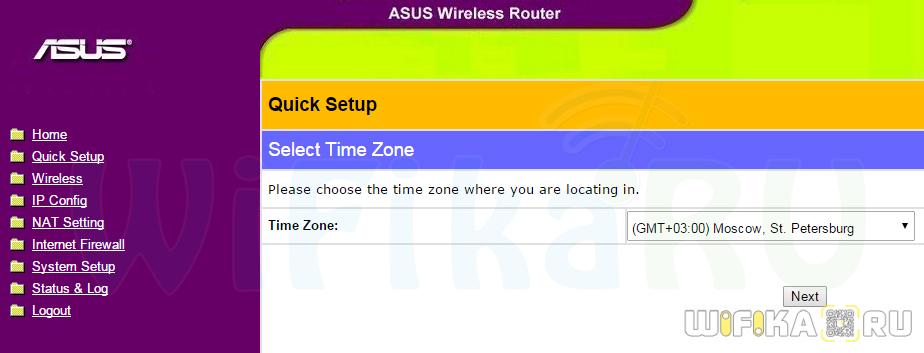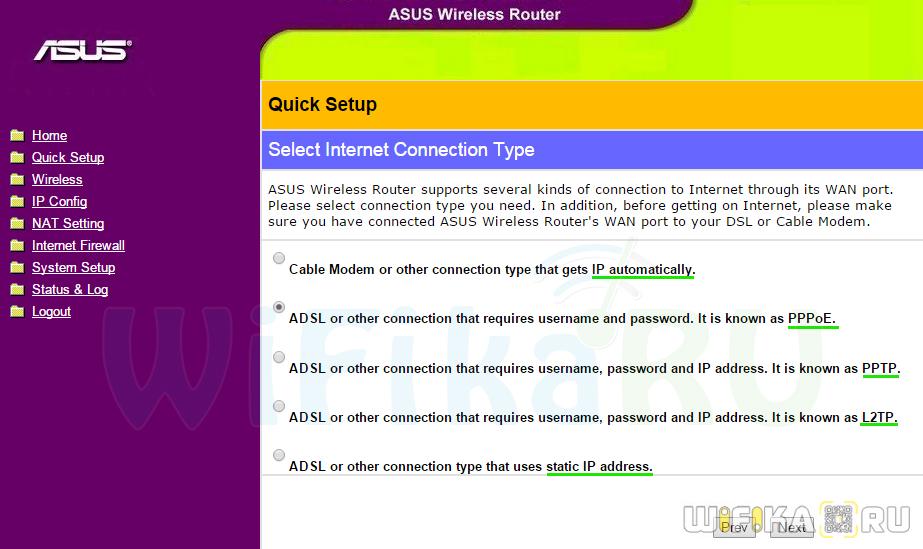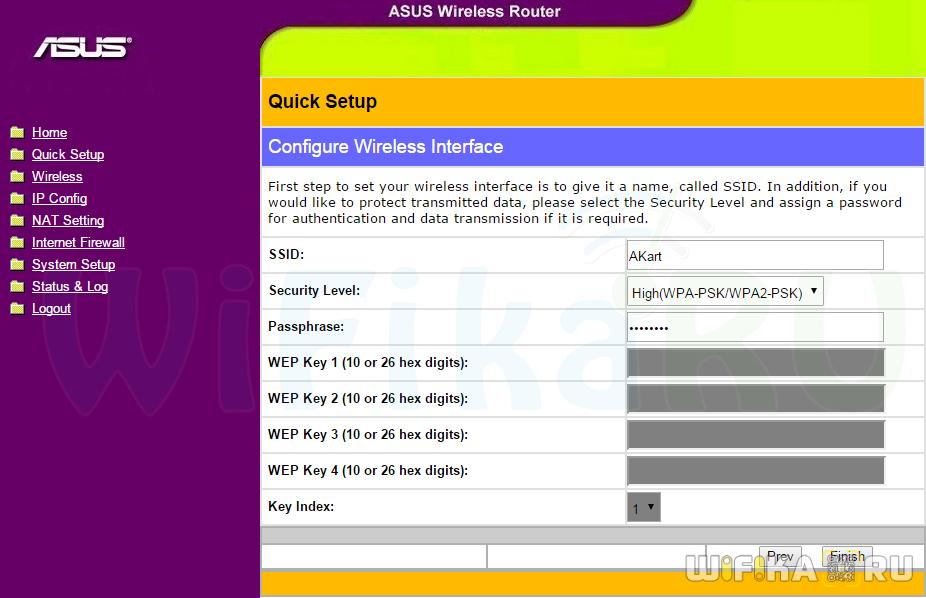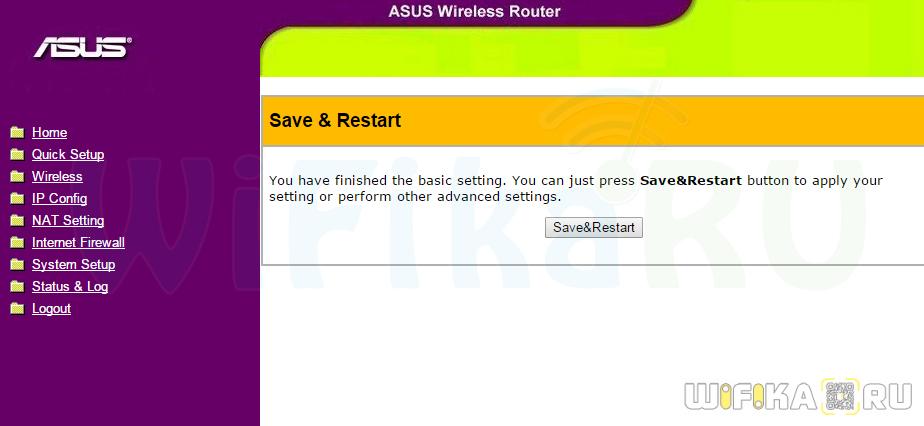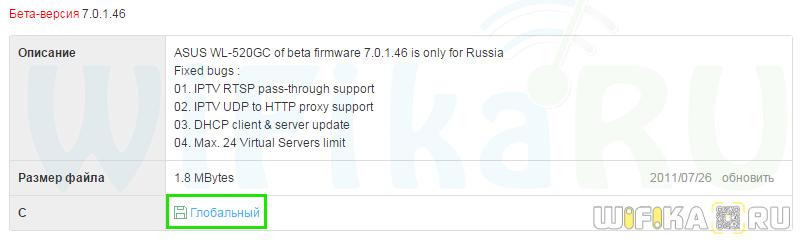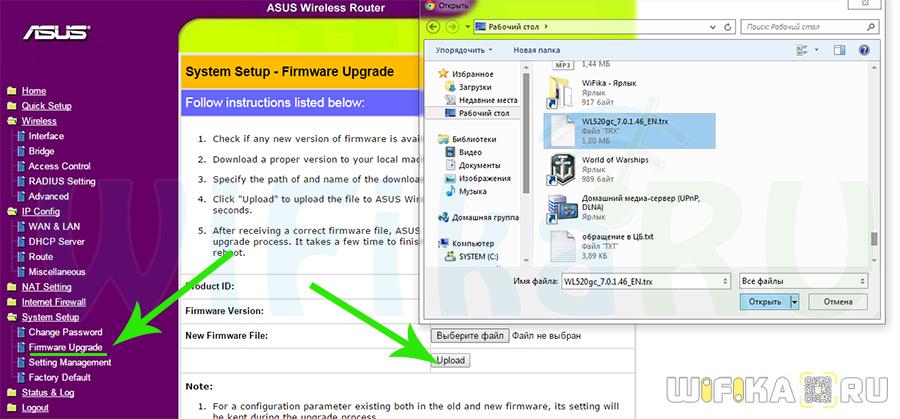- Настройка роутера Asus WL-520GC
- Элементы передней панели
- Задняя панель маршрутизатора
- Подключение с помощью web-интерфейса
- Восстановление базовой конфигурации
- Настройка WiFi Роутера ASUS WL-520GC С Компьютера Windows и Подключение к Интернету
- Подключение роутера ASUS WL-520GC к компьютеру Windows
- Настройка маршрутизатора Asus WL-520GC в качестве точки доступа WiFi
- Прошивка роутера ASUS WL-520GC
Настройка роутера Asus WL-520GC
Прекрасная модель Wi-Fi маршрутизатора. Простой, компактный, надёжный. Замечательная Wi-Fi антенна со стабильным сигналом и большим радиусом покрытия. Для большинства интернет-пользователей сложность заключается только в настройке подключения к интернету. Эта инструкция поможет вам установить необходимые параметры для удобного использования интернета. Подобная установка параметров не занимает много времени.
Элементы передней панели
- Power – индикатор включения маршрутизатора (первый значок). Если не светится, то роутер отключён. Если светится, то устройство включено и готово к работе.
- AIR – индикатор состояния Wi-Fi. Не горит – функция отключена, горит – функция включена, а если мигает, то по Wi-Fi сети происходит передача данных.
- WAN – данный элемент показывает поставляются ли услуги вашим интернет провайдером. Не светится – отсутствует подключение, горит – соединение установлено, мигает – происходит обмен данными.
- LAN 1–4 – индикаторы соединения с интернетом при помощи LAN проводов. Не горит – соединение отсутствует, светится – подключение совершено, мигает – происходит передача данных.
Задняя панель маршрутизатора
Хотелось выделить, что провод, подключаемый в WAN порт – синий, а провода (их может быть до четырёх), подключаемые в LAN порт – жёлтые. Помимо этого, кнопка сброса настроек активируется зажатием на некоторое время, а не кратковременным нажатием, во избежание случайного сброса.
Подключение с помощью web-интерфейса
В первую очередь, вводим в адресную строку браузера «192.168.1.1». В строках появившегося окна вводим дважды “admin”.
Вторым немаловажным делом будет установка нового пароля. Переходим в System Setup, затем нажимаем на Change Password и два раза вводим новый пароль, который необходимо запомнить.
Приступаем к настройке основных данных сети маршрутизатора.
- Переходим в раздел Wireless и нажимаем на Interface.
- В поле SSID вводим название, которое будет у Wi-Fi сети.
- В выпадающем меню WPA Encryption выбираем TKIP+AES.
- После этого вводим пароль (можно придумать самим или ввести серийный номер маршрутизатора) в поле, напротив которого написано WPA Pre-Shared Key. Пароль может состоять из цифр, длиной от 8‑ми до 64‑х символов.
Производим IP конфигурацию.
- Кликаем на IP Config затем WAN & LAN.
- В разделе WAN Connection Type выбираем тип соединения, которое использует ваш интернет провайдер. Например, в WAN Connection Type выбираем Automatic IP. Если провайдер использует Dynamic IP, то есть динамический IP.
Восстановление базовой конфигурации
В случае, если необходимо восстановить заводские настройки, то нужно нажать: сначала System Setup, потом Factory Default. В открывшемся окне нажать Restore.
После произведённых настроек вы сможете выйти из web-интерфейса и, при необходимости, вновь изменить параметры. Вы в любое время сможете зайти и сделать требуемые преобразования.
Таким образом, всего за 10 минут вы сможете совершить подключение вашего маршрутизатора, установить все необходимые параметры и наслаждаться прекрасным качеством покрытия беспроводного роутера Asus WL-520GC.
Настройка WiFi Роутера ASUS WL-520GC С Компьютера Windows и Подключение к Интернету
Эту инструкцию я посвящаю разбору вопроса, как настроить роутер ASUS WL-520GC в режиме точки доступа для Windows 7 или 10. Хотя его можно использовать и в качестве репитера WiFi. Об этой функции мы поговорим в другой раз. Несмотря на то, что это уже достаточно почтенная модель, она оказалась настолько удачной, что до сих пор пользуется популярностью у пользователей. В то время, когда он выпускался, еще не было принято делать перевод админки на русский язык. Поэтому у новичка, впервые столкнувшегося с настройкой маршрутизатора ASUS WL-520GC, могут возникнуть трудности. Давайте подробно посмотрим, как подключить его к интернету и установить на нем WiFi сеть.
Подключение роутера ASUS WL-520GC к компьютеру Windows
Итак, прежде всего подключаем к нему кабель от провайдера в сетевой порт, обозначенный как WAN. А компьютер подключаем кабелем Ethernet в порт LAN.
После этого заходим в настройки подключения по локальной сети Windows и ставим флажки на получение IP и DNS в автоматическом режиме.
Теперь открываем браузер и набираем IP адрес роутера — http://192.168.1.1, для авторизации используем пару «admin/admin» — эти данные можно найти на нижней части корпуса роутера на наклейке.
В случае, если данные для входа не подходят, сделайте сброс настроек — возможно, до вас кто-то уже пользовался роутером и поменял их. Делается это продолжительным нажатием на кнопку «Restore», которая располагается рядом с LAN портами.
Настройка маршрутизатора Asus WL-520GC в качестве точки доступа WiFi
После входа попадаем в мастер быстрой настройки — воспользуемся им. Для начала выставим время для своего часового пояса и жмем «Next»
Далее выбираем тип вашего подключения к провайдеру. Его можно узнать из договора на предоставление услуг интернета. В каждом случае будет разный тип в зависимости от настроек оборудования оператора.
- Для Билайна (Beeline) — выбираем L2TP
- Для Ростелеком — PPPoE
- Для других провайдеров — может быть Static IP или Dynamic IP.
У меня PPPoE, поэтому я ставлю его.
И теперь ввожу логин и пароль для подключения.
Если у вас тип «Автоматический IP», то ничего вообще дополнительно вводить не придется. Если же «Статический IP», то нужно будет прописать другие данные для подключения из договора — IP, шлюз, маску, DNS-сервера.
После этого придумываем имя для своей сети WiFi. Тип шифрования выбираем WPA2-PSK, пароль — от 8 символов.
И в конце перезагружаем роутер для вступления изменений в силу.
Прошивка роутера ASUS WL-520GC
Прошивка ASUS WL-520GC является весьма актуальным действием, поскольку стоковая уже давным давно не выпускается и морально устарела. Роутер популярный, поэтому если поискать в сети, то можно найти много авторских сторонних прошивок разной степени «свежести». На официальном сайте Асуса последняя датируется июлем 2011 года. Есть также на DD-WRT, от 2009 года.
Скачиваем ту, что вам больше по вкусу. Нам нужен файл с расширением TRX — если он находится в архиве, необходимо предварительно распаковать.
Заходим в роутере в раздел «System Setup > Firmware Upgrade», кликаем на кнопку «Выбрать файл», выбираем прошивку с компа и жмем «Upload».
Процесс прошивки занимает около минуты — в это время с роутером ничего нельзя делать, особенно отключать от сети. По окончании он перезагрузится и вы сможете воспользоваться всеми новыми возможностями обновленной прошивки Asus WL-520GC